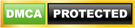Nếu bạn muốn mở khóa file pdf trên các ứng dụng Foxit reader, adobe acrobat reader hay bất kỳ định dạng .pdf nào hãy tham khảo bài viết hướng dẫn chi tiết cách mở password pdf này nha.
Có nhiều cách giúp tìm và mở khóa để đọc file pdf gồm cách mở pass pdf online, sử dụng phần mềm, dò pass thủ công… Dưới đây là cách hướng dẫn sử dụng từng cách chi tiết nhất.
Cách 1: Cách mở khóa file pdf online
Đây là cách đơn giản nhất để mở pass pdf mà không cần cài đặt bất kỳ phần mềm nào, có nhiều website hỗ trợ mở khóa file pdf không cho chỉnh sửa in ấn, thuvienthuthuat sẽ hướng dẫn trên ứng dụng ilovepdf.
Bước 1: Truy cập website smallpdf bằng đường dẫn sau: https://www.ilovepdf.com/unlock_pdf
Bước 2: Nhấn chuột chọn SELECT PDF FILE, có 3 lựa chọn tải file pdf lên ứng dụng gồm:
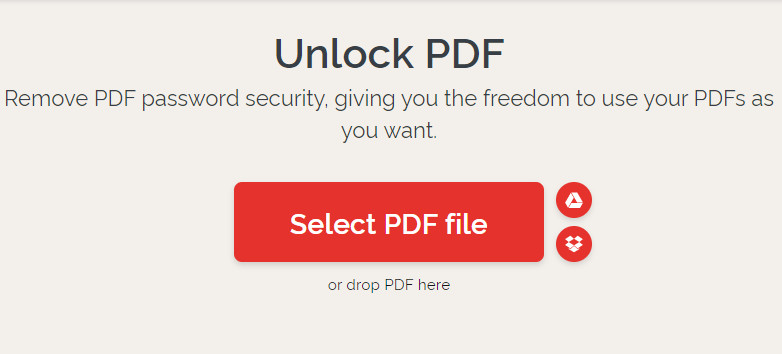
- Tải file pdf cần mở khóa trên máy tính/laptop người dùng.
- Dropbox: Tải file từ ứng dụng lưu trữ trực tuyến Dropbox
- Google Drive: Upload file từ ứng dụng Google Drive.
Bước 3: Người dùng có thể tải thêm nhiều file pdf để mở khóa cùng lúc, sau đó nhấn UNLOCK PDF để hệ thống tự động tìm và unlock file pdf.
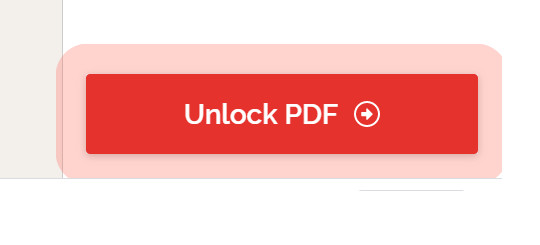
Bước 4: Thời gian tìm và mở pass file pdf nhanh hay chậm phụ thuộc vào độ phức tạp của mật khẩu.
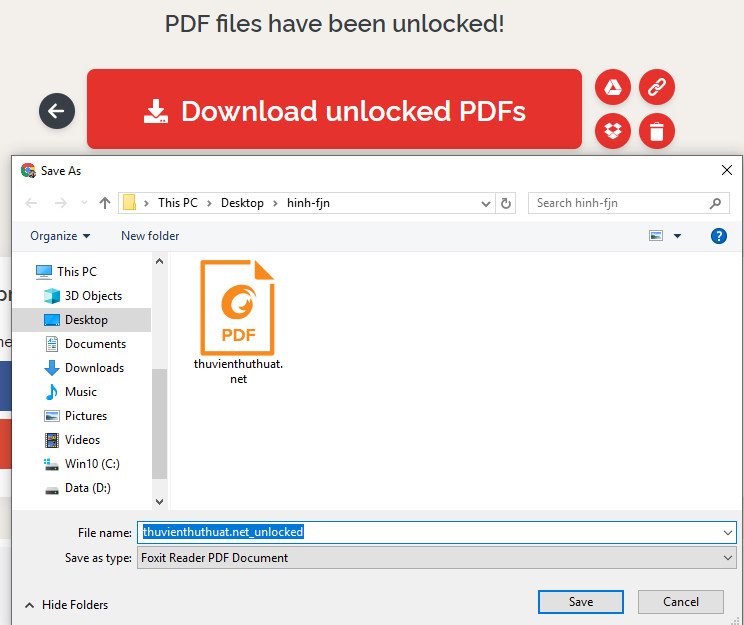
Sau khi mở pass file pdf xong, bạn có thể nhấn nút Download unlock PDFs về máy tính và kiểm tra xem file pdf này đã được mở khóa thành công chưa nha.
Hoặc lưu file trên Google Drive, Dropbox hoặc chia sẻ file cho người dùng khác.
Ưu điểm cách phá pass pdf online:
- Đơn giản, dễ sử dụng.
- Không cần cài đặt phần mềm trên máy tính.
- Hoàn toàn miễn phí.
Nhược điểm:
- Chỉ mở khóa được những file pdf có độ dài mật khẩu từ 4 ký tự trở xuống.
Nhận xét: Chúng tôi đã kiểm tra nhiều loại mật khẩu có độ dài và độ khó khác nhau, thì công cụ ilovepdf chỉ hỗ trợ mở khóa những mật khẩu có độ khó thấp, độ dài mật khẩu từ 2 đến 4 ký tự. Nếu mật khẩu có ký tự đặc biệt hoặc độ dài từ 6 ký tự trở lên thì ilovepdf không mở pass pdf được.
Cách 2: Cách mở khóa file pdf không cho chỉnh sửa bằng phần mềm
Để mở khóa mật khẩu file pdf với những file đặt mật khẩu phức tạp thì cách hiệu quả nhất là sử dụng phần mềm hỗ trợ. Mình sẽ hướng dẫn phá mật khẩu file pdf bằng phần mềm iSeePassword Dr.PDF
Bước 1: Tải phần mềm về máy tính và tiến hành cài đặt
Tải phần mềm trên HĐH Windows
Tải phần mềm trên HĐH IOS
Bước 2: Sau khi cài đặt xong, khởi động phần mềm sau đó nhấn chuột chọn mục Recover Open password from pdf.
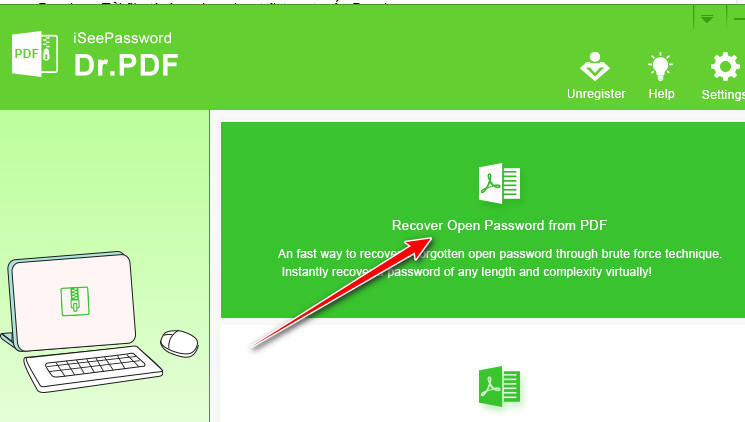
Bước 3: Nhấn chọn nút Add file để upload file pdf cần mở khóa trên máy tính.
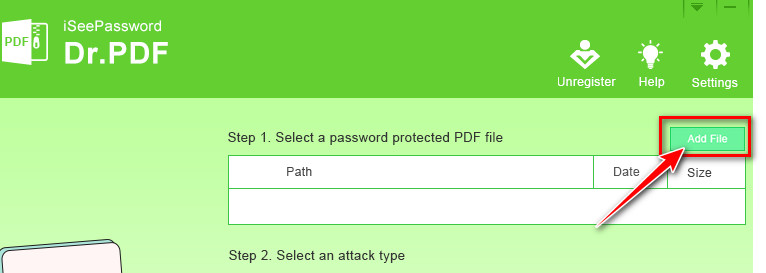
Bước 4: Có 3 lựa chọn mở pass file word mà công cụ iSeePassword Dr.PDF hỗ trợ gồm:
- Dictionary Attack: Cách mở mật khẩu file pdf bằng file từ điển, người dùng cần nhập hoặc upload file từ điển mới sử dụng được tính năng này.
- Mask Attack: Là cách mở khóa file pdf hiệu quả nhất, có nhiều lựa chọn mà người dùng có thể thiết lập như độ dài mật khẩu, các loại ký tự…
- Brute Force: Đây là cách tìm và mở pass pdf tự động.
Cuối cùng nhấn Start để hệ thống tự động tìm mật khẩu file pdf.
Mật khẩu được hiển thị sau khi mình sử dụng phần mềm iSeePassword Dr.PDF.
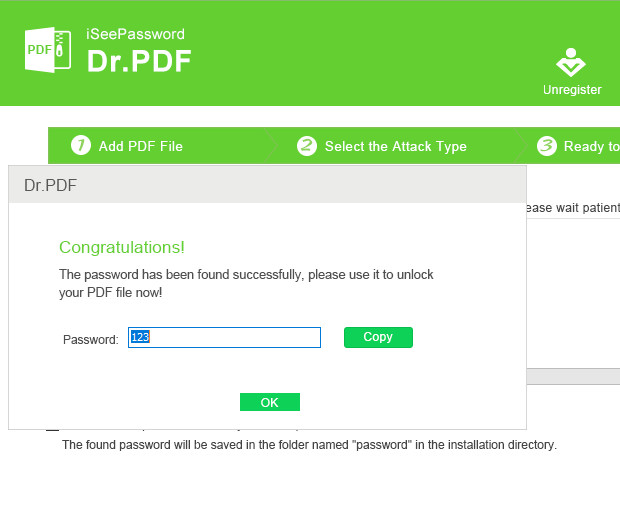
Ưu điểm cách mở khóa file pdf bằng phần mềm
- Có thể tìm và mở pass file pdf có độ dài và kích thước phức tạp.
- Tính bảo mật thông tin và dữ liệu cao.
Nhược điểm:
- Người dùng phải trả một khoản phí để sử dụng tính năng mở pass file pdf nâng cao.
Xem thêm: Top phần mềm đọc file pdf trên điện thoại
Cách 3: Cách mở pass file pdf bằng cách đoán mật khẩu
Nếu 2 cách trên không thành công thì người dùng có thể đoán mật khẩu file pdf đó bằng các loại password phổ biến như 1 -> 8, 1 -> 6, abcxyz, 123abc, abcdef… Hoặc những mật khẩu thông dụng khác.
Cách này yếu tố may mắn chiếm tỉ lệ cao, nếu người dùng cố tình đặt password file pdf bằng những ký tự đặc biệt như @, *,?,~, $… thì xác suất thành công tương đối thấp.
Tuy nhiên, hãy thử vận may của mình và kiên nhẫn trong một khoảng thời gian, biết đâu đó bạn sẽ thành công với cách thủ công này.
Cách 4: Cách phá pass file pdf bằng Google Drive
Google Drive là ứng dụng lưu trữ dữ liệu trực tuyến mà Google cung cấp miễn phí cho người dùng khi đăng nhập tài khoản google. Bạn sẽ có 15GB lưu trữ file, hình ảnh online và đây cũng là cách để unlock pdf đơn giản nhất, các bước thực hiện gồm:
Bước 1: Mở trình duyệt web Chrome và đăng nhập tài khoản Google, nếu đã login rồi thì bỏ qua bước này nha.
Bước 2: Nhấn vào biểu tượng hình vuông có 9 dấu chấm tròn nằm phía trên cùng góc phải màn hình và chọn biểu tượng Drive.
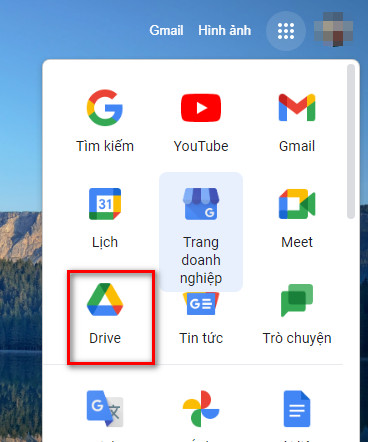
Bước 3: Nhấn phải chuột vào vị trí trống bất kỳ trên cửa sổ Drive và chọn dòng Tải tệp lên. Hoặc bạn có thể kéo thả file pdf unlock lên Drive cũng được.
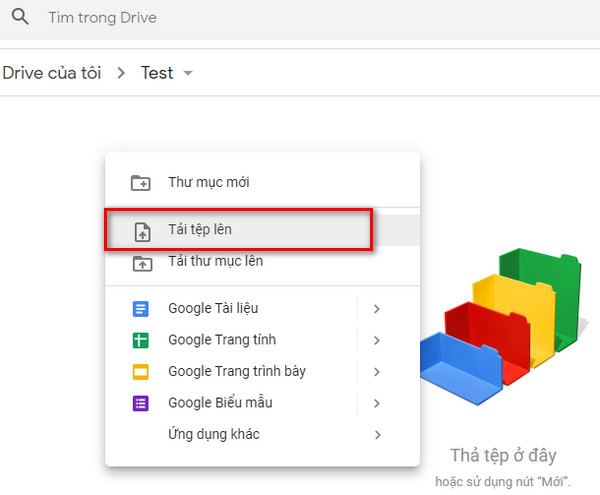
Bước 4: Sau khi đã tải file pdf unlocker thành công lên Drive, nhấn phải chuột vào file pdf và chọn dòng Mở bằng – > Google tài liệu.
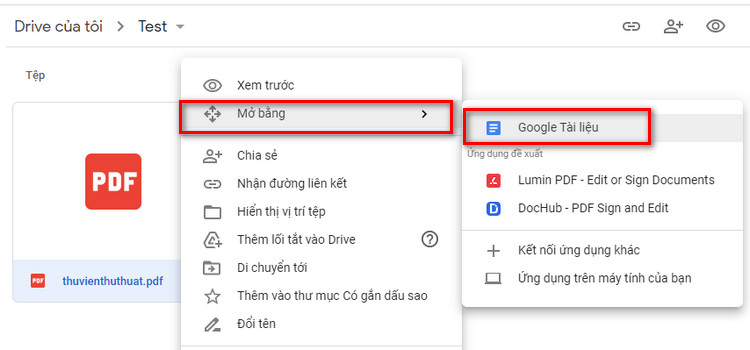
Bước 5: Chọn menu Tệp – > Tải xuống – > Tài liệu PDF (.pdf) để tải file này về máy tính. Sau đó khi bạn mở lại file này sẽ không còn mật khẩu bảo vệ nữa. Đây là cách unlock pdf tương đối hiệu quả.
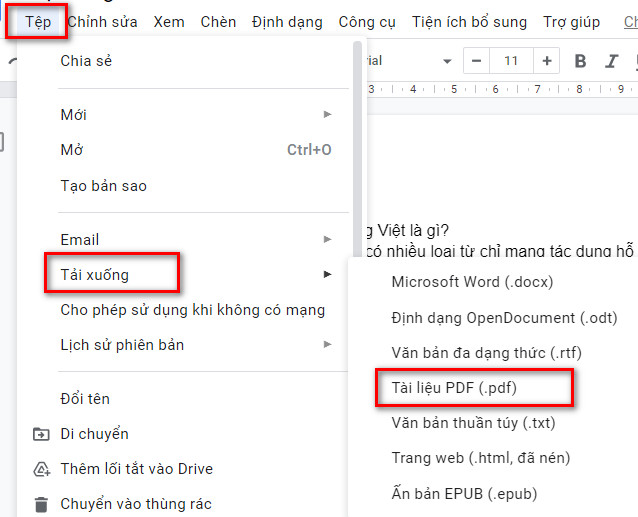
Cách mở khóa file pdf này có thể thực hiện trên điện thoại, máy tính đều được, hiệu quả mang lại tương đối cao.
Cách 5: Cách xóa mật khẩu file pdf bằng Google Chrome
Nếu bạn muốn xóa mật khẩu file pdf nhưng không sử dụng được các phần mềm đọc file pdf chuyên nghiệp thì trình duyệt Google Chrome là công cụ đơn giản và hiệu quả nhất.
Lưu ý rằng, cách này chỉ giúp bạn xóa mật khẩu cho file pdf và điều kiện cần là người dùng phải biết mật khẩu file pdf đó, các bước thực hiện gồm:
Bước 1: Mở trình duyệt Google Chrome trên máy tính bạn.
Bước 2: Tìm file pdf cần xóa pass và nhấn phải chuột vào file đó chọn Open with – > Google Chrome.
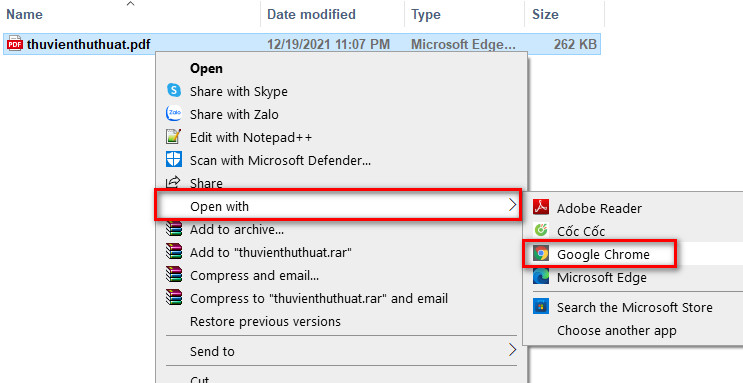
Bước 3: Nhập mật khẩu cho file pdf đó trong cửa sổ hiện thị trên trình duyệt Chrome.
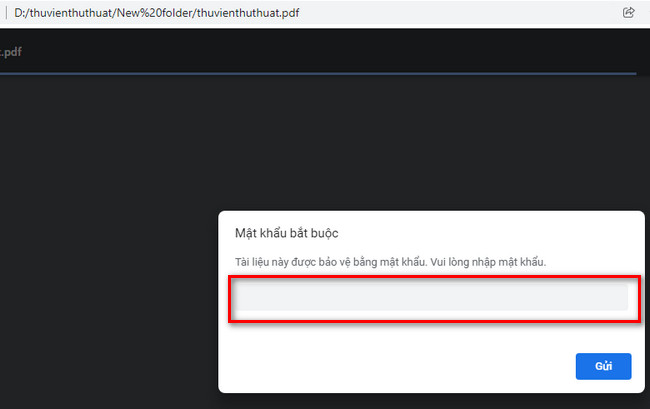
Bước 4: Nhấn chọn biểu tượng máy in nằm ở góc phải phía trên màn hình để mở hộp thoại in tài liệu, sau đó tại dòng Máy in đích nhấp vào hộp thoại sổ xuống và chọn dòng Lưu dưới dạng PDF.
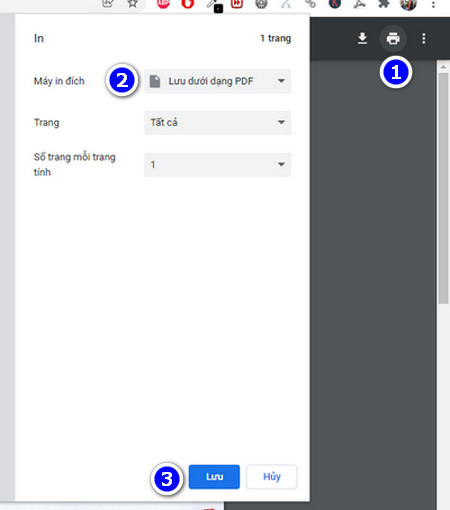
Cuối cùng nhấn nút Lưu để tải file pdf này về máy tính, và bạn có thể mở lại file pdf này và mật khẩu đã bị xóa hoàn toàn.
Kết luận: Đây là 5 cách mở khóa file pdf mang lại hiệu quả tốt nhất mà người dùng có thể lựa chọn và sử dụng.