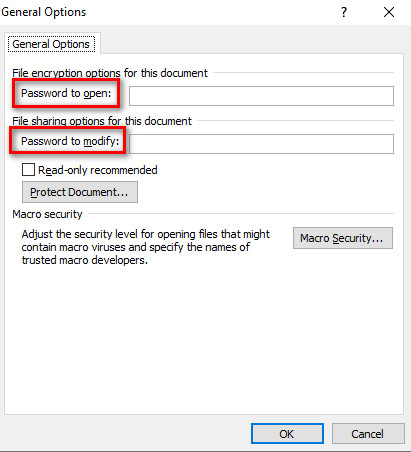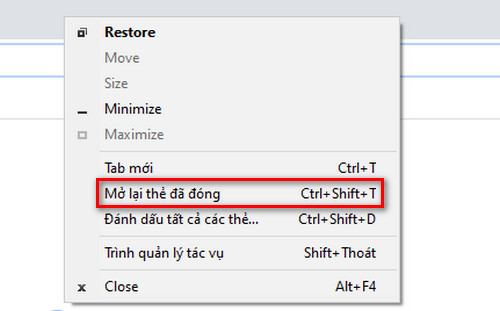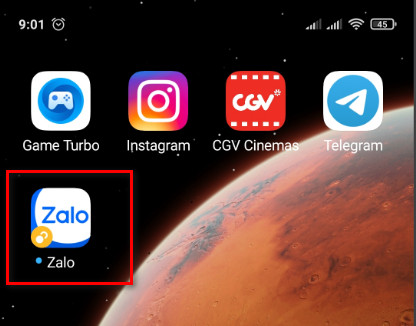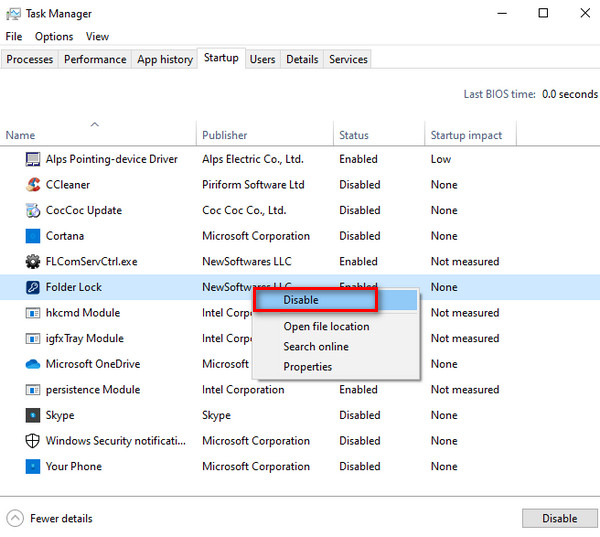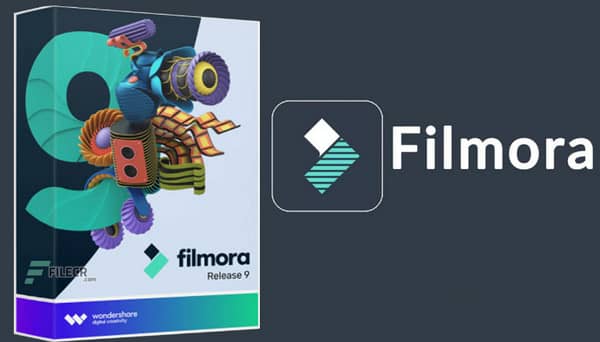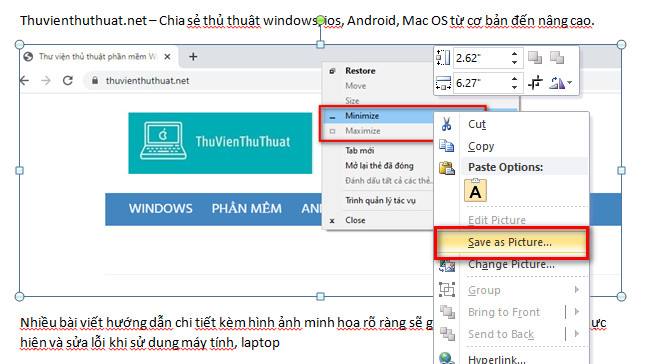
5 Cách lấy ảnh từ file word đơn giản nhất
By Hồ Phương -
Microsoft Word có thể giúp người dùng soạn thảo văn bản, hợp đồng, chèn biểu đồ, bảng, hình ảnh vô cùng hiệu quả. Tuy nhiên, nhiều bạn muốn lấy ảnh từ file word hoặc lưu ảnh từ file word sang máy tính nhưng không không biết cách thực hiện. Hãy cùng thuvienthuthuat.net tìm hiểu 3 cách lấy ảnh từ file word không cần sử dụng bất kỳ phần mềm nào.
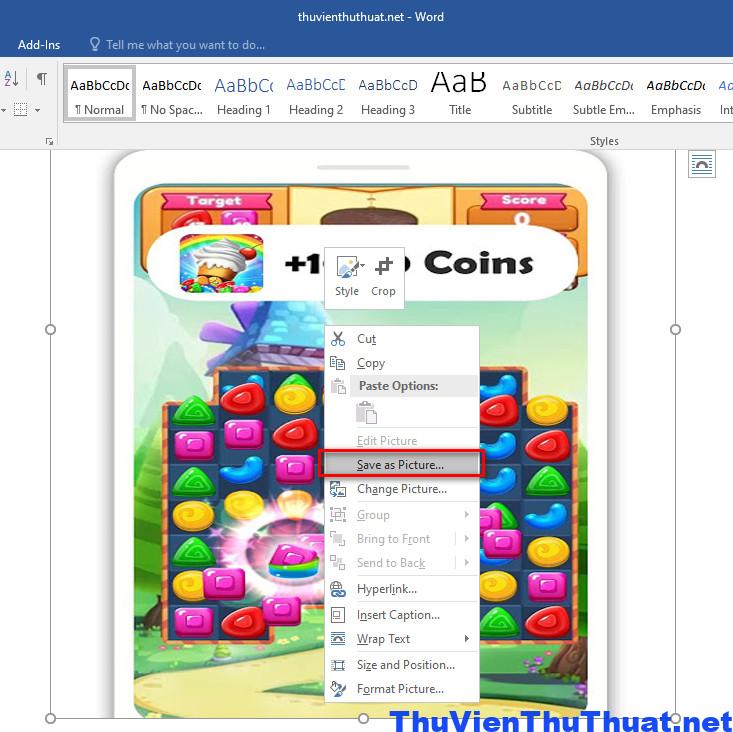 Tuy nhiên, nếu file word có quá nhiều hình ảnh đính kèm, thì thao tác thủ công này sẽ mất nhiều thời gian, cách đơn giản hơn là đổi định dạng file .docx thành .zip (định dạng file nén).
Bước 1: Cách này chỉ áp dụng với file word có định dạng .docx, định dạng .doc sẽ không có tác dụng. Nhấn phải chuột vào file word cần tải toàn bộ hình ảnh và chọn Rename.
Bước 2: Chỉ đổi đuôi .docx thành .zip, còn tên file giữ nguyên không thay đổi.
Một thông báo xuất hiện, khi bạn đổi định dạng file, nhấn Yes để chấp nhận.
Tuy nhiên, nếu file word có quá nhiều hình ảnh đính kèm, thì thao tác thủ công này sẽ mất nhiều thời gian, cách đơn giản hơn là đổi định dạng file .docx thành .zip (định dạng file nén).
Bước 1: Cách này chỉ áp dụng với file word có định dạng .docx, định dạng .doc sẽ không có tác dụng. Nhấn phải chuột vào file word cần tải toàn bộ hình ảnh và chọn Rename.
Bước 2: Chỉ đổi đuôi .docx thành .zip, còn tên file giữ nguyên không thay đổi.
Một thông báo xuất hiện, khi bạn đổi định dạng file, nhấn Yes để chấp nhận.
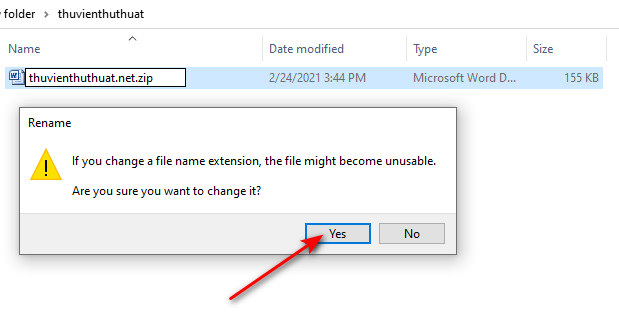 Bước 3: Sau đó, nhấn phải chuột vào file đã đổi thành .zip và chọn Extract Here để giải nén file.
Bước 3: Sau đó, nhấn phải chuột vào file đã đổi thành .zip và chọn Extract Here để giải nén file.
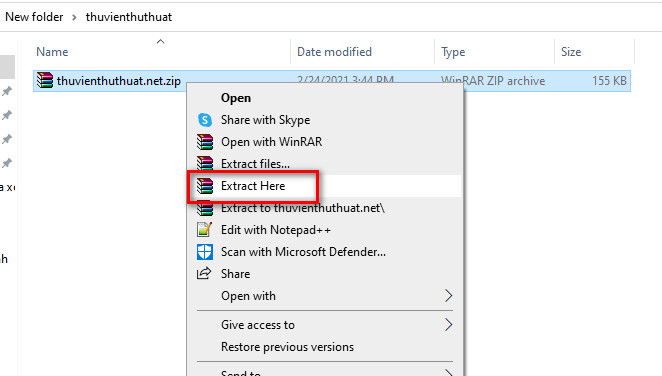 Bước 4: Mở thư mục theo thứ tự sau: word\media , bên trong thư mục media sẽ chứa toàn bộ hình ảnh được chèn vào file word. Bạn có thể lựa chọn các hình ảnh mình muốn lấy hoặc sao chép toàn bộ bằng tổ hợp phím tắt Ctrl + A, Ctrl + C và lưu lại trên máy tính mình.
Bước 4: Mở thư mục theo thứ tự sau: word\media , bên trong thư mục media sẽ chứa toàn bộ hình ảnh được chèn vào file word. Bạn có thể lựa chọn các hình ảnh mình muốn lấy hoặc sao chép toàn bộ bằng tổ hợp phím tắt Ctrl + A, Ctrl + C và lưu lại trên máy tính mình.
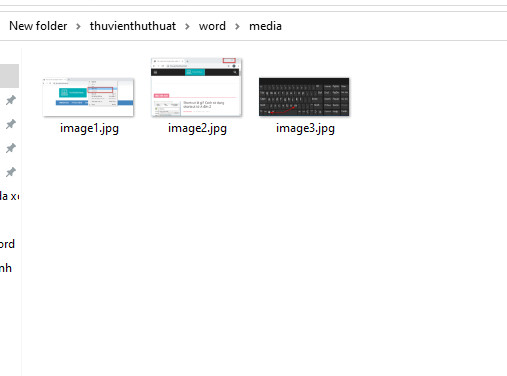 Xem thêm: Những cách mở file word bị khóa bằng mật khẩu
Xem thêm: Những cách mở file word bị khóa bằng mật khẩu
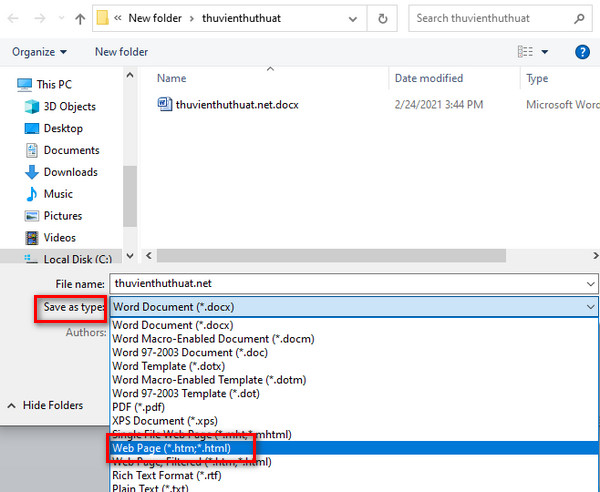 Bước 3: Một thư mục mới xuất hiện cạnh bên file word, bạn chỉ cần mở thư mục đó, nó sẽ lưu lại toàn bộ hình ảnh bên trong file word.
Bước 3: Một thư mục mới xuất hiện cạnh bên file word, bạn chỉ cần mở thư mục đó, nó sẽ lưu lại toàn bộ hình ảnh bên trong file word.
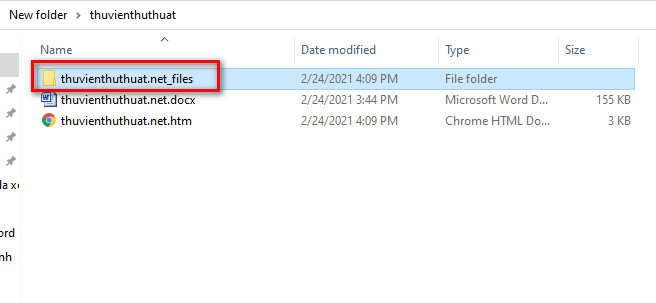 Xem thêm: Cách phá pass winrar hiệu quả nhất
Xem thêm: Cách phá pass winrar hiệu quả nhất
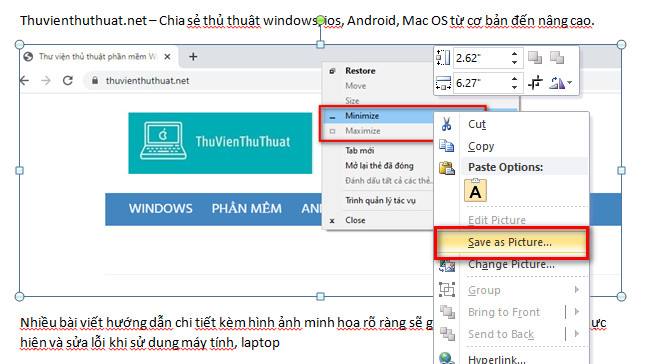 Hoặc di chuyển chuột chọn hình ảnh cần sao chép, sau đó nhấn phím tắt Ctrl + C và mở công cụ chỉnh sửa ảnh Paint và cuối cùng nhấn Ctrl + V để dán ảnh vào Paint.
Với cách này, bạn có thể điều chỉnh lại kích thước ảnh, thực hiện các thao tác chỉnh sửa cơ bản, thêm văn bản cho ảnh và lưu lại ảnh cuối cùng mà mình mong muốn.
Hoặc di chuyển chuột chọn hình ảnh cần sao chép, sau đó nhấn phím tắt Ctrl + C và mở công cụ chỉnh sửa ảnh Paint và cuối cùng nhấn Ctrl + V để dán ảnh vào Paint.
Với cách này, bạn có thể điều chỉnh lại kích thước ảnh, thực hiện các thao tác chỉnh sửa cơ bản, thêm văn bản cho ảnh và lưu lại ảnh cuối cùng mà mình mong muốn.
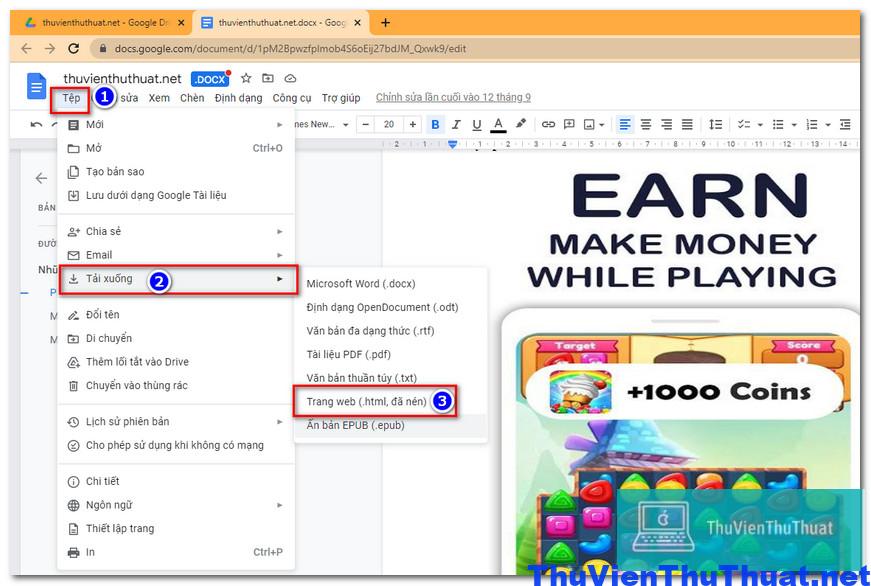 Bước 2: Tìm và giải nén file html đã nén mà mình vừa tải về máy tính, sau đó mở thư mục Images để xem toàn bộ hình ảnh trên file word đó.
Bước 2: Tìm và giải nén file html đã nén mà mình vừa tải về máy tính, sau đó mở thư mục Images để xem toàn bộ hình ảnh trên file word đó.
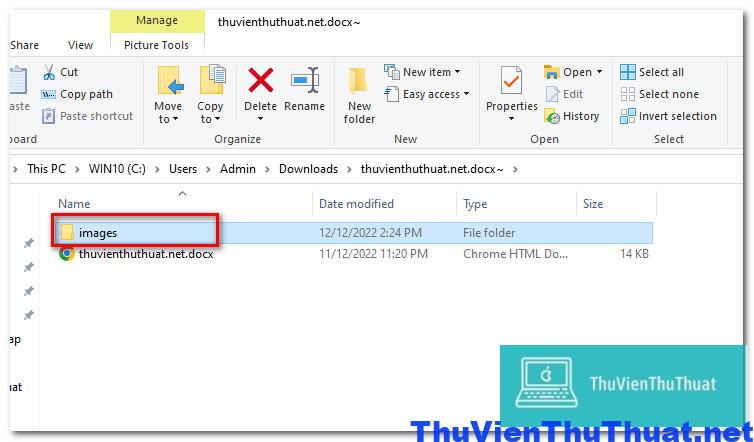
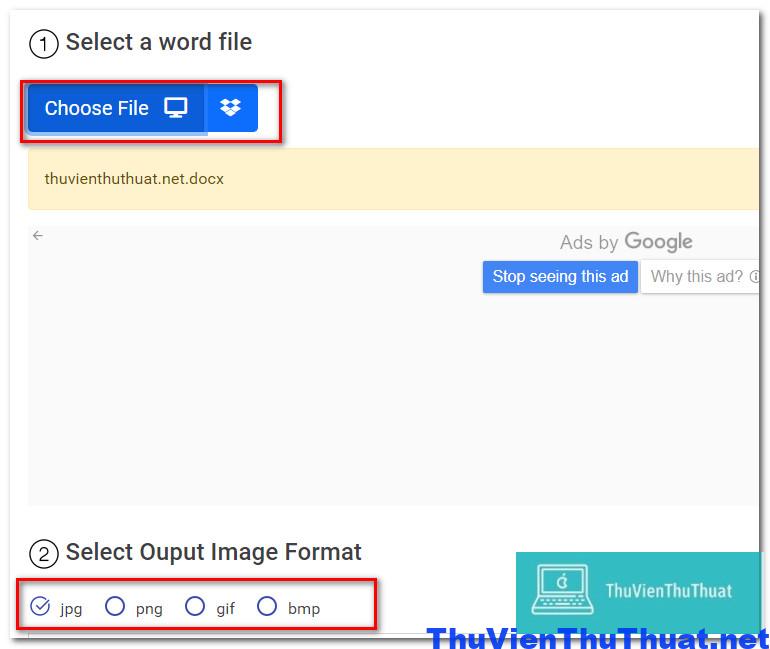 Bước 3: Chọn định dạng ảnh bạn muốn xuất, có 4 định dạng ảnh gồm jpg, png, gif và bmp.
Bước 4: Nhấn chọn dòng Extract Images để tải file ảnh sau khi được tách xong về máy. Cuối cùng giải nén file và sử dụng hình ảnh mà mình cần.
Bước 3: Chọn định dạng ảnh bạn muốn xuất, có 4 định dạng ảnh gồm jpg, png, gif và bmp.
Bước 4: Nhấn chọn dòng Extract Images để tải file ảnh sau khi được tách xong về máy. Cuối cùng giải nén file và sử dụng hình ảnh mà mình cần.
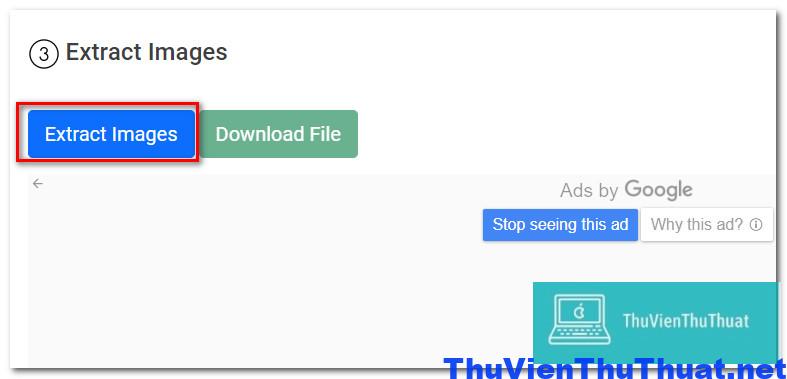 Ngoài 5 cách lấy ảnh từ file word trong bài viết này, có nhiều phần mềm hỗ trợ người dùng thực hiện thao tác lấy ảnh từ file word. Tùy vào mục đích và yêu cầu công việc mà bạn có thể cân nhắc và lựa chọn cho mình phương án thích hợp nhất.
Ngoài 5 cách lấy ảnh từ file word trong bài viết này, có nhiều phần mềm hỗ trợ người dùng thực hiện thao tác lấy ảnh từ file word. Tùy vào mục đích và yêu cầu công việc mà bạn có thể cân nhắc và lựa chọn cho mình phương án thích hợp nhất.
Hướng dẫn cách lấy ảnh từ file word miễn phí
Tùy vào mục đích sử dụng, số lượng ảnh cần lấy trên file word mà người dùng có thể áp dụng một trong các thủ thuật sau:Cách 1: Lấy ảnh từ file word bằng cách đổi tên file.docx thành .zip
Nếu file word chỉ có 1, 2 hình ảnh thì người dùng có thể sử dụng phương pháp thủ công là nhấn phải chuột vào hình ảnh và chọn Save as Picture…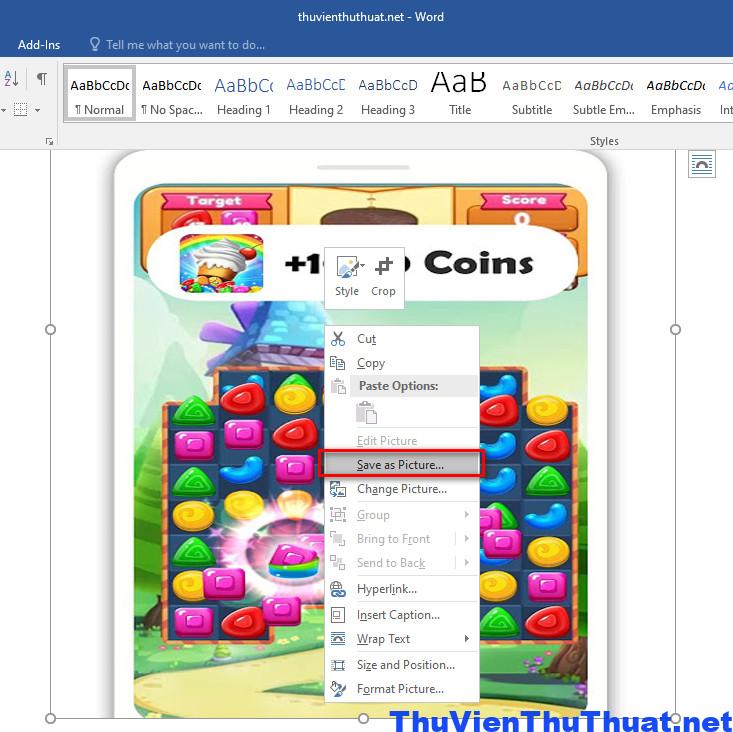 Tuy nhiên, nếu file word có quá nhiều hình ảnh đính kèm, thì thao tác thủ công này sẽ mất nhiều thời gian, cách đơn giản hơn là đổi định dạng file .docx thành .zip (định dạng file nén).
Bước 1: Cách này chỉ áp dụng với file word có định dạng .docx, định dạng .doc sẽ không có tác dụng. Nhấn phải chuột vào file word cần tải toàn bộ hình ảnh và chọn Rename.
Bước 2: Chỉ đổi đuôi .docx thành .zip, còn tên file giữ nguyên không thay đổi.
Một thông báo xuất hiện, khi bạn đổi định dạng file, nhấn Yes để chấp nhận.
Tuy nhiên, nếu file word có quá nhiều hình ảnh đính kèm, thì thao tác thủ công này sẽ mất nhiều thời gian, cách đơn giản hơn là đổi định dạng file .docx thành .zip (định dạng file nén).
Bước 1: Cách này chỉ áp dụng với file word có định dạng .docx, định dạng .doc sẽ không có tác dụng. Nhấn phải chuột vào file word cần tải toàn bộ hình ảnh và chọn Rename.
Bước 2: Chỉ đổi đuôi .docx thành .zip, còn tên file giữ nguyên không thay đổi.
Một thông báo xuất hiện, khi bạn đổi định dạng file, nhấn Yes để chấp nhận.
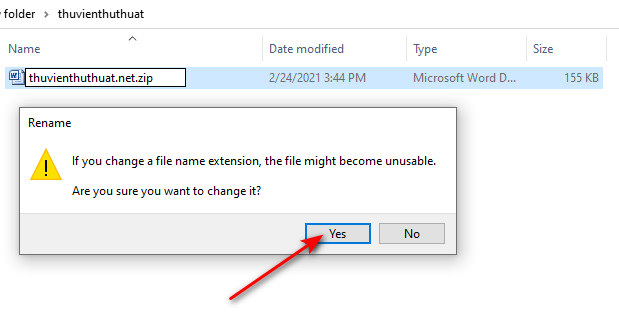 Bước 3: Sau đó, nhấn phải chuột vào file đã đổi thành .zip và chọn Extract Here để giải nén file.
Bước 3: Sau đó, nhấn phải chuột vào file đã đổi thành .zip và chọn Extract Here để giải nén file.
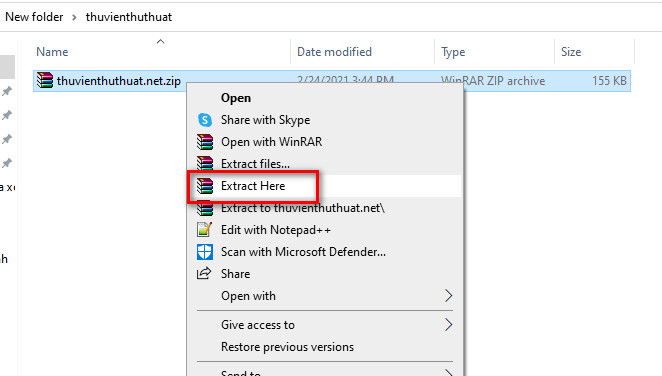 Bước 4: Mở thư mục theo thứ tự sau: word\media , bên trong thư mục media sẽ chứa toàn bộ hình ảnh được chèn vào file word. Bạn có thể lựa chọn các hình ảnh mình muốn lấy hoặc sao chép toàn bộ bằng tổ hợp phím tắt Ctrl + A, Ctrl + C và lưu lại trên máy tính mình.
Bước 4: Mở thư mục theo thứ tự sau: word\media , bên trong thư mục media sẽ chứa toàn bộ hình ảnh được chèn vào file word. Bạn có thể lựa chọn các hình ảnh mình muốn lấy hoặc sao chép toàn bộ bằng tổ hợp phím tắt Ctrl + A, Ctrl + C và lưu lại trên máy tính mình.
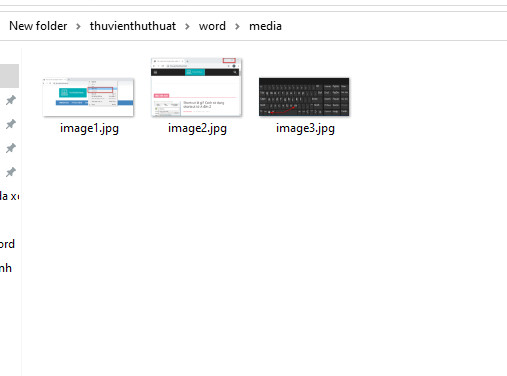 Xem thêm: Những cách mở file word bị khóa bằng mật khẩu
Xem thêm: Những cách mở file word bị khóa bằng mật khẩu
Cách 2: Lưu file word dưới định dạng .html
Đây cũng là cách tải ảnh trên file word 2013, word 365 hàng loạt, bạn có thể tải hơn 100 ảnh trên file word về máy tính cùng lúc, các bước thực hiện gồm: Bước 1: Mở file word cần lấy toàn bộ hình ảnh, sau đó nhấn chuột vào menu File -> Save as. Bước 2: Hộp thoại Save as xuất hiện, tại dòng Save as type nhấn chọn lưu bằng định dạng web page (*.html). Cuối cùng nhấn Save để lưu lại thay đổi vừa thiết lập.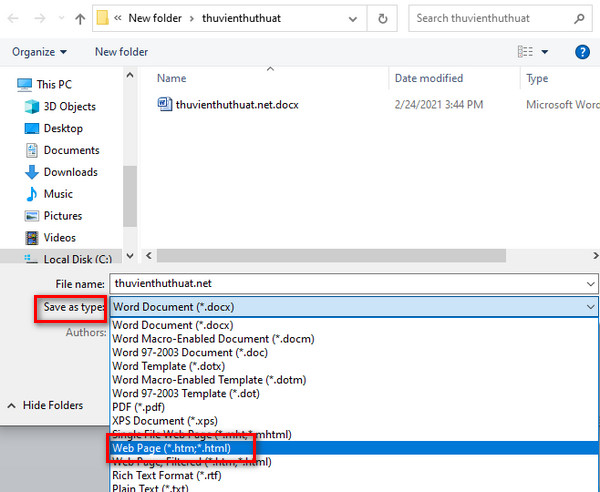 Bước 3: Một thư mục mới xuất hiện cạnh bên file word, bạn chỉ cần mở thư mục đó, nó sẽ lưu lại toàn bộ hình ảnh bên trong file word.
Bước 3: Một thư mục mới xuất hiện cạnh bên file word, bạn chỉ cần mở thư mục đó, nó sẽ lưu lại toàn bộ hình ảnh bên trong file word.
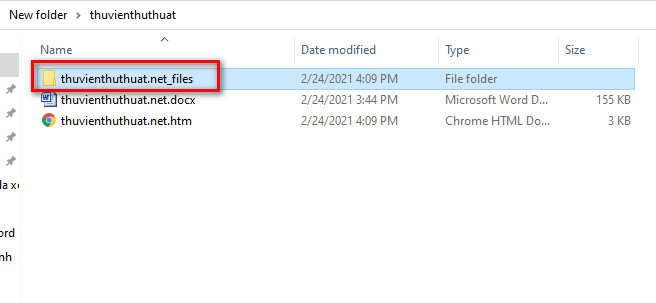 Xem thêm: Cách phá pass winrar hiệu quả nhất
Xem thêm: Cách phá pass winrar hiệu quả nhất
Cách 3: Sử dụng phương pháp thủ công sao chép và dán ảnh
Nếu người dùng lấy ảnh từ file word chỉ 1 hoặc 2 ảnh thì không cần dùng 2 cách trên, chỉ cần tìm và chọn đúng hình mình cần, sau đó nhấn phải chuột vào ảnh và chọn Save as Picture để lưu trực tiếp ảnh xuống máy tính.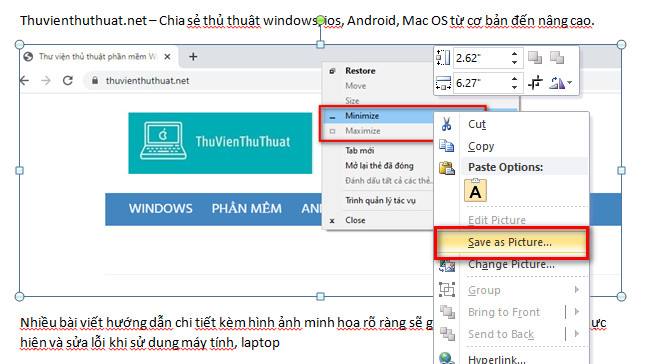 Hoặc di chuyển chuột chọn hình ảnh cần sao chép, sau đó nhấn phím tắt Ctrl + C và mở công cụ chỉnh sửa ảnh Paint và cuối cùng nhấn Ctrl + V để dán ảnh vào Paint.
Với cách này, bạn có thể điều chỉnh lại kích thước ảnh, thực hiện các thao tác chỉnh sửa cơ bản, thêm văn bản cho ảnh và lưu lại ảnh cuối cùng mà mình mong muốn.
Hoặc di chuyển chuột chọn hình ảnh cần sao chép, sau đó nhấn phím tắt Ctrl + C và mở công cụ chỉnh sửa ảnh Paint và cuối cùng nhấn Ctrl + V để dán ảnh vào Paint.
Với cách này, bạn có thể điều chỉnh lại kích thước ảnh, thực hiện các thao tác chỉnh sửa cơ bản, thêm văn bản cho ảnh và lưu lại ảnh cuối cùng mà mình mong muốn.
Cách 4: Cách download hình ảnh trên file Word Online
Nếu bạn muốn tải toàn bộ hình ảnh trên Google Tài liệu ( File word Online) thì hãy thực hiện theo các bước sau: Bước 1: Mở file Google tài liệu mà bạn muốn tải toàn bộ hình ảnh về máy tính, nhấn chọn menu Tệp -> Tải xuống -> Trang web (.html đã nén )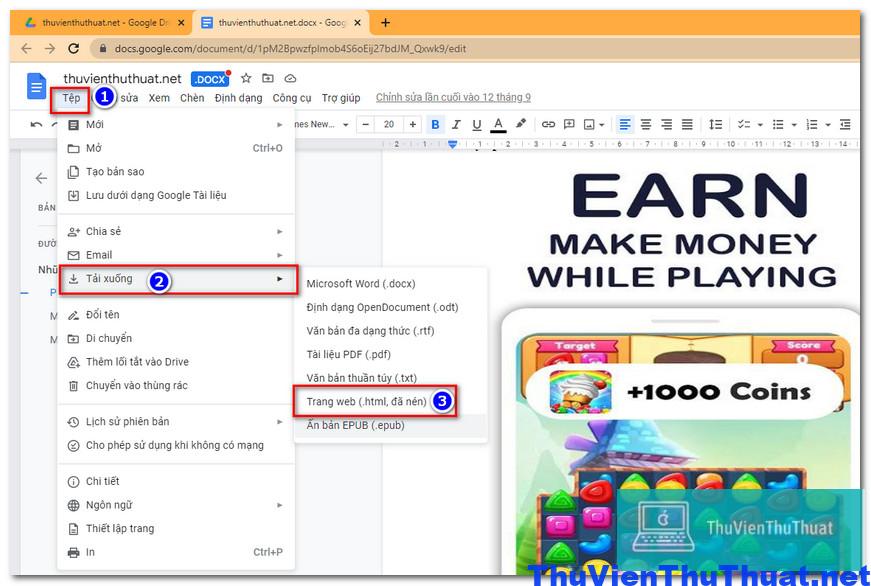 Bước 2: Tìm và giải nén file html đã nén mà mình vừa tải về máy tính, sau đó mở thư mục Images để xem toàn bộ hình ảnh trên file word đó.
Bước 2: Tìm và giải nén file html đã nén mà mình vừa tải về máy tính, sau đó mở thư mục Images để xem toàn bộ hình ảnh trên file word đó.
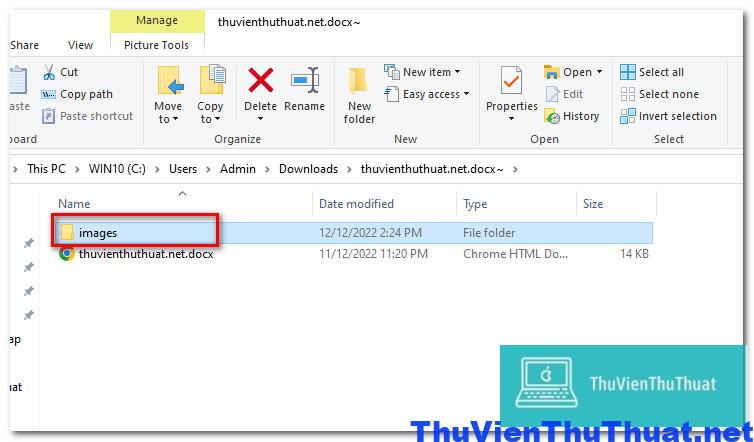
Cách 5: Download hình ảnh trên file word trực tuyến
Cách lấy ảnh từ file word cuối cùng mà thuvienthuthuat hướng dẫn trong bài viết này là sử dụng ứng dụng trực tuyến để lấy ảnh từ file word chỉ với một vài click chuột. Bước 1: Mở ứng dụng pdfaid bằng cách click vào liên kết sau: https://www.pdfaid.com/extract-images-doc.aspx Bước 2: Click dòng Choose File để tải file word mà bạn muốn tải toàn bộ hình ảnh về máy.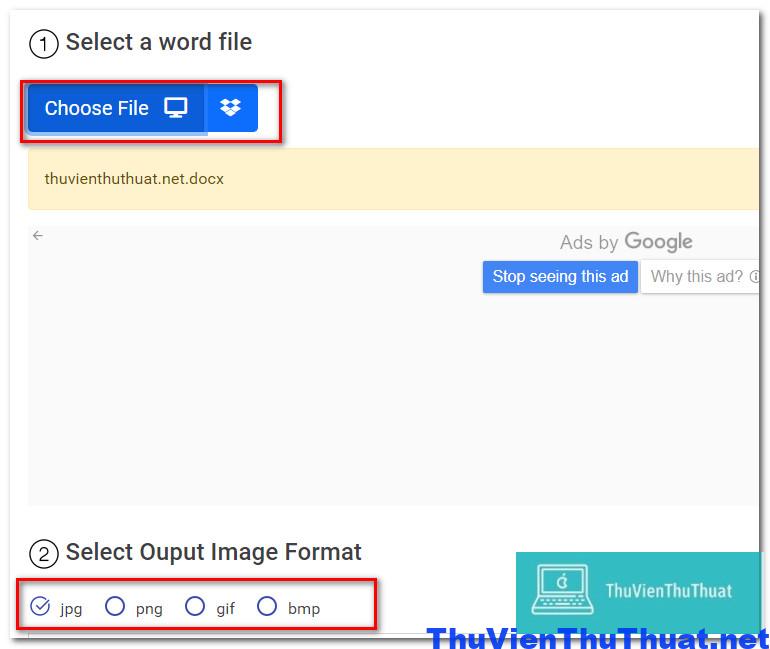 Bước 3: Chọn định dạng ảnh bạn muốn xuất, có 4 định dạng ảnh gồm jpg, png, gif và bmp.
Bước 4: Nhấn chọn dòng Extract Images để tải file ảnh sau khi được tách xong về máy. Cuối cùng giải nén file và sử dụng hình ảnh mà mình cần.
Bước 3: Chọn định dạng ảnh bạn muốn xuất, có 4 định dạng ảnh gồm jpg, png, gif và bmp.
Bước 4: Nhấn chọn dòng Extract Images để tải file ảnh sau khi được tách xong về máy. Cuối cùng giải nén file và sử dụng hình ảnh mà mình cần.
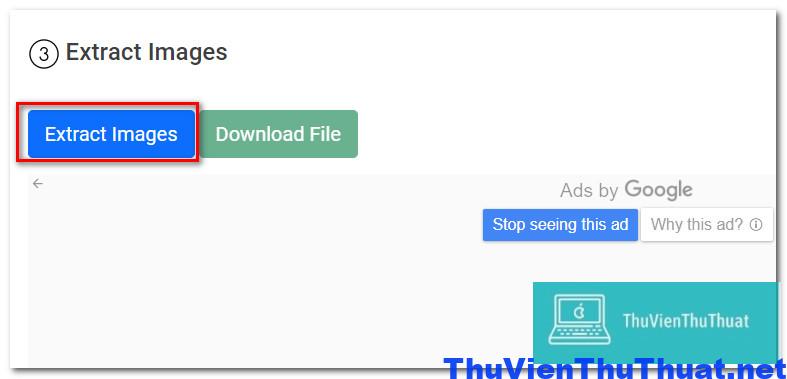 Ngoài 5 cách lấy ảnh từ file word trong bài viết này, có nhiều phần mềm hỗ trợ người dùng thực hiện thao tác lấy ảnh từ file word. Tùy vào mục đích và yêu cầu công việc mà bạn có thể cân nhắc và lựa chọn cho mình phương án thích hợp nhất.
Ngoài 5 cách lấy ảnh từ file word trong bài viết này, có nhiều phần mềm hỗ trợ người dùng thực hiện thao tác lấy ảnh từ file word. Tùy vào mục đích và yêu cầu công việc mà bạn có thể cân nhắc và lựa chọn cho mình phương án thích hợp nhất.
Word hỗ trợ định dạng hình ảnh nào?
Microsoft Word hỗ trợ nhiều định dạng ảnh khác nhau và tất nhiên bạn có thể lấy ảnh từ file word bất kỳ định dạng nào đều được, cụ thể file word hỗ trợ các dạng ảnh sau:- File .SVG: Đây là định dạng ảnh vector, ảnh đồ họa có độ phân giải cao.
- File .PNG: Đây là kiểu định dạng ảnh phổ biến mà bạn nên sử dụng để chèn trong file word.
- File . TIFF: Là kiểu định dạng ảnh không mất dữ liệu, không làm giảm chất lượng mỗi khi file word được sửa đổi và lưu.
- File .Bitmap: Là dạng ảnh đặc biệt được tạo thành từ hàng nghìn điểm ảnh ( Rater Image ) khác nhau.
- File. JPEG: Là định dạng ảnh phổ biến và chất lượng màu sắc ảnh tốt nhất.
- File .GIF: là dạng ảnh động, file word cho phép bạn thêm ảnh động vào tài liệu.
- File ảnh Windows Metafile và Enhanced Windows Metafile: Hai loại ảnh có độ phân giải cao.