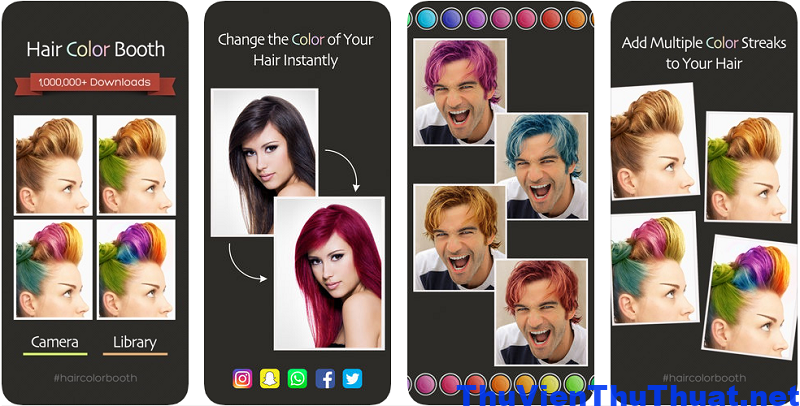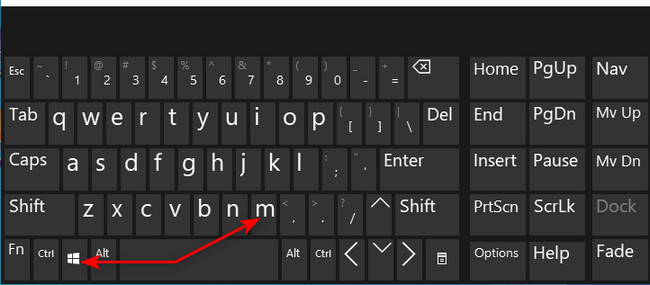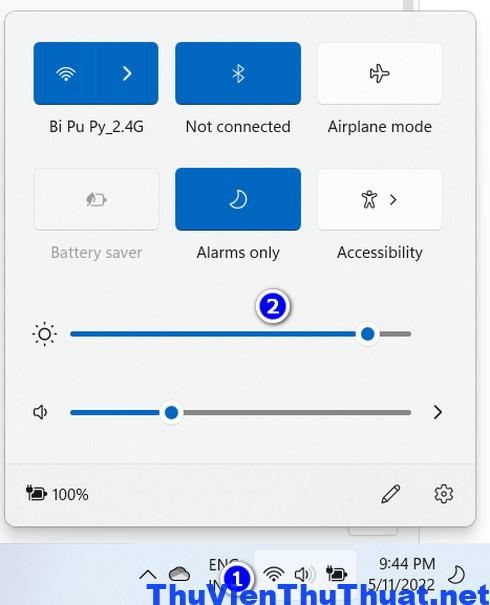
5 cách chỉnh độ sáng màn hình máy tính, laptop 2022
By Hồ Phương -
Độ sáng và độ tối trên màn hình laptop, máy tính ảnh hưởng trực tiếp đến hiệu suất làm việc và khả năng quan sát của bạn. Nếu ánh sáng màn hình máy tính quá tối hoặc sáng chói sẽ gây khó chịu cho mọi người. Hãy cùng thư viện thủ thuật tìm hiểu những cách chỉnh độ sáng màn hình máy tính đơn giản nhất qua bài viết này nha.
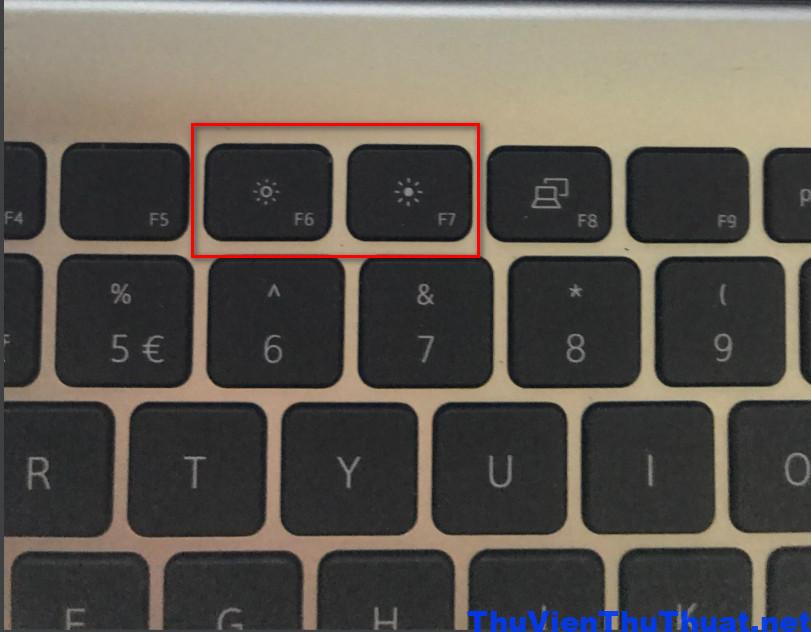 Hoặc nhiều dòng laptop thì bạn cần kết hợp với phím Fn mới sử dụng được 2 phím tăng và giảm độ sáng màn hình được.
Cũng có nhiều dòng laptop thì 2 phím tăng và giảm độ sáng màn hình laptop nằm ở bên hông máy hoặc phía trên riêng biệt.
Vị trí 2 phím giảm độ sáng màn hình và tăng độ sáng màn hình khác nhau tùy vào thương hiệu laptop mà bạn đang sử dụng.
Đây là cách chỉnh độ sáng màn hình máy tính, laptop đơn giản nhất mà bạn có thể sử dụng trên bất kỳ thiết bị nào.
Xem thêm: Những cách cài đặt hình nền laptop đơn giản nhất
Hoặc nhiều dòng laptop thì bạn cần kết hợp với phím Fn mới sử dụng được 2 phím tăng và giảm độ sáng màn hình được.
Cũng có nhiều dòng laptop thì 2 phím tăng và giảm độ sáng màn hình laptop nằm ở bên hông máy hoặc phía trên riêng biệt.
Vị trí 2 phím giảm độ sáng màn hình và tăng độ sáng màn hình khác nhau tùy vào thương hiệu laptop mà bạn đang sử dụng.
Đây là cách chỉnh độ sáng màn hình máy tính, laptop đơn giản nhất mà bạn có thể sử dụng trên bất kỳ thiết bị nào.
Xem thêm: Những cách cài đặt hình nền laptop đơn giản nhất
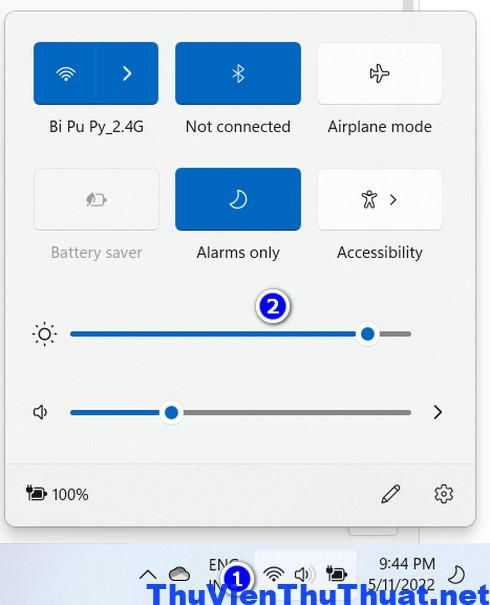 Rất đơn giản phải không, hãy tùy chỉnh độ sáng màn hình sao cho phù hợp với sự điều tiết mắt để giúp quan sát và thao tác trên máy tính hiệu quả nhất.
Tính năng Focus assist chỉ áp dụng trên hệ điều hành win 11, cách chỉnh độ sáng màn hình máy tính bằng thanh trượt này trên win 10 thì bạn nhấn chọn mục Action Center là các tùy chỉnh nhanh trên win 10, sau đó tìm biểu tượng Night Light và kéo thanh trượt để tăng giảm độ sáng màn hình theo ý mình.
Rất đơn giản phải không, hãy tùy chỉnh độ sáng màn hình sao cho phù hợp với sự điều tiết mắt để giúp quan sát và thao tác trên máy tính hiệu quả nhất.
Tính năng Focus assist chỉ áp dụng trên hệ điều hành win 11, cách chỉnh độ sáng màn hình máy tính bằng thanh trượt này trên win 10 thì bạn nhấn chọn mục Action Center là các tùy chỉnh nhanh trên win 10, sau đó tìm biểu tượng Night Light và kéo thanh trượt để tăng giảm độ sáng màn hình theo ý mình.
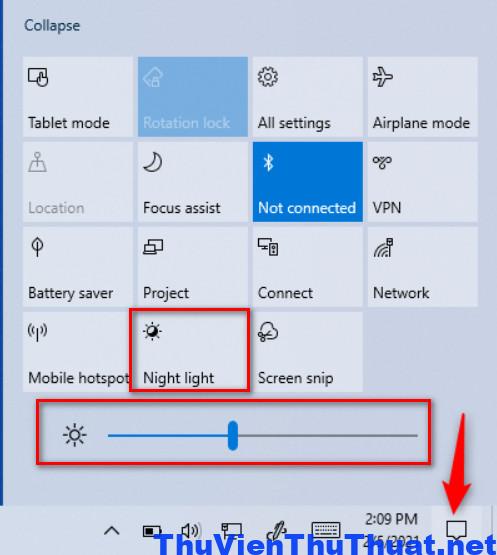
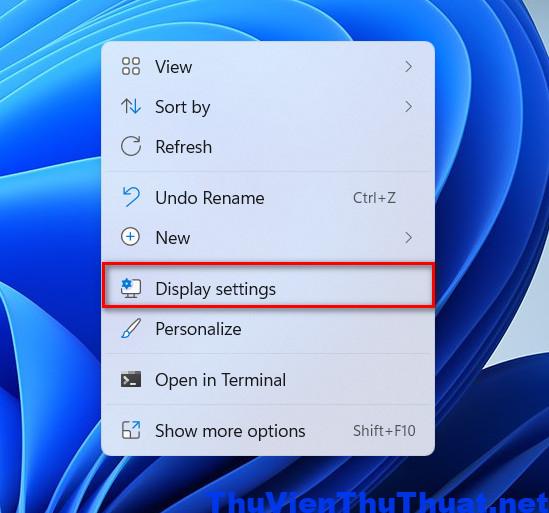 Bước 2: Sẽ có 2 lựa chọn mà bạn cần quan tâm gồm:
Bước 2: Sẽ có 2 lựa chọn mà bạn cần quan tâm gồm:
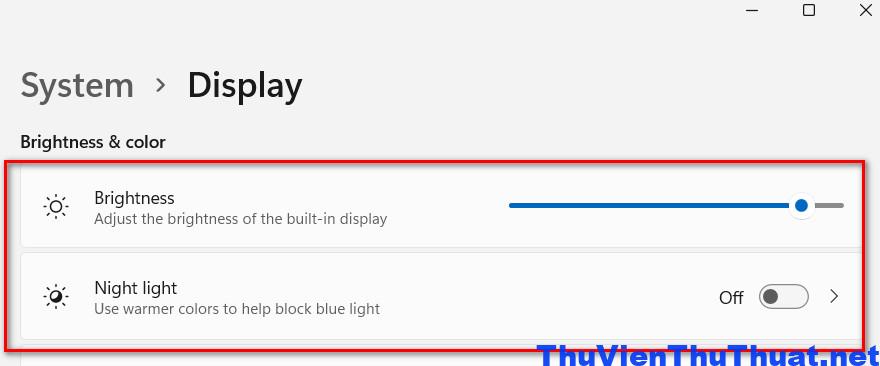
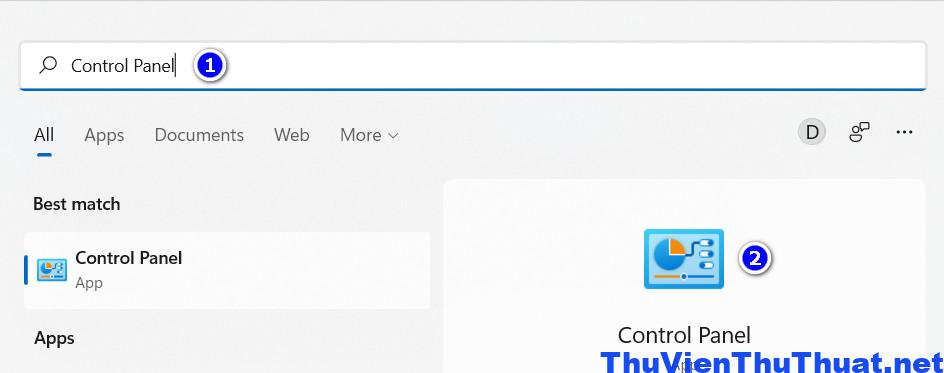 Bước 2: Chọn mục Hardware and Sound từ danh sách.
Bước 2: Chọn mục Hardware and Sound từ danh sách.
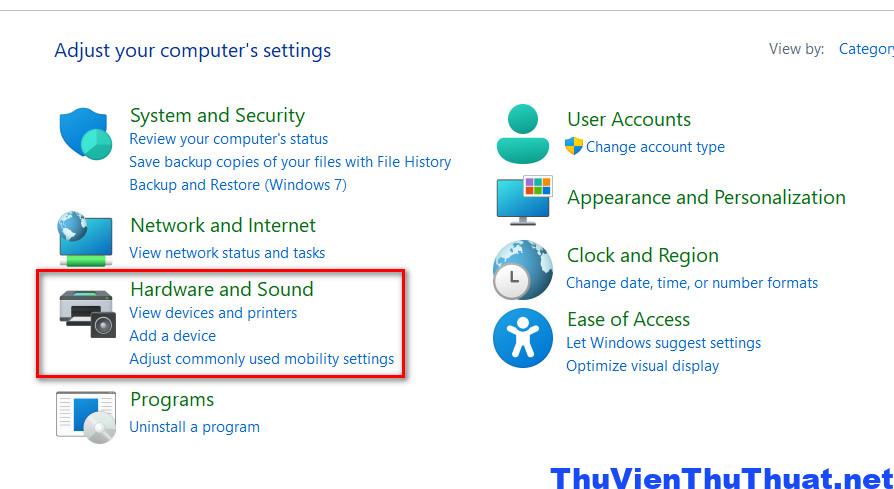 Bước 3: Chọn mục Power Options -> Change plan settings trong cửa sổ Hardware and Sound.
Bước 3: Chọn mục Power Options -> Change plan settings trong cửa sổ Hardware and Sound.
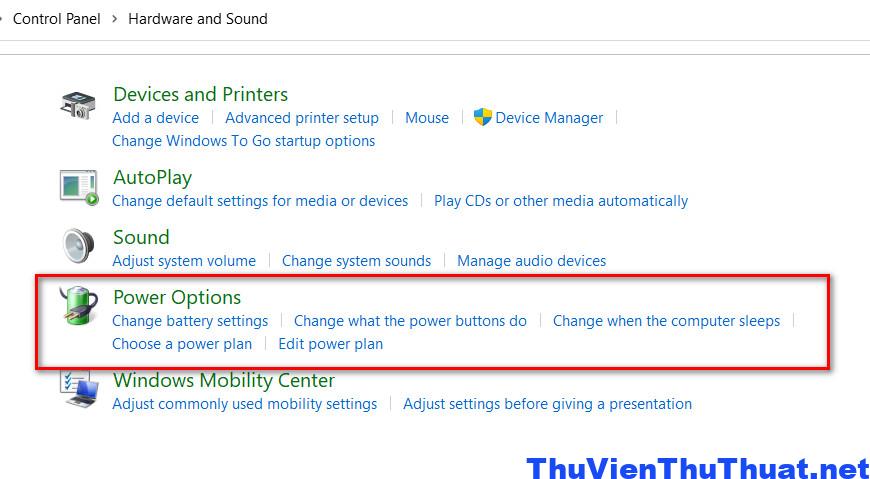 Bước 4: Nhấn chọn dòng Change plan settings, sau đó cài đặt mốc thời gian dung lượng pin tối đa hay thời gian cắm sạc pin laptop và kéo độ sáng màn hình tương ứng với mốc thời gian này.
Bước 4: Nhấn chọn dòng Change plan settings, sau đó cài đặt mốc thời gian dung lượng pin tối đa hay thời gian cắm sạc pin laptop và kéo độ sáng màn hình tương ứng với mốc thời gian này.
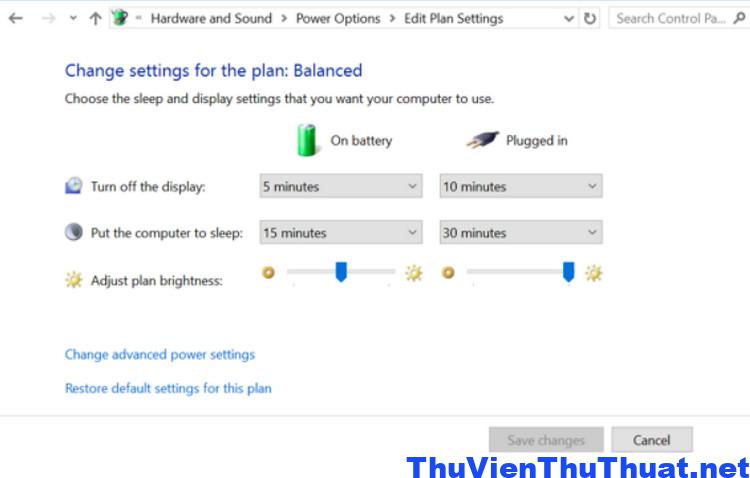 Sau này, laptop bạn sẽ áp dụng mốc thời gian này để tự động điều chỉnh độ sáng màn hình khi cắm sạc hoặc khi sử dụng pin.
Sau này, laptop bạn sẽ áp dụng mốc thời gian này để tự động điều chỉnh độ sáng màn hình khi cắm sạc hoặc khi sử dụng pin.
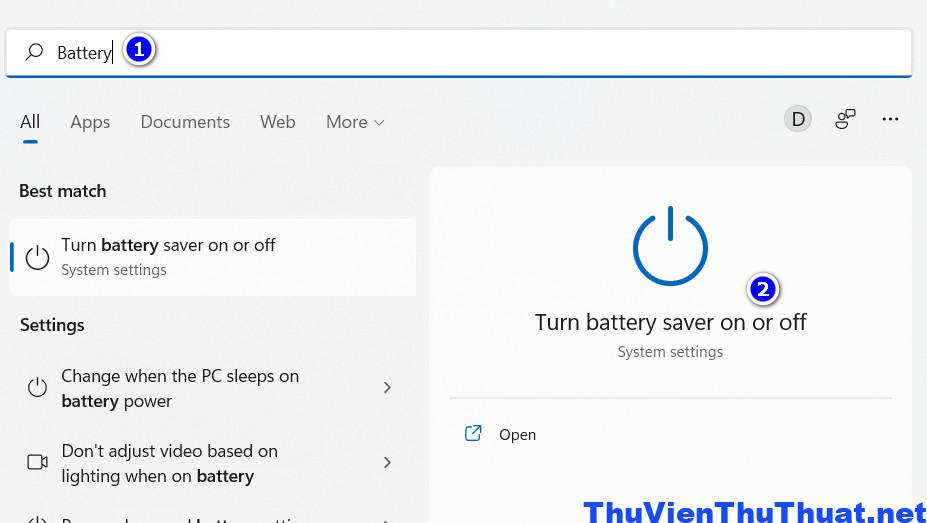 Bước 2: Tại mục Battery, dòng Turn Battery saver on automatically at, bạn nhấn chuột chọn hộp thoại cài đặt phần trăm pin tương ứng để độ sáng màn hình laptop tự động giảm giúp tiết kiệm pin
Bước 2: Tại mục Battery, dòng Turn Battery saver on automatically at, bạn nhấn chuột chọn hộp thoại cài đặt phần trăm pin tương ứng để độ sáng màn hình laptop tự động giảm giúp tiết kiệm pin
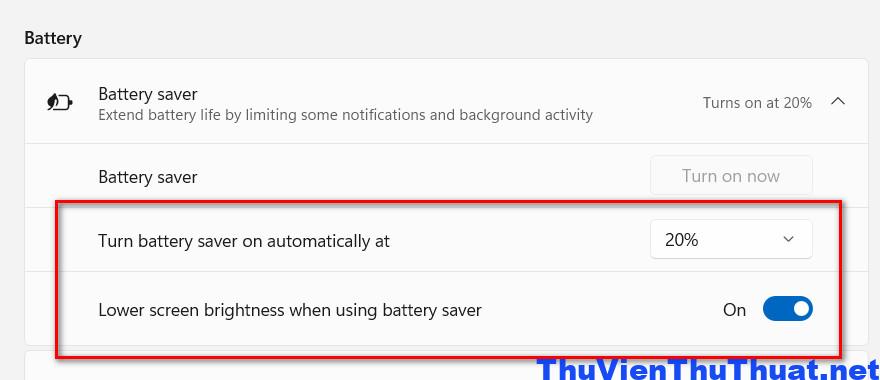 Tại dòng Lower screen brightness when using battery saver, bật từ nút OFF sang ON để kích hoạt tính năng điều chỉnh độ sáng màn hình laptop tương ứng với dung lượng pin.
Cách này Microsoft cài đặt độ sáng màn hình cố định, người dùng không thể tự điều chỉnh độ sáng màn hình theo ý mình được. Nhưng nó giúp bạn tiết kiệm pin laptop và tự động điều chỉnh độ sáng màn hình một cách hợp lý.
Kết luận: Đây là những cách chỉnh độ sáng màn hình máy tính, laptop đơn giản nhất trên win 11, win 10 mà người dùng có thể áp dụng.
Tại dòng Lower screen brightness when using battery saver, bật từ nút OFF sang ON để kích hoạt tính năng điều chỉnh độ sáng màn hình laptop tương ứng với dung lượng pin.
Cách này Microsoft cài đặt độ sáng màn hình cố định, người dùng không thể tự điều chỉnh độ sáng màn hình theo ý mình được. Nhưng nó giúp bạn tiết kiệm pin laptop và tự động điều chỉnh độ sáng màn hình một cách hợp lý.
Kết luận: Đây là những cách chỉnh độ sáng màn hình máy tính, laptop đơn giản nhất trên win 11, win 10 mà người dùng có thể áp dụng.
1. Cách chỉnh độ sáng màn hình máy tính nhanh trên win 11, win 10
Thường thì các dòng laptop đều trang bị 2 phím tắt giúp người dùng tăng độ sáng màn hình hoặc giảm độ sáng màn hình nhanh. Hai phím tắt này có thể nằm trên dãy phím từ phím F1 đến phím F12, bạn có thể quan sát trên laptop của mình nếu thấy 2 biểu tượng như hình minh họa bên dưới. Để điều chỉnh độ sáng màn hình, hãy tìm biểu tượng tương ứng với độ sáng – thường là biểu tượng mặt trời và nằm phía sau biểu tượng chỉnh độ tối màn hình.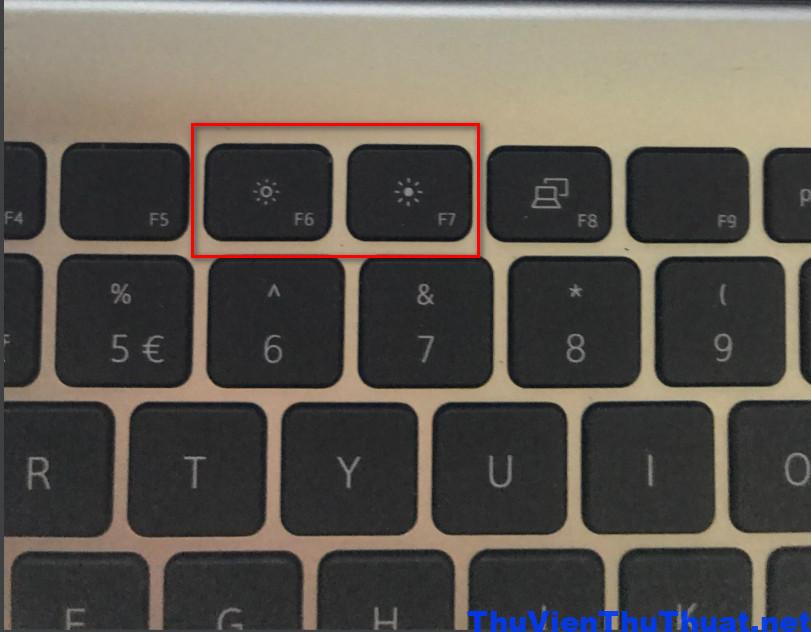 Hoặc nhiều dòng laptop thì bạn cần kết hợp với phím Fn mới sử dụng được 2 phím tăng và giảm độ sáng màn hình được.
Cũng có nhiều dòng laptop thì 2 phím tăng và giảm độ sáng màn hình laptop nằm ở bên hông máy hoặc phía trên riêng biệt.
Vị trí 2 phím giảm độ sáng màn hình và tăng độ sáng màn hình khác nhau tùy vào thương hiệu laptop mà bạn đang sử dụng.
Đây là cách chỉnh độ sáng màn hình máy tính, laptop đơn giản nhất mà bạn có thể sử dụng trên bất kỳ thiết bị nào.
Xem thêm: Những cách cài đặt hình nền laptop đơn giản nhất
Hoặc nhiều dòng laptop thì bạn cần kết hợp với phím Fn mới sử dụng được 2 phím tăng và giảm độ sáng màn hình được.
Cũng có nhiều dòng laptop thì 2 phím tăng và giảm độ sáng màn hình laptop nằm ở bên hông máy hoặc phía trên riêng biệt.
Vị trí 2 phím giảm độ sáng màn hình và tăng độ sáng màn hình khác nhau tùy vào thương hiệu laptop mà bạn đang sử dụng.
Đây là cách chỉnh độ sáng màn hình máy tính, laptop đơn giản nhất mà bạn có thể sử dụng trên bất kỳ thiết bị nào.
Xem thêm: Những cách cài đặt hình nền laptop đơn giản nhất
2. Cách tăng độ sáng màn hình máy tính bằng thanh công cụ
Nếu máy tính để bàn hay bàn phím máy tính không hỗ trợ 2 phím tăng giảm độ sáng màn hình thì bạn có thể sử dụng thanh công cụ mà win 11 hỗ trợ. Bằng cách nhấn chuột chọn biểu tượng âm thanh nằm ở góc phải phía dưới cùng thanh TaskBar. Đây còn được gọi là công cụ Focus assist mà win 11 mới update. Sau đó, bạn có thể kéo thanh trượt sang phải nếu muốn tăng độ sáng màn hình máy tính và kéo thanh trượt sang trái nếu muốn giảm độ sáng màn hình PC của mình.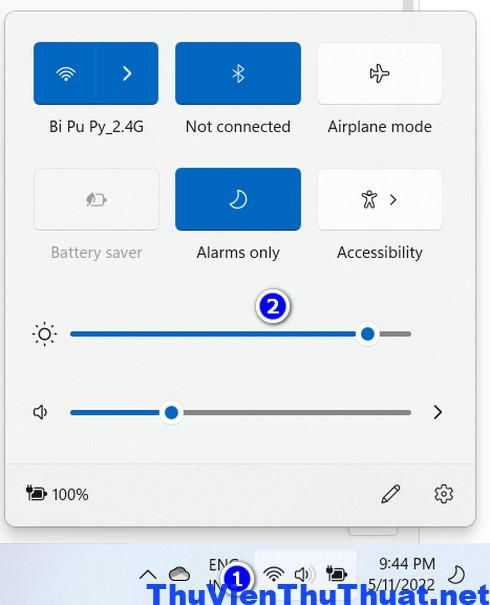 Rất đơn giản phải không, hãy tùy chỉnh độ sáng màn hình sao cho phù hợp với sự điều tiết mắt để giúp quan sát và thao tác trên máy tính hiệu quả nhất.
Tính năng Focus assist chỉ áp dụng trên hệ điều hành win 11, cách chỉnh độ sáng màn hình máy tính bằng thanh trượt này trên win 10 thì bạn nhấn chọn mục Action Center là các tùy chỉnh nhanh trên win 10, sau đó tìm biểu tượng Night Light và kéo thanh trượt để tăng giảm độ sáng màn hình theo ý mình.
Rất đơn giản phải không, hãy tùy chỉnh độ sáng màn hình sao cho phù hợp với sự điều tiết mắt để giúp quan sát và thao tác trên máy tính hiệu quả nhất.
Tính năng Focus assist chỉ áp dụng trên hệ điều hành win 11, cách chỉnh độ sáng màn hình máy tính bằng thanh trượt này trên win 10 thì bạn nhấn chọn mục Action Center là các tùy chỉnh nhanh trên win 10, sau đó tìm biểu tượng Night Light và kéo thanh trượt để tăng giảm độ sáng màn hình theo ý mình.
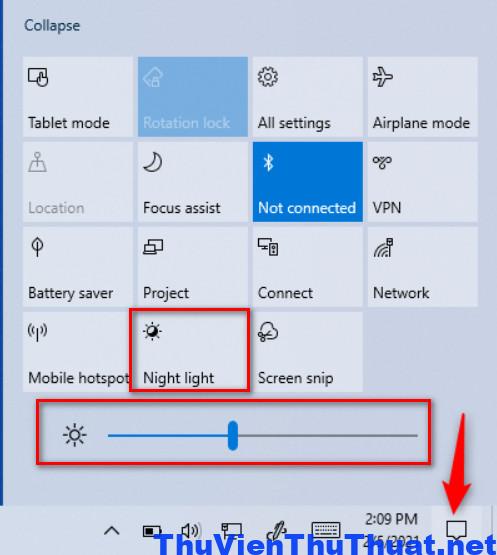
3. Cách cài đặt độ sáng màn hình laptop
Ngoài ra, người dùng có thể áp dụng cách chỉnh độ sáng màn hình máy tính cố định thông qua công cụ cài đặt trên win 11, win 10 bằng cách sau. Bước 1: Click chuột phải vào bất kỳ vị trí trống nào trên màn hình máy tính và chọn dòng Display Settings.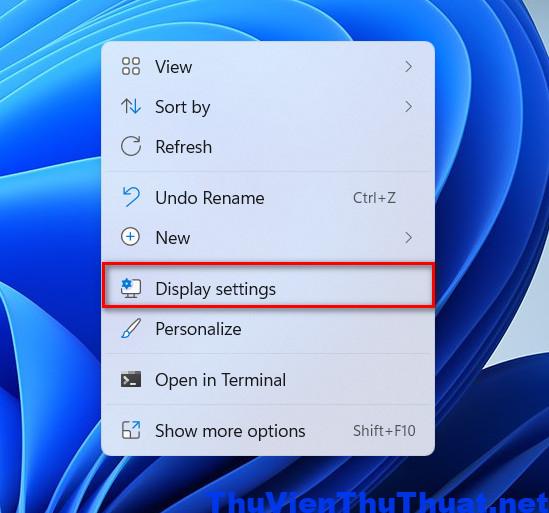 Bước 2: Sẽ có 2 lựa chọn mà bạn cần quan tâm gồm:
Bước 2: Sẽ có 2 lựa chọn mà bạn cần quan tâm gồm:
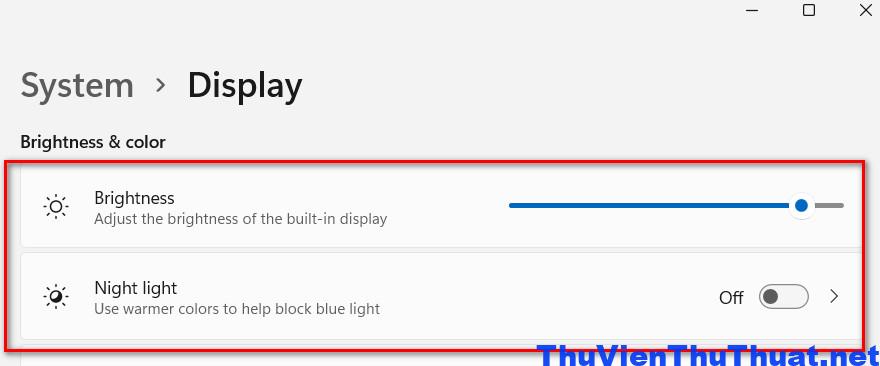
- Dòng Brightness: Đây là công cụ cài đặt và điều chỉnh độ sáng màn hình laptop thủ công, bạn có thể kéo thanh trượt sang phải hoặc trái tương đương với tăng hoặc giảm độ sáng màn hình laptop.
- Dòng Night light: Nếu bạn muốn cài đặt màn hình laptop có ánh sáng màu xanh, đây là loại ánh sáng tốt cho mắt, nếu đọc sách hay văn bản thì bạn nên bật chế độ ánh sáng xanh trên laptop để bảo vệ đôi mắt mình. Nếu muốn chuyển sang ánh sáng bình thường thì di chuyển On -> OFF.
4. Cách điều chỉnh độ sáng màn hình laptop khi sạc pin
Bạn có thể cài đặt độ sáng màn hình khác nhau trên máy tính xách tay hoặc máy tính bảng khi sạc pin và không sạc pin. Ví dụ: bạn có thể đặt nó ở mức độ sáng cao khi bạn đang cắm nguồn và mức độ sáng thấp hơn khi bạn sử dụng pin. Sau đó Windows sẽ tự động điều chỉnh độ sáng màn hình dựa theo dung lượng pin trên laptop mình. Bước 1: Mở mục Control Panel bằng cách nhấn vào biểu tượng Start Menu và nhập cụm từ Control Panel, sau đó nhấn phím enter để mở cửa sổ này.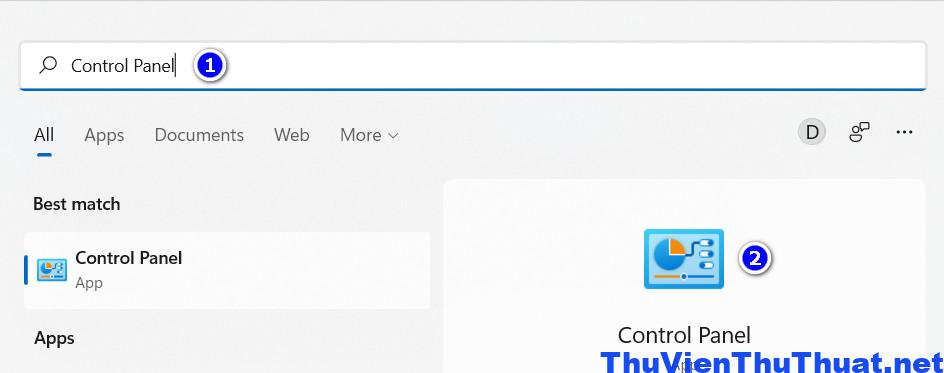 Bước 2: Chọn mục Hardware and Sound từ danh sách.
Bước 2: Chọn mục Hardware and Sound từ danh sách.
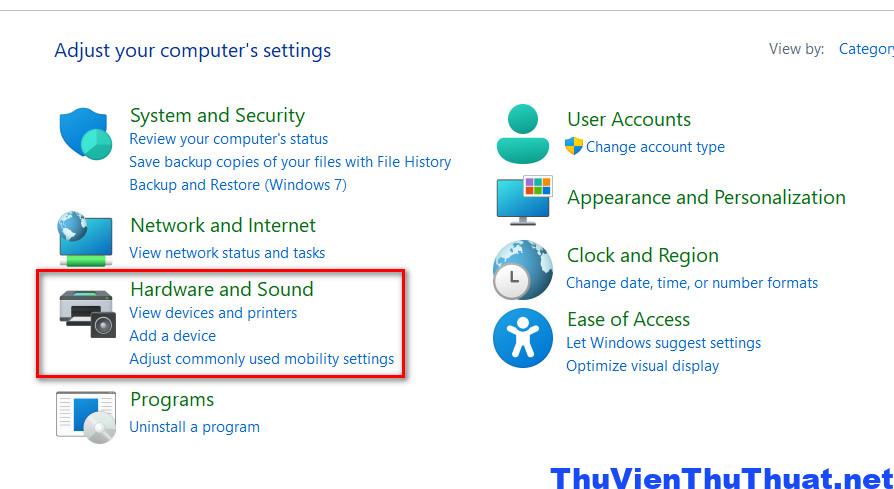 Bước 3: Chọn mục Power Options -> Change plan settings trong cửa sổ Hardware and Sound.
Bước 3: Chọn mục Power Options -> Change plan settings trong cửa sổ Hardware and Sound.
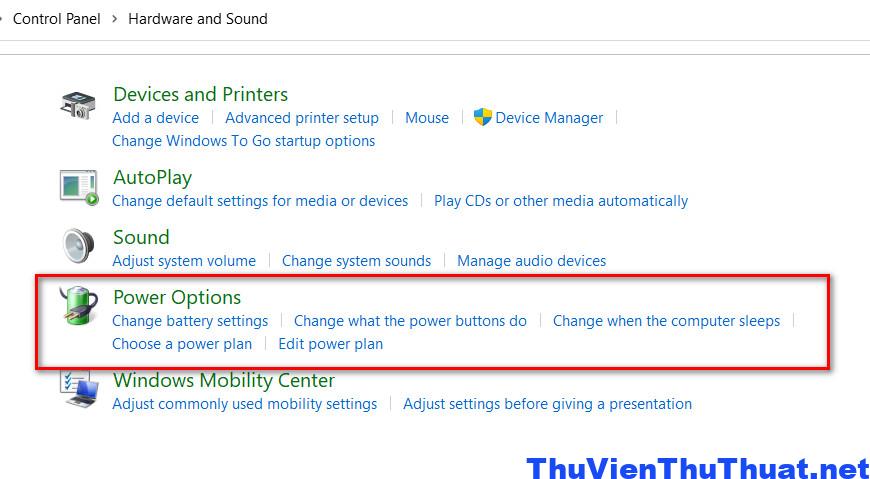 Bước 4: Nhấn chọn dòng Change plan settings, sau đó cài đặt mốc thời gian dung lượng pin tối đa hay thời gian cắm sạc pin laptop và kéo độ sáng màn hình tương ứng với mốc thời gian này.
Bước 4: Nhấn chọn dòng Change plan settings, sau đó cài đặt mốc thời gian dung lượng pin tối đa hay thời gian cắm sạc pin laptop và kéo độ sáng màn hình tương ứng với mốc thời gian này.
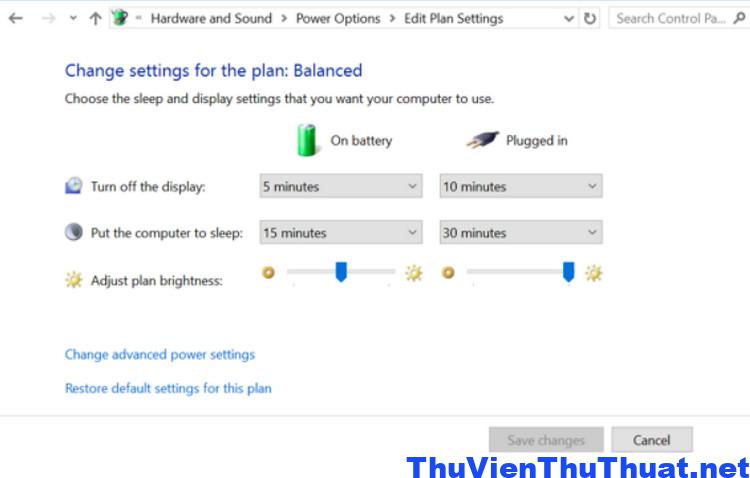 Sau này, laptop bạn sẽ áp dụng mốc thời gian này để tự động điều chỉnh độ sáng màn hình khi cắm sạc hoặc khi sử dụng pin.
Sau này, laptop bạn sẽ áp dụng mốc thời gian này để tự động điều chỉnh độ sáng màn hình khi cắm sạc hoặc khi sử dụng pin.
5. Cách điều chỉnh độ sáng màn hình theo dung lượng pin laptop
Với cách này người dùng có thể cài đặt độ sáng màn hình cao hay thấp tỉ lệ thuận mới dung lượng pin laptop mình còn lại ít hay nhiều. Bước 1: Click chuột vào biểu tượng Start Menu và nhập từ khóa “Battery”, nhấn phím enter để mở cửa sổ cài đặt pin cho laptop.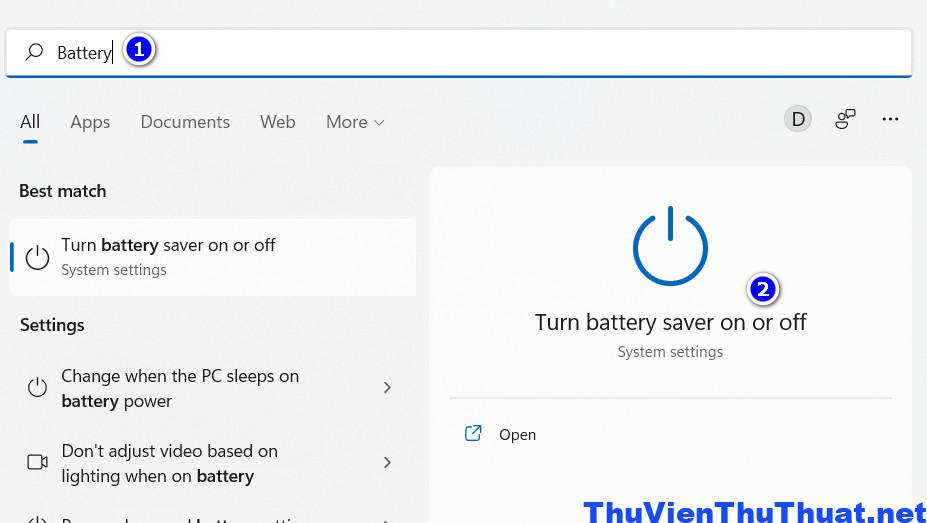 Bước 2: Tại mục Battery, dòng Turn Battery saver on automatically at, bạn nhấn chuột chọn hộp thoại cài đặt phần trăm pin tương ứng để độ sáng màn hình laptop tự động giảm giúp tiết kiệm pin
Bước 2: Tại mục Battery, dòng Turn Battery saver on automatically at, bạn nhấn chuột chọn hộp thoại cài đặt phần trăm pin tương ứng để độ sáng màn hình laptop tự động giảm giúp tiết kiệm pin
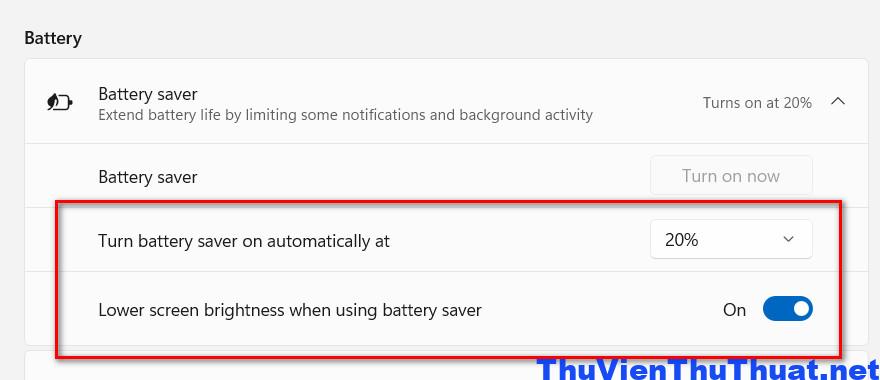 Tại dòng Lower screen brightness when using battery saver, bật từ nút OFF sang ON để kích hoạt tính năng điều chỉnh độ sáng màn hình laptop tương ứng với dung lượng pin.
Cách này Microsoft cài đặt độ sáng màn hình cố định, người dùng không thể tự điều chỉnh độ sáng màn hình theo ý mình được. Nhưng nó giúp bạn tiết kiệm pin laptop và tự động điều chỉnh độ sáng màn hình một cách hợp lý.
Kết luận: Đây là những cách chỉnh độ sáng màn hình máy tính, laptop đơn giản nhất trên win 11, win 10 mà người dùng có thể áp dụng.
Tại dòng Lower screen brightness when using battery saver, bật từ nút OFF sang ON để kích hoạt tính năng điều chỉnh độ sáng màn hình laptop tương ứng với dung lượng pin.
Cách này Microsoft cài đặt độ sáng màn hình cố định, người dùng không thể tự điều chỉnh độ sáng màn hình theo ý mình được. Nhưng nó giúp bạn tiết kiệm pin laptop và tự động điều chỉnh độ sáng màn hình một cách hợp lý.
Kết luận: Đây là những cách chỉnh độ sáng màn hình máy tính, laptop đơn giản nhất trên win 11, win 10 mà người dùng có thể áp dụng.