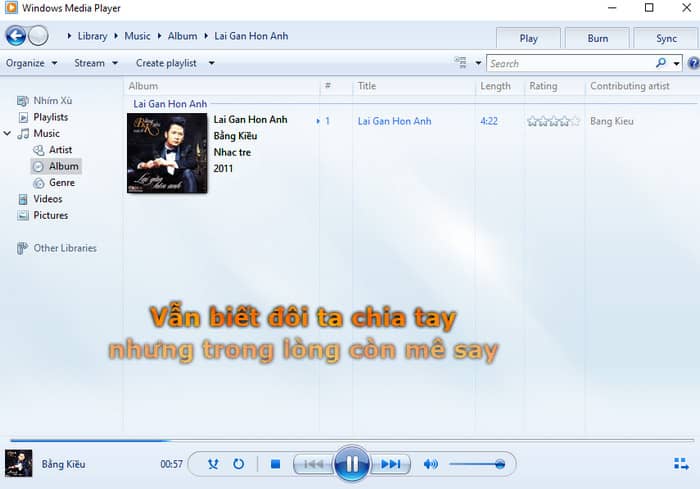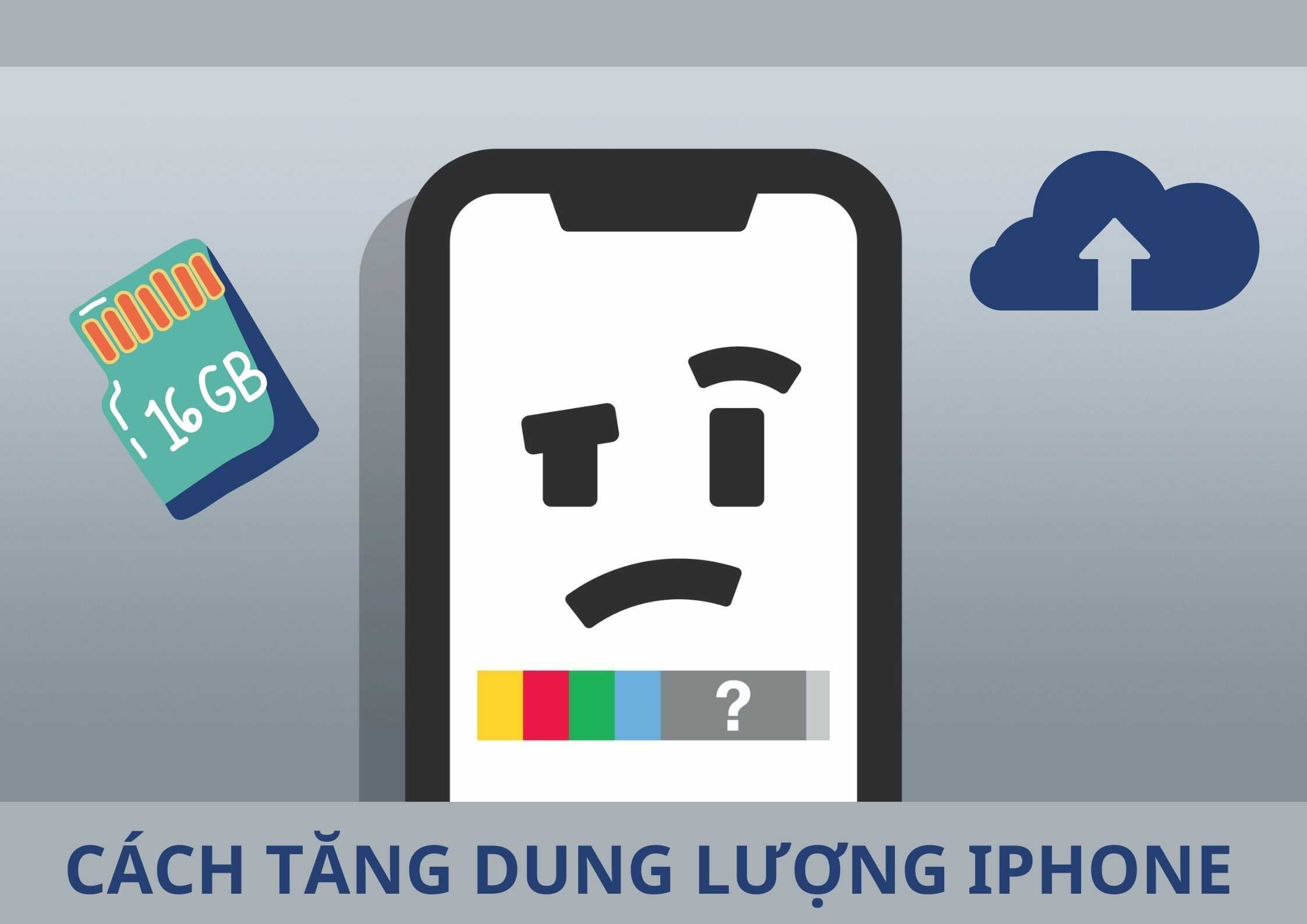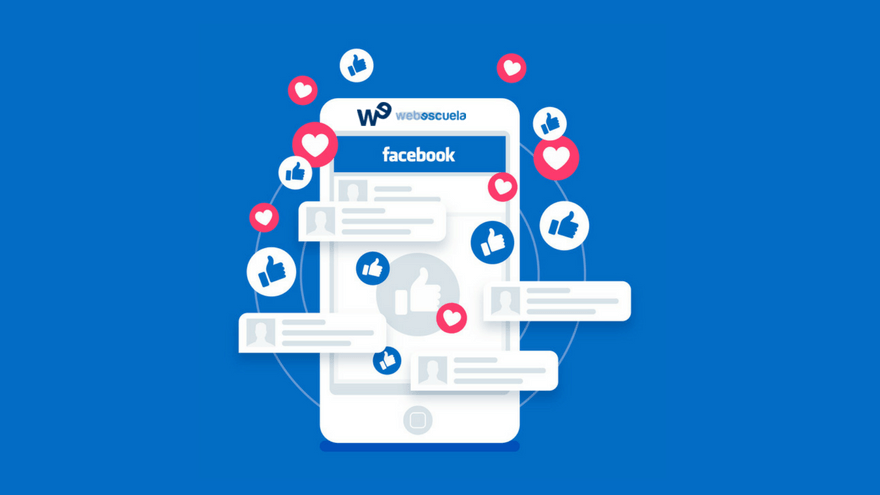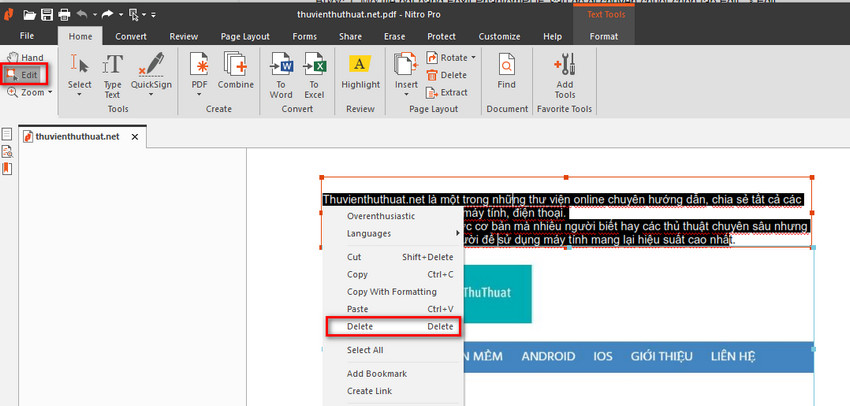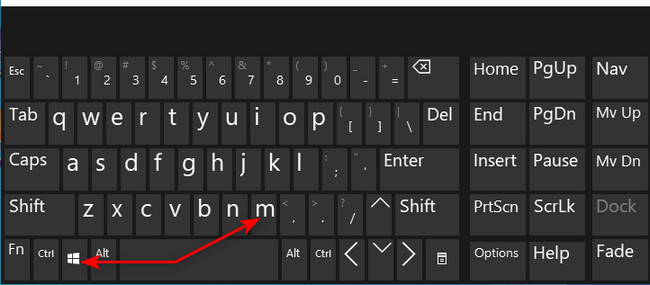
Cách thu nhỏ màn hình máy tính trên win 10
By Hồ Phương -
Nếu bạn mở quá nhiều ứng dụng, cửa sổ hay thư mục trên máy tính, và muốn điều chỉnh kích thước các cửa sổ đó phù hợp nhất. Hãy tham khảo những cách thu nhỏ màn hình, phóng to màn hình máy tính windows 10 sau đây.
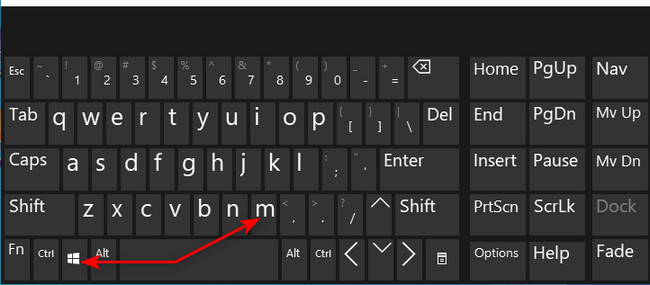 Nhấn tổ hợp phím tắt Windows + D giúp thu nhỏ ngay lập tức tất cả các cửa sổ và truy cập màn hình nền đang mở. Nhấn lại lần nữa để khôi phục các cửa sổ vừa thu nhỏ.
Phím tắt Windows + M
Có tác dụng tương tự phím tắt Windows + D, nó giúp thu nhỏ toàn bộ tất cả các cửa sổ đang mở trên máy tính xuống thanh Taskbar ngay lập tức.
Phím tắt Shift + Windows +M
Phím tắt này sẽ khôi phục toàn bộ các cửa sổ đã đóng trước đó.
Phím tắt Windows + Home
Giúp thu nhỏ tất cả các cửa sổ khác, ngoại trừ cửa sổ đang hoạt động.
Phím tắt Windows + dấu mũi tên xuống
Thu nhỏ cửa sổ ứng dụng đang hoạt động
Phím tắt Windows + dấu mũi tên lên
Phóng to cửa sổ ứng dụng đang hoạt động
Phím tắt Windows + dấu mũi tên phải
Thu nhỏ cửa sổ sang bên phải màn hình máy tính và hiển thị các cửa sổ khác bên trái màn hình.
Phím tắt windows + dấu mũi tên trái
Thu nhỏ cửa sổ sang bên phải màn hình
Phím tắt Windows + các số từ 1 đến 9
Giúp phóng to các cửa sổ các ứng dụng theo thứ tự trên thanh Taskbar.
Phím tắt ALT + Spacebar
Phím tắt này giúp mở nhanh menu thanh tiêu đề, bạn có thể nhấn phím N để thu nhỏ hoặc phím X để phóng to cửa sổ. Nếu cửa sổ được mở rộng, hãy nhấn R trên bàn phím của bạn để khôi phục nó.
Xem thêm: Cách chụp ảnh màn hình máy tính
Nhấn tổ hợp phím tắt Windows + D giúp thu nhỏ ngay lập tức tất cả các cửa sổ và truy cập màn hình nền đang mở. Nhấn lại lần nữa để khôi phục các cửa sổ vừa thu nhỏ.
Phím tắt Windows + M
Có tác dụng tương tự phím tắt Windows + D, nó giúp thu nhỏ toàn bộ tất cả các cửa sổ đang mở trên máy tính xuống thanh Taskbar ngay lập tức.
Phím tắt Shift + Windows +M
Phím tắt này sẽ khôi phục toàn bộ các cửa sổ đã đóng trước đó.
Phím tắt Windows + Home
Giúp thu nhỏ tất cả các cửa sổ khác, ngoại trừ cửa sổ đang hoạt động.
Phím tắt Windows + dấu mũi tên xuống
Thu nhỏ cửa sổ ứng dụng đang hoạt động
Phím tắt Windows + dấu mũi tên lên
Phóng to cửa sổ ứng dụng đang hoạt động
Phím tắt Windows + dấu mũi tên phải
Thu nhỏ cửa sổ sang bên phải màn hình máy tính và hiển thị các cửa sổ khác bên trái màn hình.
Phím tắt windows + dấu mũi tên trái
Thu nhỏ cửa sổ sang bên phải màn hình
Phím tắt Windows + các số từ 1 đến 9
Giúp phóng to các cửa sổ các ứng dụng theo thứ tự trên thanh Taskbar.
Phím tắt ALT + Spacebar
Phím tắt này giúp mở nhanh menu thanh tiêu đề, bạn có thể nhấn phím N để thu nhỏ hoặc phím X để phóng to cửa sổ. Nếu cửa sổ được mở rộng, hãy nhấn R trên bàn phím của bạn để khôi phục nó.
Xem thêm: Cách chụp ảnh màn hình máy tính
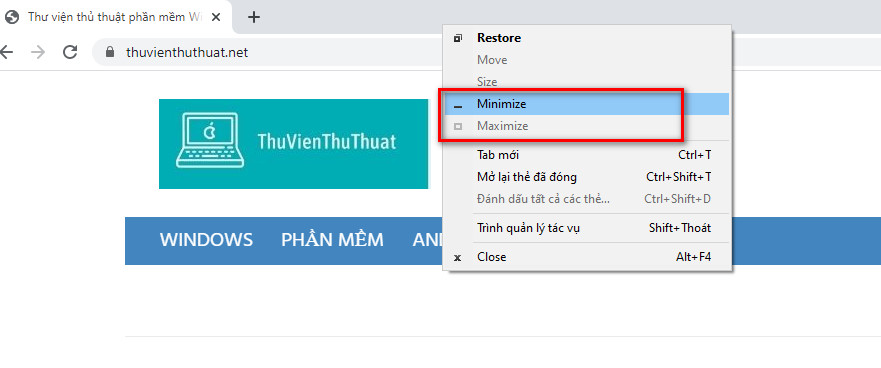 Thanh tác vụ Windows cung cấp một số cách để thu nhỏ màn hình và tối đa hóa các cửa sổ ứng dụng. Cách rõ ràng nhất áp dụng cho việc thu nhỏ và chỉ cần một cú nhấp chuột hoặc chạm.
Khi bạn mở một ứng dụng, Windows 10 sẽ tự động hiển thị biểu tượng cho ứng dụng đó trên thanh tác vụ. Nhấp hoặc nhấn vào nó và cửa sổ ứng dụng sẽ thu nhỏ. Nhấp hoặc nhấn vào cùng một biểu tượng một lần nữa sẽ khôi phục ứng dụng về trạng thái trước đó, có thể được phóng to hoặc không.
Thanh tác vụ Windows cung cấp một số cách để thu nhỏ màn hình và tối đa hóa các cửa sổ ứng dụng. Cách rõ ràng nhất áp dụng cho việc thu nhỏ và chỉ cần một cú nhấp chuột hoặc chạm.
Khi bạn mở một ứng dụng, Windows 10 sẽ tự động hiển thị biểu tượng cho ứng dụng đó trên thanh tác vụ. Nhấp hoặc nhấn vào nó và cửa sổ ứng dụng sẽ thu nhỏ. Nhấp hoặc nhấn vào cùng một biểu tượng một lần nữa sẽ khôi phục ứng dụng về trạng thái trước đó, có thể được phóng to hoặc không.
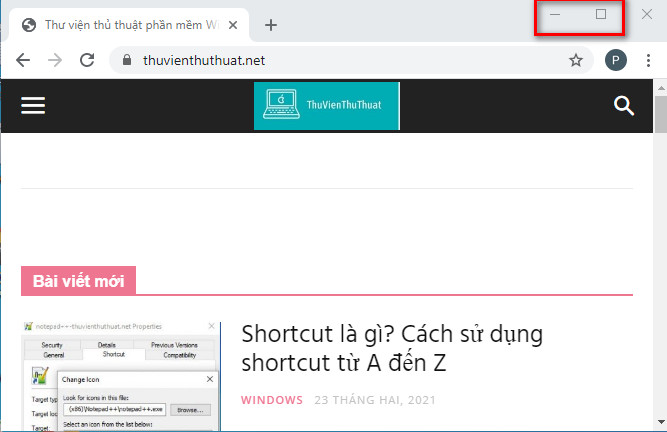 Tất cả các ứng dụng Windows 10 và hầu hết các ứng dụng dành cho máy tính để bàn đều hiển thị các nút Thu nhỏ và Phóng to ở góc trên cùng bên phải của thanh tiêu đề của cửa sổ, bên cạnh X được sử dụng để đóng ứng dụng. Các Minimize nút là nút chú thích ở bên trái, và hiển thị biểu tượng của nó là một biểu tượng dấu gạch dưới.
Nút hình vuông nằm ở giữa giúp thu nhỏ màn hình cửa sổ làm việc, nếu kích thước không phù hợp với bạn, có thể sử dụng chuột để kéo các phần xung quanh cửa sổ to hoặc nhỏ sao cho phù hợp với mục đích của mình nhất.
Tất cả các ứng dụng Windows 10 và hầu hết các ứng dụng dành cho máy tính để bàn đều hiển thị các nút Thu nhỏ và Phóng to ở góc trên cùng bên phải của thanh tiêu đề của cửa sổ, bên cạnh X được sử dụng để đóng ứng dụng. Các Minimize nút là nút chú thích ở bên trái, và hiển thị biểu tượng của nó là một biểu tượng dấu gạch dưới.
Nút hình vuông nằm ở giữa giúp thu nhỏ màn hình cửa sổ làm việc, nếu kích thước không phù hợp với bạn, có thể sử dụng chuột để kéo các phần xung quanh cửa sổ to hoặc nhỏ sao cho phù hợp với mục đích của mình nhất.
Cách 1: Cách thu nhỏ màn hình máy tính bằng phím tắt
Win 10 hỗ trợ rất nhiều phím tắt giúp người dùng dễ dàng phóng to hay thu nhỏ cửa sổ làm việc nhanh và hiệu quả. Dưới đây là tất cả các phím tắt giúp thu nhỏ màn hình đơn giản nhất. Phím tắt Windows + D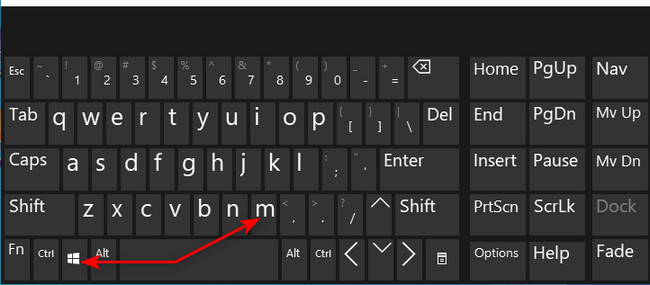 Nhấn tổ hợp phím tắt Windows + D giúp thu nhỏ ngay lập tức tất cả các cửa sổ và truy cập màn hình nền đang mở. Nhấn lại lần nữa để khôi phục các cửa sổ vừa thu nhỏ.
Phím tắt Windows + M
Có tác dụng tương tự phím tắt Windows + D, nó giúp thu nhỏ toàn bộ tất cả các cửa sổ đang mở trên máy tính xuống thanh Taskbar ngay lập tức.
Phím tắt Shift + Windows +M
Phím tắt này sẽ khôi phục toàn bộ các cửa sổ đã đóng trước đó.
Phím tắt Windows + Home
Giúp thu nhỏ tất cả các cửa sổ khác, ngoại trừ cửa sổ đang hoạt động.
Phím tắt Windows + dấu mũi tên xuống
Thu nhỏ cửa sổ ứng dụng đang hoạt động
Phím tắt Windows + dấu mũi tên lên
Phóng to cửa sổ ứng dụng đang hoạt động
Phím tắt Windows + dấu mũi tên phải
Thu nhỏ cửa sổ sang bên phải màn hình máy tính và hiển thị các cửa sổ khác bên trái màn hình.
Phím tắt windows + dấu mũi tên trái
Thu nhỏ cửa sổ sang bên phải màn hình
Phím tắt Windows + các số từ 1 đến 9
Giúp phóng to các cửa sổ các ứng dụng theo thứ tự trên thanh Taskbar.
Phím tắt ALT + Spacebar
Phím tắt này giúp mở nhanh menu thanh tiêu đề, bạn có thể nhấn phím N để thu nhỏ hoặc phím X để phóng to cửa sổ. Nếu cửa sổ được mở rộng, hãy nhấn R trên bàn phím của bạn để khôi phục nó.
Xem thêm: Cách chụp ảnh màn hình máy tính
Nhấn tổ hợp phím tắt Windows + D giúp thu nhỏ ngay lập tức tất cả các cửa sổ và truy cập màn hình nền đang mở. Nhấn lại lần nữa để khôi phục các cửa sổ vừa thu nhỏ.
Phím tắt Windows + M
Có tác dụng tương tự phím tắt Windows + D, nó giúp thu nhỏ toàn bộ tất cả các cửa sổ đang mở trên máy tính xuống thanh Taskbar ngay lập tức.
Phím tắt Shift + Windows +M
Phím tắt này sẽ khôi phục toàn bộ các cửa sổ đã đóng trước đó.
Phím tắt Windows + Home
Giúp thu nhỏ tất cả các cửa sổ khác, ngoại trừ cửa sổ đang hoạt động.
Phím tắt Windows + dấu mũi tên xuống
Thu nhỏ cửa sổ ứng dụng đang hoạt động
Phím tắt Windows + dấu mũi tên lên
Phóng to cửa sổ ứng dụng đang hoạt động
Phím tắt Windows + dấu mũi tên phải
Thu nhỏ cửa sổ sang bên phải màn hình máy tính và hiển thị các cửa sổ khác bên trái màn hình.
Phím tắt windows + dấu mũi tên trái
Thu nhỏ cửa sổ sang bên phải màn hình
Phím tắt Windows + các số từ 1 đến 9
Giúp phóng to các cửa sổ các ứng dụng theo thứ tự trên thanh Taskbar.
Phím tắt ALT + Spacebar
Phím tắt này giúp mở nhanh menu thanh tiêu đề, bạn có thể nhấn phím N để thu nhỏ hoặc phím X để phóng to cửa sổ. Nếu cửa sổ được mở rộng, hãy nhấn R trên bàn phím của bạn để khôi phục nó.
Xem thêm: Cách chụp ảnh màn hình máy tính
Cách 2: Sử dụng thanh tác vụ để phóng to, thu nhỏ màn hình
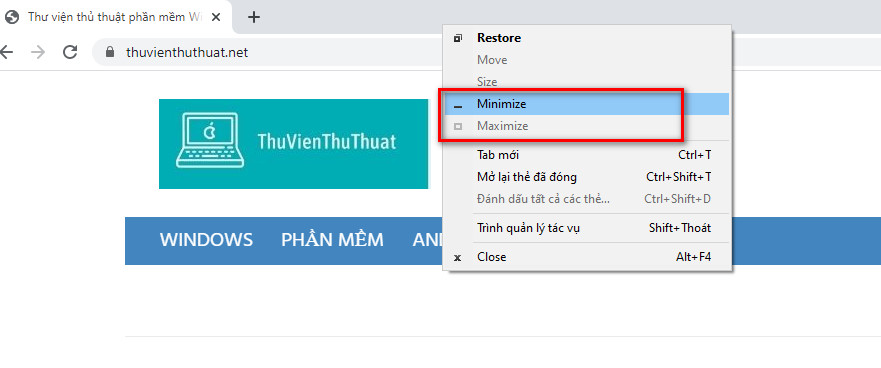 Thanh tác vụ Windows cung cấp một số cách để thu nhỏ màn hình và tối đa hóa các cửa sổ ứng dụng. Cách rõ ràng nhất áp dụng cho việc thu nhỏ và chỉ cần một cú nhấp chuột hoặc chạm.
Khi bạn mở một ứng dụng, Windows 10 sẽ tự động hiển thị biểu tượng cho ứng dụng đó trên thanh tác vụ. Nhấp hoặc nhấn vào nó và cửa sổ ứng dụng sẽ thu nhỏ. Nhấp hoặc nhấn vào cùng một biểu tượng một lần nữa sẽ khôi phục ứng dụng về trạng thái trước đó, có thể được phóng to hoặc không.
Thanh tác vụ Windows cung cấp một số cách để thu nhỏ màn hình và tối đa hóa các cửa sổ ứng dụng. Cách rõ ràng nhất áp dụng cho việc thu nhỏ và chỉ cần một cú nhấp chuột hoặc chạm.
Khi bạn mở một ứng dụng, Windows 10 sẽ tự động hiển thị biểu tượng cho ứng dụng đó trên thanh tác vụ. Nhấp hoặc nhấn vào nó và cửa sổ ứng dụng sẽ thu nhỏ. Nhấp hoặc nhấn vào cùng một biểu tượng một lần nữa sẽ khôi phục ứng dụng về trạng thái trước đó, có thể được phóng to hoặc không.
Cách 3: Sử dụng các nút bên phải thanh tiêu đề của cửa sổ đang mở
Cách phổ biến nhất để thu nhỏ hoặc phóng to cửa sổ ứng dụng là nhấp vào nút Minimize hoặc Maximize từ thanh tiêu đề.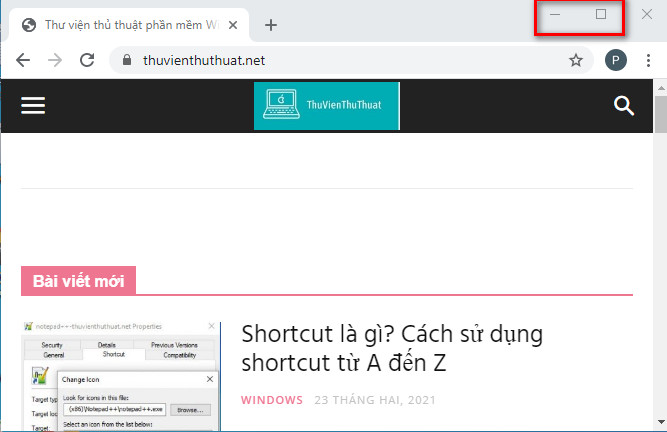 Tất cả các ứng dụng Windows 10 và hầu hết các ứng dụng dành cho máy tính để bàn đều hiển thị các nút Thu nhỏ và Phóng to ở góc trên cùng bên phải của thanh tiêu đề của cửa sổ, bên cạnh X được sử dụng để đóng ứng dụng. Các Minimize nút là nút chú thích ở bên trái, và hiển thị biểu tượng của nó là một biểu tượng dấu gạch dưới.
Nút hình vuông nằm ở giữa giúp thu nhỏ màn hình cửa sổ làm việc, nếu kích thước không phù hợp với bạn, có thể sử dụng chuột để kéo các phần xung quanh cửa sổ to hoặc nhỏ sao cho phù hợp với mục đích của mình nhất.
Tất cả các ứng dụng Windows 10 và hầu hết các ứng dụng dành cho máy tính để bàn đều hiển thị các nút Thu nhỏ và Phóng to ở góc trên cùng bên phải của thanh tiêu đề của cửa sổ, bên cạnh X được sử dụng để đóng ứng dụng. Các Minimize nút là nút chú thích ở bên trái, và hiển thị biểu tượng của nó là một biểu tượng dấu gạch dưới.
Nút hình vuông nằm ở giữa giúp thu nhỏ màn hình cửa sổ làm việc, nếu kích thước không phù hợp với bạn, có thể sử dụng chuột để kéo các phần xung quanh cửa sổ to hoặc nhỏ sao cho phù hợp với mục đích của mình nhất.