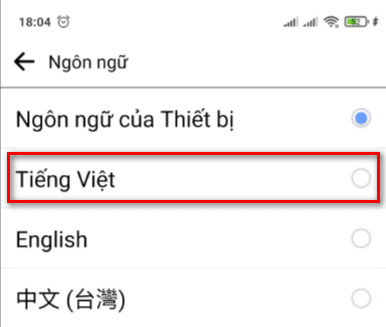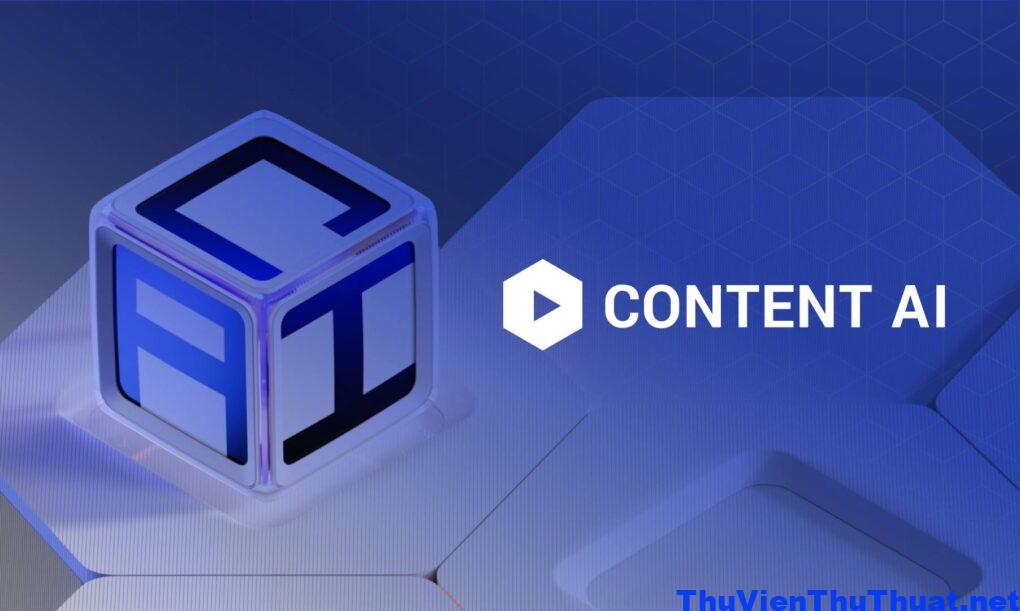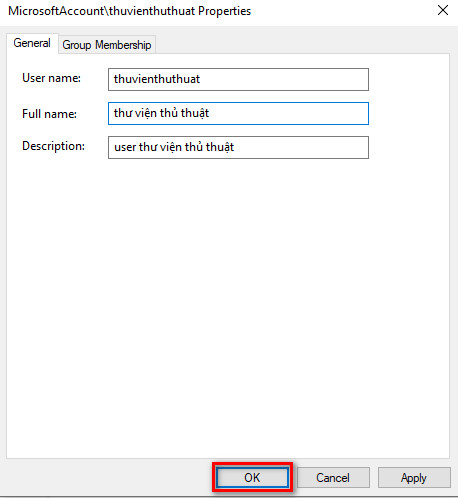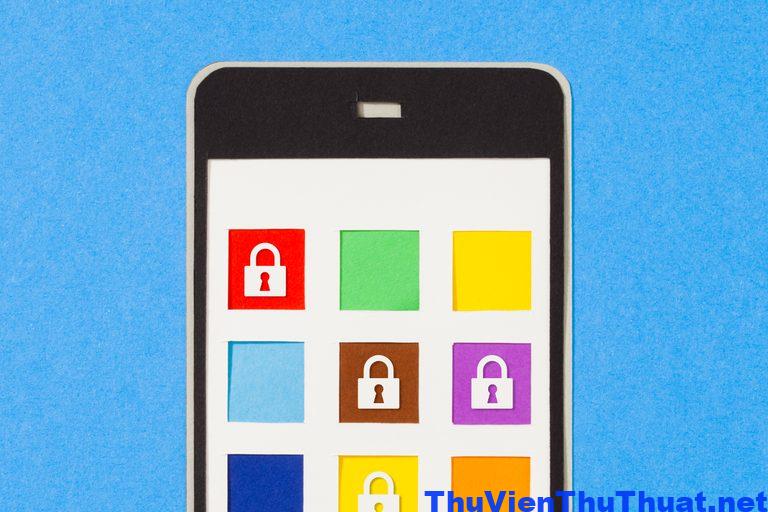
Cách đặt mật khẩu cho ứng dụng trên điện thoại Android/IOS
By Trọng Hiếu -
Để ẩn một số thông tin cá nhân hoặc quan trọng trên điện thoại phần đa người dùng đều sẽ đặt mật khẩu hoặc mã khóa. Nhưng nếu bạn phải đưa điện thoại của mình cho ai đó và không muốn họ xem các ứng dụng khác? Dưới đây, chúng tôi sẽ cho bạn biết các cách đặt mật khẩu cho ứng dụng trên iphone hoặc bất kì trên điện thoại Android nào.
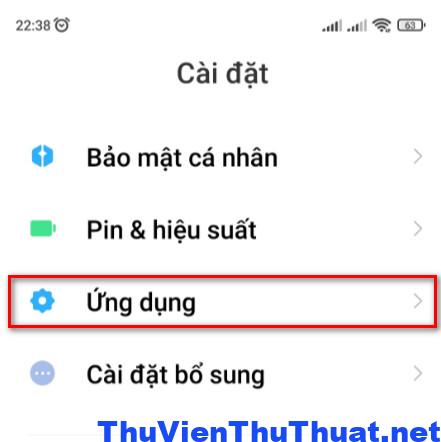 Bước 2: Chọn dòng Khóa ứng dụng.
Bước 2: Chọn dòng Khóa ứng dụng.
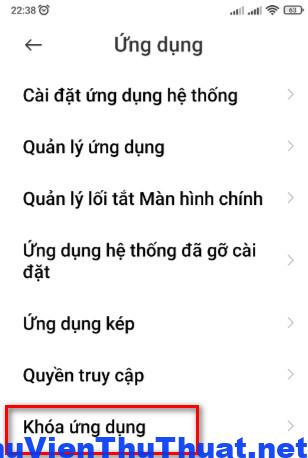 Bước 3: Nhấn chọn dòng " Bật " tính năng khóa ứng dụng trên điện thoại Xiaomi.
Bước 3: Nhấn chọn dòng " Bật " tính năng khóa ứng dụng trên điện thoại Xiaomi.
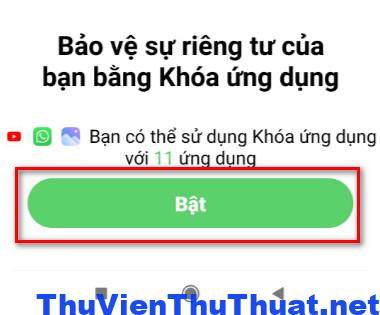 Bước 4: Xiaomi cung cấp 3 phương pháp khóa mật khẩu là sử dụng tính năng mã pin, mật khẩu và hình mở khóa. Trong ví dụ này chúng tôi sẽ sử dụng mã pin để đặt pass cho app trên android. Nhấn chọn dòng Thay đổi mật khẩu và chọn Mã pin.
Sau đó hãy nhập mã pin gồm 4 số bất kỳ và nhấn chọn nút " Tiếp theo ". Lưu ý bạn cần ghi nhớ mã pin đã tạo này để mở ứng dụng sau khi khóa nha.
Nhập lại mã pin một lần nữa để xác nhận.
Bước 5: Chọn ứng dụng cần khóa bằng mật khẩu, ví dụ như bạn chọn cách đặt mật khẩu cho ứng dụng messenger thì nhấn chọn vào biểu tượng Messenger và chọn dòng " Sử dụng khóa ứng dụng ".
Bước 4: Xiaomi cung cấp 3 phương pháp khóa mật khẩu là sử dụng tính năng mã pin, mật khẩu và hình mở khóa. Trong ví dụ này chúng tôi sẽ sử dụng mã pin để đặt pass cho app trên android. Nhấn chọn dòng Thay đổi mật khẩu và chọn Mã pin.
Sau đó hãy nhập mã pin gồm 4 số bất kỳ và nhấn chọn nút " Tiếp theo ". Lưu ý bạn cần ghi nhớ mã pin đã tạo này để mở ứng dụng sau khi khóa nha.
Nhập lại mã pin một lần nữa để xác nhận.
Bước 5: Chọn ứng dụng cần khóa bằng mật khẩu, ví dụ như bạn chọn cách đặt mật khẩu cho ứng dụng messenger thì nhấn chọn vào biểu tượng Messenger và chọn dòng " Sử dụng khóa ứng dụng ".
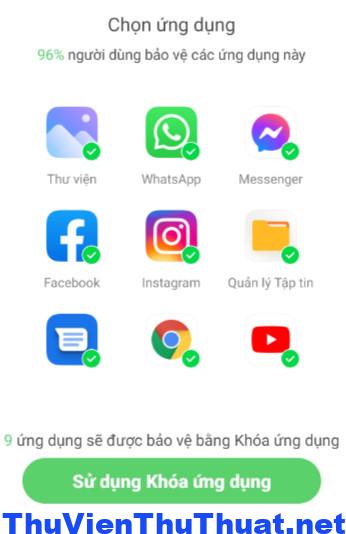 Sau đó khi mở ứng dụng messenger thì sẽ xuất hiện một màn hình yêu cầu nhập mật khẩu mới vào được messenger.
Với cách này bạn có thể cài đặt mật khẩu cho ứng dụng messenger, zalo, facebook, trình duyệt Chrome hay bất kỳ app nào trên điện thoại đều được.
Sau đó khi mở ứng dụng messenger thì sẽ xuất hiện một màn hình yêu cầu nhập mật khẩu mới vào được messenger.
Với cách này bạn có thể cài đặt mật khẩu cho ứng dụng messenger, zalo, facebook, trình duyệt Chrome hay bất kỳ app nào trên điện thoại đều được.
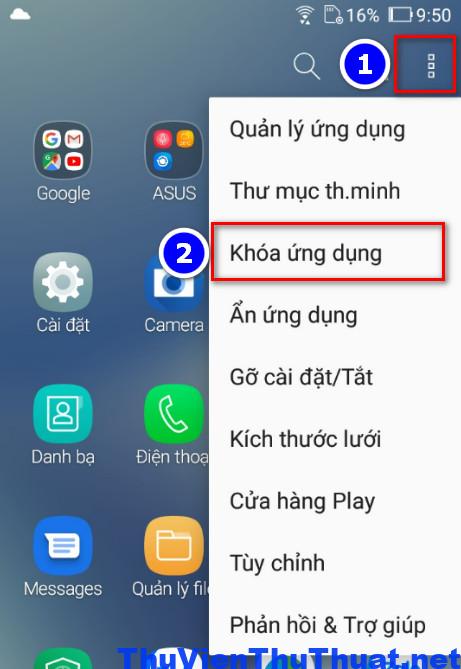 Bước 2: Một màn hình cài đặt khóa ứng dụng xuất hiện, bạn cần thiết lập mật khẩu chung cho các ứng dụng mình muốn khóa.
Bước 2: Một màn hình cài đặt khóa ứng dụng xuất hiện, bạn cần thiết lập mật khẩu chung cho các ứng dụng mình muốn khóa.
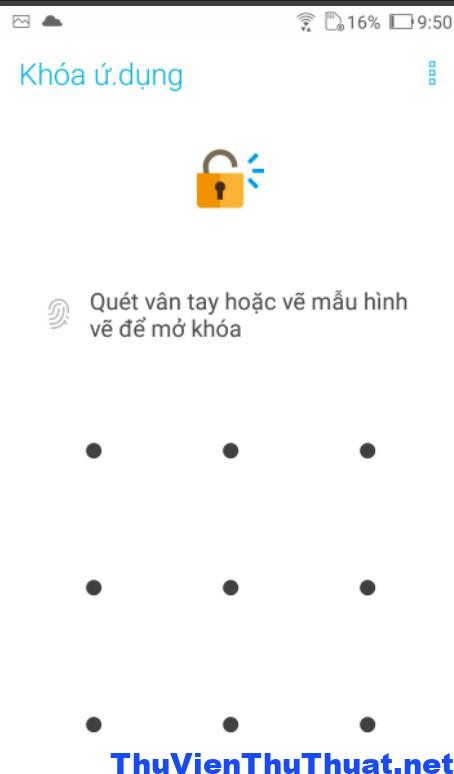 Bước 3: Chọn app cần khóa, ví dụ mình chọn app Messenger, nếu biểu tượng khóa chuyển sang màu vàng thì ứng dụng này đã được khóa thành công. Tương tự, chúng ta có thể khóa bao nhiêu ứng dụng trên điện thoại đều được. Nhưng bạn phải nhớ mật khẩu mở khóa đã thiết lập ở bước 2 nha.
Bước 3: Chọn app cần khóa, ví dụ mình chọn app Messenger, nếu biểu tượng khóa chuyển sang màu vàng thì ứng dụng này đã được khóa thành công. Tương tự, chúng ta có thể khóa bao nhiêu ứng dụng trên điện thoại đều được. Nhưng bạn phải nhớ mật khẩu mở khóa đã thiết lập ở bước 2 nha.
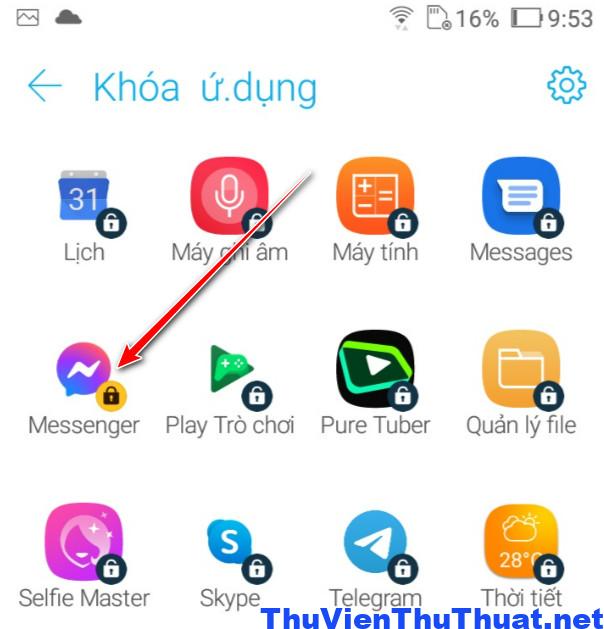 Lưu ý: Cách cài đặt mật khẩu cho ứng dụng này chỉ áp dụng được trên một số dòng điện thoại Android phiên bản cũ. Có thể các dòng điện thoại đời mới sẽ không áp dụng được.
Lưu ý: Cách cài đặt mật khẩu cho ứng dụng này chỉ áp dụng được trên một số dòng điện thoại Android phiên bản cũ. Có thể các dòng điện thoại đời mới sẽ không áp dụng được.
Cách đặt mật khẩu cho ứng dụng trên Android
Có rất nhiều cách tạo mật khẩu bảo vệ trên điện thoại Android như sử dụng phần mềm khóa ứng dụng, sử dụng tính năng khóa app mà điện thoại hỗ trợ... Người dùng có thể áp dụng một trong nhũng cách sau tùy vào loại điện thoại mình đang sử dụng.Cách đặt mật khẩu ứng dụng trên điện thoại Android bằng App Lock
Làm sao để cài mật khẩu cho ứng dụng trên Android? Rất đơn giản! Google Play có rất nhiều ứng dụng cung cấp khả năng đặt mật khẩu hoặc mã pin cho các ứng dụng trên điện thoại Android. Trong đó, App Lock là ứng dụng phổ biến và dễ sử dụng nhất để khóa các ứng dụng Android. Cách sử dụng ứng dụng App Lock để cài mật khẩu cho app trên android: Bước 1: Mở Google Play, tìm kiếm và cài đặt App Lock về máy. (Lưu ý là có nhiều ứng dụng trùng tên nên sẽ dễ nhầm lẫn, chọn ứng dụng có nhiều lượt tải nhất như hình nhé). Bước 2: Mở ứng dụng và cài hình khóa để mở ứng dụng (Nên chọn hình khóa khác với các hình khóa cho màn hình). Bước 3: Nhấn vào Đồng ý và Bắt đầu sau đó nhấn Cho phép để quyền truy cập sử dụng cho AppLock quyền sử dụng trên điện thoại của bạn. Đồng thời bật Cho phép theo dõi sử dụng trong mục Truy cập dữ liệu sử dụng. Bước 4: App Lock sẽ hiển thị danh sách tất cả các ứng dụng đã được cài đặt trên điện thoại. Chọn ứng dụng muốn khóa bằng mật khẩu đã tạo trong AppLock và nhấn vào biểu tượng “Khóa” . Thông báo ứng dụng đã được khóa thành công sẽ hiển thị. Hãy thử mở ứng dụng đã đặt mật khẩu để xác nhận và ứng dụng sẽ yêu cầu mẫu hoặc mật mã đã đặt. Ngoài tính năng đặt mật khẩu khóa ứng dụng, App Lock còn cung cấp khả năng dọn dẹp và tăng cường để giải phóng dung lượng lưu trữ và tăng hiệu suất trên điện thoại. Bạn cũng có thể tham khảo cách tạo mật khẩu cho ứng dụng với một số app khác có sẵn như:- Norton App Lock: công cụ hữu ích để bảo vệ các ứng dụng và các tệp riêng tư trên điện thoại. Ứng dụng này hoàn toàn miễn phí để sử dụng và hỗ trợ Android 4.1 trở lên.
- App Lock-Fingerprint: Cho phép khóa ứng dụng bằng mật khẩu, hình mở khóa và vân tay. Ứng dụng này cũng cung cấp tính năng để bắt những kẻ xâm nhập cố gắng rình mò điện thoại bằng cách chụp ảnh.
Cách đặt mật khẩu ứng dụng trên SamSung bằng cách Ghim màn hình
Các điện thoại Android còn cung cấp một tính năng gọi là Ghim màn hình. Nó cho phép khóa màn hình điện thoại với một ứng dụng cụ thể. Vì vậy, khi bạn đưa điện thoại của mình cho ai đó và người đó sẽ không thể rời khỏi ứng dụng đang mở. Đồng thời điện thoại sẽ tự động khóa nếu họ cố gắng thoát ra. Đây là cách đặt mật khẩu cho ứng dụng samsung nói riêng và các dòng điện thoại Android nói chung phổ biến nhất. Đây là cách để bật tính năng Ghim màn hình trên điện thoại: Bước 1: Mở Cài đặt và đi tới Bảo mật rồi chọn Nâng cao. Sau đó hãy cuộn xuống phần Ghim màn hình. (Đối với các phiên bản Android cũ hơn, thì chọn mục Màn hình khóa và cài đặt bảo mật). Bước 2: Bật chuyển đổi Bật ghim màn hình. Bước 3: Mở ứng dụng muốn ghim trên màn hình chính. Bước 4: Chuyển đến trình chuyển đổi ứng dụng hoặc màn hình Ứng dụng gần đây. Bước 5: Trên thẻ của ứng dụng Gần đây, hãy nhấn vào biểu tượng ứng dụng của ứng dụng đó và nhấn vào tùy chọn Ghim. Ứng dụng sẽ tự động bị khóa.Cách đặt mật khẩu cho ứng dụng trên điện thoại Android khác
Thường thì các dòng điện thoại Android như SamSung, Oppo, xiaomi... hỗ trợ người dùng đặt password cho ứng dụng hoàn toàn miễn phí, tùy từng dòng điện thoại mà cách cài đặt mật khẩu có thể khác nhau. Chúng tôi sẽ hướng dẫn cách đặt mật khẩu cho ứng dụng trên điện thoại Xiaomi. Bước 1: Mở điện thoại của bạn và truy cập vào mục Cài đặt -> Ứng dụng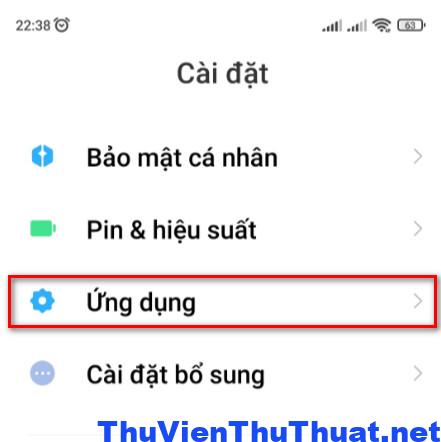 Bước 2: Chọn dòng Khóa ứng dụng.
Bước 2: Chọn dòng Khóa ứng dụng.
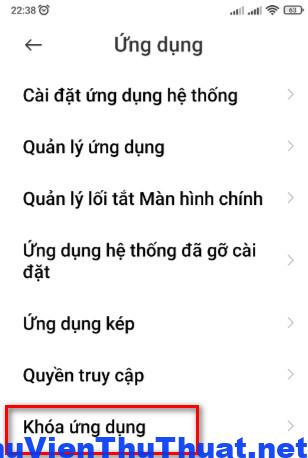 Bước 3: Nhấn chọn dòng " Bật " tính năng khóa ứng dụng trên điện thoại Xiaomi.
Bước 3: Nhấn chọn dòng " Bật " tính năng khóa ứng dụng trên điện thoại Xiaomi.
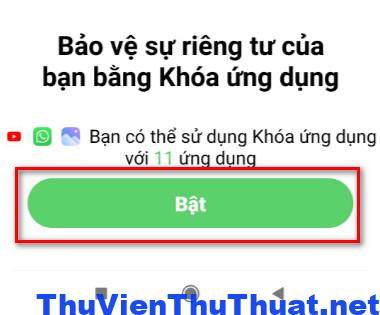 Bước 4: Xiaomi cung cấp 3 phương pháp khóa mật khẩu là sử dụng tính năng mã pin, mật khẩu và hình mở khóa. Trong ví dụ này chúng tôi sẽ sử dụng mã pin để đặt pass cho app trên android. Nhấn chọn dòng Thay đổi mật khẩu và chọn Mã pin.
Sau đó hãy nhập mã pin gồm 4 số bất kỳ và nhấn chọn nút " Tiếp theo ". Lưu ý bạn cần ghi nhớ mã pin đã tạo này để mở ứng dụng sau khi khóa nha.
Nhập lại mã pin một lần nữa để xác nhận.
Bước 5: Chọn ứng dụng cần khóa bằng mật khẩu, ví dụ như bạn chọn cách đặt mật khẩu cho ứng dụng messenger thì nhấn chọn vào biểu tượng Messenger và chọn dòng " Sử dụng khóa ứng dụng ".
Bước 4: Xiaomi cung cấp 3 phương pháp khóa mật khẩu là sử dụng tính năng mã pin, mật khẩu và hình mở khóa. Trong ví dụ này chúng tôi sẽ sử dụng mã pin để đặt pass cho app trên android. Nhấn chọn dòng Thay đổi mật khẩu và chọn Mã pin.
Sau đó hãy nhập mã pin gồm 4 số bất kỳ và nhấn chọn nút " Tiếp theo ". Lưu ý bạn cần ghi nhớ mã pin đã tạo này để mở ứng dụng sau khi khóa nha.
Nhập lại mã pin một lần nữa để xác nhận.
Bước 5: Chọn ứng dụng cần khóa bằng mật khẩu, ví dụ như bạn chọn cách đặt mật khẩu cho ứng dụng messenger thì nhấn chọn vào biểu tượng Messenger và chọn dòng " Sử dụng khóa ứng dụng ".
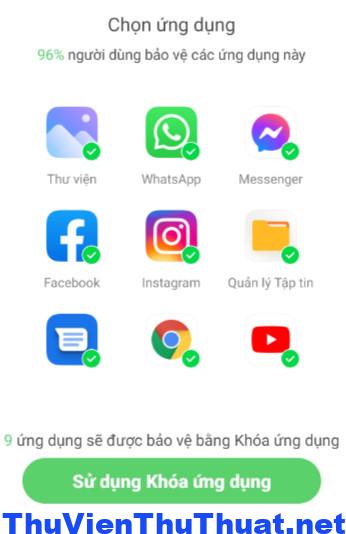 Sau đó khi mở ứng dụng messenger thì sẽ xuất hiện một màn hình yêu cầu nhập mật khẩu mới vào được messenger.
Với cách này bạn có thể cài đặt mật khẩu cho ứng dụng messenger, zalo, facebook, trình duyệt Chrome hay bất kỳ app nào trên điện thoại đều được.
Sau đó khi mở ứng dụng messenger thì sẽ xuất hiện một màn hình yêu cầu nhập mật khẩu mới vào được messenger.
Với cách này bạn có thể cài đặt mật khẩu cho ứng dụng messenger, zalo, facebook, trình duyệt Chrome hay bất kỳ app nào trên điện thoại đều được.
Cách tạo mật khẩu cho app, thư mục trên android nhanh
Nhiều dòng điện thoại Android phiên bản cũ hỗ trợ cách tạo mật khẩu cho ứng dụng tương đối đơn giản, bạn có thể áp dụng cách sau để khóa nhanh ứng dụng zalo, facebook. Bước 1: Mở điện thoại và nhấn chọn nút 3 chấm nằm ở góc phải phía trên cùng màn hình và chọn dòng Khóa ứng dụng hoặc ẩn ứng dụng đều được.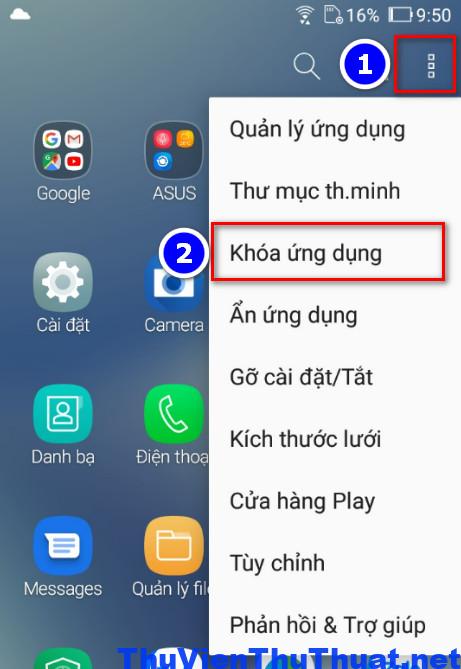 Bước 2: Một màn hình cài đặt khóa ứng dụng xuất hiện, bạn cần thiết lập mật khẩu chung cho các ứng dụng mình muốn khóa.
Bước 2: Một màn hình cài đặt khóa ứng dụng xuất hiện, bạn cần thiết lập mật khẩu chung cho các ứng dụng mình muốn khóa.
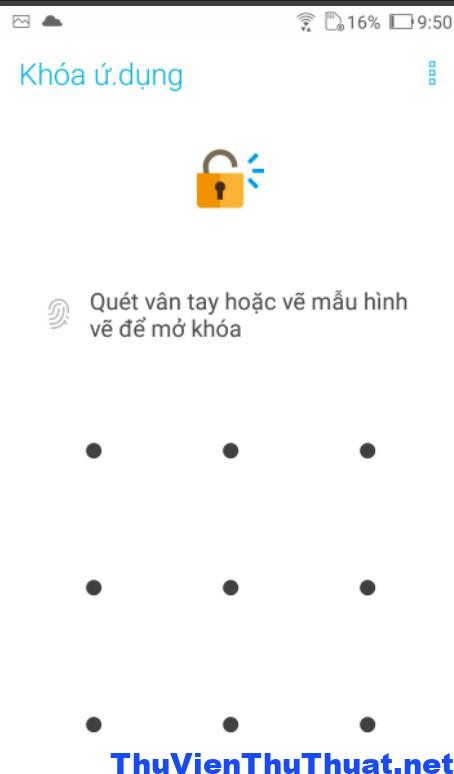 Bước 3: Chọn app cần khóa, ví dụ mình chọn app Messenger, nếu biểu tượng khóa chuyển sang màu vàng thì ứng dụng này đã được khóa thành công. Tương tự, chúng ta có thể khóa bao nhiêu ứng dụng trên điện thoại đều được. Nhưng bạn phải nhớ mật khẩu mở khóa đã thiết lập ở bước 2 nha.
Bước 3: Chọn app cần khóa, ví dụ mình chọn app Messenger, nếu biểu tượng khóa chuyển sang màu vàng thì ứng dụng này đã được khóa thành công. Tương tự, chúng ta có thể khóa bao nhiêu ứng dụng trên điện thoại đều được. Nhưng bạn phải nhớ mật khẩu mở khóa đã thiết lập ở bước 2 nha.
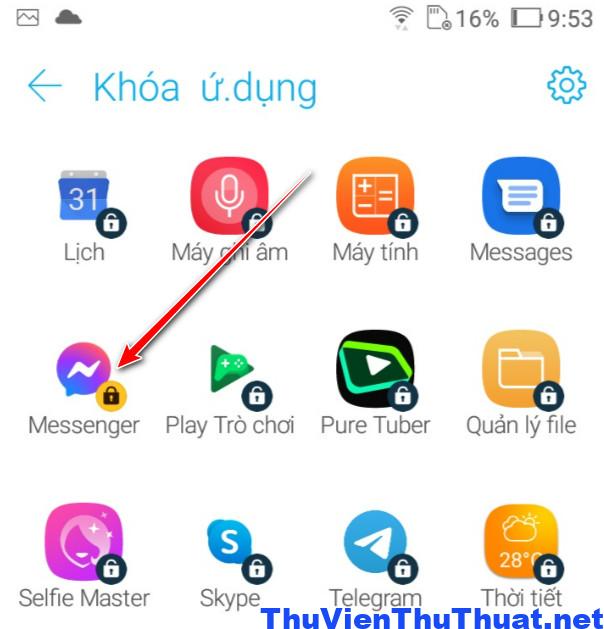 Lưu ý: Cách cài đặt mật khẩu cho ứng dụng này chỉ áp dụng được trên một số dòng điện thoại Android phiên bản cũ. Có thể các dòng điện thoại đời mới sẽ không áp dụng được.
Lưu ý: Cách cài đặt mật khẩu cho ứng dụng này chỉ áp dụng được trên một số dòng điện thoại Android phiên bản cũ. Có thể các dòng điện thoại đời mới sẽ không áp dụng được.