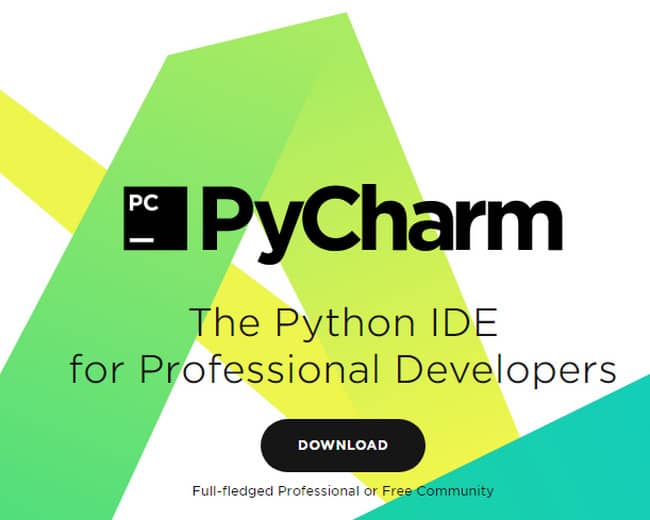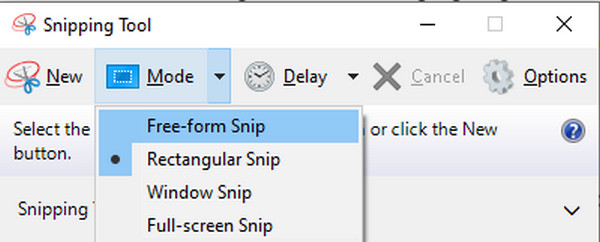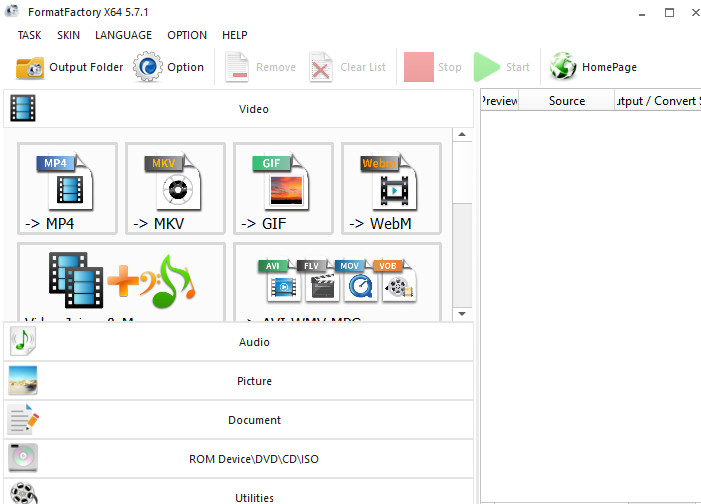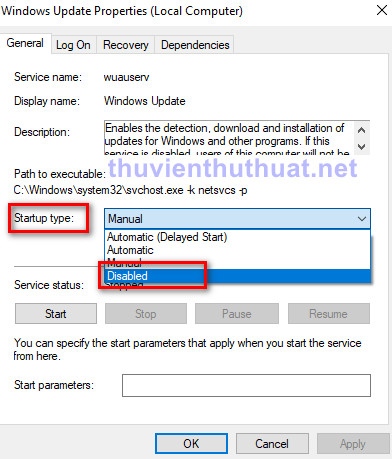
Cách tắt update win 10, win 11 vĩnh viễn mới nhất 2021
By Hồ Phương -
Update win 10 là tính năng mặc định mà Microsoft áp dụng cho bất kỳ máy tính nào đã cài đặt và sử dụng hệ điều hành windows. Tuy nhiên, tình trạng win 10 cập nhập thường xuyên làm mất thời gian của người dùng khi tắt hoặc mở máy. Bài viết này sẽ hướng dẫn cách tắt update win 10, win 11 vĩnh viễn hoặc tạm thời mới nhất 2021, đảm bảo tắt hoàn hoàn tính năng tự động cập nhập phiên bản windows mới.
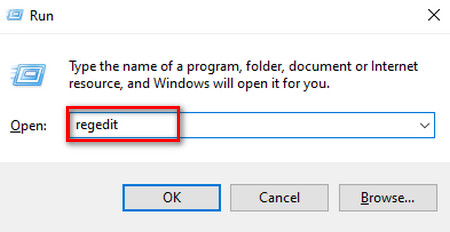 Bước 2: Lần lượt mở các thư mục nằm bên tay trái cửa sổ Regedit Editor theo thứ tự sau:
HKEY_LOCAL_MACHINE\SOFTWARE\Policies\Microsoft\Windows
Bước 3: Nhấn phải chuột vào thư mục Windows chọn New -> Key.
Bước 2: Lần lượt mở các thư mục nằm bên tay trái cửa sổ Regedit Editor theo thứ tự sau:
HKEY_LOCAL_MACHINE\SOFTWARE\Policies\Microsoft\Windows
Bước 3: Nhấn phải chuột vào thư mục Windows chọn New -> Key.
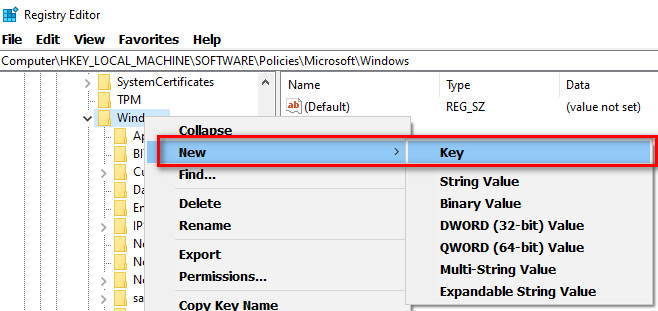 Bước 4: Đặt tên cho Key mới tạo tên WindowsUpdate.
Bước 5: Tiếp tục nhấn phải chuột vào thư mục WindowsUpdate mới tạo chọn New -> Key.
Bước 4: Đặt tên cho Key mới tạo tên WindowsUpdate.
Bước 5: Tiếp tục nhấn phải chuột vào thư mục WindowsUpdate mới tạo chọn New -> Key.
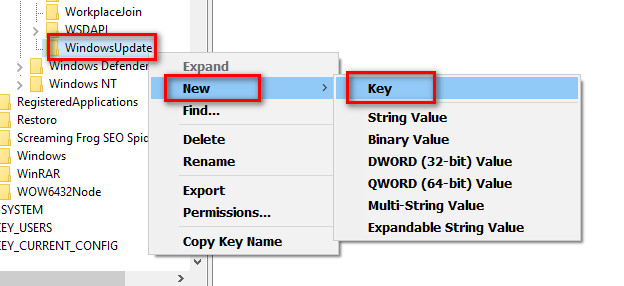 Bước 6: Đặt tên cho Key mới tên AU.
Bước 7: Nhấn phải chuột vào vị trí trống trong thư mục AU chọn New -> DWORD (32-bit) Value.
Bước 6: Đặt tên cho Key mới tên AU.
Bước 7: Nhấn phải chuột vào vị trí trống trong thư mục AU chọn New -> DWORD (32-bit) Value.
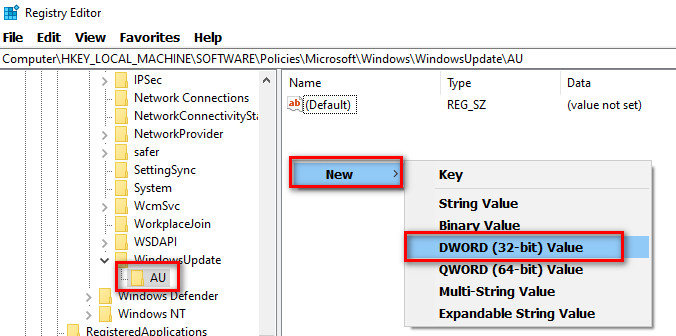 Bước 8: Đặt tên cho khóa mới là Tatcapnhapwwin10. Hoặc bạn có thể đặt bất kỳ tên nào mình thích và dễ nhớ nha.
Bước 9: Bấm đúp vào Key mới tạo và thay đổi giá trị của nó từ 0 thành 1.
Bước 8: Đặt tên cho khóa mới là Tatcapnhapwwin10. Hoặc bạn có thể đặt bất kỳ tên nào mình thích và dễ nhớ nha.
Bước 9: Bấm đúp vào Key mới tạo và thay đổi giá trị của nó từ 0 thành 1.
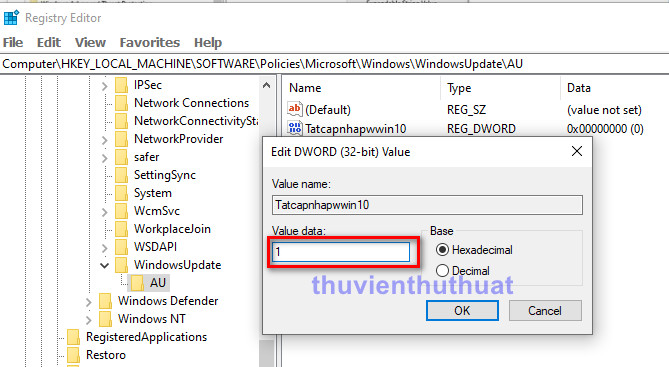 Sau đó hãy khởi động lại máy tính / laptop của bạn. Tính năng Windows Update win 10 sẽ bị vô hiệu hóa vĩnh viễn. Tuy nhiên, người dùng vẫn có thể tải xuống các bản cập nhật nếu cần bằng cách nhấp vào nút Kiểm tra bản cập nhật trên trang cài đặt cập nhật Windows 10.
Hoặc nếu bạn muốn mở lại tính năng update win 11 hãy thực hiện các bước tương tự sau đó xóa thư mục WindowsUpdate mà mình đã tạo để win 10 tự động cập nhập lại bình thường.
Tham khảo thêm: Cách tắt activate windows trên win 11, win 10
Sau đó hãy khởi động lại máy tính / laptop của bạn. Tính năng Windows Update win 10 sẽ bị vô hiệu hóa vĩnh viễn. Tuy nhiên, người dùng vẫn có thể tải xuống các bản cập nhật nếu cần bằng cách nhấp vào nút Kiểm tra bản cập nhật trên trang cài đặt cập nhật Windows 10.
Hoặc nếu bạn muốn mở lại tính năng update win 11 hãy thực hiện các bước tương tự sau đó xóa thư mục WindowsUpdate mà mình đã tạo để win 10 tự động cập nhập lại bình thường.
Tham khảo thêm: Cách tắt activate windows trên win 11, win 10
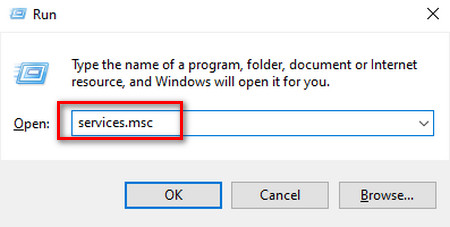 Bước 2: Cửa sổ Services xuất hiện, người dùng kéo chuột chọn Windows Update, dòng này nằm gần phía cuối và nhấn đúp chuột để mở hộp thoại Windows Update.
Bước 2: Cửa sổ Services xuất hiện, người dùng kéo chuột chọn Windows Update, dòng này nằm gần phía cuối và nhấn đúp chuột để mở hộp thoại Windows Update.
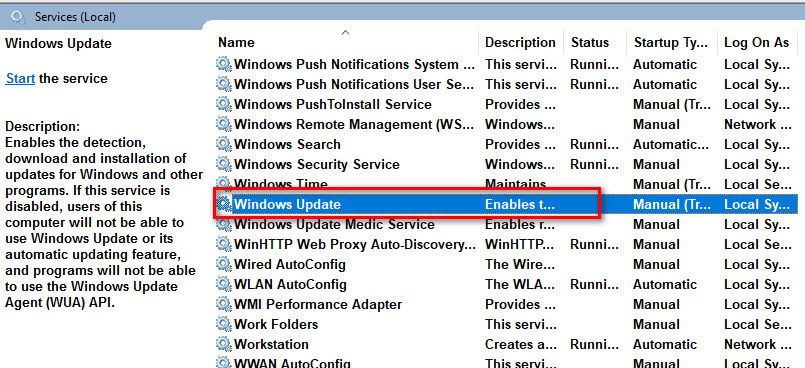 Bước 3: Tại dòng Startup Type nhấn chọn Disabled, nhấn Apply -> OK để áp dụng các thay đổi này.
Bước 3: Tại dòng Startup Type nhấn chọn Disabled, nhấn Apply -> OK để áp dụng các thay đổi này.
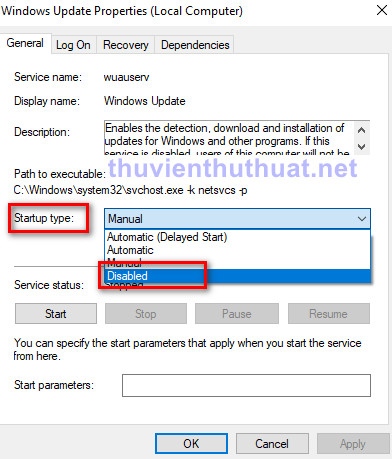 Cuối cùng Restart lại laptop để vô hiệu hóa update win 10 hoàn toàn và triệt để nha.
Cuối cùng Restart lại laptop để vô hiệu hóa update win 10 hoàn toàn và triệt để nha.
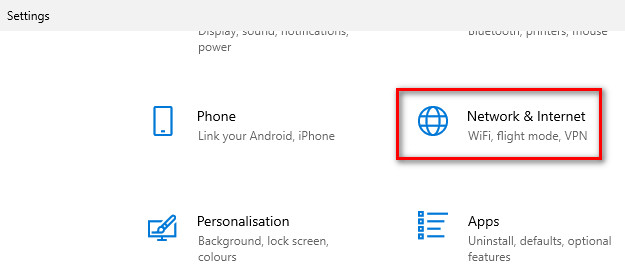 Bước 3: Nhấn chọn Wifi từ menu bên trái, sau đó chọn tiếp dòng Manage known networks.
Bước 3: Nhấn chọn Wifi từ menu bên trái, sau đó chọn tiếp dòng Manage known networks.
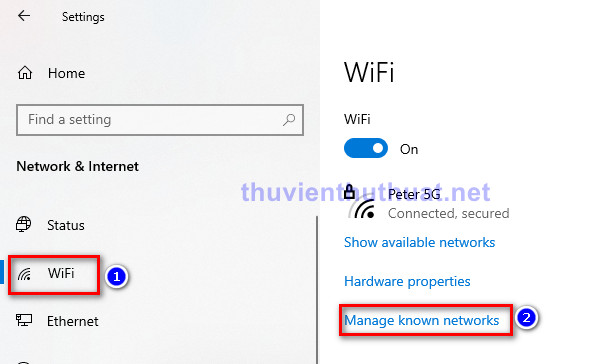 Bước 4: Chọn mạng wifi mà bạn đang sử dụng thường xuyên và chọn dòng Properties.
Bước 4: Chọn mạng wifi mà bạn đang sử dụng thường xuyên và chọn dòng Properties.
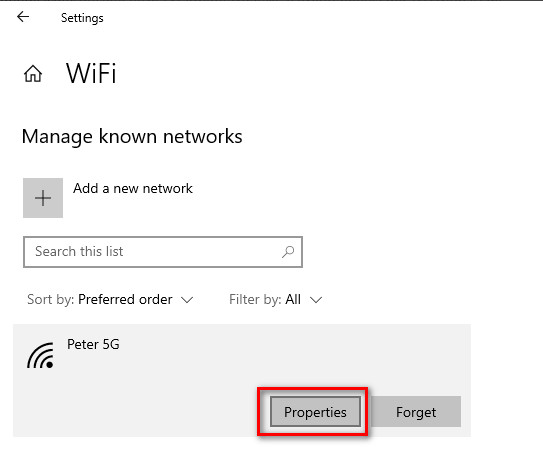 Bước 5: Tại dòng Set as metered connection chuyển thanh trượt từ off sang on để kích hoạt tính năng Metered Connection trên win 10.
Bước 5: Tại dòng Set as metered connection chuyển thanh trượt từ off sang on để kích hoạt tính năng Metered Connection trên win 10.
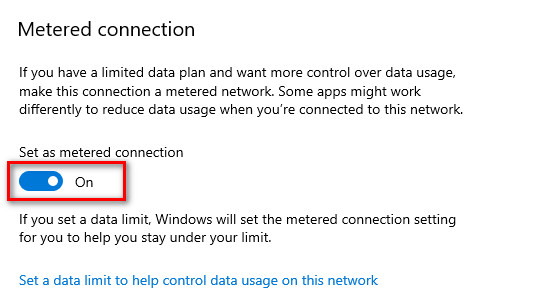 Sau này, các bản tự động cập nhập win 10 sẽ không tự động tải xuống máy tính của bạn nữa và đây là cách tắt tính năng update win 10 đơn giản nhất.
Sau này, các bản tự động cập nhập win 10 sẽ không tự động tải xuống máy tính của bạn nữa và đây là cách tắt tính năng update win 10 đơn giản nhất.
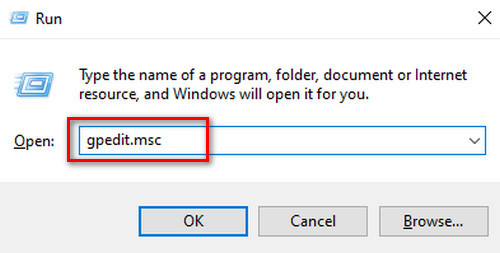 Bước 2: Hộp thoại Local Group Policy Editor xuất hiện, tại thanh menu bên tay trái lần lượt mở các thư mục gồm Computer Configuration -> Administrative Templates -> Windows Components -> Windows Update.
Bước 2: Hộp thoại Local Group Policy Editor xuất hiện, tại thanh menu bên tay trái lần lượt mở các thư mục gồm Computer Configuration -> Administrative Templates -> Windows Components -> Windows Update.
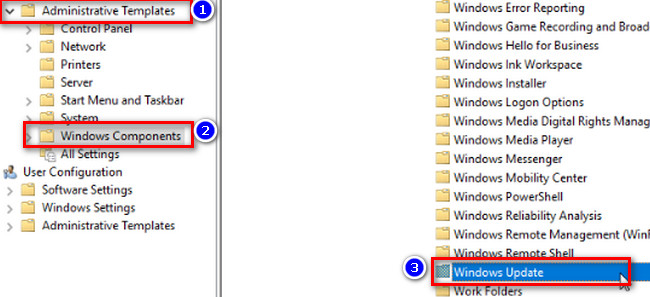 Bước 3: Chọn dòng Configure Automatic Updates, nhấn đúp chuột để mở dòng này.
Bước 3: Chọn dòng Configure Automatic Updates, nhấn đúp chuột để mở dòng này.
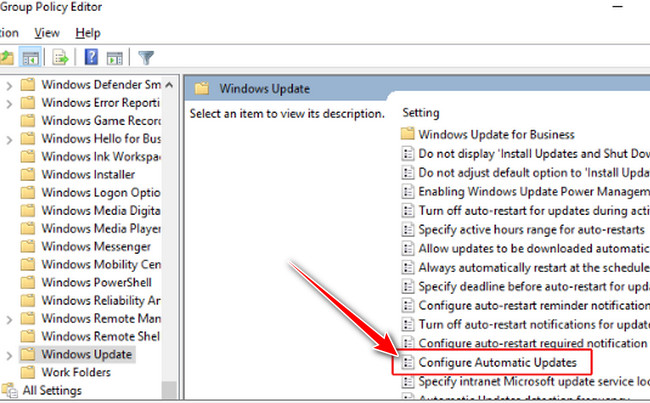 Bước 4: Tại dòng Configured Automatic Updates nhấp chuột chọn Notify for download and auto install. Nhấn Apply -> OK để lưu lại các thiết lập vừa thực hiện.
Bước 4: Tại dòng Configured Automatic Updates nhấp chuột chọn Notify for download and auto install. Nhấn Apply -> OK để lưu lại các thiết lập vừa thực hiện.
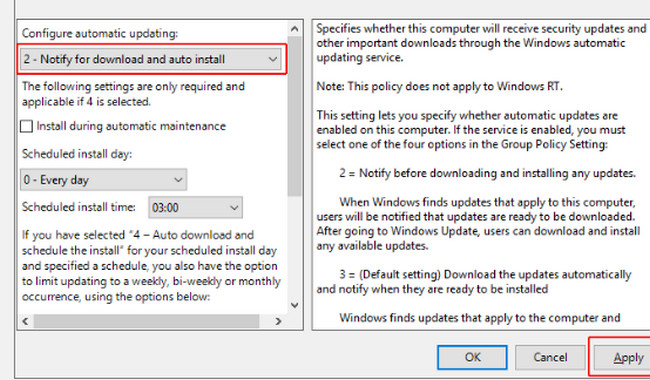 Cách này sẽ tạm dừng vĩnh viễn update win 10 ở các phiên bản tiếp theo. Vì vậy người dùng có thể yên tâm sau này khi tắt hoặc mở máy tính sẽ không còn xuất hiện tình trạng win 10 update liên tục nữa.
Cách này sẽ tạm dừng vĩnh viễn update win 10 ở các phiên bản tiếp theo. Vì vậy người dùng có thể yên tâm sau này khi tắt hoặc mở máy tính sẽ không còn xuất hiện tình trạng win 10 update liên tục nữa.
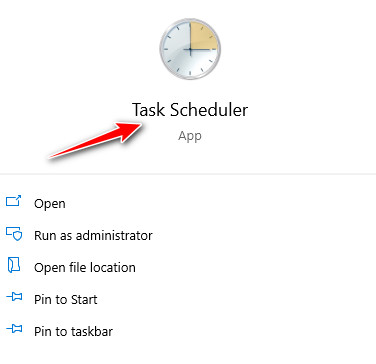 Bước 2: Mở lần lượt các thư mục theo thứ tự sau: Task Scheduler Library -> Microsoft -> Windows -> Windows Update.
Bước 3: Click chuột phải dòng Scheduled Start và chọn Disable.
Bước 2: Mở lần lượt các thư mục theo thứ tự sau: Task Scheduler Library -> Microsoft -> Windows -> Windows Update.
Bước 3: Click chuột phải dòng Scheduled Start và chọn Disable.
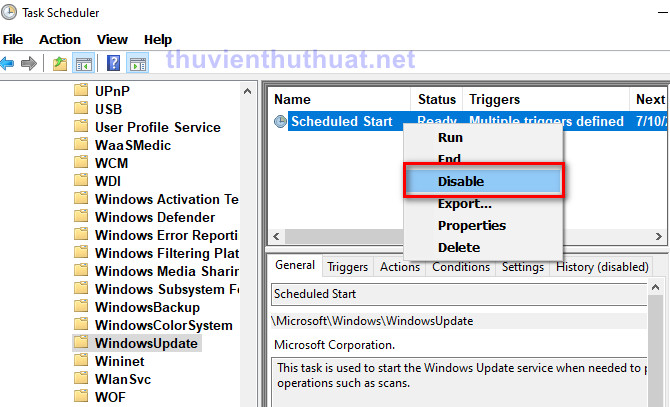 Cuối cùng khởi động lại máy tính để win 10 cập nhập và áp dụng các thao tác bạn vừa thực hiện.
Cuối cùng khởi động lại máy tính để win 10 cập nhập và áp dụng các thao tác bạn vừa thực hiện.
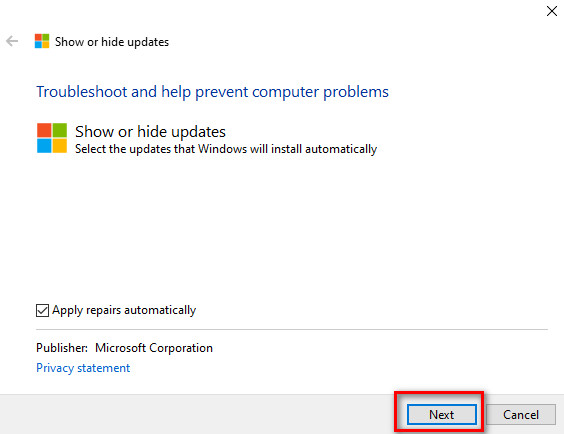 Bước 3: Phần mềm Show or hide updates sẽ tự động tìm bản cập nhập win 10 nếu có trên máy tính của bạn, thao tác này sẽ mất một vài phút.
Bước 3: Phần mềm Show or hide updates sẽ tự động tìm bản cập nhập win 10 nếu có trên máy tính của bạn, thao tác này sẽ mất một vài phút.
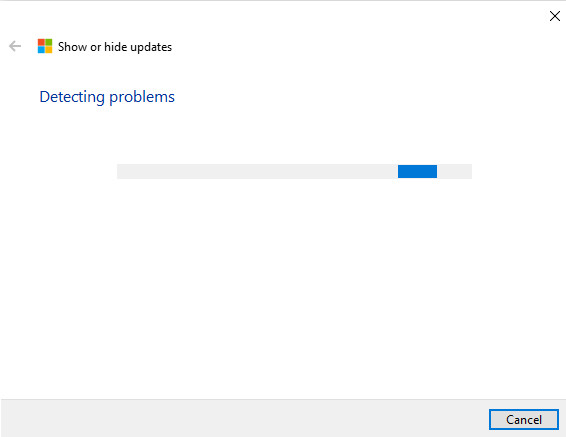 Bước 4: Một bản thông báo các gói cập nhập win 10 sẽ được cập nhập trong thời gian tới, check chọn toàn bộ các dòng này và nhấn Next để tiếp tục.
Bước 4: Một bản thông báo các gói cập nhập win 10 sẽ được cập nhập trong thời gian tới, check chọn toàn bộ các dòng này và nhấn Next để tiếp tục.
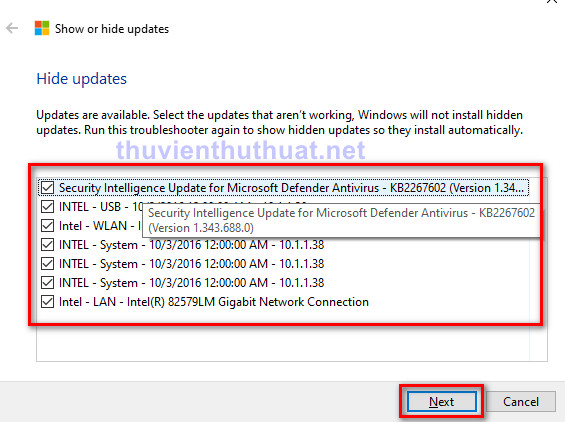 Bước 5: Phần mềm Show or hide updates sẽ tự động tắt các gói cập nhập Win 10 trên laptop bạn.
Bước 5: Phần mềm Show or hide updates sẽ tự động tắt các gói cập nhập Win 10 trên laptop bạn.
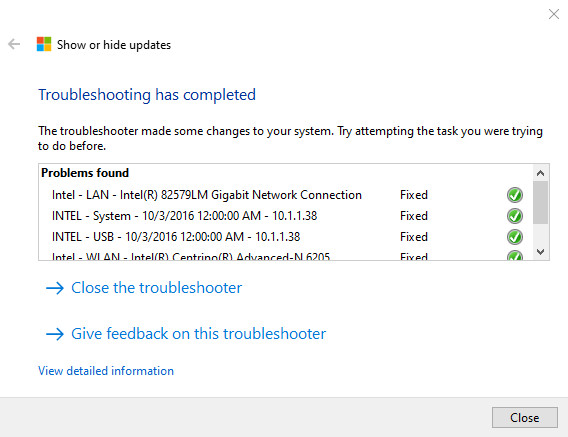
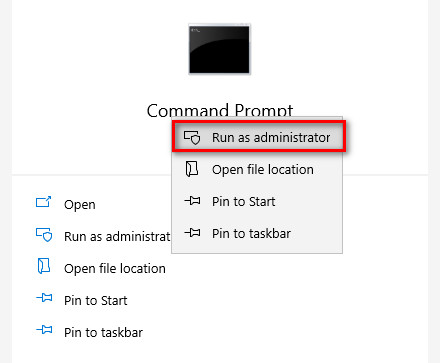 Bước 2: Nhập câu lệnh net stop wuauserv và nhấn Enter để thực thi câu lệnh này trong cửa sổ CMD.
Bước 3: Tiếp tục nhập đoạn lệnh net stop bits và nhấn Enter.
Bước 4: Cuối cùng nhập đoạn lệnh net stop dosvc
Bước 2: Nhập câu lệnh net stop wuauserv và nhấn Enter để thực thi câu lệnh này trong cửa sổ CMD.
Bước 3: Tiếp tục nhập đoạn lệnh net stop bits và nhấn Enter.
Bước 4: Cuối cùng nhập đoạn lệnh net stop dosvc
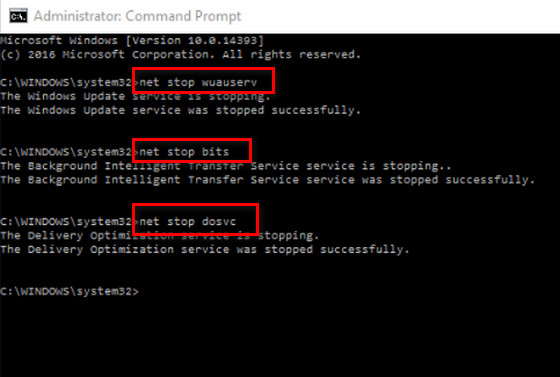 Sau này các bản update win 10 sẽ không được tự động làm phiền bạn nữa.
Sau này các bản update win 10 sẽ không được tự động làm phiền bạn nữa.
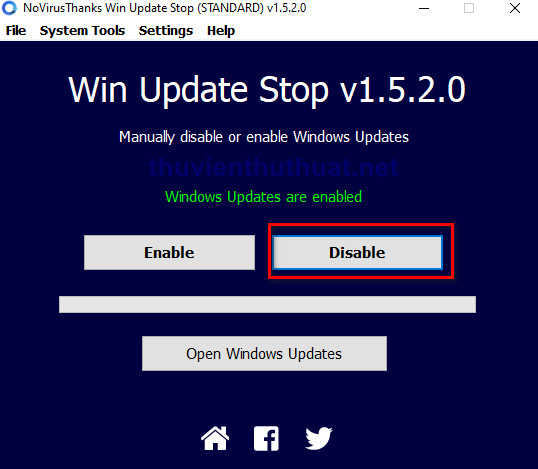 Bước 3: Khi thấy dòng thông báo có chữ Windows Updates are disabled thì win 10 trên máy tính bạn đã bị vô hiệu hóa hoàn toàn. Để mở lại tính năng update win 10 bạn chỉ cần nhấn chọn dòng Enable.
Bước 3: Khi thấy dòng thông báo có chữ Windows Updates are disabled thì win 10 trên máy tính bạn đã bị vô hiệu hóa hoàn toàn. Để mở lại tính năng update win 10 bạn chỉ cần nhấn chọn dòng Enable.
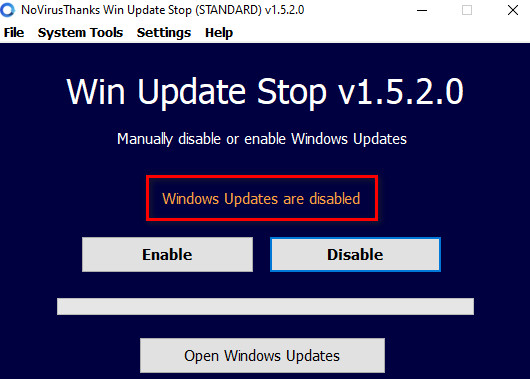 Để kiểm tra xem cách tắt update win 10 bằng phần mềm Winupdatestop có hoạt động hiệu quả không, bạn nhấn chọn dòng Open Windows Updates trên phần mềm nếu có thông báo như hình trên thì các bản cập nhập win 10 đã bị vô hiệu quá hoàn toàn nha.
Để kiểm tra xem cách tắt update win 10 bằng phần mềm Winupdatestop có hoạt động hiệu quả không, bạn nhấn chọn dòng Open Windows Updates trên phần mềm nếu có thông báo như hình trên thì các bản cập nhập win 10 đã bị vô hiệu quá hoàn toàn nha.
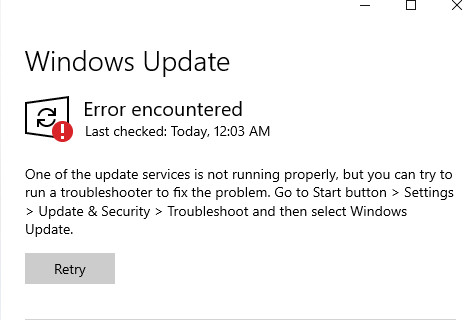
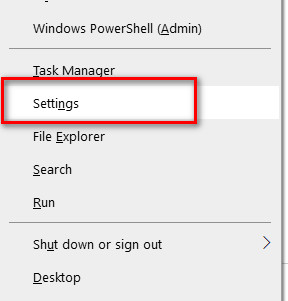 Bước 2: Tìm và chọn mục Update & Security.
Bước 2: Tìm và chọn mục Update & Security.
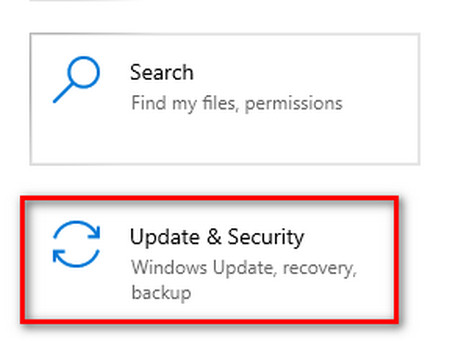 Bước 3: Chọn dòng Windows Update từ thanh menu bên tay trái của cửa sổ mới được bật lên.
Bước 3: Chọn dòng Windows Update từ thanh menu bên tay trái của cửa sổ mới được bật lên.
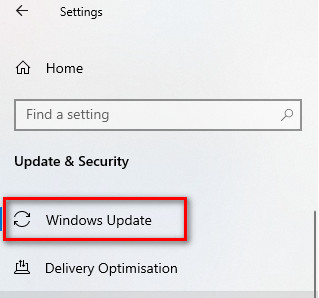 Bước 4: Tìm và chọn và mở dòng Advanced options.
Bước 4: Tìm và chọn và mở dòng Advanced options.
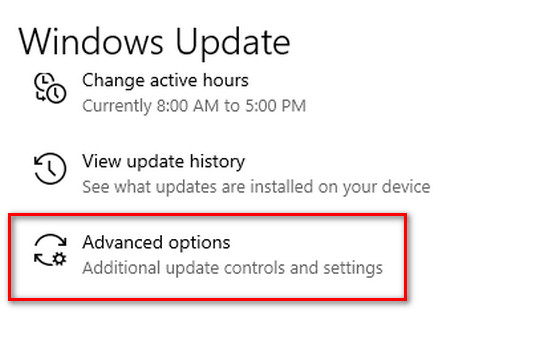 Bước 5: Tại dòng Pause updates, nhấn chuột vào ô Select date để chọn khoảng thời gian vô hiệu hóa update win 10 tạm thời.
Bước 5: Tại dòng Pause updates, nhấn chuột vào ô Select date để chọn khoảng thời gian vô hiệu hóa update win 10 tạm thời.
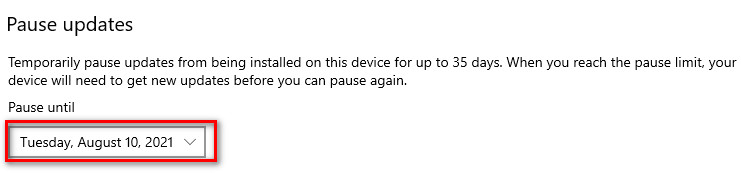 Ví dụ hôm nay là ngày 7/7/2021 thì thời gian tối đa bạn có thể chọn để tắt cập nhập win 10 tạm thời là ngày 10/8/2021. Người dùng có thể chọn bất kỳ khoảng thời gian nào mà bạn muốn để tắt cập nhập win 11 tạm thời nha.
Sau khi bạn hoàn thành các bước, các bản update win 10 tiếp theo sẽ không còn được tải xuống cho đến ngày bạn đã chọn. Khi máy tính đạt đến giới hạn tạm dừng, thì win 10 sẽ tự động cập nhập phiên bản mới nhất.
Tuy nhiên, nếu bạn muốn cập nhập win 10 trong bất kỳ khoảng thời gian nào thì chọn lại ngày ở bước 5 để điều chỉnh lại mốc thời gian sớm nhất có thể.
Ví dụ hôm nay là ngày 7/7/2021 thì thời gian tối đa bạn có thể chọn để tắt cập nhập win 10 tạm thời là ngày 10/8/2021. Người dùng có thể chọn bất kỳ khoảng thời gian nào mà bạn muốn để tắt cập nhập win 11 tạm thời nha.
Sau khi bạn hoàn thành các bước, các bản update win 10 tiếp theo sẽ không còn được tải xuống cho đến ngày bạn đã chọn. Khi máy tính đạt đến giới hạn tạm dừng, thì win 10 sẽ tự động cập nhập phiên bản mới nhất.
Tuy nhiên, nếu bạn muốn cập nhập win 10 trong bất kỳ khoảng thời gian nào thì chọn lại ngày ở bước 5 để điều chỉnh lại mốc thời gian sớm nhất có thể.
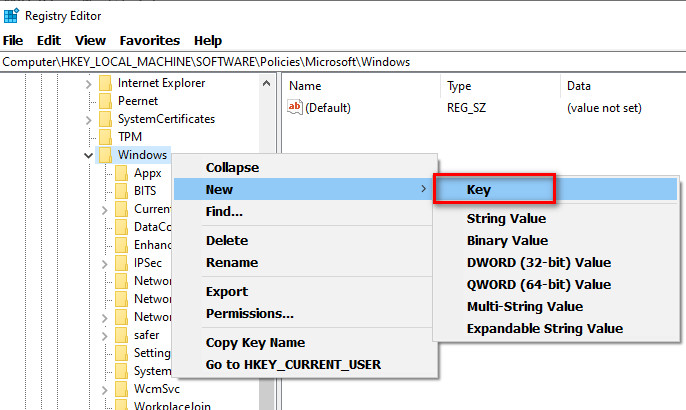 Bước 4: Đặt tên key mới tên WindowsUpdate.
Bước 5: Nhấn phải chuột vào thư mục WindowsUpdate và chọn New - > Key.
Bước 4: Đặt tên key mới tên WindowsUpdate.
Bước 5: Nhấn phải chuột vào thư mục WindowsUpdate và chọn New - > Key.
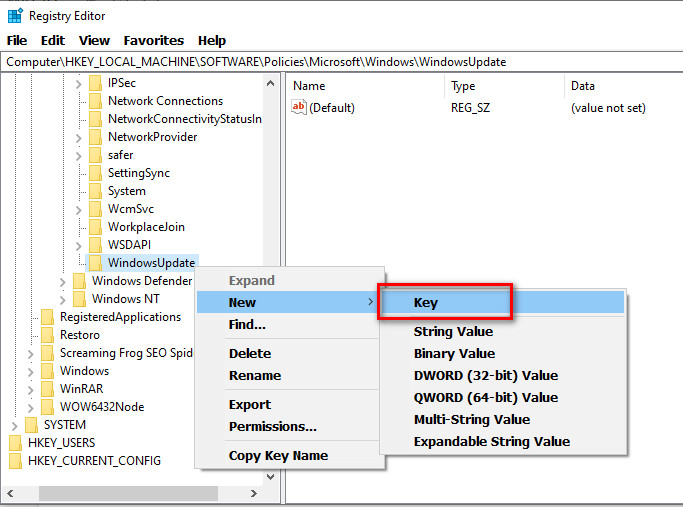 Bước 6: Đặt tên cho key mới tạo là AU.
Bước 7: Nhấn phải chuột vào key AU chọn New -> DWORD (32-bit) Value.
Bước 6: Đặt tên cho key mới tạo là AU.
Bước 7: Nhấn phải chuột vào key AU chọn New -> DWORD (32-bit) Value.
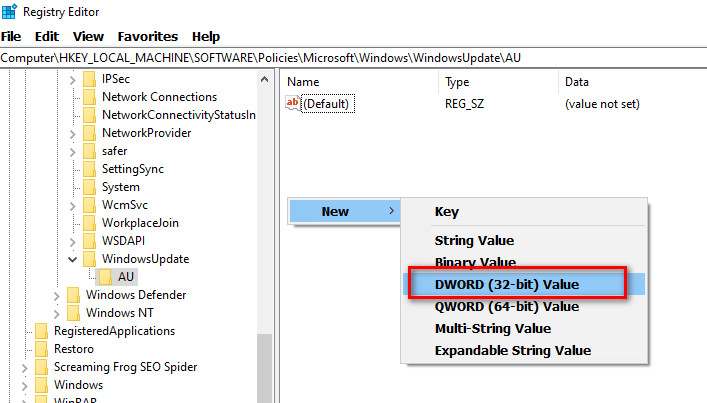 Bước 8: Đặt tên cho key mới tạo tên AUOptions.
Bước 9: Nhấn đúp vào file AUOptions và thay đổi thông số ô Value data mặt định là 0 bằng các giá trị sau:
Bước 8: Đặt tên cho key mới tạo tên AUOptions.
Bước 9: Nhấn đúp vào file AUOptions và thay đổi thông số ô Value data mặt định là 0 bằng các giá trị sau:
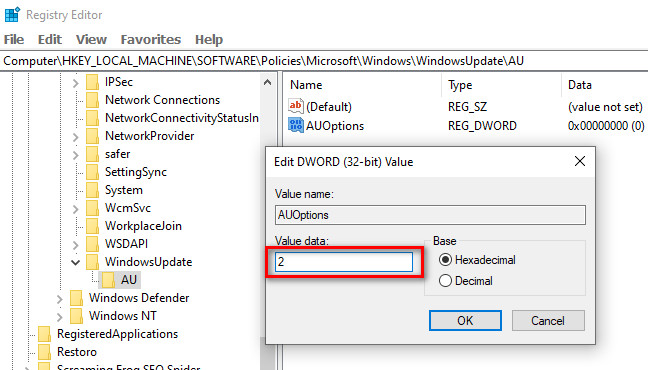 2: Thông báo phiên bản win 10 mới để người dùng tải xuống và cài đặt tự động.
3: Tự động tải xuống phiên bản win 11 mới nhất và thông báo cho người dùng biết có nên cài đặt không.
4: Tự động tải xuống bản update win 10 mới và lên lịch cài đặt.
5: Cho phép quản trị viên quản lý hệ thống mạng máy tính đó chọn cài đặt phiên bản win 10 mới.
7: Tự động tải xuống bản update win 10 mới nhất, thông báo cài đặt, thông báo khởi động lại máy tính.
Cuối cùng nhấn OK để lưu lại các thiết lập và khởi động lại máy tính.
Người dùng có thể lựa chọn các giá trị tùy vào mục đích và nhu cầu của mình nha, nhưng lựa chọn tốt nhất là sử dụng giá trị 2.
2: Thông báo phiên bản win 10 mới để người dùng tải xuống và cài đặt tự động.
3: Tự động tải xuống phiên bản win 11 mới nhất và thông báo cho người dùng biết có nên cài đặt không.
4: Tự động tải xuống bản update win 10 mới và lên lịch cài đặt.
5: Cho phép quản trị viên quản lý hệ thống mạng máy tính đó chọn cài đặt phiên bản win 10 mới.
7: Tự động tải xuống bản update win 10 mới nhất, thông báo cài đặt, thông báo khởi động lại máy tính.
Cuối cùng nhấn OK để lưu lại các thiết lập và khởi động lại máy tính.
Người dùng có thể lựa chọn các giá trị tùy vào mục đích và nhu cầu của mình nha, nhưng lựa chọn tốt nhất là sử dụng giá trị 2.
Cách tắt update Win 10 vĩnh viễn
Nếu bạn muốn vô hiệu hóa tính năng update win 10 vĩnh viễn có thể áp dụng những cách sau, tùy vào hệ điều hành bạn đang sử dụng là phiên bản win 10 pro hoặc win 10 Home mà áp dụng từng cách cụ thể nha.Cách 1: Tắt tắt auto update win 10 Home vĩnh viễn bằng Registry
Nếu người dùng muốn vô hiệu hóa vĩnh viễn tính năng cập nhập win 10 thì công cụ Group Policy sẽ giúp bạn thực hiện được điều này, các bước thực hiện gồm: Bước 1: Nhấn tổ hợp phím tắt Windows + R để mở nhanh hộp thoại RUN, sau đó nhập vào ô tìm kiếm cụm từ “ regedit “ nhấn OK để mở cửa sổ regedit.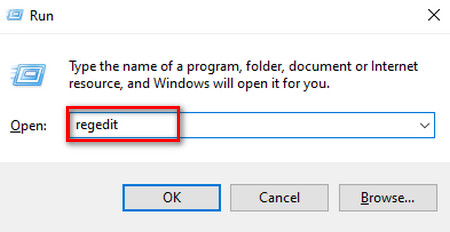 Bước 2: Lần lượt mở các thư mục nằm bên tay trái cửa sổ Regedit Editor theo thứ tự sau:
HKEY_LOCAL_MACHINE\SOFTWARE\Policies\Microsoft\Windows
Bước 3: Nhấn phải chuột vào thư mục Windows chọn New -> Key.
Bước 2: Lần lượt mở các thư mục nằm bên tay trái cửa sổ Regedit Editor theo thứ tự sau:
HKEY_LOCAL_MACHINE\SOFTWARE\Policies\Microsoft\Windows
Bước 3: Nhấn phải chuột vào thư mục Windows chọn New -> Key.
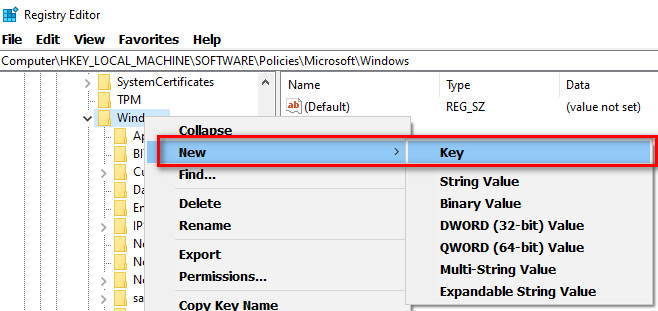 Bước 4: Đặt tên cho Key mới tạo tên WindowsUpdate.
Bước 5: Tiếp tục nhấn phải chuột vào thư mục WindowsUpdate mới tạo chọn New -> Key.
Bước 4: Đặt tên cho Key mới tạo tên WindowsUpdate.
Bước 5: Tiếp tục nhấn phải chuột vào thư mục WindowsUpdate mới tạo chọn New -> Key.
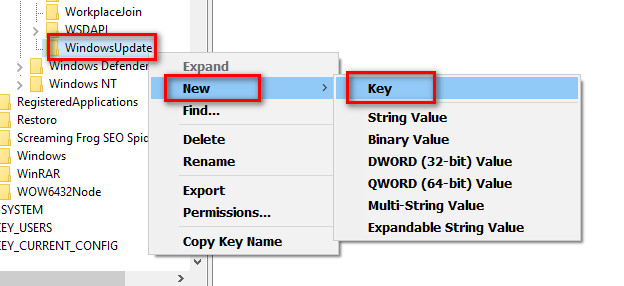 Bước 6: Đặt tên cho Key mới tên AU.
Bước 7: Nhấn phải chuột vào vị trí trống trong thư mục AU chọn New -> DWORD (32-bit) Value.
Bước 6: Đặt tên cho Key mới tên AU.
Bước 7: Nhấn phải chuột vào vị trí trống trong thư mục AU chọn New -> DWORD (32-bit) Value.
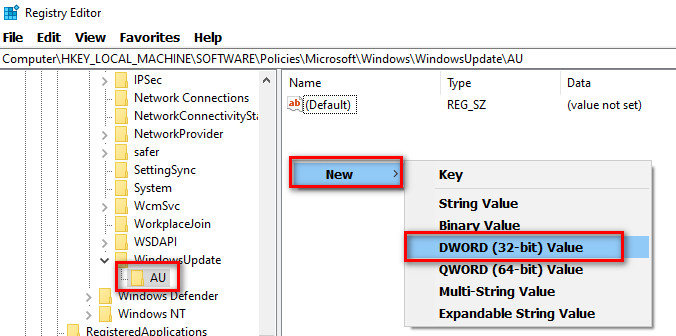 Bước 8: Đặt tên cho khóa mới là Tatcapnhapwwin10. Hoặc bạn có thể đặt bất kỳ tên nào mình thích và dễ nhớ nha.
Bước 9: Bấm đúp vào Key mới tạo và thay đổi giá trị của nó từ 0 thành 1.
Bước 8: Đặt tên cho khóa mới là Tatcapnhapwwin10. Hoặc bạn có thể đặt bất kỳ tên nào mình thích và dễ nhớ nha.
Bước 9: Bấm đúp vào Key mới tạo và thay đổi giá trị của nó từ 0 thành 1.
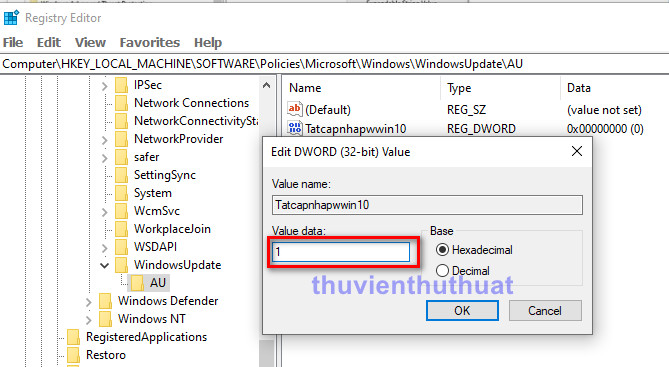 Sau đó hãy khởi động lại máy tính / laptop của bạn. Tính năng Windows Update win 10 sẽ bị vô hiệu hóa vĩnh viễn. Tuy nhiên, người dùng vẫn có thể tải xuống các bản cập nhật nếu cần bằng cách nhấp vào nút Kiểm tra bản cập nhật trên trang cài đặt cập nhật Windows 10.
Hoặc nếu bạn muốn mở lại tính năng update win 11 hãy thực hiện các bước tương tự sau đó xóa thư mục WindowsUpdate mà mình đã tạo để win 10 tự động cập nhập lại bình thường.
Tham khảo thêm: Cách tắt activate windows trên win 11, win 10
Sau đó hãy khởi động lại máy tính / laptop của bạn. Tính năng Windows Update win 10 sẽ bị vô hiệu hóa vĩnh viễn. Tuy nhiên, người dùng vẫn có thể tải xuống các bản cập nhật nếu cần bằng cách nhấp vào nút Kiểm tra bản cập nhật trên trang cài đặt cập nhật Windows 10.
Hoặc nếu bạn muốn mở lại tính năng update win 11 hãy thực hiện các bước tương tự sau đó xóa thư mục WindowsUpdate mà mình đã tạo để win 10 tự động cập nhập lại bình thường.
Tham khảo thêm: Cách tắt activate windows trên win 11, win 10
Cách 2: Tắt auto update win 10 bằng cách vô hiệu hóa Service Windows
Một cách khác cũng giúp tắt update win 10 là vô hiệu hóa Windows Update service, các bước thực hiện gồm: Bước 1: Nhấn phím tắt Windows + R và nhập cụm từ services.msc vào ô tìm kiếm, nhấn OK.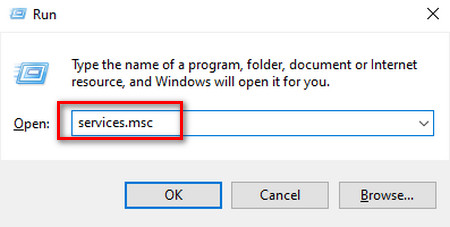 Bước 2: Cửa sổ Services xuất hiện, người dùng kéo chuột chọn Windows Update, dòng này nằm gần phía cuối và nhấn đúp chuột để mở hộp thoại Windows Update.
Bước 2: Cửa sổ Services xuất hiện, người dùng kéo chuột chọn Windows Update, dòng này nằm gần phía cuối và nhấn đúp chuột để mở hộp thoại Windows Update.
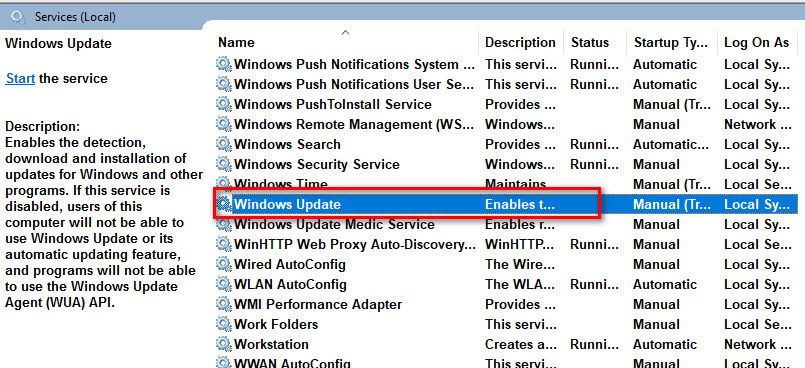 Bước 3: Tại dòng Startup Type nhấn chọn Disabled, nhấn Apply -> OK để áp dụng các thay đổi này.
Bước 3: Tại dòng Startup Type nhấn chọn Disabled, nhấn Apply -> OK để áp dụng các thay đổi này.
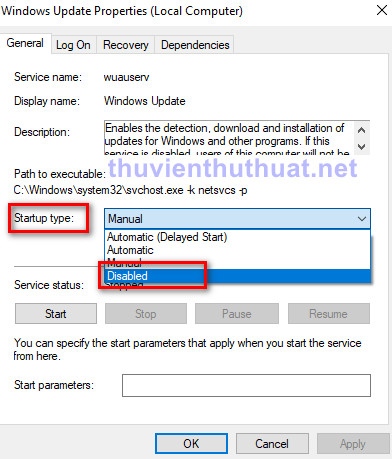 Cuối cùng Restart lại laptop để vô hiệu hóa update win 10 hoàn toàn và triệt để nha.
Cuối cùng Restart lại laptop để vô hiệu hóa update win 10 hoàn toàn và triệt để nha.
Cách 3: Tắt tính năng Metered Connection
Cách này chỉ có tác dụng khi bản sử dụng mạng wifi, nếu bạn sử dụng kết nối bằng cáp internet thì cách này sẽ không có tác dụng. Tính năng Metered Connection giúp băng thông được bảo toàn bằng cách chỉ tự động tải xuống và cài đặt các bản cập nhật ưu tiên. Vì vậy nếu máy tính bạn thường xuyên xuất hiện tình trạng win 10 liên tục cập nhập thì cách này cũng là giải pháp đơn giản để tắt update win 10. Tuy nhiên với những bản cập nhập win 10 quan trọng thì cách này không có nhiều tác dụng nha. Bước 1: Nhấn phím tắt Windows + I để mở nhanh cửa sổ Settings trên win 10. Bước 2: Chọn dòng Network & Internet.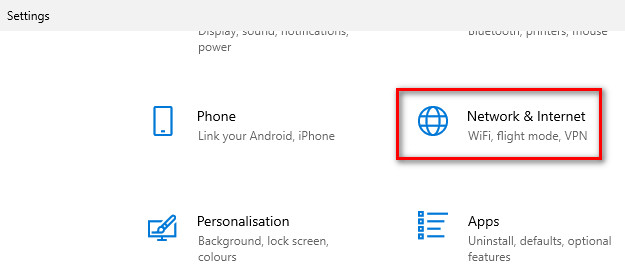 Bước 3: Nhấn chọn Wifi từ menu bên trái, sau đó chọn tiếp dòng Manage known networks.
Bước 3: Nhấn chọn Wifi từ menu bên trái, sau đó chọn tiếp dòng Manage known networks.
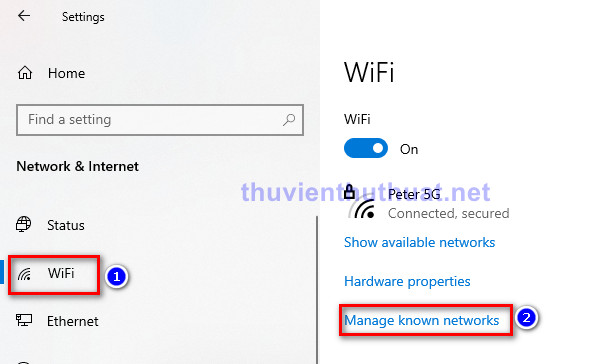 Bước 4: Chọn mạng wifi mà bạn đang sử dụng thường xuyên và chọn dòng Properties.
Bước 4: Chọn mạng wifi mà bạn đang sử dụng thường xuyên và chọn dòng Properties.
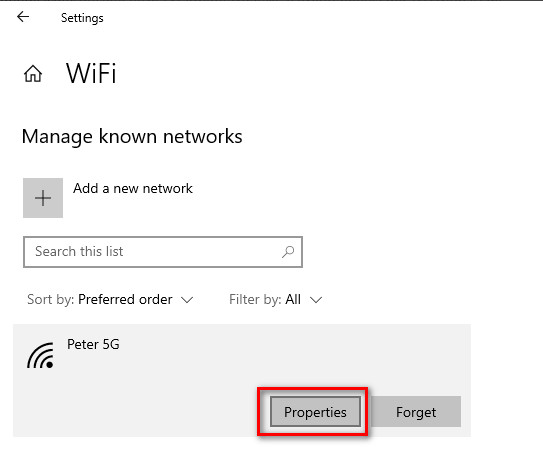 Bước 5: Tại dòng Set as metered connection chuyển thanh trượt từ off sang on để kích hoạt tính năng Metered Connection trên win 10.
Bước 5: Tại dòng Set as metered connection chuyển thanh trượt từ off sang on để kích hoạt tính năng Metered Connection trên win 10.
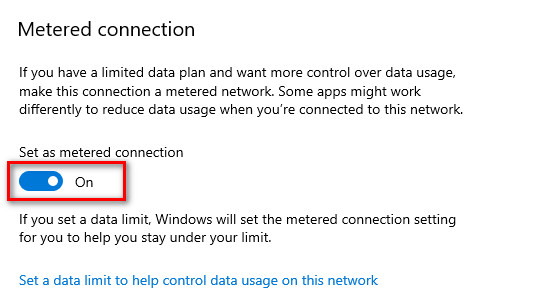 Sau này, các bản tự động cập nhập win 10 sẽ không tự động tải xuống máy tính của bạn nữa và đây là cách tắt tính năng update win 10 đơn giản nhất.
Sau này, các bản tự động cập nhập win 10 sẽ không tự động tải xuống máy tính của bạn nữa và đây là cách tắt tính năng update win 10 đơn giản nhất.
Cách 4: Hướng dẫn tắt update win 10 pro vĩnh viễn bằng Group Policy
Lưu ý cách này chỉ áp dụng trên phiên bản win 10 pro, phiên bản win 10 Home không thể mở và sử dụng tính năng Group Policy. Bước 1: Nhấn phím tắt Windows + R để mở hộp thoại RUN, nhập cụm từ gpedit.msc vào ô tìm kiếm, nhấn OK.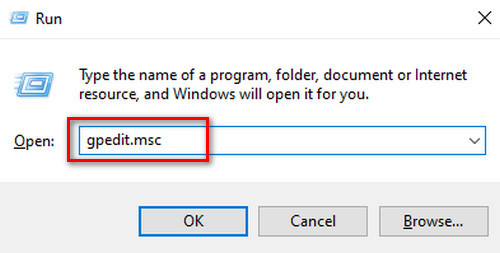 Bước 2: Hộp thoại Local Group Policy Editor xuất hiện, tại thanh menu bên tay trái lần lượt mở các thư mục gồm Computer Configuration -> Administrative Templates -> Windows Components -> Windows Update.
Bước 2: Hộp thoại Local Group Policy Editor xuất hiện, tại thanh menu bên tay trái lần lượt mở các thư mục gồm Computer Configuration -> Administrative Templates -> Windows Components -> Windows Update.
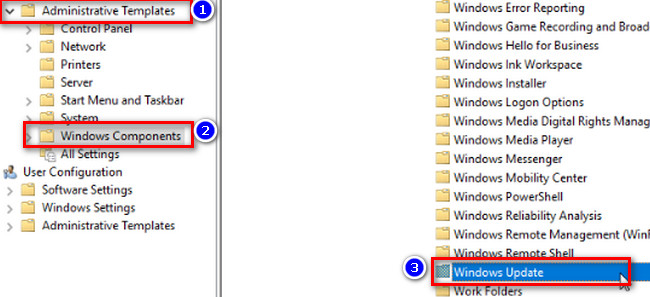 Bước 3: Chọn dòng Configure Automatic Updates, nhấn đúp chuột để mở dòng này.
Bước 3: Chọn dòng Configure Automatic Updates, nhấn đúp chuột để mở dòng này.
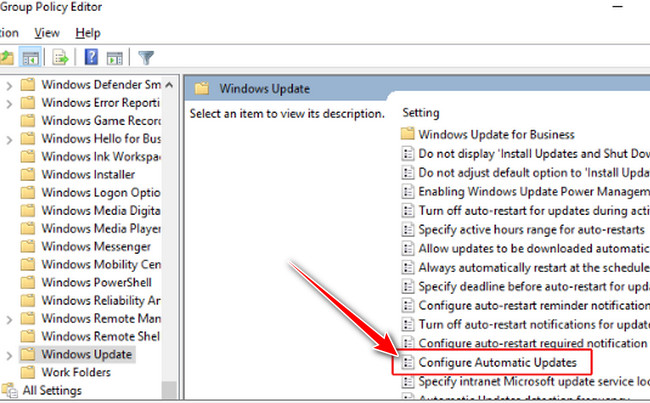 Bước 4: Tại dòng Configured Automatic Updates nhấp chuột chọn Notify for download and auto install. Nhấn Apply -> OK để lưu lại các thiết lập vừa thực hiện.
Bước 4: Tại dòng Configured Automatic Updates nhấp chuột chọn Notify for download and auto install. Nhấn Apply -> OK để lưu lại các thiết lập vừa thực hiện.
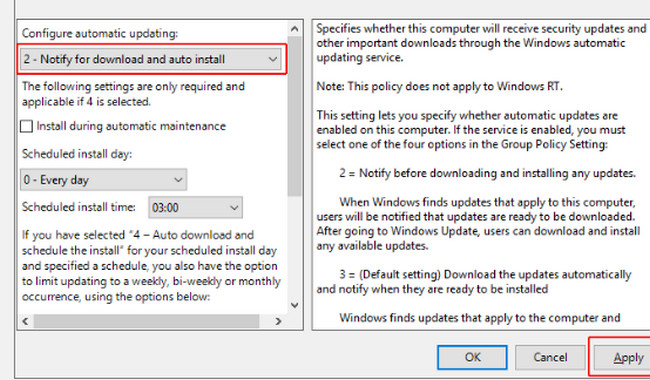 Cách này sẽ tạm dừng vĩnh viễn update win 10 ở các phiên bản tiếp theo. Vì vậy người dùng có thể yên tâm sau này khi tắt hoặc mở máy tính sẽ không còn xuất hiện tình trạng win 10 update liên tục nữa.
Cách này sẽ tạm dừng vĩnh viễn update win 10 ở các phiên bản tiếp theo. Vì vậy người dùng có thể yên tâm sau này khi tắt hoặc mở máy tính sẽ không còn xuất hiện tình trạng win 10 update liên tục nữa.
Cách 5: Tắt chế độ update trong win 10 bằng Task Scheduler
Trong cửa sổ Task Scheduler cũng có tùy chọn giúp người dùng tắt update win 10 hoàn toàn, các bước thực hiện gồm: Bước 1: Nhấn phím tắt Windows + S, nhập cụm từ Task Scheduler vào ô Type here to search, nhấn chuột mở app Task Scheduler.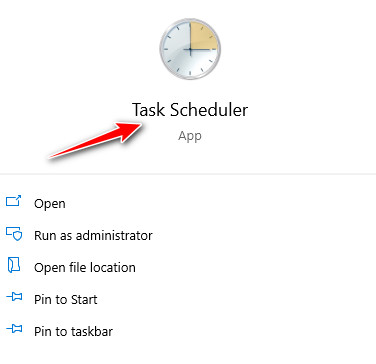 Bước 2: Mở lần lượt các thư mục theo thứ tự sau: Task Scheduler Library -> Microsoft -> Windows -> Windows Update.
Bước 3: Click chuột phải dòng Scheduled Start và chọn Disable.
Bước 2: Mở lần lượt các thư mục theo thứ tự sau: Task Scheduler Library -> Microsoft -> Windows -> Windows Update.
Bước 3: Click chuột phải dòng Scheduled Start và chọn Disable.
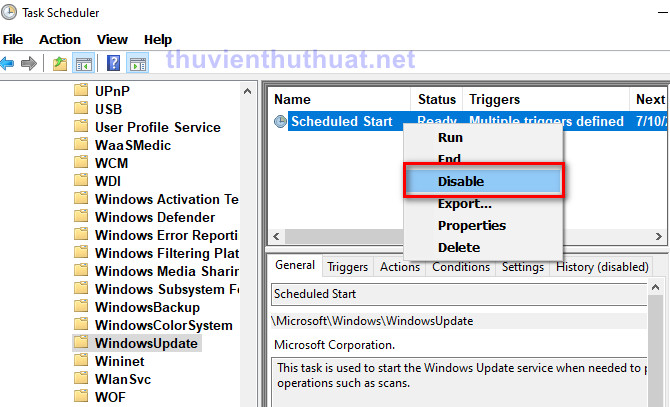 Cuối cùng khởi động lại máy tính để win 10 cập nhập và áp dụng các thao tác bạn vừa thực hiện.
Cuối cùng khởi động lại máy tính để win 10 cập nhập và áp dụng các thao tác bạn vừa thực hiện.
Cách 6: Sử dụng phần mềm tắt update win 10 - Show or hide updates
Nếu các cách trên không thể áp dụng trên máy tính của bạn, hãy thử tải, cài đặt và sử dụng phần mềm tắt cập nhập win 10 Show or hide updates. Bước 1: Tải phần mềm Show or hide updates về máy tính và tiến hành cài đặt bằng một vài bước đơn giản. Bước 2: Nhấn Next để tiếp tục.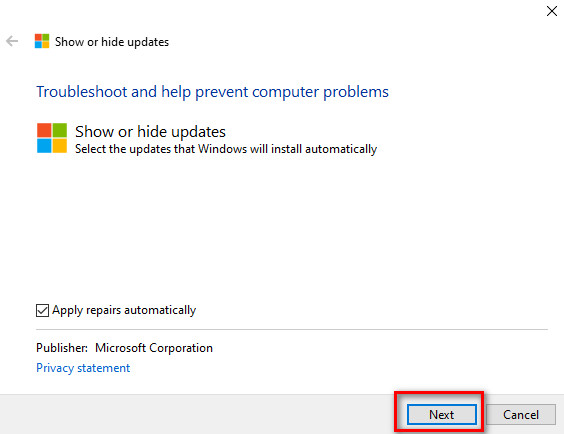 Bước 3: Phần mềm Show or hide updates sẽ tự động tìm bản cập nhập win 10 nếu có trên máy tính của bạn, thao tác này sẽ mất một vài phút.
Bước 3: Phần mềm Show or hide updates sẽ tự động tìm bản cập nhập win 10 nếu có trên máy tính của bạn, thao tác này sẽ mất một vài phút.
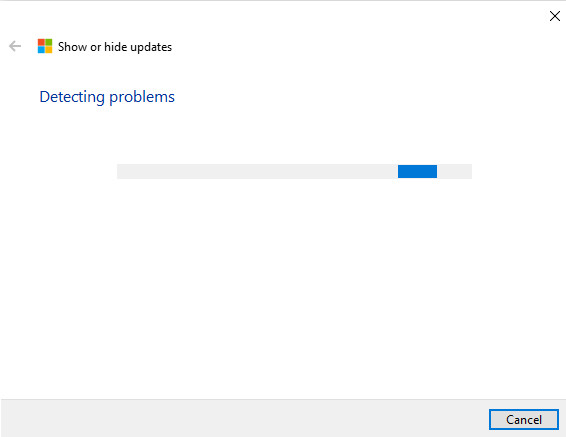 Bước 4: Một bản thông báo các gói cập nhập win 10 sẽ được cập nhập trong thời gian tới, check chọn toàn bộ các dòng này và nhấn Next để tiếp tục.
Bước 4: Một bản thông báo các gói cập nhập win 10 sẽ được cập nhập trong thời gian tới, check chọn toàn bộ các dòng này và nhấn Next để tiếp tục.
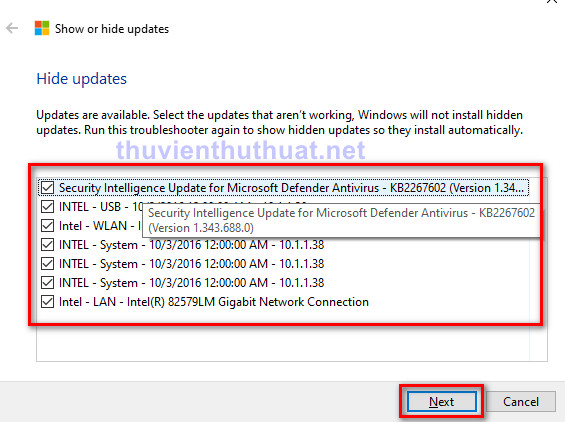 Bước 5: Phần mềm Show or hide updates sẽ tự động tắt các gói cập nhập Win 10 trên laptop bạn.
Bước 5: Phần mềm Show or hide updates sẽ tự động tắt các gói cập nhập Win 10 trên laptop bạn.
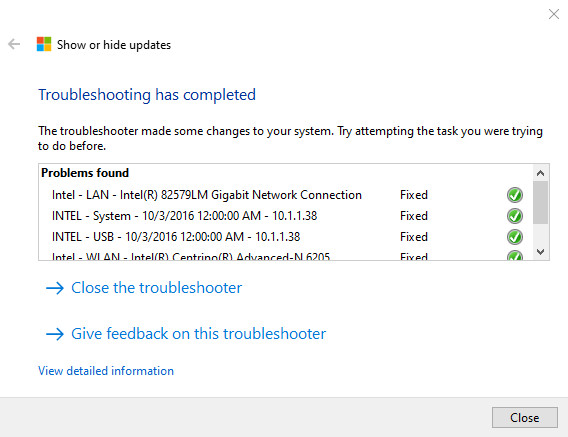
Cách 7: Cách tắt triệt để update win 10 bằng lệnh trên CMD
Bước 1: Nhập CMD trong ô tìm kiếm gần nút Start win 10, sau đó nhấn phải chuột phải dòng Command Prompt chọn Run as administrator.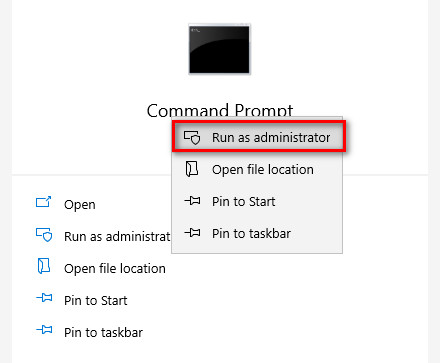 Bước 2: Nhập câu lệnh net stop wuauserv và nhấn Enter để thực thi câu lệnh này trong cửa sổ CMD.
Bước 3: Tiếp tục nhập đoạn lệnh net stop bits và nhấn Enter.
Bước 4: Cuối cùng nhập đoạn lệnh net stop dosvc
Bước 2: Nhập câu lệnh net stop wuauserv và nhấn Enter để thực thi câu lệnh này trong cửa sổ CMD.
Bước 3: Tiếp tục nhập đoạn lệnh net stop bits và nhấn Enter.
Bước 4: Cuối cùng nhập đoạn lệnh net stop dosvc
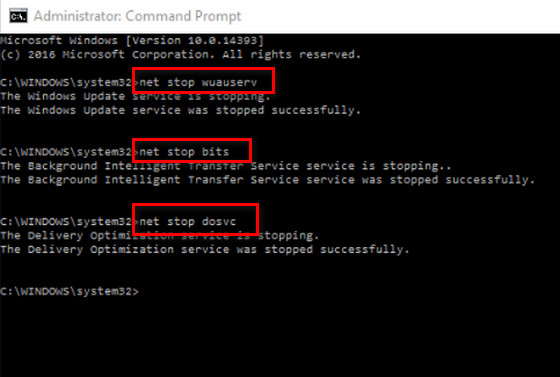 Sau này các bản update win 10 sẽ không được tự động làm phiền bạn nữa.
Sau này các bản update win 10 sẽ không được tự động làm phiền bạn nữa.
Cách 8: Cách tắt chức năng update của win 10 mới nhất 2021
Đây là cách tắt chức năng update của win 10 mới nhất mà ai cũng có thể thực hiện chỉ bằng 1 click chuột sẽ vô hiệu hóa hoàn toàn các bản update win 10. Bước 1: Download phần mềm Winupdatestop về máy tính và tiến hành cài đặt. Lưu ý nếu trong quá trình cài đặt xuất hiện thông báo lỗi “ The filename, directory name, or volume label syntax is incorrect “ các bạn hãy sao chép file cài đặt ra màn hình desktop và tiến hành cài đặt lại nha. Bước 2: Khởi động chương trình, sau đó nhấn chọn dòng Disable để tắt update win 10.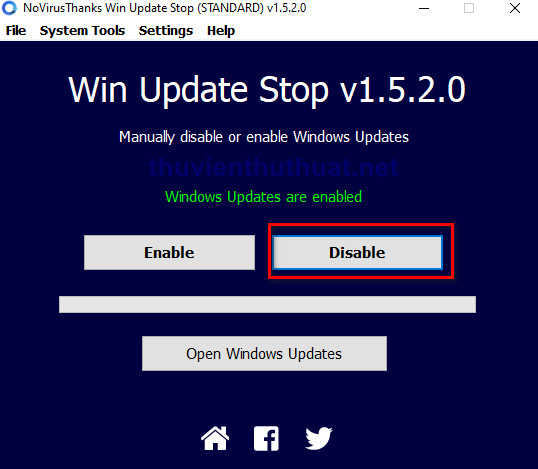 Bước 3: Khi thấy dòng thông báo có chữ Windows Updates are disabled thì win 10 trên máy tính bạn đã bị vô hiệu hóa hoàn toàn. Để mở lại tính năng update win 10 bạn chỉ cần nhấn chọn dòng Enable.
Bước 3: Khi thấy dòng thông báo có chữ Windows Updates are disabled thì win 10 trên máy tính bạn đã bị vô hiệu hóa hoàn toàn. Để mở lại tính năng update win 10 bạn chỉ cần nhấn chọn dòng Enable.
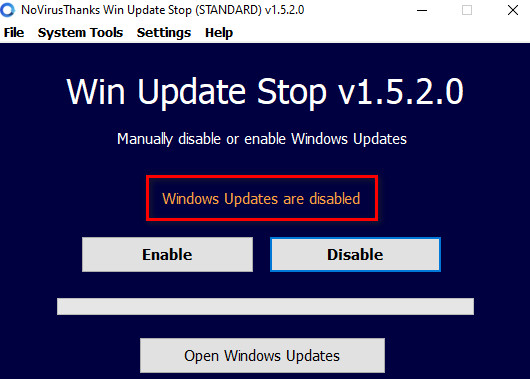 Để kiểm tra xem cách tắt update win 10 bằng phần mềm Winupdatestop có hoạt động hiệu quả không, bạn nhấn chọn dòng Open Windows Updates trên phần mềm nếu có thông báo như hình trên thì các bản cập nhập win 10 đã bị vô hiệu quá hoàn toàn nha.
Để kiểm tra xem cách tắt update win 10 bằng phần mềm Winupdatestop có hoạt động hiệu quả không, bạn nhấn chọn dòng Open Windows Updates trên phần mềm nếu có thông báo như hình trên thì các bản cập nhập win 10 đã bị vô hiệu quá hoàn toàn nha.
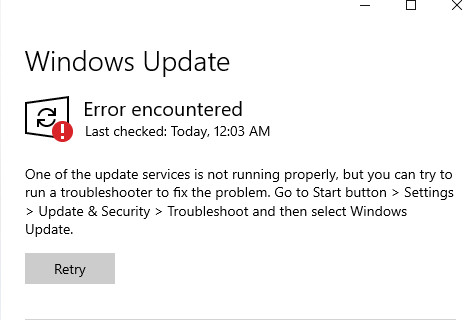
Cách tắt update Win 10 tạm thời
Có 2 cách giúp người dùng vô hiệu hóa tính năng auto update win 10 tạm thời trong một khoảng thời gian nhất định.Cách 1: Cách tắt update win 10 tạm thời bằng công cụ Settings
Cách này chỉ có tác dụng tạm thời vô hiệu hóa việc cập nhập win 10 tối đa trong vòng 35 ngày trên 2 phiên bản win 10 pro và win 10 Home. Nếu bạn đang sử dụng win 10 bản quyền và chỉ muốn tắt update win 10 tạm thời thì nên sử dụng cách này. Vì các bản update win 10 sẽ nâng cấp các tính năng mới, vá lỗi và giúp bảo mật dữ liệu được an toàn nhất. Bước 1: Nhấn phím tắt Windows + X và di chuyển chuột chọn dòng Settings. Hoặc bạn có thể nhấn phải chuột vào biểu tượng Start windows nằm ở góc trái phía cuối màn hình và chọn dòng Settings.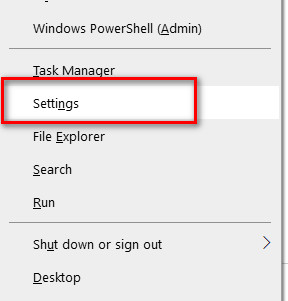 Bước 2: Tìm và chọn mục Update & Security.
Bước 2: Tìm và chọn mục Update & Security.
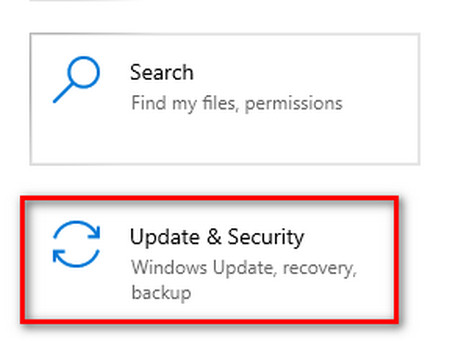 Bước 3: Chọn dòng Windows Update từ thanh menu bên tay trái của cửa sổ mới được bật lên.
Bước 3: Chọn dòng Windows Update từ thanh menu bên tay trái của cửa sổ mới được bật lên.
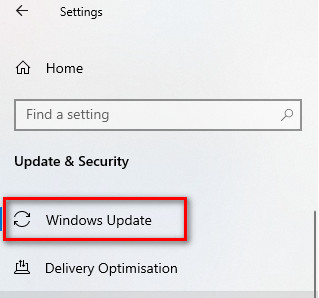 Bước 4: Tìm và chọn và mở dòng Advanced options.
Bước 4: Tìm và chọn và mở dòng Advanced options.
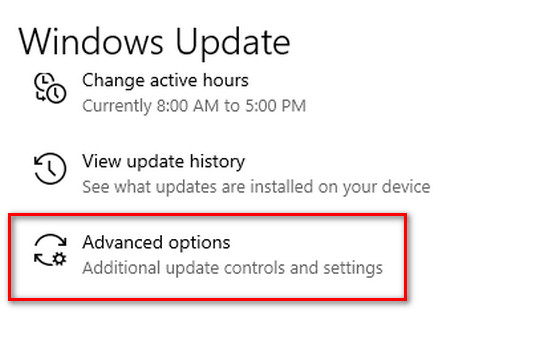 Bước 5: Tại dòng Pause updates, nhấn chuột vào ô Select date để chọn khoảng thời gian vô hiệu hóa update win 10 tạm thời.
Bước 5: Tại dòng Pause updates, nhấn chuột vào ô Select date để chọn khoảng thời gian vô hiệu hóa update win 10 tạm thời.
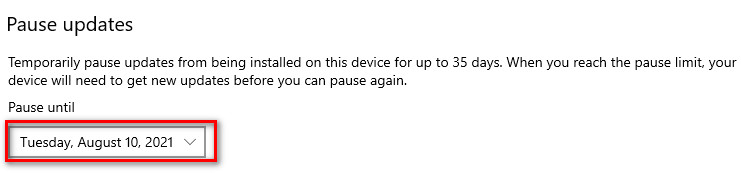 Ví dụ hôm nay là ngày 7/7/2021 thì thời gian tối đa bạn có thể chọn để tắt cập nhập win 10 tạm thời là ngày 10/8/2021. Người dùng có thể chọn bất kỳ khoảng thời gian nào mà bạn muốn để tắt cập nhập win 11 tạm thời nha.
Sau khi bạn hoàn thành các bước, các bản update win 10 tiếp theo sẽ không còn được tải xuống cho đến ngày bạn đã chọn. Khi máy tính đạt đến giới hạn tạm dừng, thì win 10 sẽ tự động cập nhập phiên bản mới nhất.
Tuy nhiên, nếu bạn muốn cập nhập win 10 trong bất kỳ khoảng thời gian nào thì chọn lại ngày ở bước 5 để điều chỉnh lại mốc thời gian sớm nhất có thể.
Ví dụ hôm nay là ngày 7/7/2021 thì thời gian tối đa bạn có thể chọn để tắt cập nhập win 10 tạm thời là ngày 10/8/2021. Người dùng có thể chọn bất kỳ khoảng thời gian nào mà bạn muốn để tắt cập nhập win 11 tạm thời nha.
Sau khi bạn hoàn thành các bước, các bản update win 10 tiếp theo sẽ không còn được tải xuống cho đến ngày bạn đã chọn. Khi máy tính đạt đến giới hạn tạm dừng, thì win 10 sẽ tự động cập nhập phiên bản mới nhất.
Tuy nhiên, nếu bạn muốn cập nhập win 10 trong bất kỳ khoảng thời gian nào thì chọn lại ngày ở bước 5 để điều chỉnh lại mốc thời gian sớm nhất có thể.
Cách 2: Tắt window update win 10 tạm thời bằng Registry Editor
Cách này không giới hạn thời gian tạm dừng cập nhập win 10 như cách 1 và có thể áp dụng được với hầu hết các phiên bản win 10 pro, home, enterprise… Bước 1: Nhấn phím tắt Windows + S để mở nhanh hộp thoại tìm kiếm trên win 10, nhập cụm từ regedit và nhấn chuột chọn để mở dòng Registry Editor. Bước 2: Lần lượt mở các thư mục theo thứ tự: HKEY_LOCAL_MACHINE\SOFTWARE\Policies\Microsoft\Windows Bước 3: Nhấn chuột phải vào thư mục Windows chọn New -> Key.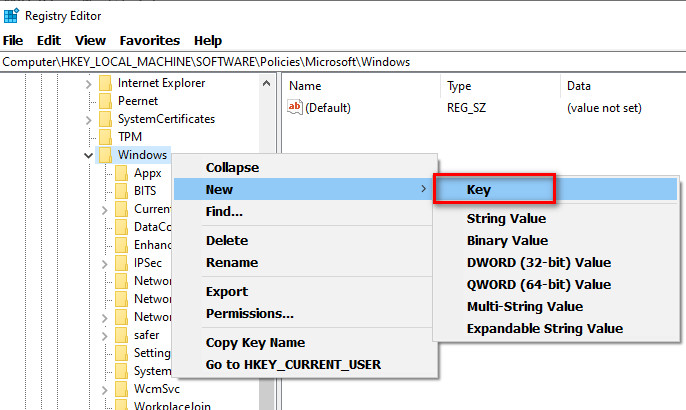 Bước 4: Đặt tên key mới tên WindowsUpdate.
Bước 5: Nhấn phải chuột vào thư mục WindowsUpdate và chọn New - > Key.
Bước 4: Đặt tên key mới tên WindowsUpdate.
Bước 5: Nhấn phải chuột vào thư mục WindowsUpdate và chọn New - > Key.
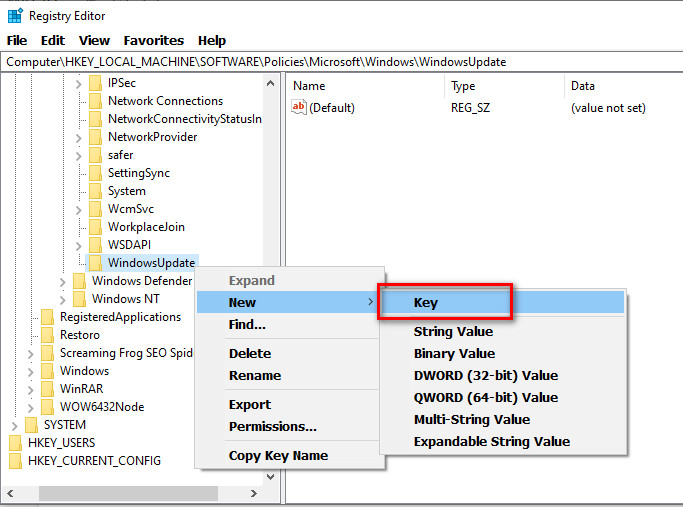 Bước 6: Đặt tên cho key mới tạo là AU.
Bước 7: Nhấn phải chuột vào key AU chọn New -> DWORD (32-bit) Value.
Bước 6: Đặt tên cho key mới tạo là AU.
Bước 7: Nhấn phải chuột vào key AU chọn New -> DWORD (32-bit) Value.
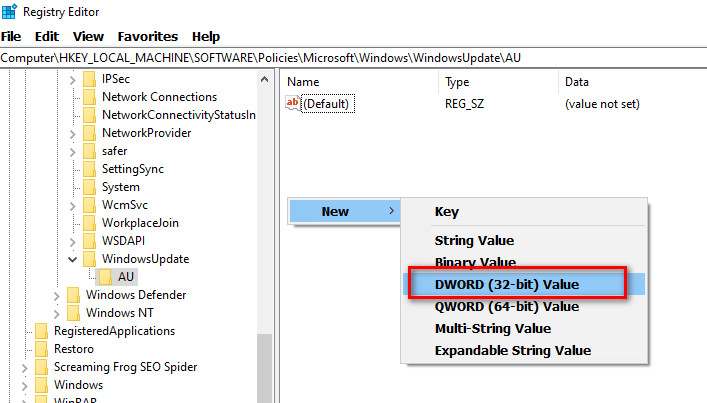 Bước 8: Đặt tên cho key mới tạo tên AUOptions.
Bước 9: Nhấn đúp vào file AUOptions và thay đổi thông số ô Value data mặt định là 0 bằng các giá trị sau:
Bước 8: Đặt tên cho key mới tạo tên AUOptions.
Bước 9: Nhấn đúp vào file AUOptions và thay đổi thông số ô Value data mặt định là 0 bằng các giá trị sau:
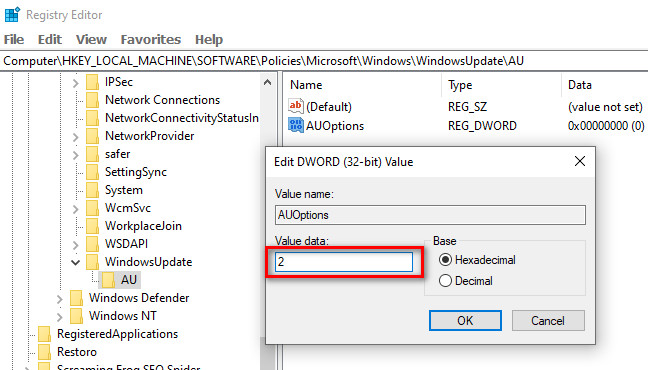 2: Thông báo phiên bản win 10 mới để người dùng tải xuống và cài đặt tự động.
3: Tự động tải xuống phiên bản win 11 mới nhất và thông báo cho người dùng biết có nên cài đặt không.
4: Tự động tải xuống bản update win 10 mới và lên lịch cài đặt.
5: Cho phép quản trị viên quản lý hệ thống mạng máy tính đó chọn cài đặt phiên bản win 10 mới.
7: Tự động tải xuống bản update win 10 mới nhất, thông báo cài đặt, thông báo khởi động lại máy tính.
Cuối cùng nhấn OK để lưu lại các thiết lập và khởi động lại máy tính.
Người dùng có thể lựa chọn các giá trị tùy vào mục đích và nhu cầu của mình nha, nhưng lựa chọn tốt nhất là sử dụng giá trị 2.
2: Thông báo phiên bản win 10 mới để người dùng tải xuống và cài đặt tự động.
3: Tự động tải xuống phiên bản win 11 mới nhất và thông báo cho người dùng biết có nên cài đặt không.
4: Tự động tải xuống bản update win 10 mới và lên lịch cài đặt.
5: Cho phép quản trị viên quản lý hệ thống mạng máy tính đó chọn cài đặt phiên bản win 10 mới.
7: Tự động tải xuống bản update win 10 mới nhất, thông báo cài đặt, thông báo khởi động lại máy tính.
Cuối cùng nhấn OK để lưu lại các thiết lập và khởi động lại máy tính.
Người dùng có thể lựa chọn các giá trị tùy vào mục đích và nhu cầu của mình nha, nhưng lựa chọn tốt nhất là sử dụng giá trị 2.
Có nên tắt chức năng update win 10 không?
Đây là câu hỏi mà nhiều người dùng thắc mắc khi lựa chọn có nên tắt vĩnh viễn chức năng update win 10 không. Dưới đây là các lý do bạn chọn tắt hoặc mở tính năng update win 10.Khi nào nên tắt vĩnh viễn update win 10?
- Nếu máy tính / laptop bạn có cấu hình yếu, thì nên tắt update win 10 để hạn chế tình trạng treo máy, thời gian khởi động và tắt máy mất nhiều thời gian.
- Nếu bạn sử dụng bản Win 10 không có bản quyền, phiên bản chưa active win 10 thì cũng nên tắt update win 10 vĩnh viễn.
- Bạn chỉ sử dụng máy tính để giải trí, lướt web và trên máy tính không lưu trữ nhiều dữ liệu, tài khoản quan trọng thì cũng nên vô hiệu hóa update win 10 vì thời gian gần đây win 10 liên tục cập nhập các bản vá lỗi.
- Khi bạn mới cài đặt lại win 11 mới hoặc mới mua máy tính cũng nên tắt update win 10 pro vĩnh viễn vì máy mới thiếu nhiều file, drive nên win 10 sẽ cập nhập với tần suất liên tục.
Khi nào nên bật tính năng update win 10?
Không phải tự nhiên mà Microsoft thường xuyên yêu cầu người dùng cập nhập các phiên bản mới trên win 10. Đây là những bản vá lỗi, cập nhập các tính năng mới, các bản cập nhập bảo mật quan trọng. Những lý do sau bạn nên cân nhắc không nên vô hiệu hóa cập nhập win 10 gồm:- Nếu máy tính bạn lưu nhiều dữ liệu quan trọng, nhiều thông tin tài khoản như ngân hàng thì không nên tắt cập nhập win 10.
- Máy tính bạn có cấu hình mạnh, sài ổ cứng SSD thì việc update win 10 không mất nhiều thời gian.
- Bạn đang sử dụng phiên bản win 10 chính hãng đã được active thì tại sao chúng ta lại tắt tính năng update win 10 nhỉ. Các bản cập nhập sẽ giúp win 10 bạn chạy mượt hơn và bảo mật cao hơn.
- Bạn thường xuyên sử dụng mạng wifi công cộng hoặc mạng nội bộ trong công ty lớn thì cũng không nên tắt cập nhập win 10.