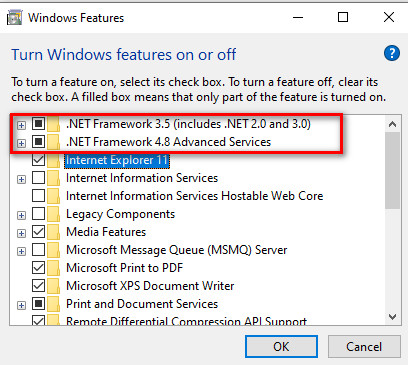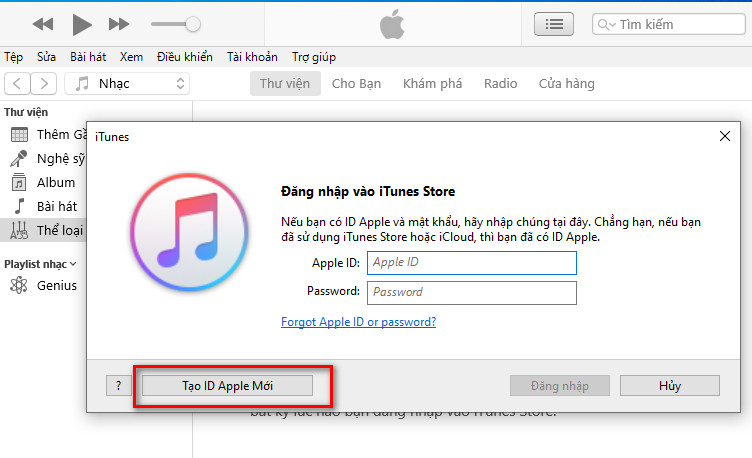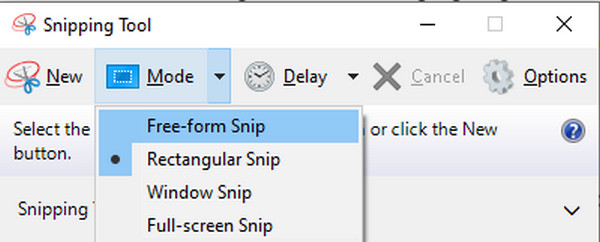
7 Cách chụp ảnh màn hình win 10,11 siêu nhanh 2022
By Hồ Phương -
Win 10, win 11 hỗ trợ nhiều công cụ, phím tắt giúp chụp màn hình laptop, PC vô cùng hiệu quả. Nếu bạn chỉ đơn giản muốn lưu lại những hình ảnh quan trọng trên màn hình laptop, hãy cùng thư viện thủ thuật tham khảo những cách chụp ảnh màn hình win 10, win 11 siêu nhanh và cực kì đơn giản này.
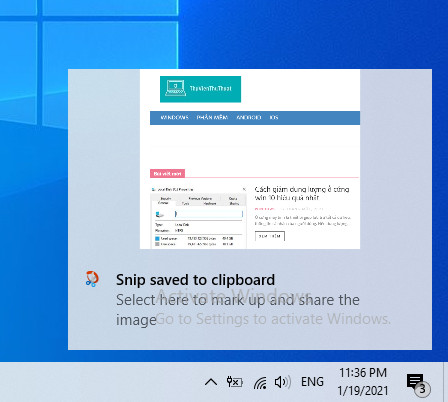 Nếu bạn chọn thông báo trước khi nó biến mất, nó sẽ mở hình ảnh đó trong công cụ Snip & Sketch, phiên bản mới của Snipping Tool trong Windows 10. Hoặc, bạn có thể dán ảnh chụp màn hình đã sao chép vào trình chỉnh sửa hình ảnh, email, OneNote, zalo, facebook chát và các ứng dụng trực tuyến khác.
Nếu bạn chọn thông báo trước khi nó biến mất, nó sẽ mở hình ảnh đó trong công cụ Snip & Sketch, phiên bản mới của Snipping Tool trong Windows 10. Hoặc, bạn có thể dán ảnh chụp màn hình đã sao chép vào trình chỉnh sửa hình ảnh, email, OneNote, zalo, facebook chát và các ứng dụng trực tuyến khác.
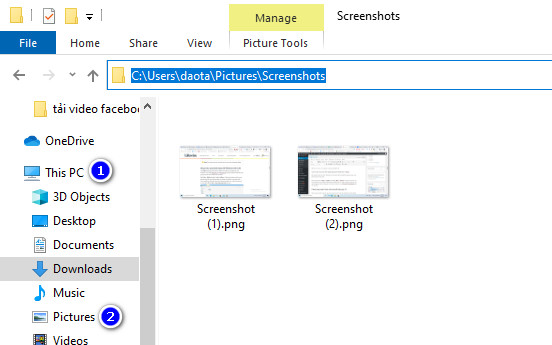
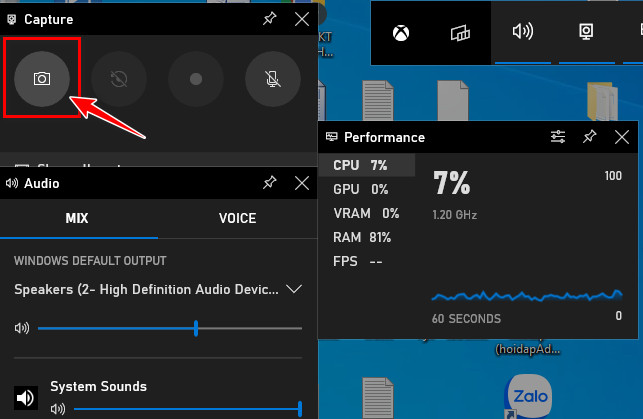 Ảnh chụp màn hình và video clip do Game Bar ghi lại được lưu ở định dạng PNG vào thư mục Videos> Captures trên ổ C máy tính bạn.
Ảnh chụp màn hình và video clip do Game Bar ghi lại được lưu ở định dạng PNG vào thư mục Videos> Captures trên ổ C máy tính bạn.
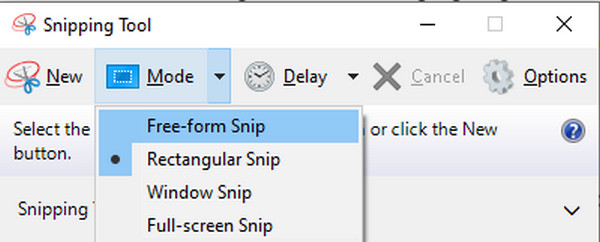
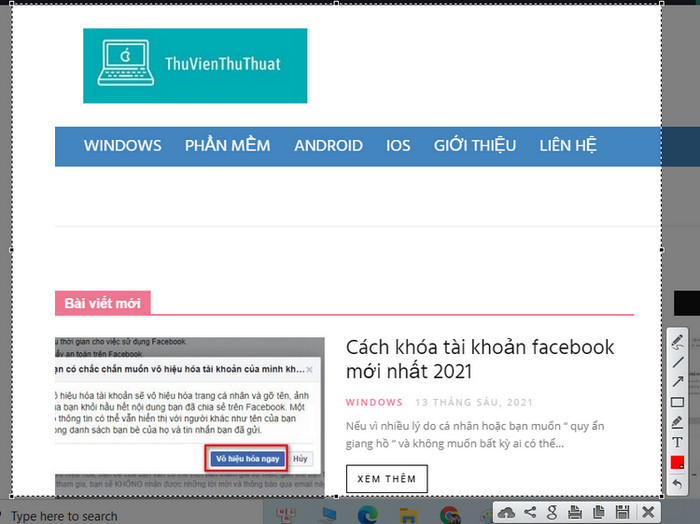
Cách chụp màn hình win 10 bằng phím tắt
Có nhiều phím tắt chụp màn hình win 10 mà Microsoft hỗ trợ cho người dùng để chụp màn hình máy tính, chụp cửa sổ màn hình hoặc chụp toàn màn hình PC.Cách 1: Nút chụp màn hình win 10 bằng phím Windows + Shift + S
Sử dụng tổ hợp phím tắt Windows + Shift + S để chụp bất kỳ vị trí nào trên màn hình máy tính. Phím tắt này sẽ mở ra một menu ở đầu màn hình. Sau đó bạn sử dụng chuột và chọn 1 trong 4 công cụ và tìm vị trí màn hình mình muốn chụp. Hình ảnh được chụp bằng phím tắt Windows + Shift + S không lưu trên ổ cứng máy tính và lưu trên bộ nhớ Clipboard. Người dùng có thể dán hình ảnh vừa chụp vào word, facebook messenger, zalo, Skype.... Có 4 tùy chọn chụp ảnh màn hình gồm:- Rectangular: Chụp bất kỳ khu vực nào trên màn hình laptop, với kích thước hình ảnh là hình chữ nhật.
- Freeform Snip: Chụp ảnh màn hình sẽ được hiển thị với bất kỳ kiểu dáng và kích thước nào, tùy vào khu vực, chiều rộng, dài người dùng cần chụp.
- Window Snip: Chụp ảnh cửa sổ màn hình đang hoạt động và hình sẽ được lưu vào khay nhớ tạm.
- Fullscreen Snip: Chụp toàn bộ màn hình trên máy tính và sẽ được lưu vào khay nhớ tạm.
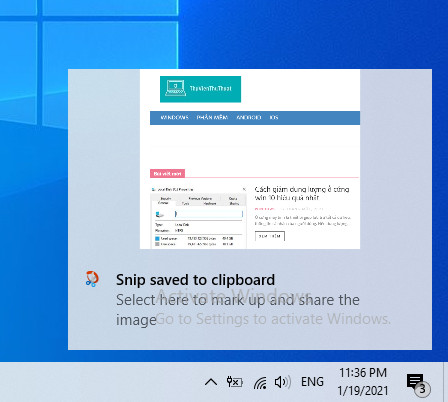 Nếu bạn chọn thông báo trước khi nó biến mất, nó sẽ mở hình ảnh đó trong công cụ Snip & Sketch, phiên bản mới của Snipping Tool trong Windows 10. Hoặc, bạn có thể dán ảnh chụp màn hình đã sao chép vào trình chỉnh sửa hình ảnh, email, OneNote, zalo, facebook chát và các ứng dụng trực tuyến khác.
Nếu bạn chọn thông báo trước khi nó biến mất, nó sẽ mở hình ảnh đó trong công cụ Snip & Sketch, phiên bản mới của Snipping Tool trong Windows 10. Hoặc, bạn có thể dán ảnh chụp màn hình đã sao chép vào trình chỉnh sửa hình ảnh, email, OneNote, zalo, facebook chát và các ứng dụng trực tuyến khác.
Cách 2: Chụp màn hình win 10 nhanh bằng phím tắt PrtScn
Nếu muốn chụp ảnh toàn bộ màn hình hãy sử dụng phím PrtScn hoặc Print Screen hoặc Prt Sc SysRq... Tùy vào loại bàn phím mà tên phím tắt chụp ảnh màn hình win 10 có thể khác nhau. Nếu trên máy tính laptop thì người dùng cần kết hợp tổ hợp phím Fn + PrtScn. Sử dụng PrtScn sẽ chụp ảnh toàn màn hình và hình ảnh được lưu trên bộ nhớ tạm Clipboard. Người dùng có thể dán hình ảnh vào nơi bạn cần, chẳng hạn như trên các phần mềm chỉnh sửa ảnh như Microsoft Paint, photoshop… Hoặc trên các ứng dụng trò chuyện như Zalo, Skype, Facebook chat... Để dán ảnh, chọn vị trí mà bạn muốn và nhấn Ctrl + VCách 3: Cách chụp màn hình laptop bằng phím tắt Windows + PrtScn
Đây là cách chụp màn hình máy tính win 10 và lưu ảnh trên ổ cứng máy tính của bạn thay vì ảnh được lưu trong bộ nhớ ảo Clipboard. Nhấn tổ hợp phím tắt Windows + PrtScn trên máy tính để bàn hoặc Fn + Windows + PrtScrn trên laptop. Màn hình của bạn mờ đi trong giây lát như chúng ta đang chụp ảnh bằng máy cơ. Nhiều người dùng hay thắc mắc là ảnh chụp màn hình lưu ở đâu win 10, nếu bạn sử dụng phím tắt chụp màn hình win 10 là tổ hợp phím Windows + PrtScn thì hình chụp màn hình win 11 sẽ lưu trong thư mục Pictures\Screenshots trên ổ C máy tính. Mở 1 thưc mục bất kỳ, sau đó chọn This PC -> Pictures -> Screenshots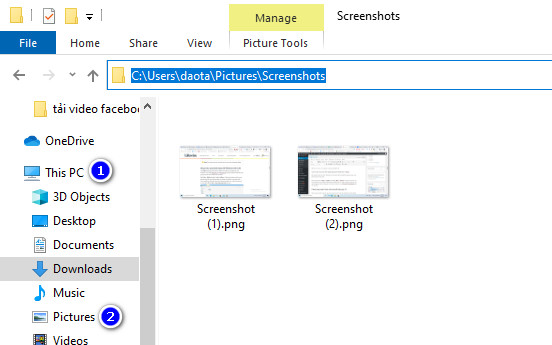
Cách 4: Chụp màn hình trong win 10 bằng phím tắt Alt + PrtScn
Cách chụp ảnh màn hình pc win 10 của một cửa sổ duy nhất, trước tiên hãy đặt cửa sổ đó thành cửa sổ hoạt động bằng cách chọn thanh tiêu đề của nó (trên cùng). Nhấn Alt + PrtScn. Hoặc trên laptop thì nhấn phím tắt Fn + Alt + PrtScn. Ảnh chụp màn hình cửa sổ đang hoạt động sẽ lưu vào khay nhớ tạm. Sau đó, có thể dán hình ảnh (Ctrl + V) vào một chương trình hoặc vị trí khác, chẳng hạn như thư email hoặc ứng dụng Microsoft Paint.Cách 5: Sử dụng tổ hợp phím chụp màn hình win 10 - Windows + G
Sử dụng phím tắt Windows + G để mở nhanh công cụ Game Bar trên win 10. Đây là công cụ chụp ảnh màn hình và quay video màn hình miễn phí trên win 10 có thể bạn chưa biết. Trên thanh menu bạn nhấp vào biểu tượng máy ảnh để chụp ảnh toàn màn hình. Chúng ta cũng có thể quay video màn hình bằng cách nhấn nút ghi với tùy chọn bao gồm âm thanh bằng cách nhấp vào biểu tượng micrô.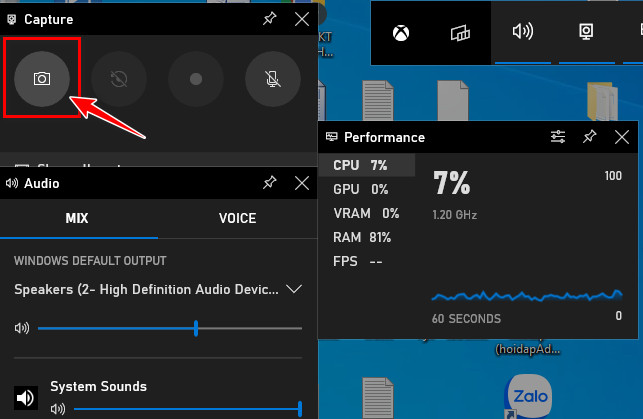 Ảnh chụp màn hình và video clip do Game Bar ghi lại được lưu ở định dạng PNG vào thư mục Videos> Captures trên ổ C máy tính bạn.
Ảnh chụp màn hình và video clip do Game Bar ghi lại được lưu ở định dạng PNG vào thư mục Videos> Captures trên ổ C máy tính bạn.
Sử dụng phần mềm chụp ảnh màn hình win 10
Có nhiều phần mềm chụp ảnh màn hình win 10 mặc định do Microsoft cung hoặc bạn có thể sử dụng ứng dụng chụp màn hình từ bên thứ 3.Cách 1: Sử dụng phần mềm chụp ảnh màn hình win 10 - Snipping Tool
Nó có sẵn trong các phiên bản Windows bắt đầu từ Vista, win 7, win 8, win 10 và win 11. Đây là cách chụp ảnh màn hình win 10 có nhiều công cụ hỗ trợ nhất. Để mở Snipping Tool, hãy nhập cụm từ “Snipping Tool “ vào thanh tìm kiếm trên win 10 và nhấn enter. Một số tùy chọn cho hình dạng của vùng ảnh chụp màn hình gồm: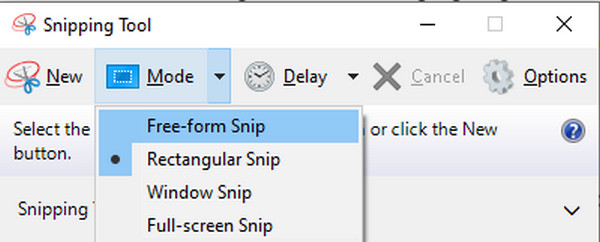
- Free -form Snip: cho phép bạn vẽ tự do vùng ảnh chụp màn hình. Nhấn và giữ chuột trái và di chuyển chuột để vẽ khu vực bạn muốn chụp.
- Rectangular Snip: sử dụng thao tác nhấp chuột và kéo trái quen thuộc để tạo một vùng hình chữ nhật trên màn hình. Mọi thứ bên trong hình chữ nhật sẽ được ghi lại trong ảnh.
- Window Snip: chụp toàn bộ cửa sổ. Sau khi kích hoạt Window Snip, hãy di chuyển chuột đến cửa sổ bạn muốn chụp. Cửa sổ sẽ được chụp sẽ được chọn. Nhấn trái chuột để tạo ảnh.
- Full-screen Snip: Chụp hình ảnh của toàn bộ màn hình và được mở trong Snipping Tool.
Cách 2: Sử dụng phần mềm chụp màn hình Lightshot
Lightshot là một trong những phần mềm chụp màn hình win 10 được sử dụng nhiều nhất hiện nay. Nó hỗ trợ chụp bất kỳ vị trí nào trên màn hình máy tính và chia sẻ hình ảnh đã chụp cho bất kỳ ai mà không cần lưu lại trên máy tính. Bước 1: Tải phần mềm Lightshot về máy tính và tiến hành cài đặt. Ứng dụng chụp màn hình này hỗ trợ hệ điều hành Windows và MacOS. Sau đó tiến hành cài đặt bằng một vài thao tác đơn giản. Bước 2: Mặc định, công cụ Lightshot không tạo shortcut trên màn hình desktop, để mở ứng dụng này bạn có thể nhấn chuột vào thanh task manager và mở công cụ. Sau đó kéo chuột chọn vị trí bạn muốn chụp ảnh màn hình, có nhiều lựa chọn sau khi chụp xong ảnh gồm: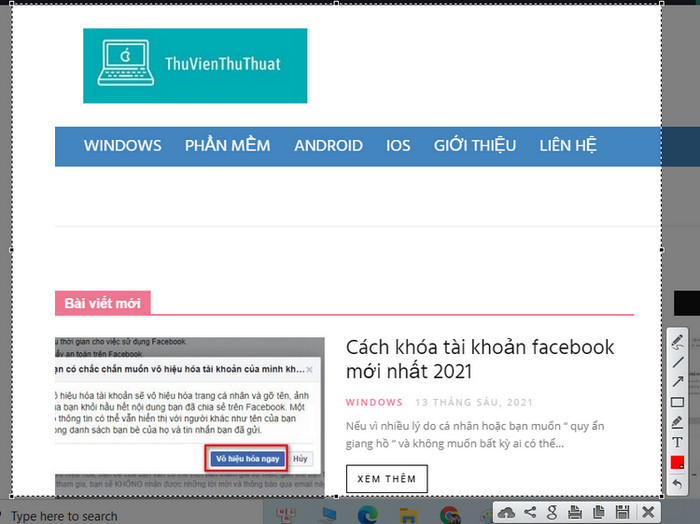
- Lưu ảnh trên các ứng dụng lưu trữ đám mây bằng cách nhấn vào icon hình đám mây.
- Chia sẻ hình ảnh cho người dùng khác trên internet bằng đường link ảnh được lưu trữ trên server của Lightshot. Đây là tính năng nổi bật nhất vì người dùng không cần lưu hình ảnh đã chụp trên máy tính mà vẫn có thể chia sẻ cho bất kỳ ai về ảnh được chụp này.
- Có thể chỉnh sửa ảnh cơ bản, thêm ghi chú, thêm chữ vào ảnh hay cách cắt ảnh chụp màn hình win 10 cũng được lightshot hỗ trợ giúp bạn chụp màn hình pc với bất kỳ kích thước nào.