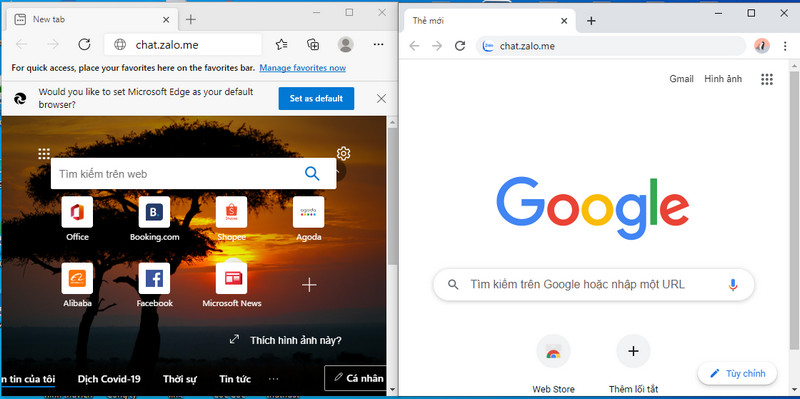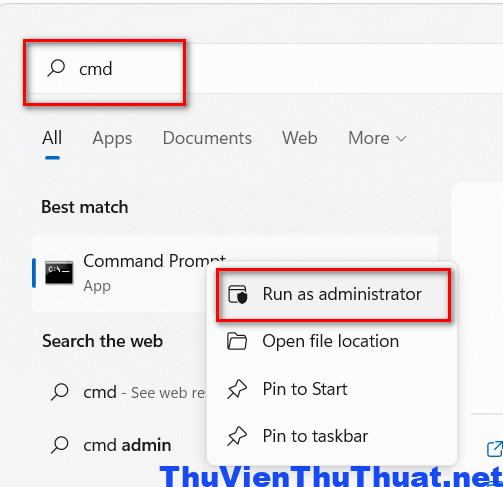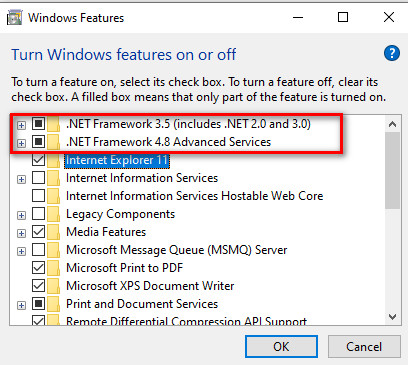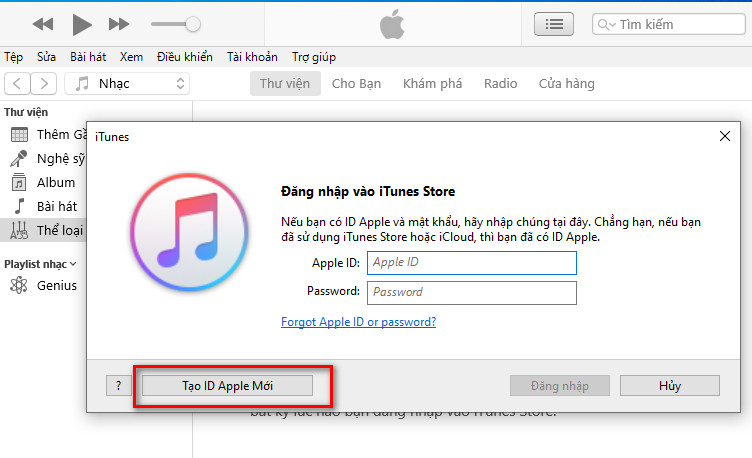
Cách tạo tài khoản iCloud trên máy tính 2022
By Hồ Phương -
iCloud là tài khoản quan trọng nhất mà người dùng các thiết bị của Apple như iphone, ipad hay ipod cần chú ý đến. ICloud là tài khoản để đăng nhập vào iTunes, quản lý bộ nhớ dữ liệu và cập nhập, cài đặt, mua các ứng dụng trên cửa hàng Appstore.
Hôm nay, với seri thủ thuật IOS, thuvienthuthuat.net sẽ hướng dẫn người dùng cách tạo tài khoản icloud trên máy tính thông qua ứng dụng iTunes trên win 10 và cách cách tạo tài khoản id apple trên web bằng địa chỉ Gmail.
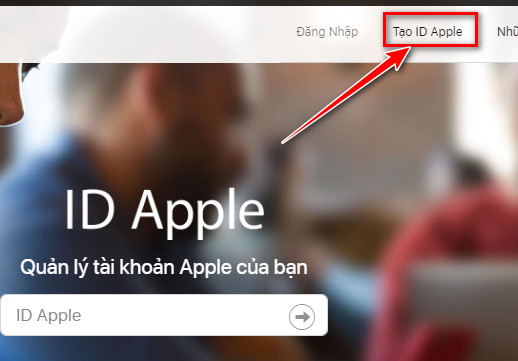 Bước 3: Lần lượt nhập các thông tin sau:
Bước 3: Lần lượt nhập các thông tin sau:
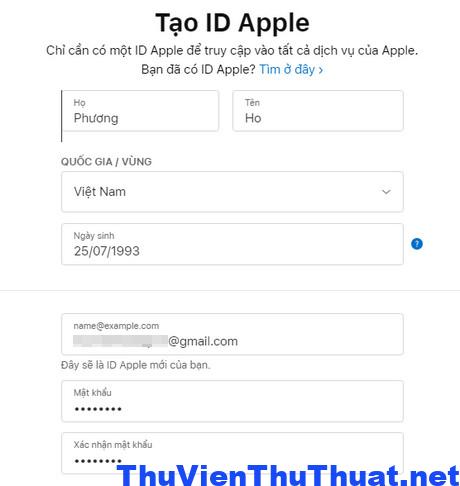
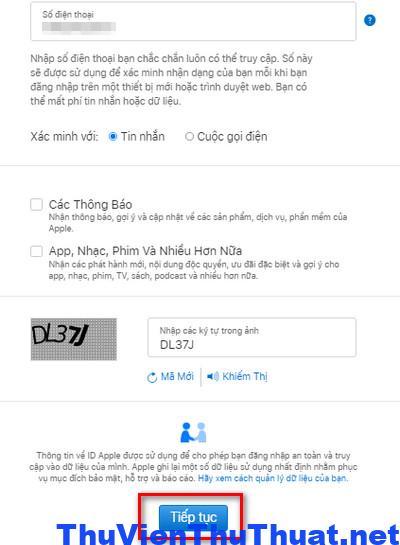
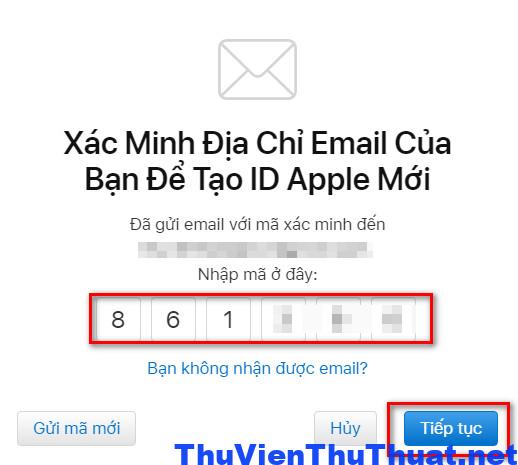 Bước 5: Xác minh số điện thoại bằng cách nhập mã mà Apple gửi đến số điện thoại của bạn, gồm có 6 chữ số.
Bước 5: Xác minh số điện thoại bằng cách nhập mã mà Apple gửi đến số điện thoại của bạn, gồm có 6 chữ số.
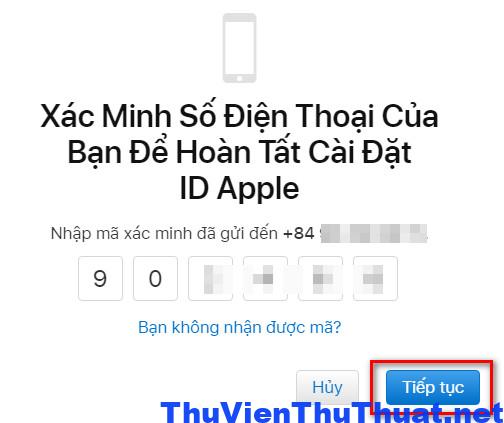 Như vậy, cách tạo tài khoản icloud bằng gmail đã hoàn tất, bây giờ bạn có thể đăng nhập tài khoản iCloud này trên điện thoại Iphone của mình.
Đây cũng là cách tạo tài khoản icloud trên android vì chỉ cần điện thoại bạn kết nối mạng wifi hoặc 4g.
Như vậy, cách tạo tài khoản icloud bằng gmail đã hoàn tất, bây giờ bạn có thể đăng nhập tài khoản iCloud này trên điện thoại Iphone của mình.
Đây cũng là cách tạo tài khoản icloud trên android vì chỉ cần điện thoại bạn kết nối mạng wifi hoặc 4g.
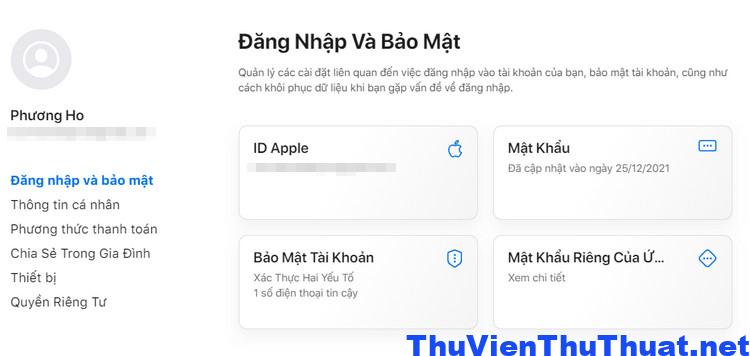
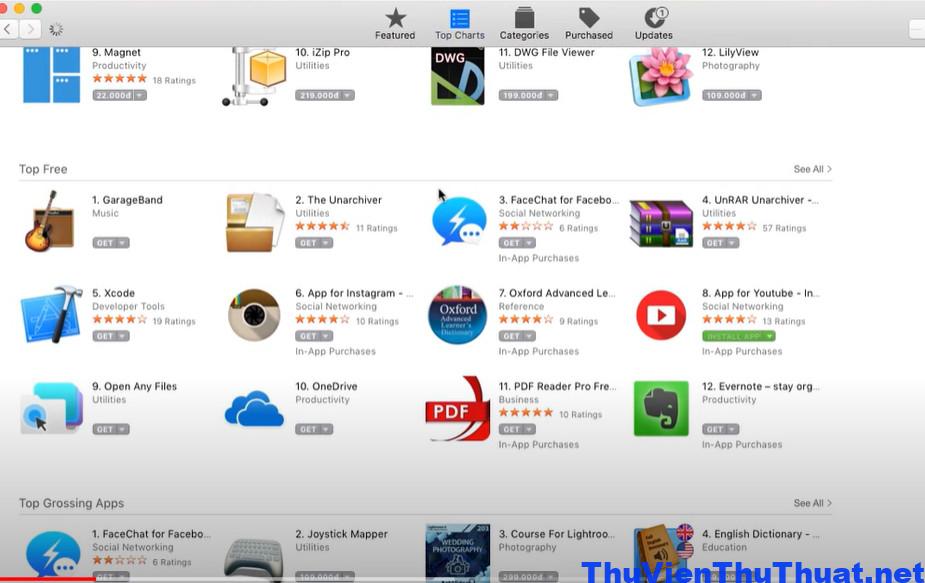 Bước 3: Nhập các thông tin xuất hiện trên màn hình như địa chỉ gmail, mật khẩu và quốc gia, nhấn Continue để chuyển sang bước tiếp theo.
Bước 3: Nhập các thông tin xuất hiện trên màn hình như địa chỉ gmail, mật khẩu và quốc gia, nhấn Continue để chuyển sang bước tiếp theo.
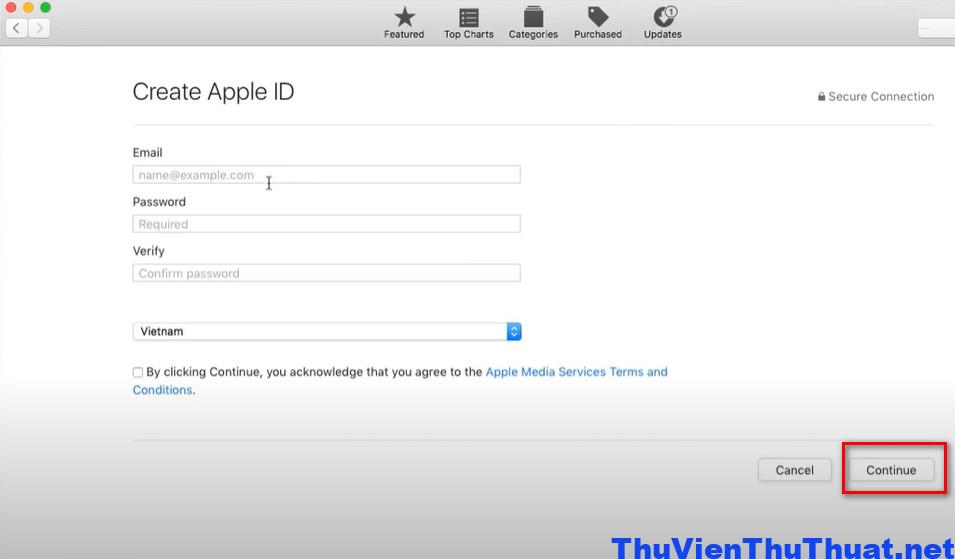 Bước 4: Nhập các thông tin bổ sung như họ tên, địa chỉ, ngày sinh và câu hỏi bảo mật. Sau đó click chữ Continue để tiếp tục.
Bước 4: Nhập các thông tin bổ sung như họ tên, địa chỉ, ngày sinh và câu hỏi bảo mật. Sau đó click chữ Continue để tiếp tục.
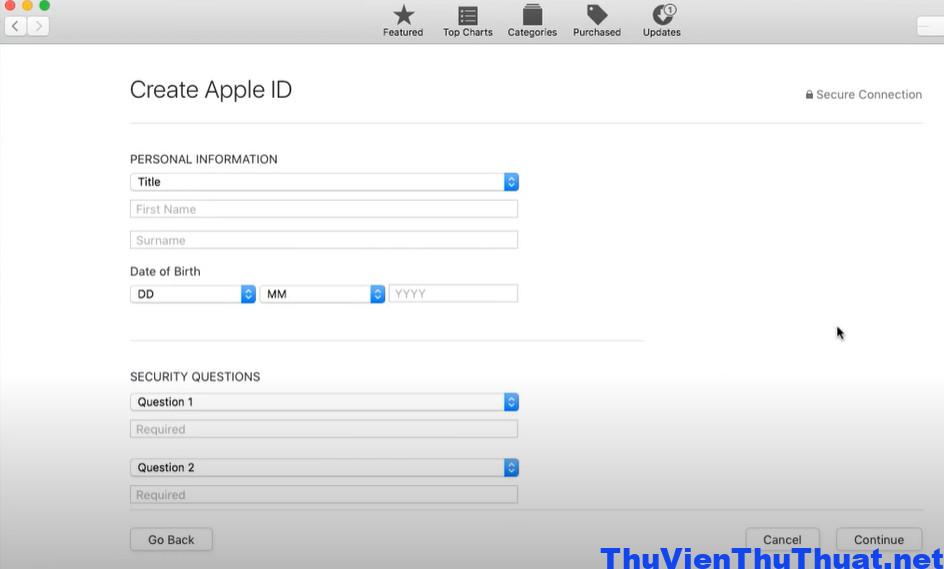 Bước 5: Để tránh mất tiền khi bạn cài đặt các phần mềm trả phí trên Apple Store, nhấn dòng None để tắt tính năng thanh toán và kết nối với tài khoản ngân hàng.
Bước 5: Để tránh mất tiền khi bạn cài đặt các phần mềm trả phí trên Apple Store, nhấn dòng None để tắt tính năng thanh toán và kết nối với tài khoản ngân hàng.
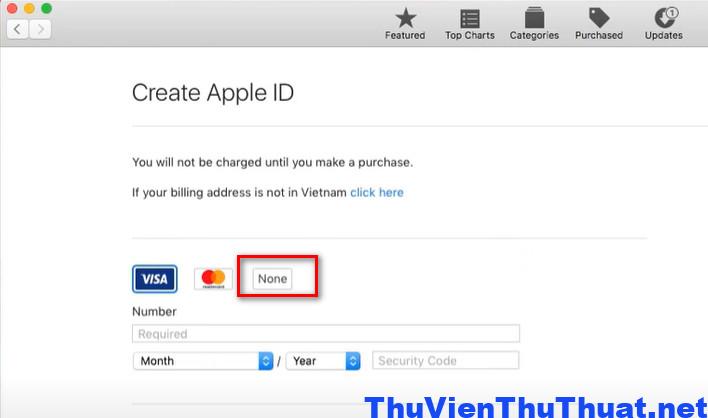 Bước 6: Mở tài khoản gmail để tìm và nhập mã xác nhận mà Apple đã gửi tới địa chỉ gmail bạn đã nhập ở bước 3.
Bước 6: Mở tài khoản gmail để tìm và nhập mã xác nhận mà Apple đã gửi tới địa chỉ gmail bạn đã nhập ở bước 3.
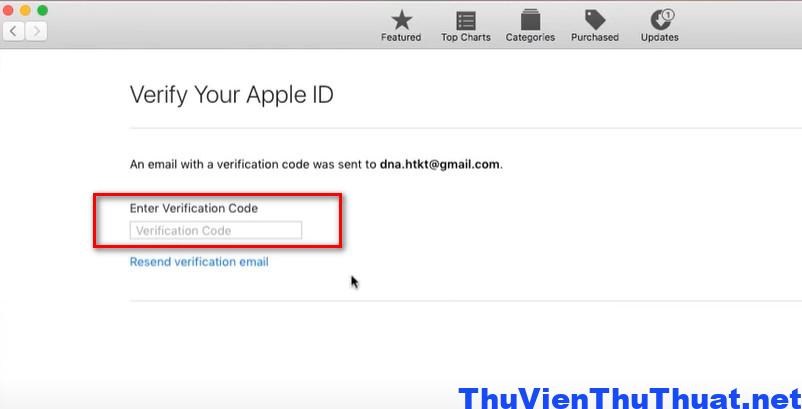
Tài khoản iCloud là gì?
Tài khoản iCloud hay còn gọi là tài khoản Apple id là ứng dụng lưu trữ dữ liệu online của Apple, nó lưu trữ file nhạc, ảnh, video, tài liệu của bạn an toàn và bảo mật nhất. Với iCloud, người dùng có thể truy cập thông tin của mình trên bất kỳ thiết bị nào khi sử dụng sản phẩm hay ứng dụng của Apple. Bạn thậm chí có thể sử dụng iCloud để tìm thiết bị của mình nếu bị mất. iCloud giúp động bộ dữ liệu trên ứng dụng đám mây, tuy nhiên nó chỉ giới hạn cho người dùng 5GB dung lượng miễn phí. Và các bạn có thể tham khảo thêm những cách tăng dung lượng iPhone hoàn toàn miễn phí. Hoặc nhu cầu lưu trữ của bạn nhiều có thể đăng ký mua thêm dung lượng cho tài khoản iCloud của mình từ trang chủ Apple. Điện thoại iPhone bắt buộc phải đăng nhập tài khoản icloud mới có thể sử dụng các dịch vụ, ứng dụng trên hệ điều hành ios. Bạn không thể tải ứng dụng trên cửa hàng Apple Store nếu như không đăng nhập tài khoản Apple ID trên iphone.Cách 1: Cách tạo tài khoản iCloud trên máy tính bằng iTunes
Lưu ý để tạo tài khoản id apple trên máy tính, người dùng bắt buộc phải cài đặt iTunes trên máy tính win 10, win 7, win 11 trước. Bước 1: Mở ứng dụng iTunes trên máy tính. Bước 2: Tại thanh menu chính của iTunes, truy cập Tài khoản -> Đăng Nhập. Bước 3: Click chuột vào “ Tạo ID Apple mới”. Bước 4: Nhấn “ Tiếp tục” để tạo tài khoản icloud trên máy tính win 10. Bước 5: Người dùng nhập các thông tin sau gồm:- Email: Dùng để xác nhận và theo dõi, nhận thông báo từ Apple về tài khoản icloud. Nên sử dụng địa chỉ Gmail để tạo icloud mới.
- Mật khẩu: Nên sử dụng mật khẩu gồm ký tự chữ và số để bảo mật thông tin.
- Country: Chọn quốc gia là Việt Nam.
- First Name: Nhập tên của mình.
- Surname: Nhập họ của bạn.
- Date of Birth: Nhập ngày tháng năm sinh.
- Họ và tên của bạn
- Tên đường
- Tên quận,thành phố, quốc gia
- Mã zip code, area code và số điện thoại.
Cách 2: Cách tạo tài khoản id apple trên web
Nếu máy tính bạn chưa cài đặt ứng dụng iTunes thì có thể tạo id apple mới trực tiếp trên trang chủ của Apple. Các bước thực hiện gồm: Bước 1: Mở trang chủ Apple bằng cách nhấn vào liên kết này: https://appleid.apple.com/ Bước 2: Nhấn chuột chọn dòng " Tạo ID Apple " trên thanh menu của trang chủ Apple.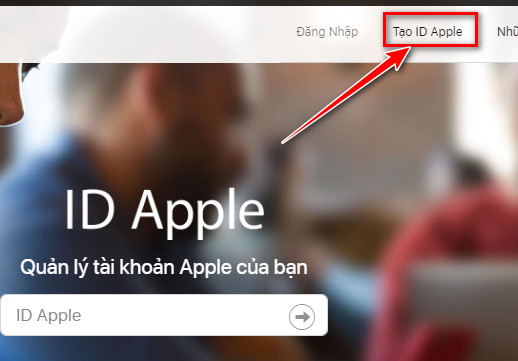 Bước 3: Lần lượt nhập các thông tin sau:
Bước 3: Lần lượt nhập các thông tin sau:
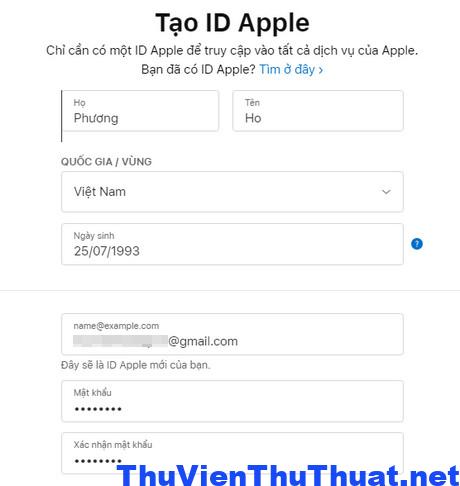
- Họ: Nhập họ và tên đệm của bạn
- Tên: Nhập tên của bạn.
- Quốc gia / Vùng: Chọn Việt Nam hoăc quốc gia mà bạn đanh sống.
- Ngày sinh: Nhập ngày tháng năm sinh của bạn theo định dạng ngày/tháng/năm
- ID Apple: Nhập địa chỉ email là tài khoản đăng nhập icloud trên iphone. Nên sử dụng địa chỉ gmail chính mà mình đang sử dụng.
- Mật khẩu: Nhập mật khẩu cho tài khoản iCloud. Xác nhận mật khẩu lại một lần nữa. Lưu ý là mật khẩu có độ dài tối thiểu là 8 ký tự, gồm chữ số, chữ thường và chữ in hoa.
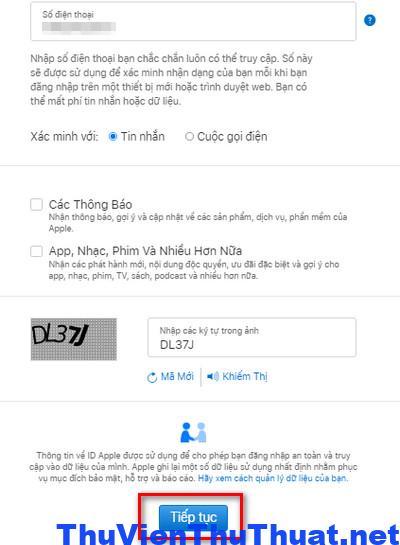
- Số điện thoại: Nên nhập số điện thoại mình đang sử dụng, vì khi bạn đăng nhập tài khoản iCloud trên thiết bị mới thì Apple sẽ gửi mã xác minh danh tính tới SĐT này. Chọn hình thức xác minh bằng tin nhắn hoặc cuộc gọi.
- Nhập mã xác minh gồm 5 ký tự, ký số.
- Nhấn nút Tiếp tục để chuyển sang bước tiếp theo.
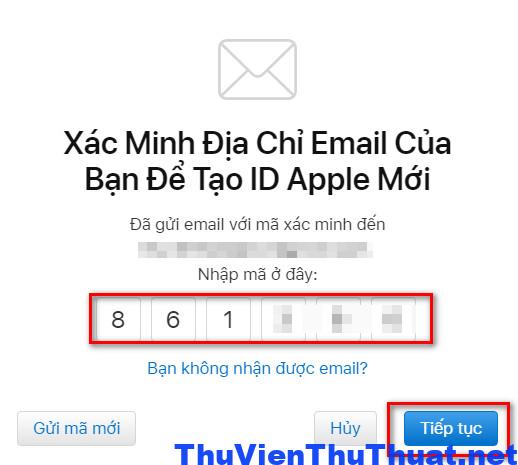 Bước 5: Xác minh số điện thoại bằng cách nhập mã mà Apple gửi đến số điện thoại của bạn, gồm có 6 chữ số.
Bước 5: Xác minh số điện thoại bằng cách nhập mã mà Apple gửi đến số điện thoại của bạn, gồm có 6 chữ số.
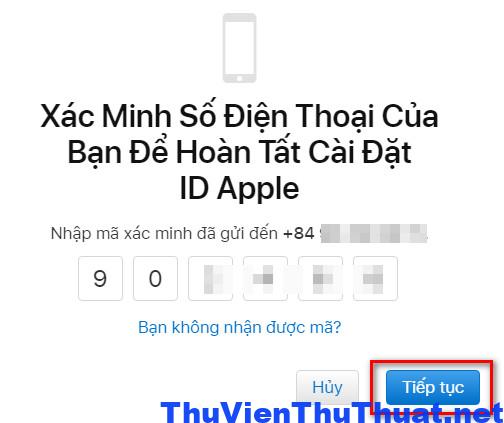 Như vậy, cách tạo tài khoản icloud bằng gmail đã hoàn tất, bây giờ bạn có thể đăng nhập tài khoản iCloud này trên điện thoại Iphone của mình.
Đây cũng là cách tạo tài khoản icloud trên android vì chỉ cần điện thoại bạn kết nối mạng wifi hoặc 4g.
Như vậy, cách tạo tài khoản icloud bằng gmail đã hoàn tất, bây giờ bạn có thể đăng nhập tài khoản iCloud này trên điện thoại Iphone của mình.
Đây cũng là cách tạo tài khoản icloud trên android vì chỉ cần điện thoại bạn kết nối mạng wifi hoặc 4g.
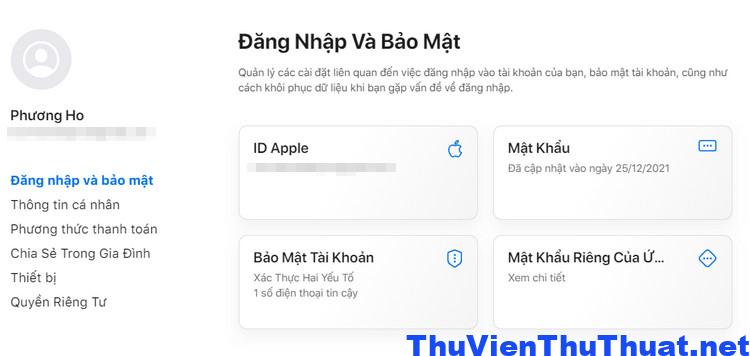
Cách 3: Tạo icloud mới trên Macbook
Nếu bạn đang sử dụng macbook thì để tải và cài đặt phần mềm trên Apple Store thì bạn cũng phải đăng nhập tài khoản Apple ID. Các bước tạo tài khoản icloud trên máy tính Macbook gồm: Bước 1: Mở ứng dụng Apple Store từ thanh menu hoặc sử dụng tính năng tìm kiếm trên Macbook. Bước 2: Nhấn chọn cài đặt một phần mềm bất kỳ trên Apple Store, nếu máy tính bạn chưa login apple id thì một cửa sổ thông báo đăng ký icloud mới sẽ xuất hiện.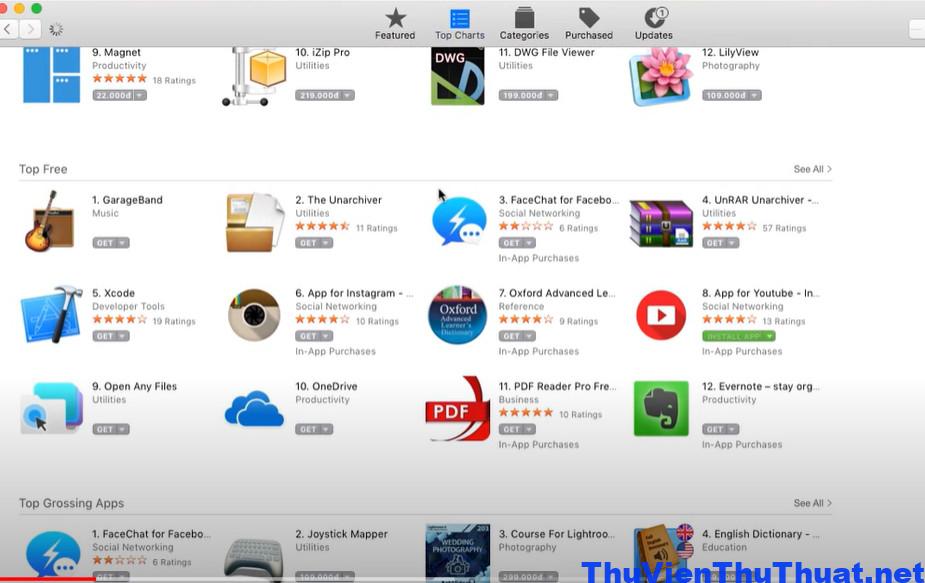 Bước 3: Nhập các thông tin xuất hiện trên màn hình như địa chỉ gmail, mật khẩu và quốc gia, nhấn Continue để chuyển sang bước tiếp theo.
Bước 3: Nhập các thông tin xuất hiện trên màn hình như địa chỉ gmail, mật khẩu và quốc gia, nhấn Continue để chuyển sang bước tiếp theo.
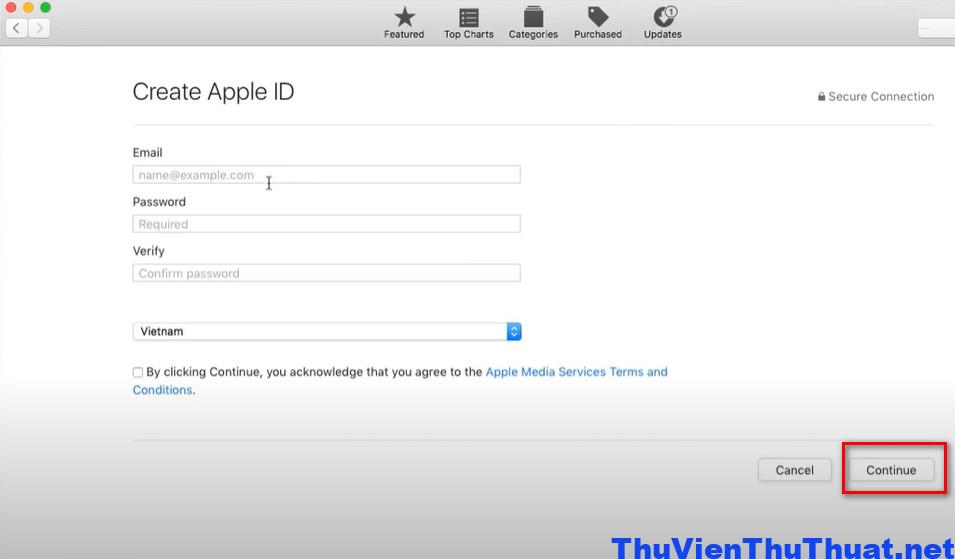 Bước 4: Nhập các thông tin bổ sung như họ tên, địa chỉ, ngày sinh và câu hỏi bảo mật. Sau đó click chữ Continue để tiếp tục.
Bước 4: Nhập các thông tin bổ sung như họ tên, địa chỉ, ngày sinh và câu hỏi bảo mật. Sau đó click chữ Continue để tiếp tục.
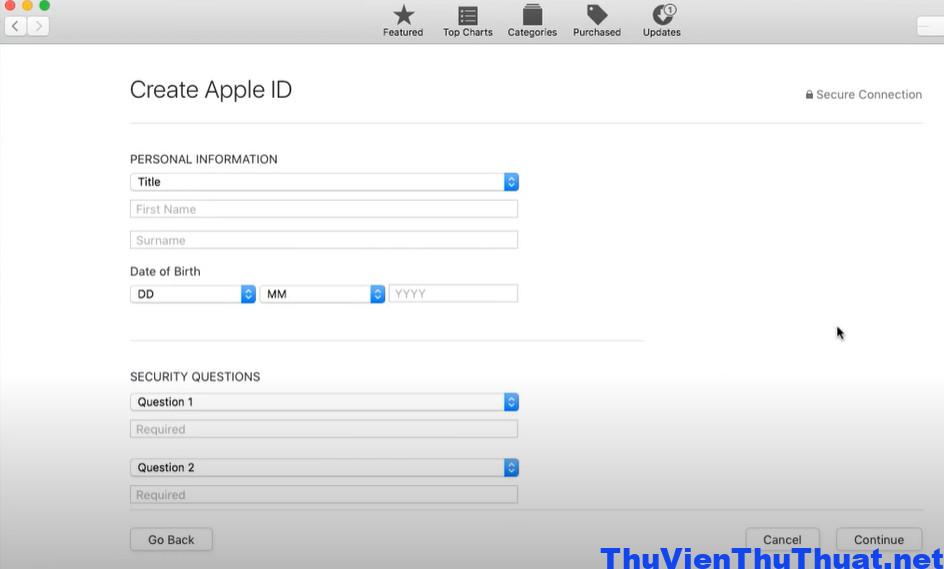 Bước 5: Để tránh mất tiền khi bạn cài đặt các phần mềm trả phí trên Apple Store, nhấn dòng None để tắt tính năng thanh toán và kết nối với tài khoản ngân hàng.
Bước 5: Để tránh mất tiền khi bạn cài đặt các phần mềm trả phí trên Apple Store, nhấn dòng None để tắt tính năng thanh toán và kết nối với tài khoản ngân hàng.
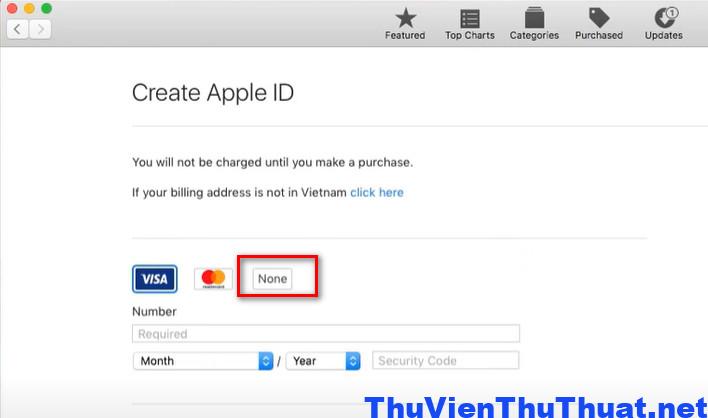 Bước 6: Mở tài khoản gmail để tìm và nhập mã xác nhận mà Apple đã gửi tới địa chỉ gmail bạn đã nhập ở bước 3.
Bước 6: Mở tài khoản gmail để tìm và nhập mã xác nhận mà Apple đã gửi tới địa chỉ gmail bạn đã nhập ở bước 3.
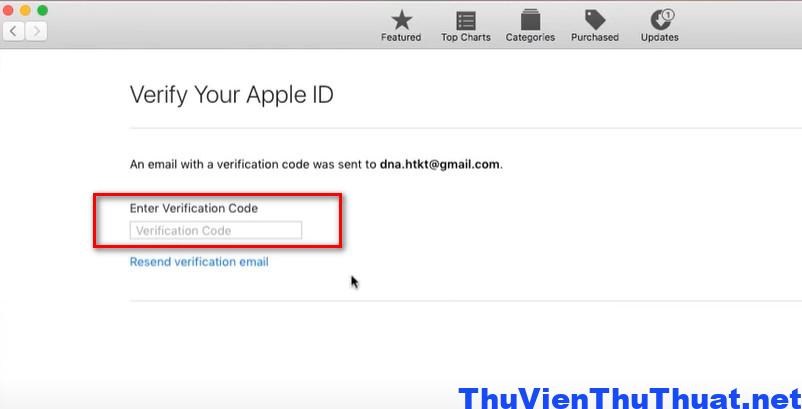
Tài khoản iCloud có những ưu điểm gì?
Tương tự như tài khoản google khi bạn sử dụng điện thoại Android, nếu không tạo và đăng nhập tài khoản Apple ID thì sẽ không thể tải và cài đặt bất kỳ app gì trên cửa hàng Apple Store. Dưới đây là những tính năng và ưu điểm mà tài khoản Apple ID mang lại cho người dùng. Cập nhập và đồng bộ hình ảnh- Ảnh iCloud tự động lưu trữ một cách an toàn tất cả ảnh và video trên thiết bị người dùng, đồng thời giữ cho chúng luôn cập nhật trên tất cả các thiết bị của bạn và trên iCloud.com
- Ảnh gốc có độ phân giải đầy đủ sẽ được tải lên iCloud, trong khi những ảnh có kích thước nhẹ sẽ được giữ lại trên thiết bị.
- Lưu trữ an toàn và sắp xếp các file trong iCloud Drive
- Cập nhật Mail, Danh bạ điện thoại, Lịch, Ghi chú và Lời nhắc
- Giữ cho các app như Mail, Danh Bạ, Lịch, Ghi Chú và Lời Nhắc luôn cập nhật trên tất cả các thiết bị với iCloud. Khi bạn đổi điện thoại iphone mới, thông tin của bạn sẽ được cập nhật và đồng bộ nếu như danh bạ, hình ảnh được lưu trên iCloud.
- Tạo một file tài liệu, bài thuyết trình hoặc bảng tính và truy cập file đó trên tất cả các thiết bị của bạn với iCloud.
- Bật tính năng Tin Nhắn iCloud để lưu trữ tin nhắn trên iPhone, iPad, iPod touch và máy Mac vào iCloud. Đây cũng là cách khôi phục tin nhắn SMS đã xóa trên iphone đơn giản nhất.
- iCloud có thể tự động sao lưu thiết bị iOS và iPad qua wifi khi thiết bị được bật, khóa và kết nối với nguồn điện.
- Sử dụng chức năng tìm thiết bị trên iPhone, iPad, iPod touch hoặc máy Mac để định vị thiết bị bị đang ở đâu, khóa và theo dõi thiết bị từ xa.