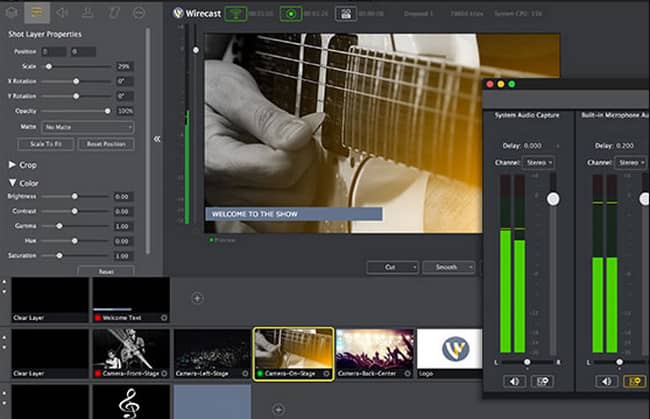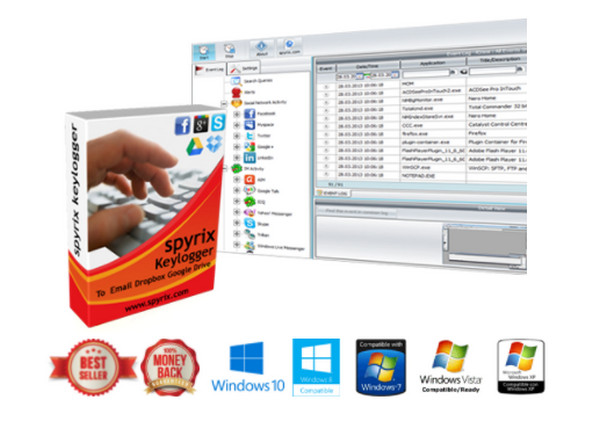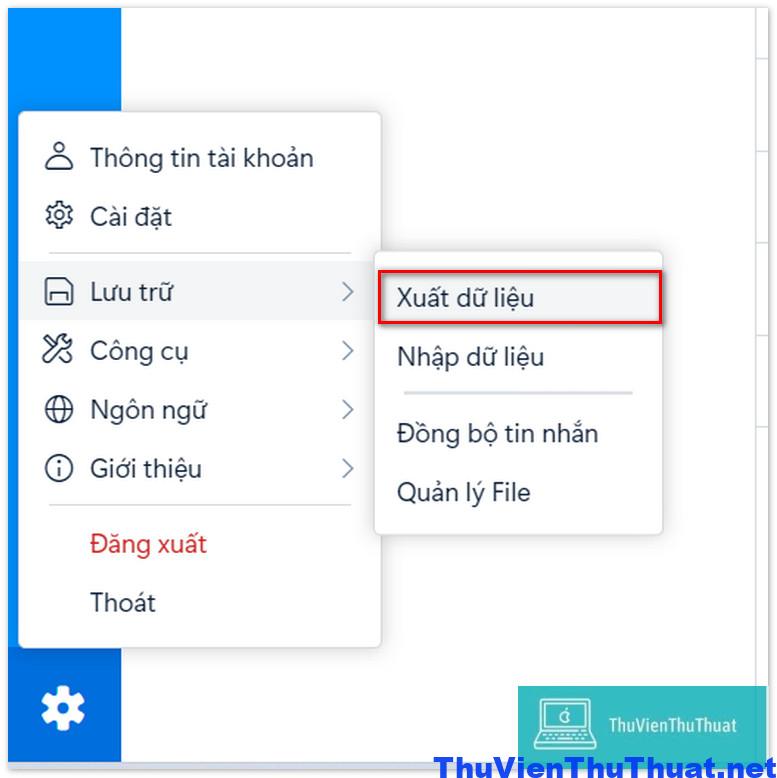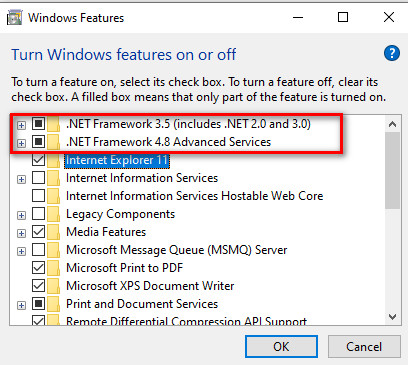
11 Cách sửa lỗi 0xc00007b (Update 2021)
By Hồ Phương -
Lỗi 0xc00007b là một trong những lỗi Windows phổ biến mà người dùng gặp phải khi cố gắng chạy một số chương trình. Chúng tôi thường gặp lỗi này khi cố gắng chạy các phím tắt cho nhiều trò chơi phổ biến như FIFA, GTA, Battlefield, Liên minh huyền thoại và các ứng dụng chỉnh sửa ảnh, video.
Hãy cùng thư viện thủ thuật tìm hiểu nguyên nhân và các giải pháp giúp khắc phục lỗi 0xc00007b hoàn toàn.
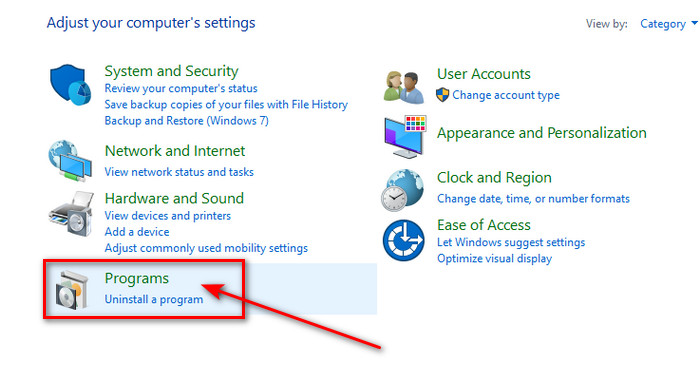 Bước 3: Chọn dòng Turn Windows features on or off.
Bước 4: Một cửa sổ mới bật lên, nhấn chuột chọn NET Framework 3.5 hoặc NET Framework 4.5 nếu chưa được kích hoạt. Cuối cùng nhấn OK để bắt đầu tải xuống và cài đặt.
Bước 3: Chọn dòng Turn Windows features on or off.
Bước 4: Một cửa sổ mới bật lên, nhấn chuột chọn NET Framework 3.5 hoặc NET Framework 4.5 nếu chưa được kích hoạt. Cuối cùng nhấn OK để bắt đầu tải xuống và cài đặt.
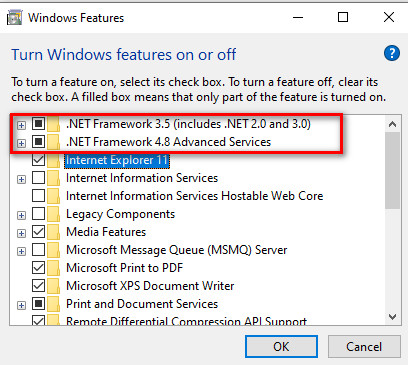 Bước 5: Khởi động lại máy tính và kiểm tra xem lỗi này đã được khắc phục chưa. Nếu phương pháp này không thể giải quyết lỗi 0xc000007b, hãy tham khảo cách khác dưới đây.
Bước 5: Khởi động lại máy tính và kiểm tra xem lỗi này đã được khắc phục chưa. Nếu phương pháp này không thể giải quyết lỗi 0xc000007b, hãy tham khảo cách khác dưới đây.
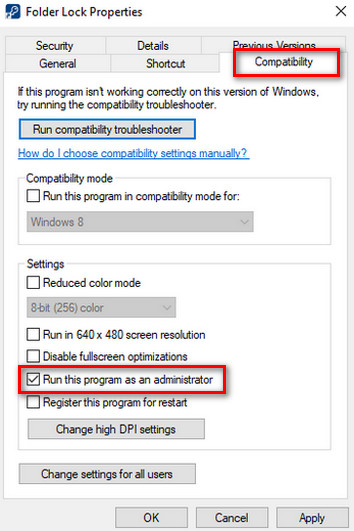
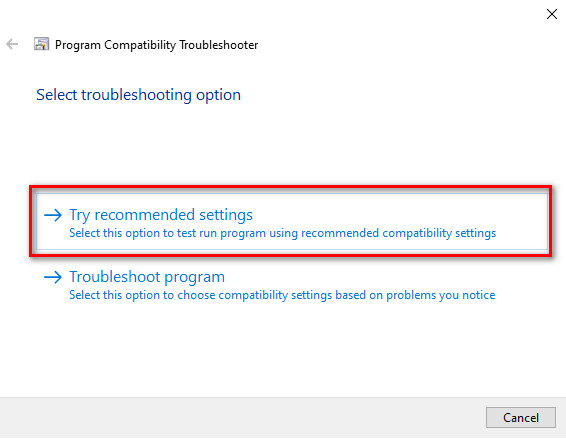
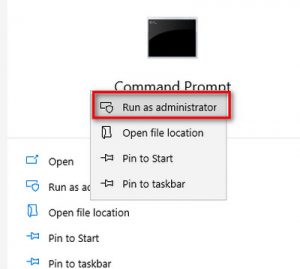 Bước 2: Nhập đoạn lệnh " chkdsk c: /f /r " vào sau dấu nháy chuột trên cửa sổ CMD, nhấn phím Enter để thực thi câu lệnh. Đoạn lệnh trên mình đang kiểm tra ổ C trên máy tính, nếu các bạn muốn kiểm tra ổ đĩa khác có thể thay từ khóa " C " thành " D", " E "...
Một đoạn thông báo xuất hiện, nhập " Y " để đồng ý và nhấn Enter.
Bước 2: Nhập đoạn lệnh " chkdsk c: /f /r " vào sau dấu nháy chuột trên cửa sổ CMD, nhấn phím Enter để thực thi câu lệnh. Đoạn lệnh trên mình đang kiểm tra ổ C trên máy tính, nếu các bạn muốn kiểm tra ổ đĩa khác có thể thay từ khóa " C " thành " D", " E "...
Một đoạn thông báo xuất hiện, nhập " Y " để đồng ý và nhấn Enter.
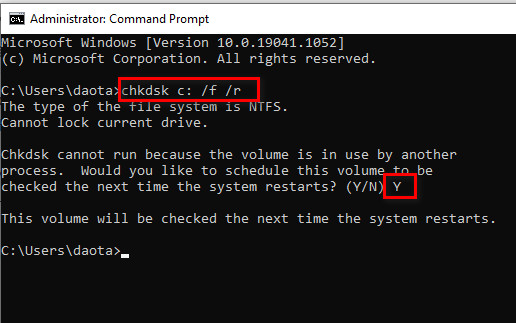 Khi máy tính khởi động lại, CHKDSK sẽ tự động bắt đầu chạy và quét ổ C máy tính của bạn. Có thể mất một ít thời gian để quá trình này hoàn thành.
Khi máy tính khởi động lại, CHKDSK sẽ tự động bắt đầu chạy và quét ổ C máy tính của bạn. Có thể mất một ít thời gian để quá trình này hoàn thành.
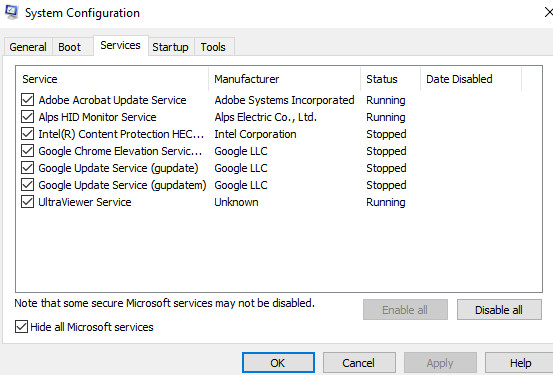 Bước 3: Chuyển sang tab Startup và chọn dòng " Open Task Manager ".
Bước 3: Chuyển sang tab Startup và chọn dòng " Open Task Manager ".
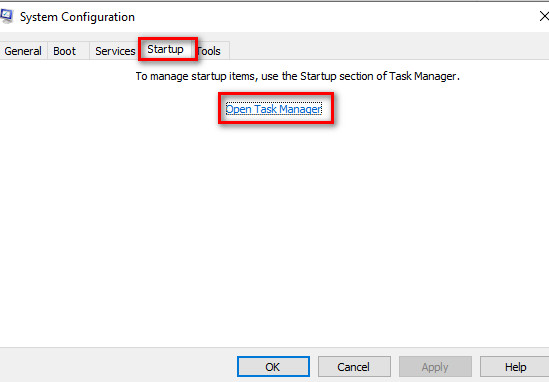 Bước 4: Cửa sổ Task Manager xuất hiện, tại cột Status, ứng dụng nào đang ở chế độ Enabled các bạn chuyển hết sang chế độ Disable bằng cách nhấn phải chuột vào tên ứng dụng đó và chọn dòng Disable.
Bước 5: Đóng tất cả các ứng dụng và khởi động lại máy tính để bắt đầu chạy chế độ Clean Boot.
Bước 4: Cửa sổ Task Manager xuất hiện, tại cột Status, ứng dụng nào đang ở chế độ Enabled các bạn chuyển hết sang chế độ Disable bằng cách nhấn phải chuột vào tên ứng dụng đó và chọn dòng Disable.
Bước 5: Đóng tất cả các ứng dụng và khởi động lại máy tính để bắt đầu chạy chế độ Clean Boot.
Lỗi 0xc00007b là gì?
Lỗi application was unable to start correctly 0xc00007b có nghĩa là định dạng hình ảnh không hợp lệ và thường do file hệ thống / file ứng dụng bị thiếu hoặc bị hỏng. Nguyên nhân phổ biến nhất của lỗi này là do trình điều khiển của NVIDIA hoặc card đồ họa máy tính không tương thích với phần cứng máy tính. Tuy nhiên, có thể có nhiều lý do khác dẫn đến lỗi này. Ví dụ, nó có thể buộc phải phân vùng các bản cập nhật, tắt máy tính không đúng cách hoặc người dùng xóa file không đúng cách. Ngoài ra, lỗi có thể do lỗi trong các ứng dụng Microsoft Visual C ++, Directx và .NET Framework.Nguyên nhân gây ra lỗi 0xc000007b trên win 10, Win 11
- Nguyên nhân là do định dạng hình ảnh không hợp lệ. Cụ thể, bạn đang cố gắng khởi động một ứng dụng được thiết kế để chạy trên hệ điều hành 64-bit. Nhưng máy tính của bạn đang chạy Windows 32 bit. Ứng dụng 32 bit không thể tải file .dll 64 bit, do đó khi sử dụng file 32 bit với môi trường 64 bit sẽ gây ra thông báo lỗi 0xc00007b.
- Lỗi 0xc000007b cũng có liên quan đến các chương trình được cài đặt trên máy tính như .NET Framework, Direct X và Microsoft Visual C ++. Lỗi này thường xuất hiện khi bạn cố gắng khởi chạy các trò chơi đồ họa cao như liên minh huyền thoại mà không cập nhật lên .net Framework bản mới nhất. Khi không có .NET framework trên máy tính, bạn sẽ không thể chạy các ứng dụng được xây dựng trên đó.
- Có khả năng lỗi 0xc00007b này khi bạn không cấp quyền administrator.
- Windows không thể xử lý một số file nhất định hoặc cài đặt bắt buộc để chạy ứng dụng và sau đó phần mềm không thể khởi động chính xác.
- Lỗi unable to start correctly 0xc00007b cũng có thể do phần mềm có vấn đề với các file bị hỏng, nhiễm virus, lỗi bản quyền, keygen…
Những Cách sửa lỗi application was unable to start correctly 0xc00007b
Không có giải pháp chính xác để khắc phục với lỗi ứng dụng này. Dưới đây, chúng tôi có nhiều phương pháp mà bạn có thể làm theo để loại bỏ thông báo lỗi 0xc00007b. Trong nhiều trường hợp, người dùng có thể áp dụng nhiều cách sửa lỗi, do đó, bạn cần thử tất cả các cách trong bài viết này nha.Cách 1: Cài đặt lại phiên bản Microsoft .NET framework
NET Framework có thể phát sinh tất cả các loại lỗi và sự cố nếu nó không được cài đặt hoặc cập nhật đúng cách. Nếu máy tính bạn không cài đặt phiên bản .NET Framework mới nhất thì rất dễ phát sinh lỗi 0xc00007b. Các bước kiểm tra và cài đặt Net Framwork gồm: Bước 1: Mở công cụ Control Panel trên win 10. Bước 2: Chọn Programs.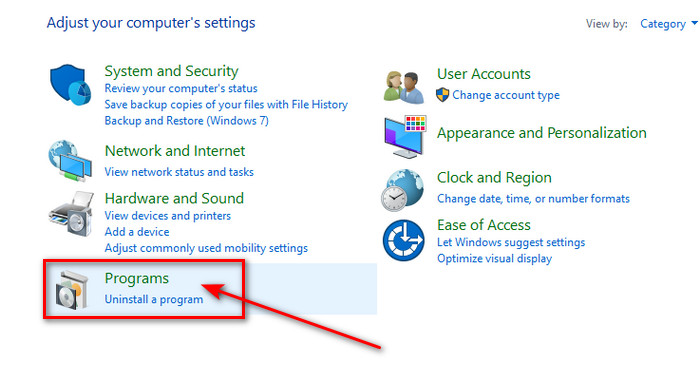 Bước 3: Chọn dòng Turn Windows features on or off.
Bước 4: Một cửa sổ mới bật lên, nhấn chuột chọn NET Framework 3.5 hoặc NET Framework 4.5 nếu chưa được kích hoạt. Cuối cùng nhấn OK để bắt đầu tải xuống và cài đặt.
Bước 3: Chọn dòng Turn Windows features on or off.
Bước 4: Một cửa sổ mới bật lên, nhấn chuột chọn NET Framework 3.5 hoặc NET Framework 4.5 nếu chưa được kích hoạt. Cuối cùng nhấn OK để bắt đầu tải xuống và cài đặt.
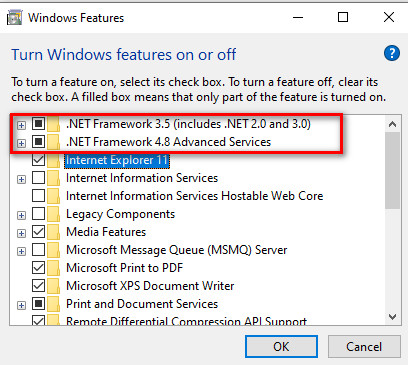 Bước 5: Khởi động lại máy tính và kiểm tra xem lỗi này đã được khắc phục chưa. Nếu phương pháp này không thể giải quyết lỗi 0xc000007b, hãy tham khảo cách khác dưới đây.
Bước 5: Khởi động lại máy tính và kiểm tra xem lỗi này đã được khắc phục chưa. Nếu phương pháp này không thể giải quyết lỗi 0xc000007b, hãy tham khảo cách khác dưới đây.
Cách 2: Cài đặt lại ứng dụng bị lỗi 0xc00007b
Nếu lỗi do ứng dụng, bạn có thể khắc phục bằng cách cài đặt lại phiên bản mới nhất của ứng dụng đó. Nhớ phải gỡ file cài đặt và xóa sạch mọi tập tin của ứng dụng cũ trước khi cài đặt lại ứng dụng mới. Có thể sử dụng những phần mềm gỡ ứng dụng chuyên nghiệp để xóa hoàn toàn phần mềm bị lỗi này. Cuối cùng là khởi động lại máy tính để windows cập nhập và kiểm tra xem lỗi có được xử lý ok không.Cách 3: Mở ứng dụng bị lỗi với quyền administrator
Một số phần mềm yêu cầu chạy bằng quyền administrator và lỗi sẽ xảy ra nếu bạn không khởi chạy với tư cách administrator. Đôi khi, cung cấp đặc quyền quản trị có thể giải quyết vấn đề này. Để thực hiện việc này, hãy nhấp chuột phải vào biểu tượng icon ứng dụng mình cần mở và chọn tùy chọn "Run as administrator". Nhấp vào "Yes" khi bạn nhìn thấy hộp thông báo bật lên và bạn sẽ có thể chạy ứng dụng thành công. Nếu bạn không thể tìm thấy tùy chọn sau khi nhấp chuột phải vào biểu tượng ứng dụng, hãy chọn tùy chọn "Properties" từ menu chuột phải. Nhấp vào tab "Compatibility" trên cửa sổ Properties và chọn tùy chọn "Run this program as an administrator". Sau đó nhấp OK.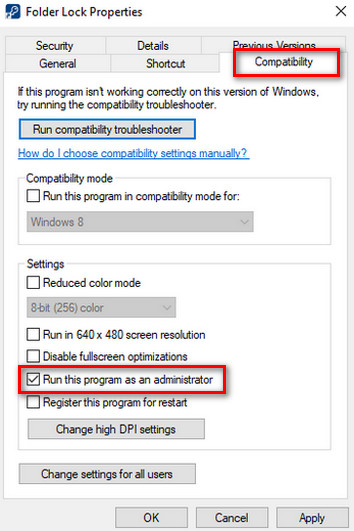
Cách 4: Cập nhật file DLL trên máy tính
Nếu file xinput1_3.dll bị hỏng hoặc bị ghi đè bằng một số phiên bản khác không tương thích, lỗi 0xc00007b sẽ xuất hiện. Sẽ hơi phức tạp khi sửa lỗi thông qua cập nhật DLL, vì phương pháp này liên quan đến các hoạt động như thay thế xinput1_3.dll 32-bit bằng một phiên bản thích hợp bên trong ổ C. Để cập nhật DLL với một phiên bản thích hợp hãy tham khảo cách khắc phục lỗi xinput1_3.dll hoàn toàn.Cách 5: Cập nhật DirectX phiên bản mới nhất
Để tránh lỗi, bạn phải luôn đảm bảo rằng máy tính của mình đã cập nhật lên phiên bản DirectX mới nhất. Nếu không có giải pháp nào trước đó hoạt động, bạn nên thử cập nhật DirectX. Cách để kiểm tra xem DirectX của bạn có phải là phiên bản mới nhất hay không là tải xuống DirectX Runtime Web Installer từ trang web chính thức của Microsoft. Sau đó tiến hành cài đặt để cập nhập phiên bản DirectX mới nhất, khởi động lại máy tính và kiểm tra lỗi có được khắc phục không.Cách 6: Cập nhập hay cài đặt Microsoft Visual C ++ runtime packages
Runtime packages Microsoft Visual C ++ có tầm quan trọng lớn đối với ứng dụng Windows. Nếu chúng không được cài đặt đúng, các chương trình không thể hoạt động bình thường và báo cáo nhiều lỗi khác nhau bao gồm lỗi 0xc00007b. Microsoft Visual C ++ được phát hành ở cả hai phiên bản 32 bit và 64 bit. Các bước tìm và cài đặt lại Microsoft Visual C ++ runtime packages trên win 10 Bước 1: Mở công cụ Control Panel -> Programs -> Programs and Features. Bước 2: Tìm tất cả các gói Runtime packages Microsoft Visual và gỡ cài đặt. Sau đó, khởi động lại máy tính. Bước 3: Truy cập vào trang chủ Microsoft để tìm và tải bản Microsoft Visual C ++ tương thích với máy tính bạn. Sau đó tiến hành cài đặt và kiểm tra lỗi có sửa thành công không. Tải Microsoft Visual C ++Cách 7: Khắc phục sự cố tương thích giữa hệ thống và ứng dụng
Trong một số trường hợp, ứng dụng đang chạy trên máy tính của bạn không hoàn toàn tương thích với hệ thống. Ví dụ: một số phần mềm yêu cầu cấu hình hệ thống cao, nhưng hệ thống trên PC của bạn không thể đáp ứng yêu cầu. Bạn cần đặt cài đặt tương thích giữa hệ thống và ứng dụng, vì sự không tương thích giữa hệ thống và phần mềm có thể dẫn đến lỗi 0xc00007b. Bước 1: Nhấn chuột phải vào ứng dụng bị lỗi 0xc00007b và chọn Properties. Bước 2: Chọn tab Compatibility và click chuột chọn Run compatibility troubleshooter. Bước 3: Chọn Try recommended settings để kiểm tra ứng dụng đó có tương thích với hệ thống máy tính mình không.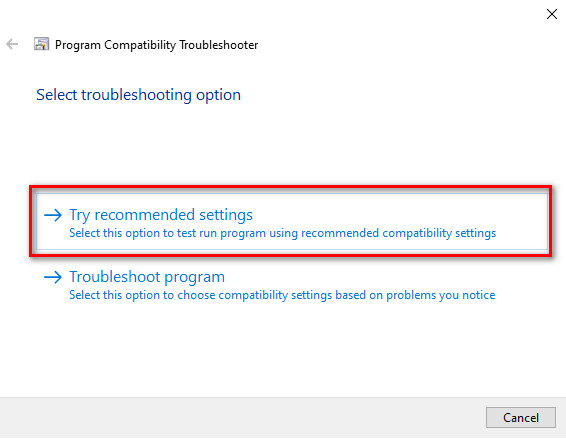
Cách 8: Chạy tính năng kiểm tra ổ C trên Win 10
Lỗi application error 0xc00007b cũng có thể do các vấn đề phần cứng, đặc biệt là từ ổ C. Chúng ta nên chạy kiểm tra đĩa bằng Command Prompt và xem ổ C và các ổ cứng khác trên PC có vấn đề gì không. Bước 1: Nhấn phím tắt Windows + S để mở nhanh công cụ tìm kiếm trên win 10, nhập từ " CMD " vào ô tìm kiếm và nhấn phải chuột chọn Run as administrator.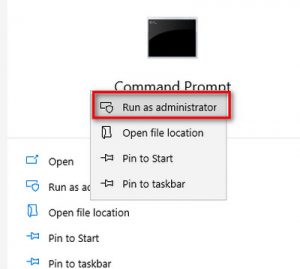 Bước 2: Nhập đoạn lệnh " chkdsk c: /f /r " vào sau dấu nháy chuột trên cửa sổ CMD, nhấn phím Enter để thực thi câu lệnh. Đoạn lệnh trên mình đang kiểm tra ổ C trên máy tính, nếu các bạn muốn kiểm tra ổ đĩa khác có thể thay từ khóa " C " thành " D", " E "...
Một đoạn thông báo xuất hiện, nhập " Y " để đồng ý và nhấn Enter.
Bước 2: Nhập đoạn lệnh " chkdsk c: /f /r " vào sau dấu nháy chuột trên cửa sổ CMD, nhấn phím Enter để thực thi câu lệnh. Đoạn lệnh trên mình đang kiểm tra ổ C trên máy tính, nếu các bạn muốn kiểm tra ổ đĩa khác có thể thay từ khóa " C " thành " D", " E "...
Một đoạn thông báo xuất hiện, nhập " Y " để đồng ý và nhấn Enter.
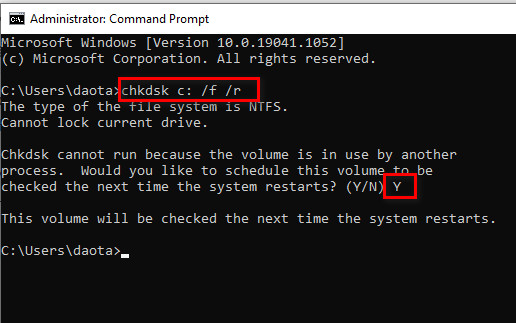 Khi máy tính khởi động lại, CHKDSK sẽ tự động bắt đầu chạy và quét ổ C máy tính của bạn. Có thể mất một ít thời gian để quá trình này hoàn thành.
Khi máy tính khởi động lại, CHKDSK sẽ tự động bắt đầu chạy và quét ổ C máy tính của bạn. Có thể mất một ít thời gian để quá trình này hoàn thành.
Cách 9: Khởi động Win 10 bằng chế độ Clean Boot
Chế độ khởi động Clean Boot có thể giúp bạn tìm ra lỗi này có phải do ứng dụng của bên thứ ba gây ra hay không, vì nó có thể loại bỏ xung đột giữa các phần mềm với nhau. Lưu ý rằng người dùng phải đăng nhập vào máy tính với tư cách quản trị viên để thực hiện khởi động Clean Boot. Cách sửa lỗi the application was unable to start correctly 0xc00007b bằng cách khởi động Clean Boot gồm các bước sau: Bước 1: Nhấn phím tắt Windows + R để mở cửa sổ RUN, nhập cụm từ " msconfig " và nhấn Enter. Bước 2: Cửa sổ System configuration xuất hiện, chọn tab Service, nhấn chuột vào 2 dòng " Hide all Microsoft services " và dòng " Disable all "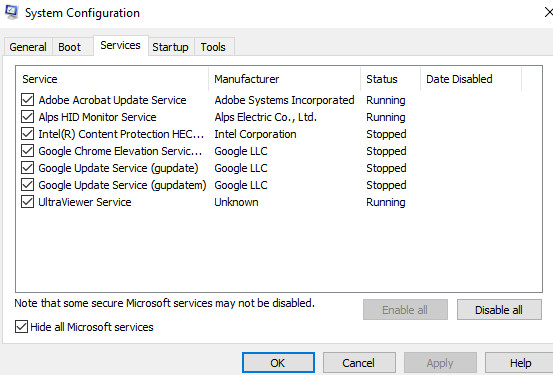 Bước 3: Chuyển sang tab Startup và chọn dòng " Open Task Manager ".
Bước 3: Chuyển sang tab Startup và chọn dòng " Open Task Manager ".
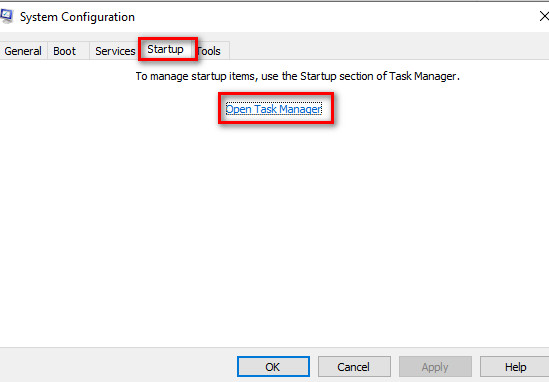 Bước 4: Cửa sổ Task Manager xuất hiện, tại cột Status, ứng dụng nào đang ở chế độ Enabled các bạn chuyển hết sang chế độ Disable bằng cách nhấn phải chuột vào tên ứng dụng đó và chọn dòng Disable.
Bước 5: Đóng tất cả các ứng dụng và khởi động lại máy tính để bắt đầu chạy chế độ Clean Boot.
Bước 4: Cửa sổ Task Manager xuất hiện, tại cột Status, ứng dụng nào đang ở chế độ Enabled các bạn chuyển hết sang chế độ Disable bằng cách nhấn phải chuột vào tên ứng dụng đó và chọn dòng Disable.
Bước 5: Đóng tất cả các ứng dụng và khởi động lại máy tính để bắt đầu chạy chế độ Clean Boot.