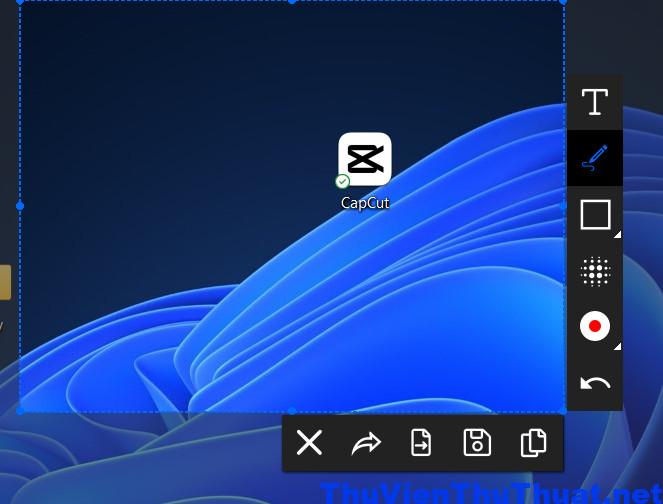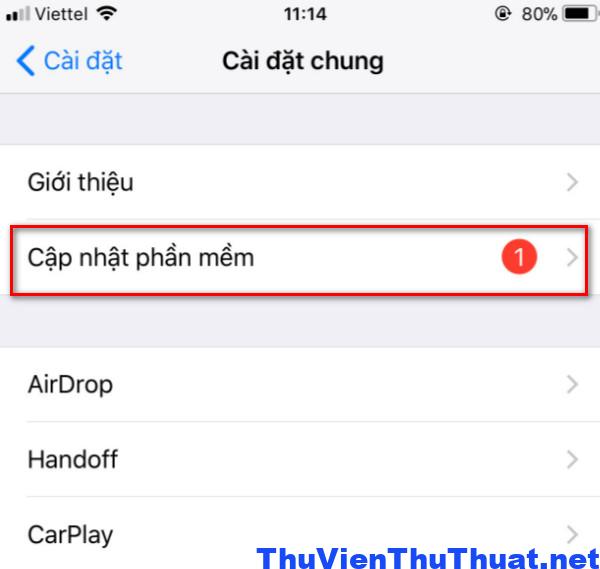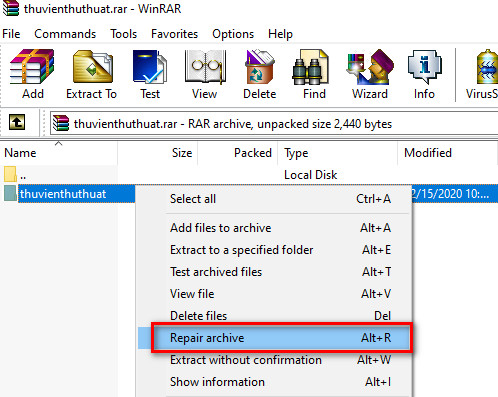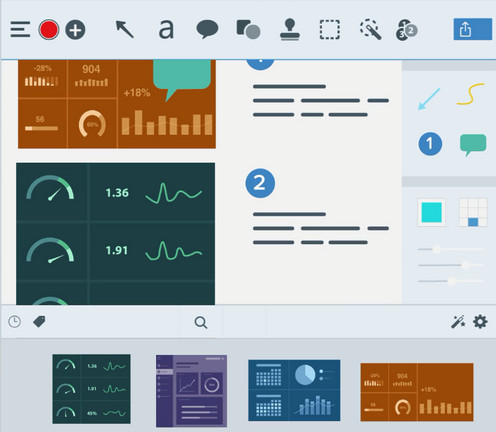
Top 14 phần mềm chụp ảnh màn hình tốt nhất
By Hồ Phương -
Việc chụp lại hình ảnh trên màn hình máy tính giúp người dùng dễ dàng gửi thông tin cần thiết cho đồng nghiệp hay đối tác. Chụp ảnh màn hình laptop được xem là thao tác mà dân văn phòng hay bất kỳ ai thường sử dụng máy tính cần biết. Hôm nay, thuvienthuthuat sẽ giới thiệu những phần mền chụp ảnh màn hình máy tính tốt nhất 2023 và được nhiều người sử dụng nhất.
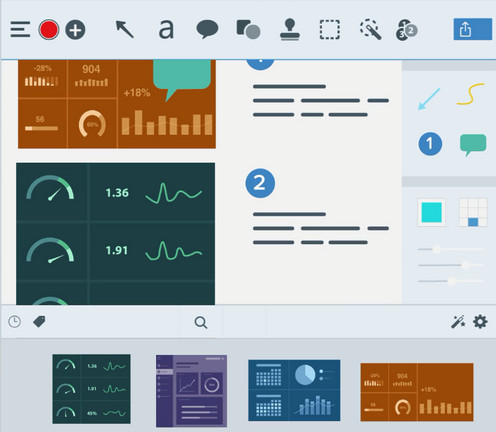 Phần mềm chụp màn hình win 11 này hỗ trợ 2 hệ điều hành chính là MacOS và Windows, cho phép bạn bắt đầu chụp màn hình hoặc thay đổi cài đặt hoặc có thể nhấn phím PrtScr hoặc phím tắt do người dùng tự thiết lập để chụp hình ảnh trên laptop.
Thời gian chụp màn hình lên đến 60 giây giúp các thao tác như ghi chú ảnh chụp màn hình của mình, điều chỉnh kích thước ảnh, thêm các icon khác để giúp người xem hiểu được hình ảnh bạn muốn mô tả.
Sau khi chụp ảnh màn hình xong, chúng ta có thể lưu trữ trên các ứng dụng đám mây và chèn trực tiếp trên ứng dụng Microsoft Office, gửi lên các ứng dụng MXH như Facebook, zalo...
Các tính năng chính phần mềm Snagit
Phần mềm chụp màn hình win 11 này hỗ trợ 2 hệ điều hành chính là MacOS và Windows, cho phép bạn bắt đầu chụp màn hình hoặc thay đổi cài đặt hoặc có thể nhấn phím PrtScr hoặc phím tắt do người dùng tự thiết lập để chụp hình ảnh trên laptop.
Thời gian chụp màn hình lên đến 60 giây giúp các thao tác như ghi chú ảnh chụp màn hình của mình, điều chỉnh kích thước ảnh, thêm các icon khác để giúp người xem hiểu được hình ảnh bạn muốn mô tả.
Sau khi chụp ảnh màn hình xong, chúng ta có thể lưu trữ trên các ứng dụng đám mây và chèn trực tiếp trên ứng dụng Microsoft Office, gửi lên các ứng dụng MXH như Facebook, zalo...
Các tính năng chính phần mềm Snagit
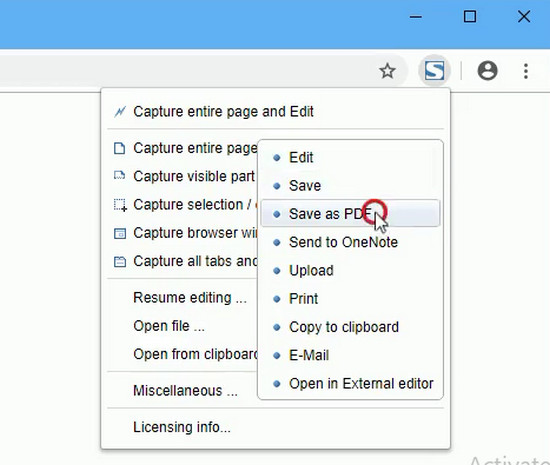 Fireshot là một tiện ích mở rộng có thể thêm vào các trình duyệt như Chrome, Firefox, Opera, Internet Explorer và các trình duyệt khác, Fireshot giúp chụp màn hình trình duyệt web hiệu quả nhất.
Có thể chỉnh sửa và chú thích trang đã chụp, lưu ảnh và đọc định dạng file PDF hoặc nhiều định dạng ảnh khác nhau và chia sẻ nó qua email, lưu trữ đám mây như Google Drive và Dropbox hoặc các công cụ như Evernote.
Fireshot có nhiều phiên bản như Lite hoặc Standard miễn phí hoặc các tính năng nâng cao hơn có sẵn trong phiên bản Pro.
Các tính năng quan trọng mà Fireshot hỗ trợ:
Fireshot là một tiện ích mở rộng có thể thêm vào các trình duyệt như Chrome, Firefox, Opera, Internet Explorer và các trình duyệt khác, Fireshot giúp chụp màn hình trình duyệt web hiệu quả nhất.
Có thể chỉnh sửa và chú thích trang đã chụp, lưu ảnh và đọc định dạng file PDF hoặc nhiều định dạng ảnh khác nhau và chia sẻ nó qua email, lưu trữ đám mây như Google Drive và Dropbox hoặc các công cụ như Evernote.
Fireshot có nhiều phiên bản như Lite hoặc Standard miễn phí hoặc các tính năng nâng cao hơn có sẵn trong phiên bản Pro.
Các tính năng quan trọng mà Fireshot hỗ trợ:
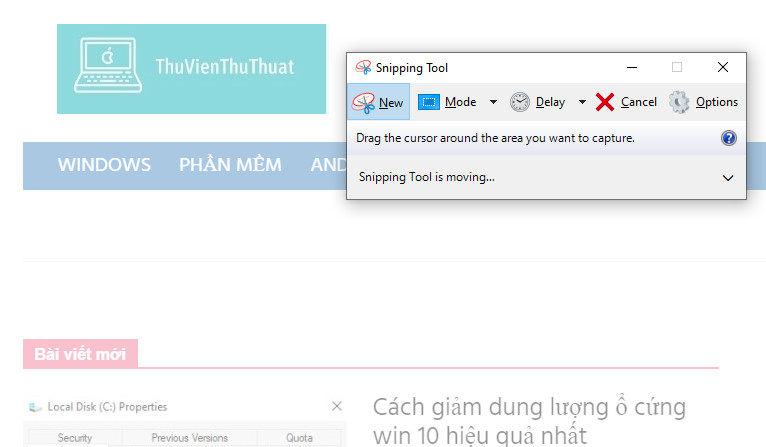 Bước 3: Một biểu tượng dấu “ + “ xuất hiện, dùng chuột di chuyển và chọn vùng cần chụp trên màn hình.
Bước 4: Dùng phím tắt Ctrl + S để lưu ảnh, gửi ảnh qua email bằng Send Snip, xóa các chi tiết thừa trong ảnh bằng công cụ Eraser, sử dụng Pen để thêm chú thích.
Bước 3: Một biểu tượng dấu “ + “ xuất hiện, dùng chuột di chuyển và chọn vùng cần chụp trên màn hình.
Bước 4: Dùng phím tắt Ctrl + S để lưu ảnh, gửi ảnh qua email bằng Send Snip, xóa các chi tiết thừa trong ảnh bằng công cụ Eraser, sử dụng Pen để thêm chú thích.
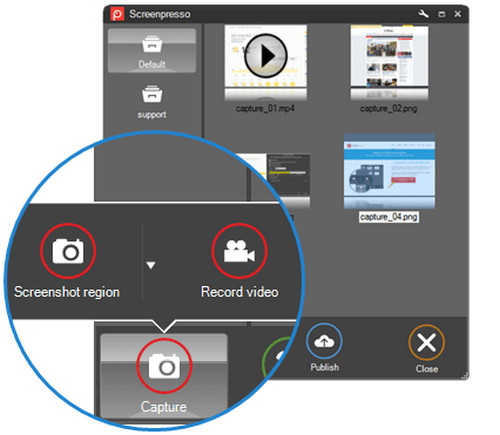 Screenpresso Pro có thể chụp ảnh và video tĩnh, bao gồm cả những gì trên màn hình và những gì đang được ghi qua webcam. Cũng có thể kết nối thiết bị Android với máy tính và ghi lại những gì đang xảy ra trên đó.
Phần mềm chụp ảnh màn hình này được tích hợp trong ứng dụng, cho phép bạn thêm hiệu ứng và hình mờ cũng như thực hiện các tác vụ chỉnh sửa tiêu chuẩn khác. Có thể chỉnh sửa video nhưng nó chỉ cung cấp các công cụ cơ bản nhất.
Sau khi hoàn tất, thật dễ dàng để lưu và chia sẻ trên nhiều nền tảng, bao gồm Dropbox, Evernote, Google Drive và phương tiện truyền thông xã hội khác.
Download Screenpresso Pro
Screenpresso Pro có thể chụp ảnh và video tĩnh, bao gồm cả những gì trên màn hình và những gì đang được ghi qua webcam. Cũng có thể kết nối thiết bị Android với máy tính và ghi lại những gì đang xảy ra trên đó.
Phần mềm chụp ảnh màn hình này được tích hợp trong ứng dụng, cho phép bạn thêm hiệu ứng và hình mờ cũng như thực hiện các tác vụ chỉnh sửa tiêu chuẩn khác. Có thể chỉnh sửa video nhưng nó chỉ cung cấp các công cụ cơ bản nhất.
Sau khi hoàn tất, thật dễ dàng để lưu và chia sẻ trên nhiều nền tảng, bao gồm Dropbox, Evernote, Google Drive và phương tiện truyền thông xã hội khác.
Download Screenpresso Pro
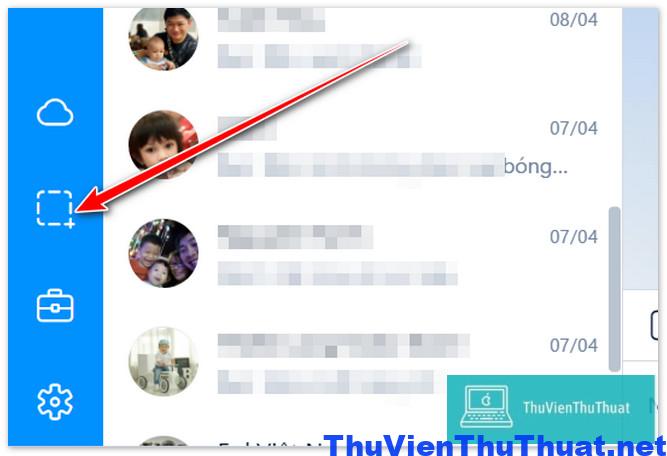 Kéo chuột chọn vị trí mà bạn cần chụp màn hình, sau đó có thể thêm văn bản, cắt ảnh, chia sẻ, sao chép hay lưu ảnh về máy tính.
Kéo chuột chọn vị trí mà bạn cần chụp màn hình, sau đó có thể thêm văn bản, cắt ảnh, chia sẻ, sao chép hay lưu ảnh về máy tính.
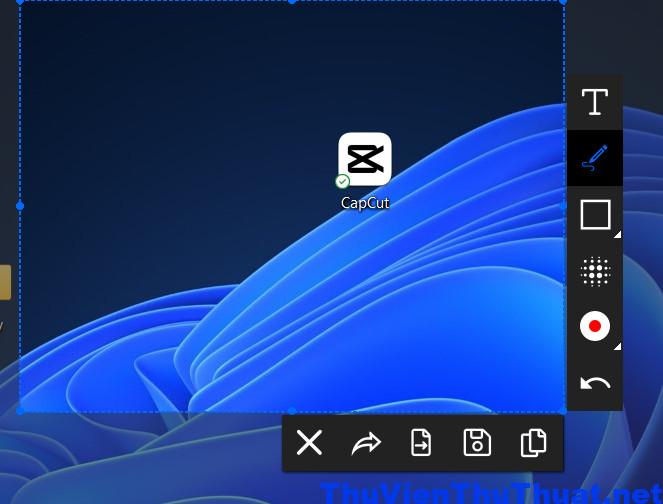
Top phần mềm chụp ảnh màn hình chuyên nghiệp
Danh sách này tổng hợp các phần mềm chụp hình ảnh trên màn hình laptop chuyên nghiệp nhất, người dùng phải bỏ ra một khoản phí để sở hữu chúng. Nếu nhu cầu sử dụng nhiều thì bạn nên cân nhắc dùng thử một trong các ứng dụng sau:1. Phần mềm chụp ảnh màn hình snagit
Snagit luôn là phần mềm chụp màn hình máy tính laptop tốt nhất vì nó hỗ trợ nhiều tính năng mạnh mẽ và cách sử dụng đơn giản.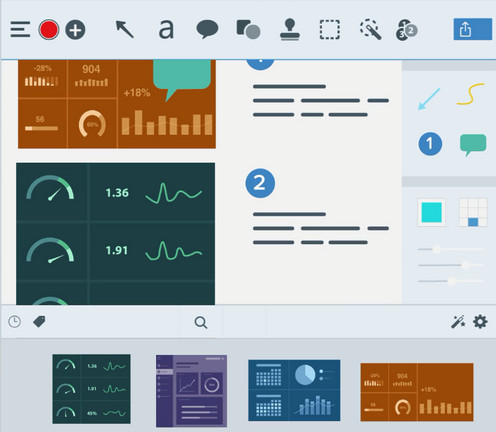 Phần mềm chụp màn hình win 11 này hỗ trợ 2 hệ điều hành chính là MacOS và Windows, cho phép bạn bắt đầu chụp màn hình hoặc thay đổi cài đặt hoặc có thể nhấn phím PrtScr hoặc phím tắt do người dùng tự thiết lập để chụp hình ảnh trên laptop.
Thời gian chụp màn hình lên đến 60 giây giúp các thao tác như ghi chú ảnh chụp màn hình của mình, điều chỉnh kích thước ảnh, thêm các icon khác để giúp người xem hiểu được hình ảnh bạn muốn mô tả.
Sau khi chụp ảnh màn hình xong, chúng ta có thể lưu trữ trên các ứng dụng đám mây và chèn trực tiếp trên ứng dụng Microsoft Office, gửi lên các ứng dụng MXH như Facebook, zalo...
Các tính năng chính phần mềm Snagit
Phần mềm chụp màn hình win 11 này hỗ trợ 2 hệ điều hành chính là MacOS và Windows, cho phép bạn bắt đầu chụp màn hình hoặc thay đổi cài đặt hoặc có thể nhấn phím PrtScr hoặc phím tắt do người dùng tự thiết lập để chụp hình ảnh trên laptop.
Thời gian chụp màn hình lên đến 60 giây giúp các thao tác như ghi chú ảnh chụp màn hình của mình, điều chỉnh kích thước ảnh, thêm các icon khác để giúp người xem hiểu được hình ảnh bạn muốn mô tả.
Sau khi chụp ảnh màn hình xong, chúng ta có thể lưu trữ trên các ứng dụng đám mây và chèn trực tiếp trên ứng dụng Microsoft Office, gửi lên các ứng dụng MXH như Facebook, zalo...
Các tính năng chính phần mềm Snagit
- Hỗ trợ chụp toàn bộ màn hình máy tính, một vùng, cửa sổ hoặc màn hình cuộn trên máy tính.
- Chuyển đổi giữa webcam và quay màn hình trong khi quay video.
- Đưa âm thanh vào video từ micrô hoặc âm thanh hệ thống của máy tính.
- Biến bất kỳ video đang quay trên màn hình PC(.mp4) thành ảnh GIF
- Hỗ trợ quay video, cắt ghép video, chỉnh sửa video chuyên nghiệp.
- Hỗ trợ chuyển đổi hình ảnh thành văn bản trên Word, excel chỉ với 1 lần nhấn chuột.
- Dễ dàng thêm ghi chú trên ảnh chụp màn hình, điều chỉnh font chữ, màu chữ…
- Hỗ trợ nhiều định dạng ảnh, video phổ biến.
- Thêm Watermark, logo vào ảnh để giúp nhận dạng thương hiệu cá nhân, doanh nghiệp.
- Tải lên và chia sẻ trực tiếp lên PowerPoint, Word, Excel, YouTube, Camtasia.
2. Fireshot - Công cụ chụp ảnh màn hình trình duyệt web tốt nhất
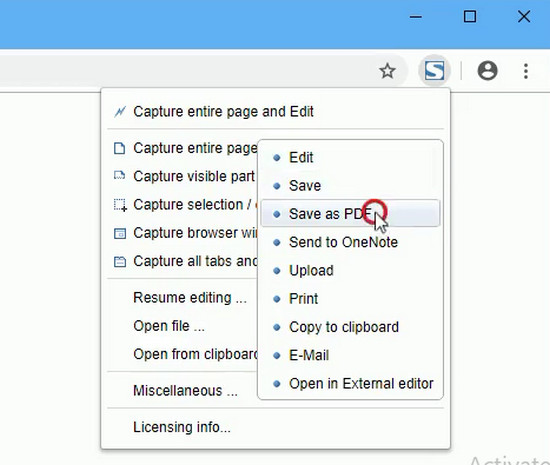 Fireshot là một tiện ích mở rộng có thể thêm vào các trình duyệt như Chrome, Firefox, Opera, Internet Explorer và các trình duyệt khác, Fireshot giúp chụp màn hình trình duyệt web hiệu quả nhất.
Có thể chỉnh sửa và chú thích trang đã chụp, lưu ảnh và đọc định dạng file PDF hoặc nhiều định dạng ảnh khác nhau và chia sẻ nó qua email, lưu trữ đám mây như Google Drive và Dropbox hoặc các công cụ như Evernote.
Fireshot có nhiều phiên bản như Lite hoặc Standard miễn phí hoặc các tính năng nâng cao hơn có sẵn trong phiên bản Pro.
Các tính năng quan trọng mà Fireshot hỗ trợ:
Fireshot là một tiện ích mở rộng có thể thêm vào các trình duyệt như Chrome, Firefox, Opera, Internet Explorer và các trình duyệt khác, Fireshot giúp chụp màn hình trình duyệt web hiệu quả nhất.
Có thể chỉnh sửa và chú thích trang đã chụp, lưu ảnh và đọc định dạng file PDF hoặc nhiều định dạng ảnh khác nhau và chia sẻ nó qua email, lưu trữ đám mây như Google Drive và Dropbox hoặc các công cụ như Evernote.
Fireshot có nhiều phiên bản như Lite hoặc Standard miễn phí hoặc các tính năng nâng cao hơn có sẵn trong phiên bản Pro.
Các tính năng quan trọng mà Fireshot hỗ trợ:
- Chỉnh sửa và chú thích ảnh chụp màn hình.
- Có thể chụp tất cả các tab đang mở chỉ bằng một cú nhấp chuột.
- Lưu ảnh dưới nhiều định dạng như PNG, GIF, JPEG hoặc BMP.
- Giao diện người dùng đơn giản và trực quan.
- Hiển thị kích thước ảnh sau khi chụp.
- Chia sẻ ảnh chụp màn hình qua internet trong vài giây. FireShot cũng hỗ trợ FTP.
- FireShot hỗ trợ chụp toan bộ cửa sổ màn hình trình duyệt web, bạn có thể kéo thanh cuộn và chụp full ảnh mình cần. Đây là tính năng mà không nhiều phần mềm hỗ trợ.
3. iSpring Suite - Phần mềm chụp ảnh, quay phim màn hình máy tính
Nó bao gồm một studio video chuyên nghiệp, cũng như một tập hợp các công cụ khác để học trực tuyến: công cụ biên soạn khóa học, ứng dụng tạo câu đố, trình mô phỏng hội thoại và trình chỉnh sửa tương tác. Studio video cho phép chúng ta quay video màn hình có lồng tiếng, video hướng dẫn với chú thích và các video màn hình bổ sung với video của người thuyết trình. Sau khi ghi lại video màn hình, bạn có thể dễ dàng chỉnh sửa nó, chèn các đối tượng media và chú thích, xóa các đoạn không mong muốn và thêm các hiệu ứng chuyển tiếp. Và tất nhiên, phần mềm hỗ trợ tính năng chụp ảnh màn hình rất chuyên nghiệp với nhiều công cụ như ghi chú, điều chỉnh kích thước ảnh chụp… Xem thêm: Cách chụp ảnh màn hình máy tính win 10 bằng phím tắt Một vài tính năng chính gồm:- Có thể quay hai video cùng lúc: một video màn hình và một video webcam
- Thêm hình ảnh, gợi ý trực quan, đồ họa thông tin và chú thích.
- Hỗ trợ chỉnh sửa hình ảnh, video trong quá trình quay và chụp ảnh màn hình.
4. Camtasia - Phần mềm chụp ảnh màn hình chất lượng cao
Nó cho phép bạn ghi lại video và âm thanh lần lượt, kết hợp các kết quả sau đó. Camtasia khá linh hoạt trong việc sử dụng hình ảnh động và hiệu ứng video và nhiều bộ lọc, hiệu ứng. Điều khác biệt của nó với các phần mềm quay màn hình khác là nó cho phép tạo và thêm các câu đố và tính tương tác trong video. Một vài tính năng chính:- Thêm video, nhạc, ảnh và slide PowerPoint vào video đang quay trên màn hình.
- Thêm chú thích, câu đố vào video.
- Chỉnh sửa từng khung hình.
- Có thư viện âm nhạc và hiệu ứng âm thanh miễn phí bản quyền.
5. Phần mềm Movavi Screen Recorder
Movavi Screen Recorder là một công cụ chụp ảnh màn hình dễ sử dụng cho phép bạn quay màn hình máy tính, ghi lại webcam và âm thanh, lưu bản ghi dưới dạng video và GIF. Bạn có thể tải các bản ghi lên Google Drive hoặc YouTube và chia sẻ với các trang mạng xã hội. Một vài tính năng chính gồm:- Có thể ghi lại màn hình và âm thanh đồng thời hoặc riêng biệt.
- Lưu video ở định dạng HD và hỗ trợ nhiều định dạng: AVI, MP4, MOV và MKV.
- Chụp ảnh màn hình và chỉnh sửa hình ảnh sau khi chụp.
- Cho phép ghi theo lịch trình.
Top phần mềm chụp ảnh màn hình miễn phí
Đây là các ứng dụng chụp màn hình máy tính hoàn toàn miễn phí với nhiều tính năng cơ bản như thêm ghi chú, điều chỉnh kích thước và định dạng ảnh.1. Snipping Tool - Công cụ chụp ảnh màn hình có sẵn trên win 10 / Win 11
Nếu chúng ta chỉ có yêu cầu chụp ảnh màn hình cơ bản thì công cụ Snipping Tool là sự lựa chọn phù hợp nhất dành cho bạn. Ứng dụng này chỉ có một vài tính năng cơ bản giúp chỉnh sửa ảnh như thêm chữ, tô màu và điều chỉnh kích thước. Đây là ứng dụng miễn phí được Microsoft tích hợp sẵn trên win 10, win 11 nếu cần chụp ảnh màn hình gấp thì nó là sự lựa chọn thích hợp. Có thể lưu ảnh đã chụp dưới dạng file PNG, JPG hoặc GIF hoặc gửi qua email. Snipping Tool hỗ trợ sao chép ảnh chụp màn hình và mở trực tiếp trong Paint hoặc Paint 3D, tùy thuộc vào phiên bản Windows. Xem thêm: 12 phần mềm xem ảnh win 10 miễn phí Những tính năng chính trên Snipping Tool- Người dùng có thể chỉnh sửa những ảnh chụp nhanh này bằng bút màu, bút đánh dấu…
- Hình ảnh đã chụp có thể được lưu trữ ở định dạng PNG, GIF và JPEG.
- Nó có 4 loại chế độ để chụp màn hình - Cắt hình tự do, Cắt hình chữ nhật, Chụp cửa sổ và Chụp toàn màn hình.
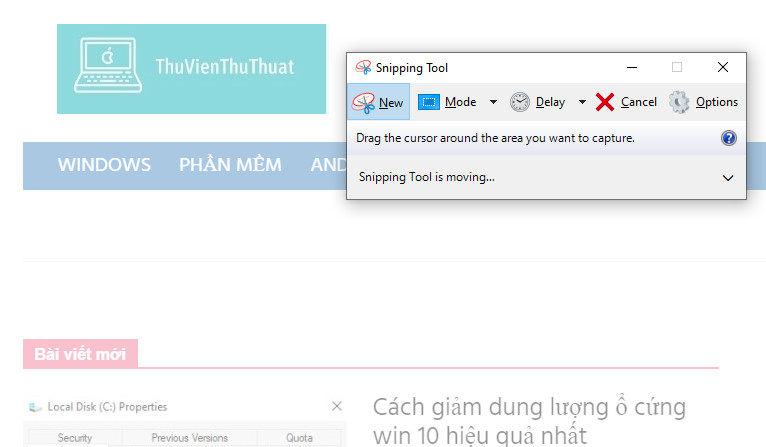 Bước 3: Một biểu tượng dấu “ + “ xuất hiện, dùng chuột di chuyển và chọn vùng cần chụp trên màn hình.
Bước 4: Dùng phím tắt Ctrl + S để lưu ảnh, gửi ảnh qua email bằng Send Snip, xóa các chi tiết thừa trong ảnh bằng công cụ Eraser, sử dụng Pen để thêm chú thích.
Bước 3: Một biểu tượng dấu “ + “ xuất hiện, dùng chuột di chuyển và chọn vùng cần chụp trên màn hình.
Bước 4: Dùng phím tắt Ctrl + S để lưu ảnh, gửi ảnh qua email bằng Send Snip, xóa các chi tiết thừa trong ảnh bằng công cụ Eraser, sử dụng Pen để thêm chú thích.
2. Phần mềm chụp ảnh trên máy tính - ShareX
ShareX hỗ trợ hơn 10 kiểu chụp khác nhau, bao gồm chọn màn hình, cửa sổ và khu vực cụ thể, với nhiều hình dạng có sẵn để bạn có thể lấy chính xác khu vực mình cần. Một số chú thích và công cụ chỉnh sửa cho phép cắt và tạo pixel cho hình ảnh, đồng thời thêm hình dạng, văn bản. Các tính năng tự động hóa của ShareX đặc biệt mạnh mẽ, cho phép thực hiện mọi việc từ sao chép, tải lên và đánh dấu hình ảnh đã chụp. Nếu bạn có một quy trình công việc cụ thể mà bạn muốn sử dụng để chụp hoặc ghi màn hình, thì rất có thể ứng dụng có thể đáp ứng quy trình đó. Mạnh mẽ, miễn phí và được cập nhật thường xuyên trong hơn một thập kỷ, ShareX rất đáng để thử. Tải phần mềm ShareX3. Screenpresso Pro - Hỗ trợ nhận dạng ký tự quang học
Không có nhiều công cụ chụp ảnh màn hình bao gồm nhận dạng ký tự quang học (OCR), nhưng đó là một tính năng hữu ích. Screenpresso Pro cho phép phân tích bất kỳ hình ảnh nào bạn đã chụp để tìm các từ và chữ cái, đồng thời chuyển đổi thành văn bản có thể chỉnh sửa.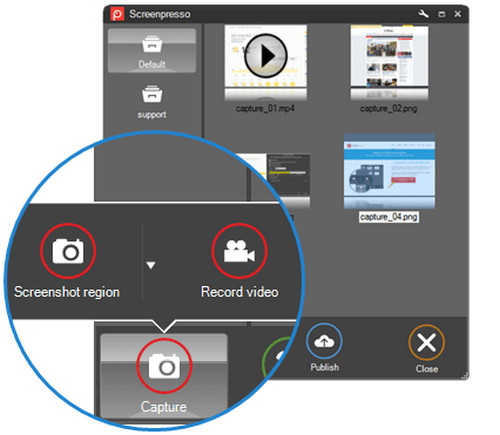 Screenpresso Pro có thể chụp ảnh và video tĩnh, bao gồm cả những gì trên màn hình và những gì đang được ghi qua webcam. Cũng có thể kết nối thiết bị Android với máy tính và ghi lại những gì đang xảy ra trên đó.
Phần mềm chụp ảnh màn hình này được tích hợp trong ứng dụng, cho phép bạn thêm hiệu ứng và hình mờ cũng như thực hiện các tác vụ chỉnh sửa tiêu chuẩn khác. Có thể chỉnh sửa video nhưng nó chỉ cung cấp các công cụ cơ bản nhất.
Sau khi hoàn tất, thật dễ dàng để lưu và chia sẻ trên nhiều nền tảng, bao gồm Dropbox, Evernote, Google Drive và phương tiện truyền thông xã hội khác.
Download Screenpresso Pro
Screenpresso Pro có thể chụp ảnh và video tĩnh, bao gồm cả những gì trên màn hình và những gì đang được ghi qua webcam. Cũng có thể kết nối thiết bị Android với máy tính và ghi lại những gì đang xảy ra trên đó.
Phần mềm chụp ảnh màn hình này được tích hợp trong ứng dụng, cho phép bạn thêm hiệu ứng và hình mờ cũng như thực hiện các tác vụ chỉnh sửa tiêu chuẩn khác. Có thể chỉnh sửa video nhưng nó chỉ cung cấp các công cụ cơ bản nhất.
Sau khi hoàn tất, thật dễ dàng để lưu và chia sẻ trên nhiều nền tảng, bao gồm Dropbox, Evernote, Google Drive và phương tiện truyền thông xã hội khác.
Download Screenpresso Pro
4. Phần mềm Screenshot Captor
Chụp ảnh màn hình một phần hoặc toàn màn hình thì nhiều phần mềm có thể thực hiện được, nhưng lấy nội dung từ webcam hoặc bất kỳ cửa sổ cuộn nào trên màn hình thì sao? Screenshot Captor là một trong số rất ít ứng dụng có thể làm được điều này, nhưng các tính năng không dừng lại ở đó. Ảnh chụp màn hình Captor nằm trong thanh tác vụ khi không sử dụng có thể kích hoạt nó bằng một loạt phím tắt hoặc bằng cách nhấp vào biểu tượng. Các công cụ chú thích và nâng cao được tích hợp sẵn, với các tính năng bổ sung hữu ích như đánh dấu mờ và dễ dàng bôi đen tên người dùng và mật khẩu. Download Screenshot Captor5. Phần mềm FastStone Capture
FastStone Capture là một công cụ chụp ảnh màn hình, dễ dàng chụp toàn bộ màn hình ở nhiều dạng khác nhau như hình chữ nhật, vùng cố định do người dùng xác định. Hình ảnh đã chụp có thể được gửi đến máy in, khay nhớ tạm và email. Những hình ảnh chụp được có thể được tải lên các trang mạng xã hội hoặc bất kỳ trang web nào khác. Một số tính năng chính gồm:- FastStone Capture cho phép thay đổi kích thước, cắt xén, làm sắc nét và đánh dấu hình ảnh đã chụp.
- Lưu ảnh chụp nhanh đã chụp ở các định dạng BMP, GIF, JPEG, PNG, TIFF và PDF.
- Nó có thể được chạy từ ổ đĩa di động như iPod, ổ USB Flash…
- Nó có một trình ghi màn hình tích hợp để lưu các file video ở định dạng .WMV.
- FastStone Capture cho phép người dùng nối hoặc kết hợp các hình ảnh để chuyển đổi thành một file hình ảnh duy nhất.
- Name: 0934363833 , Serial: FOXRN-IHDCP-NXKTI-NCMQV
- Name: 0934363833, Serial: GOMRY-IADOD-FTXLC-NAXNP
6. Phần mềm chụp màn hình PC - LightShot
LightShot là phần mềm chụp ảnh màn hình máy tính nhẹ nhất, dễ sử dụng nhất và tương thích với nhiều hệ điều hành nhất. Bạn có thể chụp ảnh màn hình trên Windows, Mac OS, chụp full màn hình, chụp cửa sổ hay chụp một vị trí bất kỳ. Ưu điểm của ứng dụng LightShot là bạn có thể lưu ảnh đã chụp trên ứng dụng đám mây và link hình ảnh này cho bất kỳ ai và người nhận có thể xem được những hình ảnh này mà không cần tải về máy tính.7. Phần mềm Screencast-O-Matic
Screencast-O-Matic là phần mềm chụp ảnh màn hình miễn phí cho phép bạn chụp và quay video dài tối đa 15 phút từ màn hình hoặc webcam máy tính của bạn. Ứng dụng này tích hợp nhiều tính năng chỉnh sửa hình ảnh, video sau khi chụp ảnh màn hình xong nhưng nó giới hạn nhiều tính năng cao cấp và bạn muốn sử dụng phải trả một khoảng phí.8. Sử dụng phần mềm Zalo PC để chụp ảnh màn hình
Có thể nhiều người chưa biết phần mềm Zalo PC tích hợp tính năng chụp ảnh màn cực kỳ chuyên nghiệp không thua kém gì các phần mềm chụp ảnh màn hình trả phí. Đầu tiên, mở phần mềm zalo pc, đăng nhập tài khoản zalo của bạn, sau đó click chuột chọn biểu tượng Chụp ảnh màn hình không kèm cửa sổ.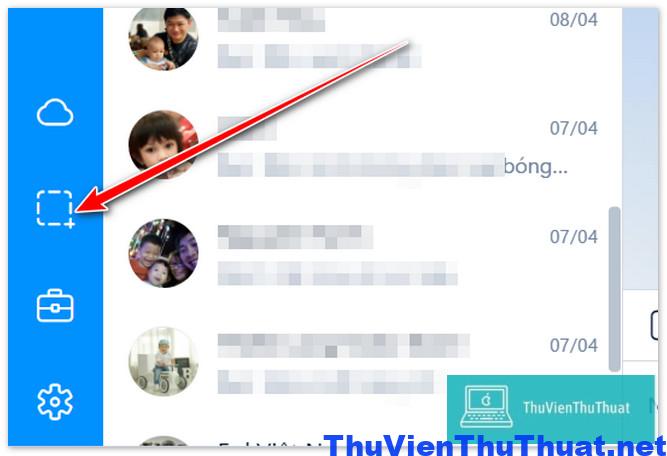 Kéo chuột chọn vị trí mà bạn cần chụp màn hình, sau đó có thể thêm văn bản, cắt ảnh, chia sẻ, sao chép hay lưu ảnh về máy tính.
Kéo chuột chọn vị trí mà bạn cần chụp màn hình, sau đó có thể thêm văn bản, cắt ảnh, chia sẻ, sao chép hay lưu ảnh về máy tính.