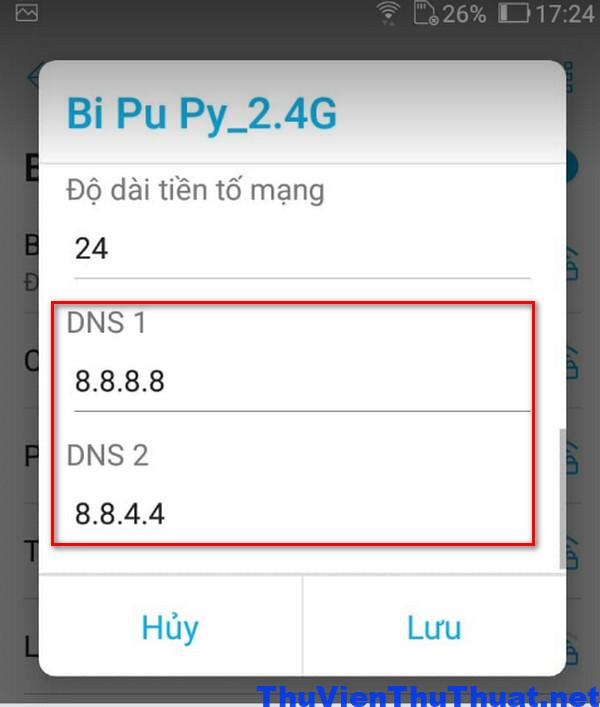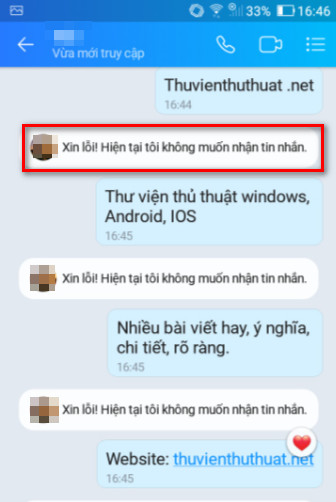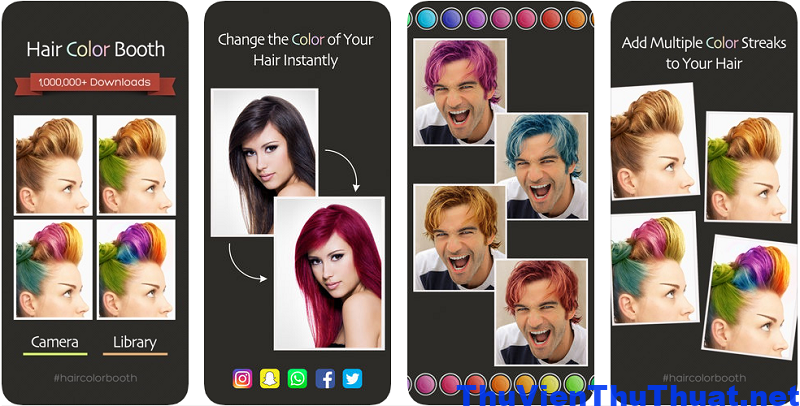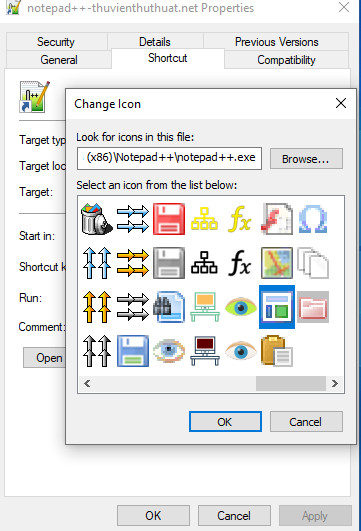
Shortcut là gì? Cách sử dụng shortcut từ A đến Z
By Hồ Phương -
Khi sử dụng hệ điều hành windows bạn có bao giờ nghe qua khái niệm Shortcut chưa? Đây là một trong những kiến thức cơ bản mà người dùng máy tính cần biết. Hôm nay, thuvienthuthuat.net sẽ giới thiệu Shortcut là gì? Cách tạo, xóa và sử dụng Shortcut trên win 10.
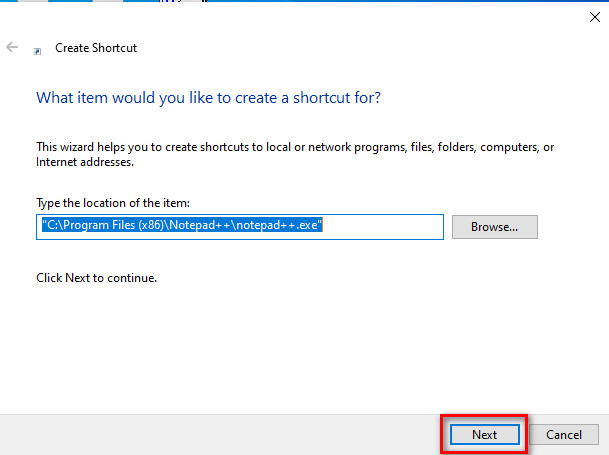 Bước 5: Đặt tên Shortcut mới cho dễ nhớ hoặc giữ nguyên tên cũ, cuối cùng nhấn Finish để hoàn thành việc tạo một Shortcut.
Xem thêm: Những cách đặt pass cho folder đơn giản
Bước 5: Đặt tên Shortcut mới cho dễ nhớ hoặc giữ nguyên tên cũ, cuối cùng nhấn Finish để hoàn thành việc tạo một Shortcut.
Xem thêm: Những cách đặt pass cho folder đơn giản
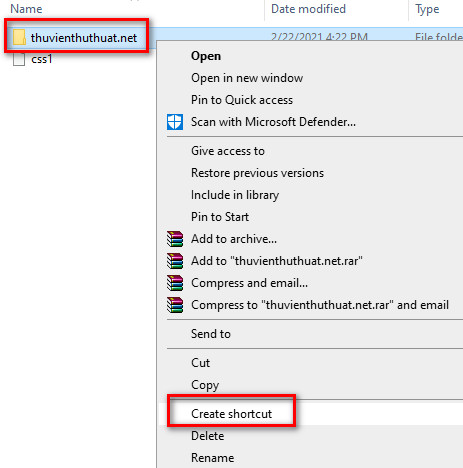 Bước 3: Một thư mục tương tự được tạo mới như có biểu tượng Shortcut, bạn có thể sao chép shortcut thư mục này đến bất kỳ vị trí nào trên máy tính và sử dụng.
Bước 3: Một thư mục tương tự được tạo mới như có biểu tượng Shortcut, bạn có thể sao chép shortcut thư mục này đến bất kỳ vị trí nào trên máy tính và sử dụng.
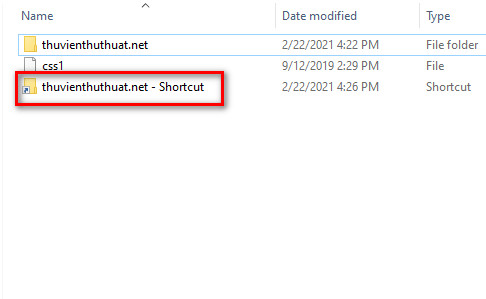
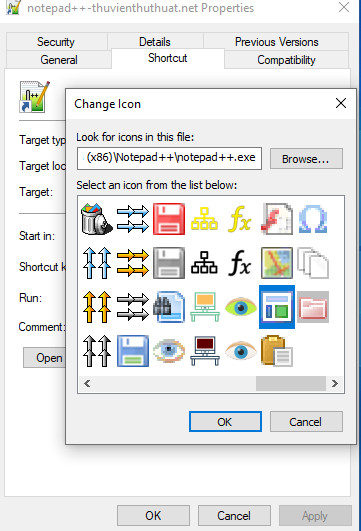 Kết luận: Trên đây là những kiến thức từ cơ bản đến nâng cao giúp người dùng hiểu rõ Shortcut là gì? Cách tạo và sử dụng Shortcut chi tiết nhất.
Kết luận: Trên đây là những kiến thức từ cơ bản đến nâng cao giúp người dùng hiểu rõ Shortcut là gì? Cách tạo và sử dụng Shortcut chi tiết nhất.
Định nghĩa Shortcut là gì?
Trong Windows 10, Shortcut là một liên kết trỏ đến một chương trình máy tính. Shortcut cho phép bạn tạo liên kết đến các chương trình trong bất kỳ thư mục nào, thanh Taskbar, màn hình máy tính hoặc các vị trí khác trên máy tính. Shortcut trong Windows có một mũi tên nhỏ ở góc dưới cùng bên trái của biểu tượng. Các file Shortcut kết thúc bằng phần mở rộng tệp là .lnk. Hình ảnh cho thấy một ví dụ về Shortcut Windows liên kết đến trình duyệt Chrome.Tác dụng của Shortcut
- Shortcut có tác dụng để truy cập các chương trình phần mềm hoặc file dễ dàng hơn.
- Việc tạo Shortcut giúp người dùng không cần mở Menu Start và tìm kiếm ứng dụng đã được cài đặt trên máy tính mình.
- Nó giúp mở file nhanh hơn và không phải lục tung các thư mục trên máy tính để tìm kiếm các file bạn thường xuyên sử dụng.
- Tất cả các ứng dụng được cài đặt trên máy tính, các file văn bản, hình ảnh hay thư mục, lệnh hệ thống đều có thể tạo Shortcut được.
Những cách tạo Shortcut trên máy tính
Việc tạo một Shortcut tương đối đơn giản, chỉ cần thực hiện một vài thao tác, điều quan trọng là bạn cần xác định chính xác đường dẫn ứng dụng cần tạo Shortcut đó.Cách tạo Shortcut bất kỳ trên win 10
Bước 1: Nhấn phải chuột vào vị trí trống bất kỳ trên màn hình máy tính sau đó chọn New -> Shortcut. Bước 2: Một cửa sổ Create Shortcut xuất hiện, nhấn chọn Browse… Bước 3: Cửa sổ Browse for Files or Folder xuất hiện, bạn tìm và chọn bất kỳ ứng dụng, file, trình duyệt web… cần tạo mới Shortcut, sau đó nhấn OK để xác nhận. Với ứng dụng hoặc phần mềm thì người dùng cần tìm file có định dạng “tên ứng dụng + đuôi .exe”. Còn file, hình ảnh thì chọn trực tiếp vị trí lưu file đó trên máy tính. Như trong hình minh họa, mình muốn tạo Shortcut cho ứng dụng Notepad++ vì vậy mình cần chọn file là notepad.exe. Bước 4: Nhấn Next để tiếp tục quá trình tạo lối tắt mới cho ứng dụng.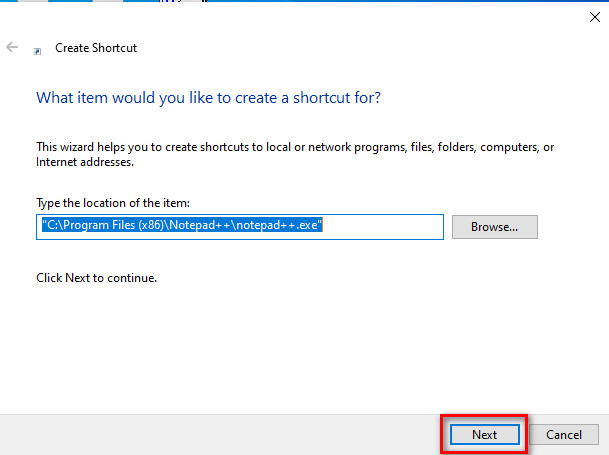 Bước 5: Đặt tên Shortcut mới cho dễ nhớ hoặc giữ nguyên tên cũ, cuối cùng nhấn Finish để hoàn thành việc tạo một Shortcut.
Xem thêm: Những cách đặt pass cho folder đơn giản
Bước 5: Đặt tên Shortcut mới cho dễ nhớ hoặc giữ nguyên tên cũ, cuối cùng nhấn Finish để hoàn thành việc tạo một Shortcut.
Xem thêm: Những cách đặt pass cho folder đơn giản
Cách tạo Shortcut trong thư mục máy tính
Nếu bạn muốn tạo Shortcut cho bất kỳ thư mục, file văn bản nào có thể áp dụng cách sau để thực hiện. Bước 1: Mở cửa sổ Windows File Explorer bằng cách nhấn tổ hợp phím tắt windows + E. Bước 2: Tìm thư mục bạn muốn tạo Shortcut mới, sau đó nhấn phải chuột vào thư mục và chọn Create Shortcut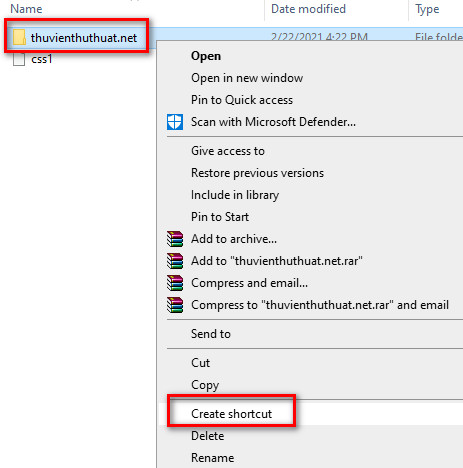 Bước 3: Một thư mục tương tự được tạo mới như có biểu tượng Shortcut, bạn có thể sao chép shortcut thư mục này đến bất kỳ vị trí nào trên máy tính và sử dụng.
Bước 3: Một thư mục tương tự được tạo mới như có biểu tượng Shortcut, bạn có thể sao chép shortcut thư mục này đến bất kỳ vị trí nào trên máy tính và sử dụng.
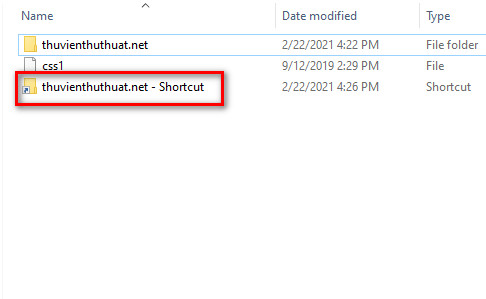
Cách thay đổi biểu tượng Shortcut trên máy tính
Đôi khi, trên màn hình máy tính bạn có quá nhiều shortcut, file, hình ảnh hoặc thư mục, việc tìm kiếm và mở nhanh một ứng dụng có thể mất chút ít thời gian. Vì vậy, bạn có thể thay đổi biểu tượng shortcut bằng các icon đặc biệt, dễ quan sát bằng các bước sau: Bước 1: Click phải chuột vào biểu tượng Shortcut cần thay đổi icon, sau đó chọn Properties. Bước 2: Cửa sổ Properties xuất hiện, di chuyển chuột chọn nút “ Change Icon…”. Bước 3: Windows cung cấp sẵn cho người dùng nhiều icon có hình dáng và màu sắc khác nhau. Hoặc người dùng có thể nhấn nút “Browse” để thêm một biểu tượng bằng hình ảnh hoặc icon khác mà mình muốn, sau đó nhấn OK để lưu lại biểu tượng shortcut mới đó.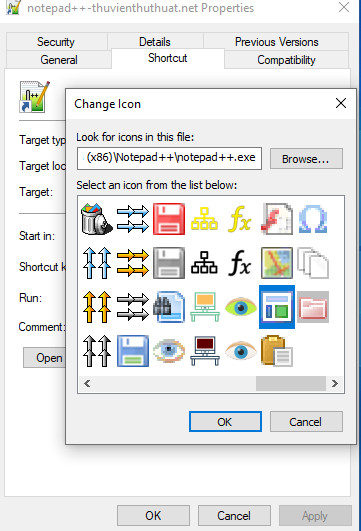 Kết luận: Trên đây là những kiến thức từ cơ bản đến nâng cao giúp người dùng hiểu rõ Shortcut là gì? Cách tạo và sử dụng Shortcut chi tiết nhất.
Kết luận: Trên đây là những kiến thức từ cơ bản đến nâng cao giúp người dùng hiểu rõ Shortcut là gì? Cách tạo và sử dụng Shortcut chi tiết nhất.