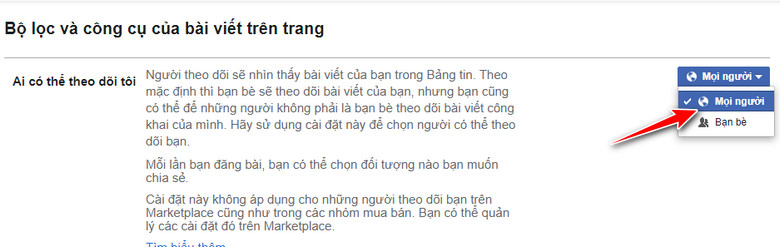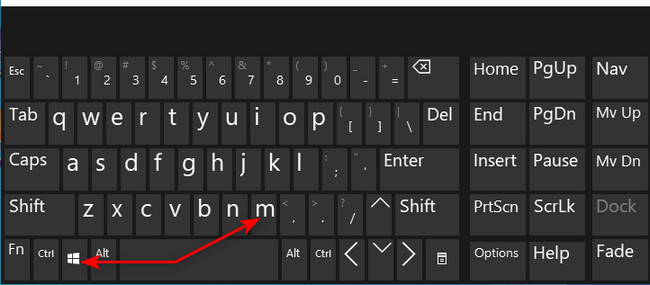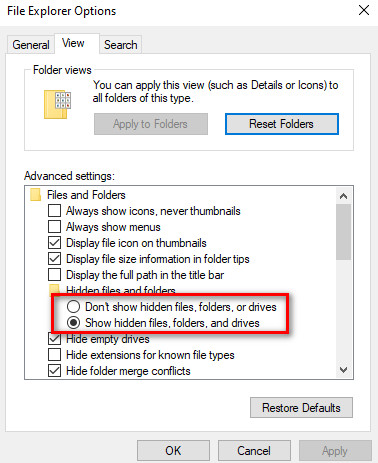
6 cách hiện file ẩn win 10 đơn giản nhất 2021
By Hồ Phương -
Trên Windows 10 có nhiều cách hiển file ẩn trên win 10 và thư mục ẩn mà nhiều người dùng chưa khám phá ra. Hãy cùng thuvienthuthuat.net tìm hiểu các tìm và mở file ẩn, thư mục ẩn trên win 10.
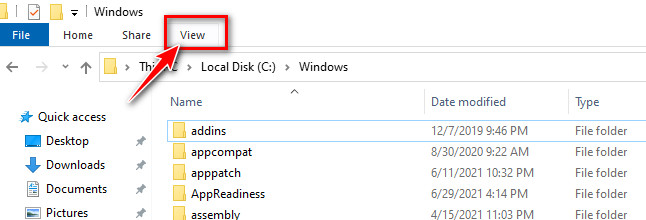 Bước 3: Tìm và check chọn ô “ Hidden items “ để hiện file ẩn trong win 10 trên thư mục đó.
Bước 3: Tìm và check chọn ô “ Hidden items “ để hiện file ẩn trong win 10 trên thư mục đó.
 Ngược lại nếu bạn muốn ẩn bất kỳ 1 file hoặc thư mục nào, có thể nhấn chuột chọn file đó và bỏ chọn ô Hidden items.
Ngược lại nếu bạn muốn ẩn bất kỳ 1 file hoặc thư mục nào, có thể nhấn chuột chọn file đó và bỏ chọn ô Hidden items.
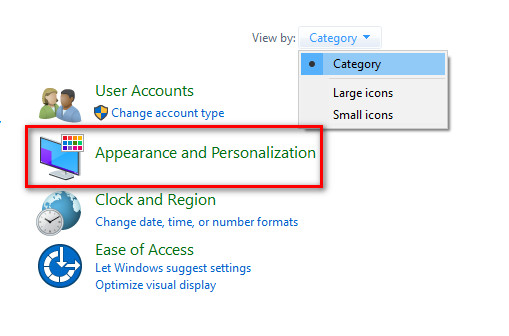 Bước 3: Cửa sổ Appearance and Personalization xuất hiện, chọn dòng “ Show hidden files and folders “
Bước 3: Cửa sổ Appearance and Personalization xuất hiện, chọn dòng “ Show hidden files and folders “
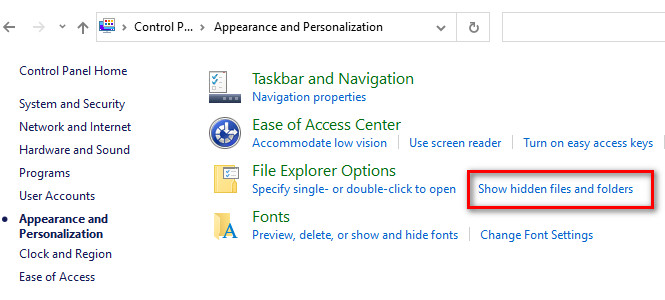 Bước 4: Cửa sổ File Explorer Options xuất hiện, di chuyển chuột chọn tab View, sau đó check chọn dòng Show hidden files, folders, and drives. Cuối cùng nhấn Apply -> OK để lưu lại các thay đổi này.
Bước 4: Cửa sổ File Explorer Options xuất hiện, di chuyển chuột chọn tab View, sau đó check chọn dòng Show hidden files, folders, and drives. Cuối cùng nhấn Apply -> OK để lưu lại các thay đổi này.
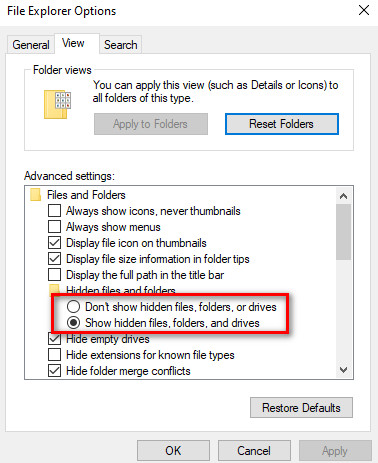 Tất cả các file và thư mục ẩn trên Win 10 sẽ được hiển thị toàn bộ sau khi bạn thực hiện thành công thao tác này.
Hoặc để ẩn đi các thư mục hoặc tập tin mà bạn muốn riêng tư, chọn dòng Don’t show hidden files, folders, or drives nha.
Tất cả các file và thư mục ẩn trên Win 10 sẽ được hiển thị toàn bộ sau khi bạn thực hiện thành công thao tác này.
Hoặc để ẩn đi các thư mục hoặc tập tin mà bạn muốn riêng tư, chọn dòng Don’t show hidden files, folders, or drives nha.
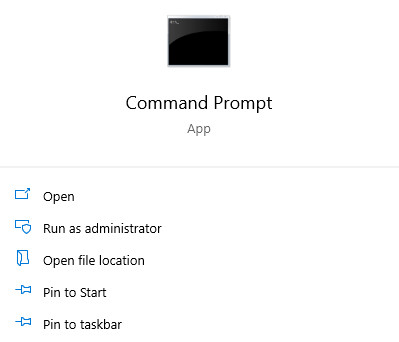 Bước 2: Để di chuyển và chọn đúng thư mục cần hiển thị tập tin ẩn trên cửa sổ CMD, bạn nhập câu lệnh CD, sau đó sao chép chính xác đường dẫn thư mục bạn cần mở file, thư mục ẩn. Cuối cùng nhấn phím Enter để di chọn đúng folder trong cmd. Như trong ví dụ này, chúng tôi di chuyển sang thư mục Windows nằm trong ổ C trên máy tính.
Bước 2: Để di chuyển và chọn đúng thư mục cần hiển thị tập tin ẩn trên cửa sổ CMD, bạn nhập câu lệnh CD, sau đó sao chép chính xác đường dẫn thư mục bạn cần mở file, thư mục ẩn. Cuối cùng nhấn phím Enter để di chọn đúng folder trong cmd. Như trong ví dụ này, chúng tôi di chuyển sang thư mục Windows nằm trong ổ C trên máy tính.
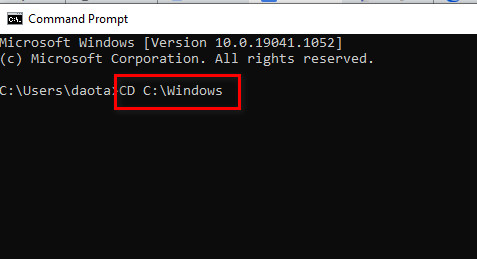 Bước 3: Tiếp tục nhập lệnh dir /ah để hiển thị toàn bộ thực mục và file ẩn trong folder bạn đang chọn. Nhớ chú ý dấu cách trong câu lệnh phải chính xác như chúng tôi hướng dẫn nha.
Bước 3: Tiếp tục nhập lệnh dir /ah để hiển thị toàn bộ thực mục và file ẩn trong folder bạn đang chọn. Nhớ chú ý dấu cách trong câu lệnh phải chính xác như chúng tôi hướng dẫn nha.
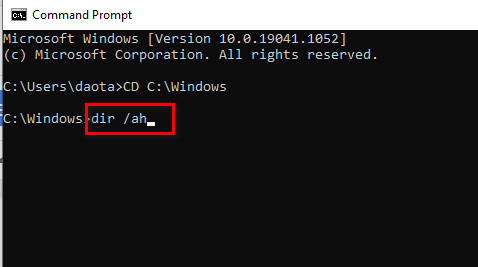 Hoặc để quét và tìm toàn bộ file ẩn, thư mục ẩn trên máy tính, bạn có thể nhập câu lệnh dir /ah /s. Tuy nhiên, thời gian quét và tìm sẽ mất nhiều thời gian hơn.
Cách này chỉ hiển thị và thống kê các tập tin, folder ẩn trên Win 10 và không có tác dụng thay đổi thuộc tính của file hoặc thư mục đó.
Hoặc để quét và tìm toàn bộ file ẩn, thư mục ẩn trên máy tính, bạn có thể nhập câu lệnh dir /ah /s. Tuy nhiên, thời gian quét và tìm sẽ mất nhiều thời gian hơn.
Cách này chỉ hiển thị và thống kê các tập tin, folder ẩn trên Win 10 và không có tác dụng thay đổi thuộc tính của file hoặc thư mục đó.
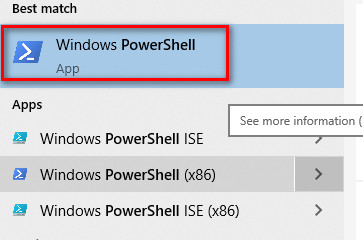 Bước 2: Trong cửa sổ PowerShell, nhập lệnh cd , nhập khoảng trắng, sau đó nhập đường dẫn đầy đủ của thư mục chứa các file ẩn mà bạn muốn tìm kiếm.
Bước 2: Trong cửa sổ PowerShell, nhập lệnh cd , nhập khoảng trắng, sau đó nhập đường dẫn đầy đủ của thư mục chứa các file ẩn mà bạn muốn tìm kiếm.
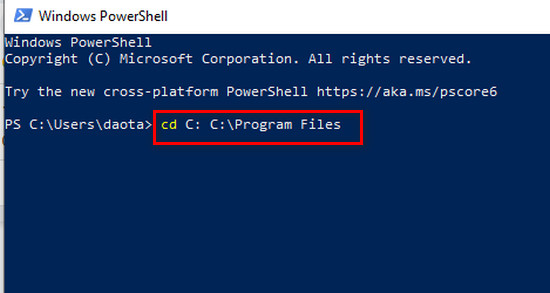 Ví dụ, nếu bạn muốn xem các file ẩn trên thư mục Program Files win 10, có thể áp dụng câu lệnh sau: cd C: \Users\Public\Documents
Bước 3: Tiếp tục nhập lệnh dir -force để PowerShell tìm và hiển thị những thư mục, file ẩn trên folder mà bạn đã chọn.
Ví dụ, nếu bạn muốn xem các file ẩn trên thư mục Program Files win 10, có thể áp dụng câu lệnh sau: cd C: \Users\Public\Documents
Bước 3: Tiếp tục nhập lệnh dir -force để PowerShell tìm và hiển thị những thư mục, file ẩn trên folder mà bạn đã chọn.
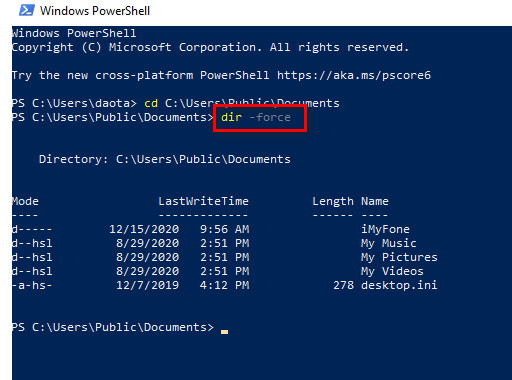 Cách này chỉ hiện file ẩn win 10 tại đúng thư mục mà bạn đã chọn, nó không có tác dụng với tất cả các file trên máy tính.
Cách này chỉ hiện file ẩn win 10 tại đúng thư mục mà bạn đã chọn, nó không có tác dụng với tất cả các file trên máy tính.
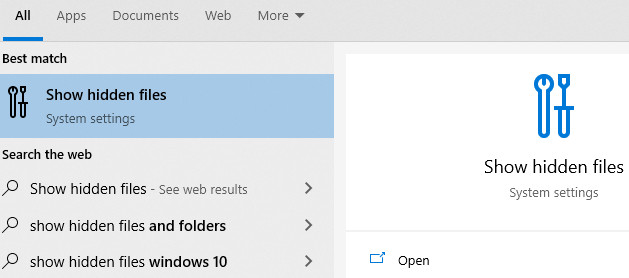 Bước 2: Tại dòng Change settings to show hidden and system files nhấn chuột chọn Show settings
Bước 2: Tại dòng Change settings to show hidden and system files nhấn chuột chọn Show settings
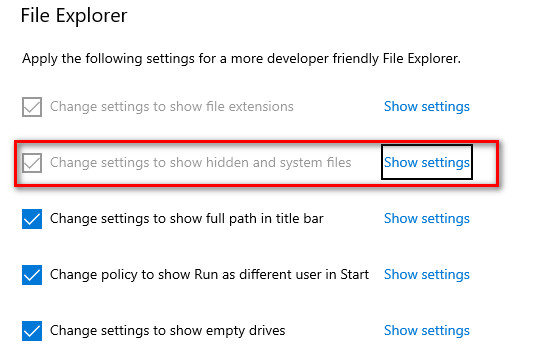 Bước 3: Chọn tab View, sau đó kéo chuột tìm dòng Hide protected operating system files (Recommended) và check bỏ chọn tùy chọn này.
Bước 3: Chọn tab View, sau đó kéo chuột tìm dòng Hide protected operating system files (Recommended) và check bỏ chọn tùy chọn này.
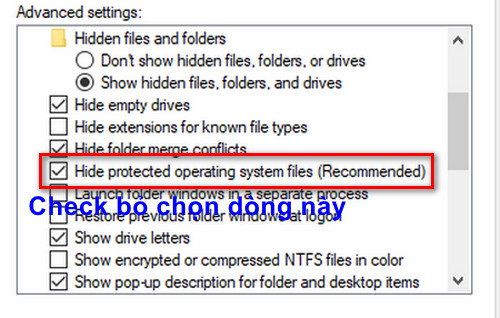 Bước 4: Một cảnh báo xuất hiện, nhấn Yes để đồng ý.Cuối cùng nhấn Apply -> OK để lưu lại thao tác vừa thực hiện.
Bước 4: Một cảnh báo xuất hiện, nhấn Yes để đồng ý.Cuối cùng nhấn Apply -> OK để lưu lại thao tác vừa thực hiện.
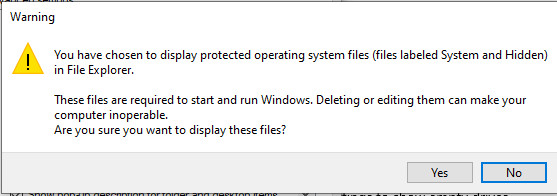
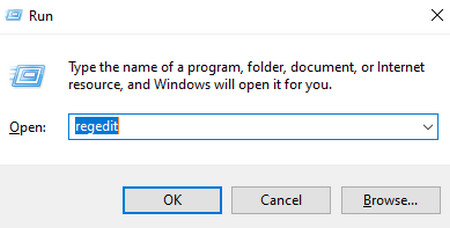 Bước 2: Lần lượt mở các thư mục theo thứ tự sau: \HKEY_CURRENT_USER\SOFTWARE\Microsoft\Windows\CurrentVersion\Explorer\Advanced
Bước 3: Kéo và tìm dòng tên Hidden, nhấn đúp chuột để mở file này.
Bước 2: Lần lượt mở các thư mục theo thứ tự sau: \HKEY_CURRENT_USER\SOFTWARE\Microsoft\Windows\CurrentVersion\Explorer\Advanced
Bước 3: Kéo và tìm dòng tên Hidden, nhấn đúp chuột để mở file này.
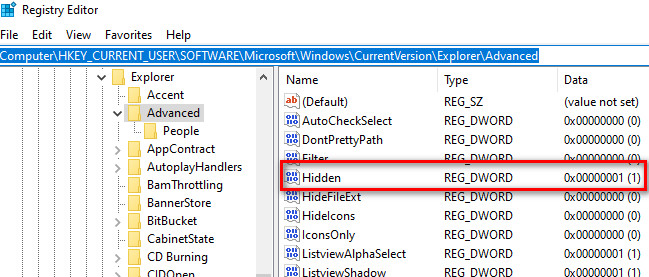 Bước 4: Theo mặc định, mục Value data có giá trị là 2 để ẩn các thư mục bí mật trên máy tính. Bạn cần thay đổi giá trị này thành 1 để hiển file ẩn trên win 10 của mình, sau đó nhấn OK để lưu lại.
Bước 4: Theo mặc định, mục Value data có giá trị là 2 để ẩn các thư mục bí mật trên máy tính. Bạn cần thay đổi giá trị này thành 1 để hiển file ẩn trên win 10 của mình, sau đó nhấn OK để lưu lại.
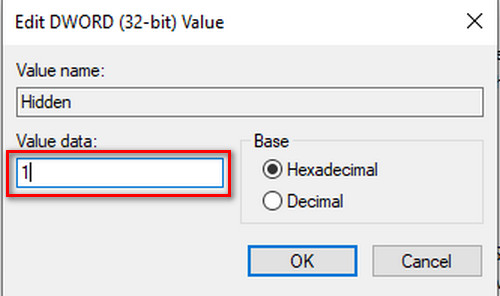 Kết luận: Đây là 6 cách hiện file ẩn win 10, giúp tìm và xem các thư mục ẩn, tập tin ẩn trên máy tính đơn giản và hiệu quả nhất 2021.
Kết luận: Đây là 6 cách hiện file ẩn win 10, giúp tìm và xem các thư mục ẩn, tập tin ẩn trên máy tính đơn giản và hiệu quả nhất 2021.
Cách 1: Cách hiện file ẩn win 10 trên cửa sổ File Explorer
File Explorer là thanh công cụ quản lý, sắp xếp các file, thực mục trên ổ đĩa win 10, có rất nhiều tính năng thú vị mà bạn có thể chưa biết, một trong số đó là cách mở hoặc ẩn file nhanh trên win 10. Bước 1: Nhấn tổ hợp phím tắt Windows + E để mở nhanh cửa sổ File Explorer. Bước 2: Tìm và mở thư mục hay ổ đĩa mà bạn muốn tìm file ẩn, sau đó nhấn chuột vào tab View nằm phía trên bên trái màn hình.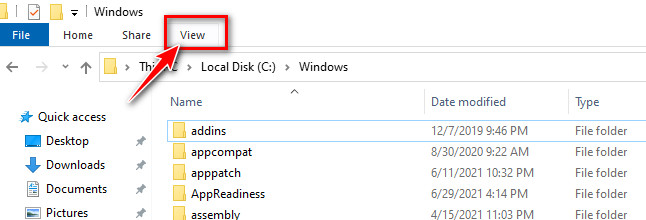 Bước 3: Tìm và check chọn ô “ Hidden items “ để hiện file ẩn trong win 10 trên thư mục đó.
Bước 3: Tìm và check chọn ô “ Hidden items “ để hiện file ẩn trong win 10 trên thư mục đó.
 Ngược lại nếu bạn muốn ẩn bất kỳ 1 file hoặc thư mục nào, có thể nhấn chuột chọn file đó và bỏ chọn ô Hidden items.
Ngược lại nếu bạn muốn ẩn bất kỳ 1 file hoặc thư mục nào, có thể nhấn chuột chọn file đó và bỏ chọn ô Hidden items.
Cách 2: Hiện tập tin ẩn win 10 bằng Control Panel
Nếu bạn muốn cài đặt mặc định hiển file ẩn win 10 toàn bộ và đầy đủ, có thể thực hiện theo các bước sau: Bước 1: Mở cửa sổ Control Panel trên máy tính của bạn. Bước 2: Chọn dòng Appearance and Personalization, để hiển thị được dòng này, người dùng có thể thiết lập ở dòng View by: Category. Đây là cách sắp xếp Control Panel theo các danh mục cài đặt chính.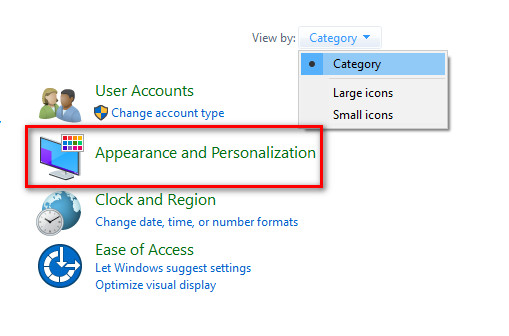 Bước 3: Cửa sổ Appearance and Personalization xuất hiện, chọn dòng “ Show hidden files and folders “
Bước 3: Cửa sổ Appearance and Personalization xuất hiện, chọn dòng “ Show hidden files and folders “
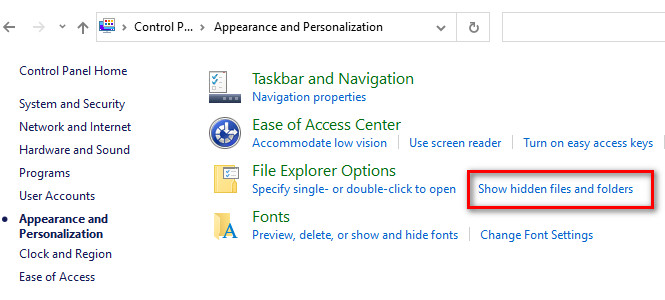 Bước 4: Cửa sổ File Explorer Options xuất hiện, di chuyển chuột chọn tab View, sau đó check chọn dòng Show hidden files, folders, and drives. Cuối cùng nhấn Apply -> OK để lưu lại các thay đổi này.
Bước 4: Cửa sổ File Explorer Options xuất hiện, di chuyển chuột chọn tab View, sau đó check chọn dòng Show hidden files, folders, and drives. Cuối cùng nhấn Apply -> OK để lưu lại các thay đổi này.
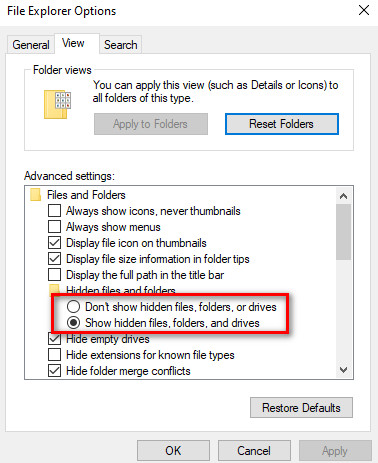 Tất cả các file và thư mục ẩn trên Win 10 sẽ được hiển thị toàn bộ sau khi bạn thực hiện thành công thao tác này.
Hoặc để ẩn đi các thư mục hoặc tập tin mà bạn muốn riêng tư, chọn dòng Don’t show hidden files, folders, or drives nha.
Tất cả các file và thư mục ẩn trên Win 10 sẽ được hiển thị toàn bộ sau khi bạn thực hiện thành công thao tác này.
Hoặc để ẩn đi các thư mục hoặc tập tin mà bạn muốn riêng tư, chọn dòng Don’t show hidden files, folders, or drives nha.
Cách 3: Hiện tập tin ẩn trong win 10 bằng Command Prompt
Người dùng có thể sử dụng cửa sổ CMD và nhập một vài câu lệnh đơn giản này để hiển thị toàn bộ tập tin ẩn trong win 10. Bước 1: Mở cửa sổ Command Prompt bằng cách nhập từ khóa “ cmd “ vào thanh tìm kiếm trên win 10.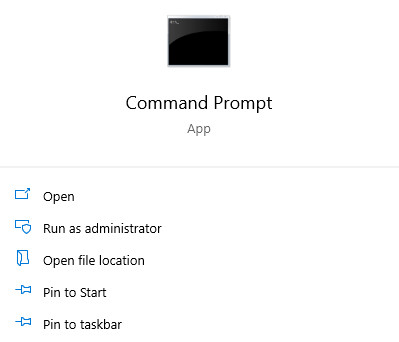 Bước 2: Để di chuyển và chọn đúng thư mục cần hiển thị tập tin ẩn trên cửa sổ CMD, bạn nhập câu lệnh CD, sau đó sao chép chính xác đường dẫn thư mục bạn cần mở file, thư mục ẩn. Cuối cùng nhấn phím Enter để di chọn đúng folder trong cmd. Như trong ví dụ này, chúng tôi di chuyển sang thư mục Windows nằm trong ổ C trên máy tính.
Bước 2: Để di chuyển và chọn đúng thư mục cần hiển thị tập tin ẩn trên cửa sổ CMD, bạn nhập câu lệnh CD, sau đó sao chép chính xác đường dẫn thư mục bạn cần mở file, thư mục ẩn. Cuối cùng nhấn phím Enter để di chọn đúng folder trong cmd. Như trong ví dụ này, chúng tôi di chuyển sang thư mục Windows nằm trong ổ C trên máy tính.
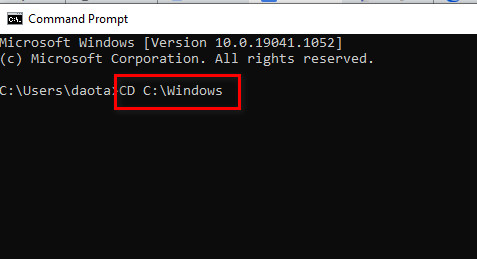 Bước 3: Tiếp tục nhập lệnh dir /ah để hiển thị toàn bộ thực mục và file ẩn trong folder bạn đang chọn. Nhớ chú ý dấu cách trong câu lệnh phải chính xác như chúng tôi hướng dẫn nha.
Bước 3: Tiếp tục nhập lệnh dir /ah để hiển thị toàn bộ thực mục và file ẩn trong folder bạn đang chọn. Nhớ chú ý dấu cách trong câu lệnh phải chính xác như chúng tôi hướng dẫn nha.
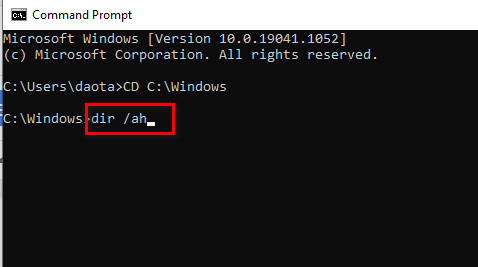 Hoặc để quét và tìm toàn bộ file ẩn, thư mục ẩn trên máy tính, bạn có thể nhập câu lệnh dir /ah /s. Tuy nhiên, thời gian quét và tìm sẽ mất nhiều thời gian hơn.
Cách này chỉ hiển thị và thống kê các tập tin, folder ẩn trên Win 10 và không có tác dụng thay đổi thuộc tính của file hoặc thư mục đó.
Hoặc để quét và tìm toàn bộ file ẩn, thư mục ẩn trên máy tính, bạn có thể nhập câu lệnh dir /ah /s. Tuy nhiên, thời gian quét và tìm sẽ mất nhiều thời gian hơn.
Cách này chỉ hiển thị và thống kê các tập tin, folder ẩn trên Win 10 và không có tác dụng thay đổi thuộc tính của file hoặc thư mục đó.
Cách 4: Cách tìm file ẩn win 10 bằng lệnh PowerShell
Tương tự như cửa sổ CMD, PowerShell cũng là một trong những tính năng giúp người dùng hiện file ẩn win 10, thay đổi các thiết lập hệ thống win 10 bằng câu lệnh. Bước 1: Mở cửa sổ Windows PowerShell bằng cách nhập cụm từ PowerShell vào thanh tìm kiếm trên win 10.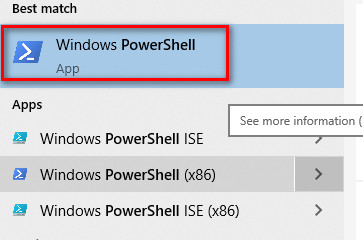 Bước 2: Trong cửa sổ PowerShell, nhập lệnh cd , nhập khoảng trắng, sau đó nhập đường dẫn đầy đủ của thư mục chứa các file ẩn mà bạn muốn tìm kiếm.
Bước 2: Trong cửa sổ PowerShell, nhập lệnh cd , nhập khoảng trắng, sau đó nhập đường dẫn đầy đủ của thư mục chứa các file ẩn mà bạn muốn tìm kiếm.
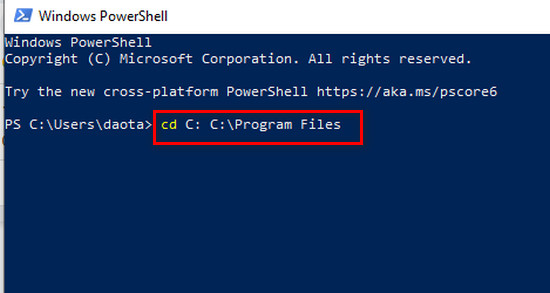 Ví dụ, nếu bạn muốn xem các file ẩn trên thư mục Program Files win 10, có thể áp dụng câu lệnh sau: cd C: \Users\Public\Documents
Bước 3: Tiếp tục nhập lệnh dir -force để PowerShell tìm và hiển thị những thư mục, file ẩn trên folder mà bạn đã chọn.
Ví dụ, nếu bạn muốn xem các file ẩn trên thư mục Program Files win 10, có thể áp dụng câu lệnh sau: cd C: \Users\Public\Documents
Bước 3: Tiếp tục nhập lệnh dir -force để PowerShell tìm và hiển thị những thư mục, file ẩn trên folder mà bạn đã chọn.
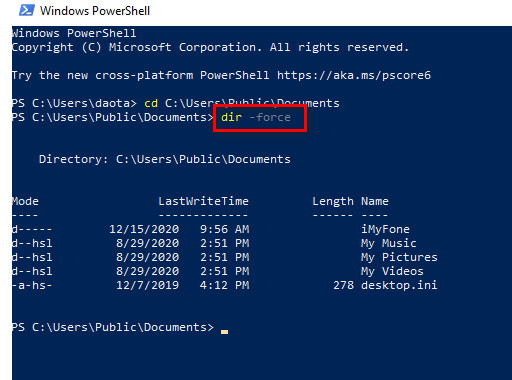 Cách này chỉ hiện file ẩn win 10 tại đúng thư mục mà bạn đã chọn, nó không có tác dụng với tất cả các file trên máy tính.
Cách này chỉ hiện file ẩn win 10 tại đúng thư mục mà bạn đã chọn, nó không có tác dụng với tất cả các file trên máy tính.
Cách 5: Cách hiển thư mục ẩn trên win 10 nâng cao
Có một số file quan trọng mà hệ điều hành win 10 sẽ không hiển thị ngay cả khi bạn bật tùy chọn file ẩn trong File Explorer. Tuy nhiên, nếu bạn muốn hiện file ẩn win 10 và chỉnh sửa các file này vẫn có 1 cách để xem được là: Bước 1: Nhấn phím tắt Windows để mở nhanh menu Start và nhập từ khóa Show hidden files và mở công cụ quản lý file này trên win 10.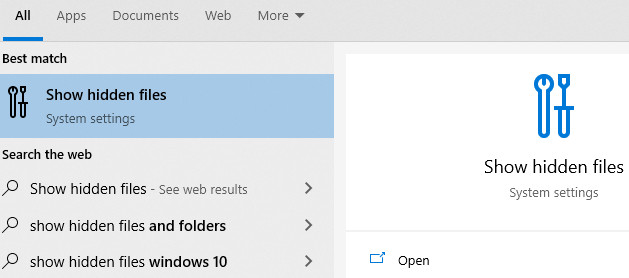 Bước 2: Tại dòng Change settings to show hidden and system files nhấn chuột chọn Show settings
Bước 2: Tại dòng Change settings to show hidden and system files nhấn chuột chọn Show settings
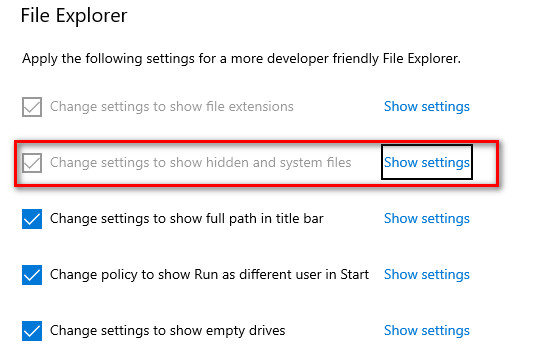 Bước 3: Chọn tab View, sau đó kéo chuột tìm dòng Hide protected operating system files (Recommended) và check bỏ chọn tùy chọn này.
Bước 3: Chọn tab View, sau đó kéo chuột tìm dòng Hide protected operating system files (Recommended) và check bỏ chọn tùy chọn này.
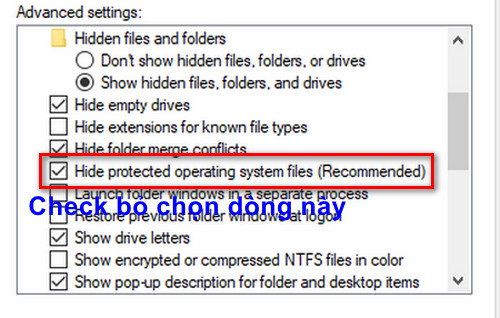 Bước 4: Một cảnh báo xuất hiện, nhấn Yes để đồng ý.Cuối cùng nhấn Apply -> OK để lưu lại thao tác vừa thực hiện.
Bước 4: Một cảnh báo xuất hiện, nhấn Yes để đồng ý.Cuối cùng nhấn Apply -> OK để lưu lại thao tác vừa thực hiện.
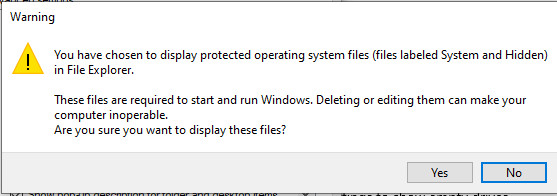
Cách 6: Hiển thị thư mục ẩn bằng Regedit
Một cách khác có thể xem và chỉnh sửa thư mục ẩn trên win 10 và cài đặt lại file hệ thống trong regedit. Bước 1: Nhấn phím tắt Windows + R để mở hộp thoại RUN, nhập từ khóa regedit vào tìm kiếm và nhấn phím Enter.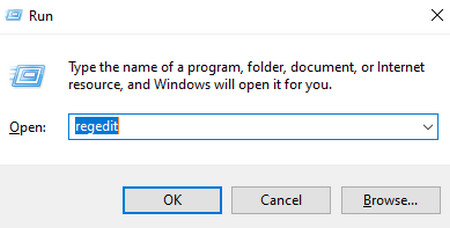 Bước 2: Lần lượt mở các thư mục theo thứ tự sau: \HKEY_CURRENT_USER\SOFTWARE\Microsoft\Windows\CurrentVersion\Explorer\Advanced
Bước 3: Kéo và tìm dòng tên Hidden, nhấn đúp chuột để mở file này.
Bước 2: Lần lượt mở các thư mục theo thứ tự sau: \HKEY_CURRENT_USER\SOFTWARE\Microsoft\Windows\CurrentVersion\Explorer\Advanced
Bước 3: Kéo và tìm dòng tên Hidden, nhấn đúp chuột để mở file này.
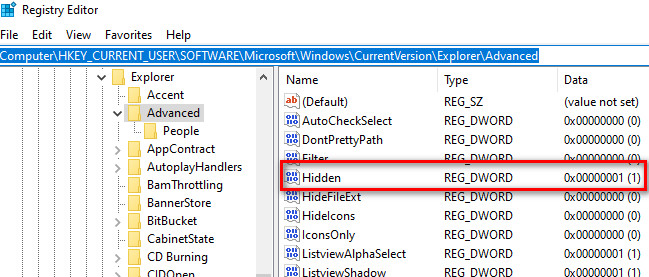 Bước 4: Theo mặc định, mục Value data có giá trị là 2 để ẩn các thư mục bí mật trên máy tính. Bạn cần thay đổi giá trị này thành 1 để hiển file ẩn trên win 10 của mình, sau đó nhấn OK để lưu lại.
Bước 4: Theo mặc định, mục Value data có giá trị là 2 để ẩn các thư mục bí mật trên máy tính. Bạn cần thay đổi giá trị này thành 1 để hiển file ẩn trên win 10 của mình, sau đó nhấn OK để lưu lại.
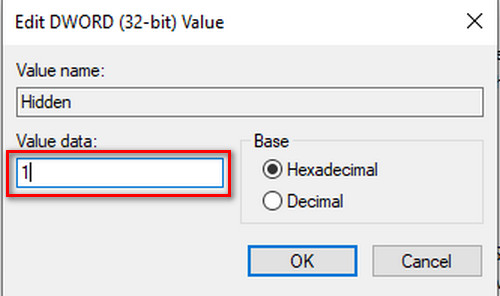 Kết luận: Đây là 6 cách hiện file ẩn win 10, giúp tìm và xem các thư mục ẩn, tập tin ẩn trên máy tính đơn giản và hiệu quả nhất 2021.
Kết luận: Đây là 6 cách hiện file ẩn win 10, giúp tìm và xem các thư mục ẩn, tập tin ẩn trên máy tính đơn giản và hiệu quả nhất 2021.