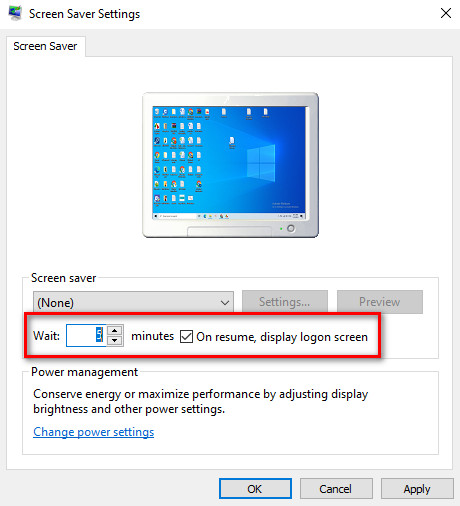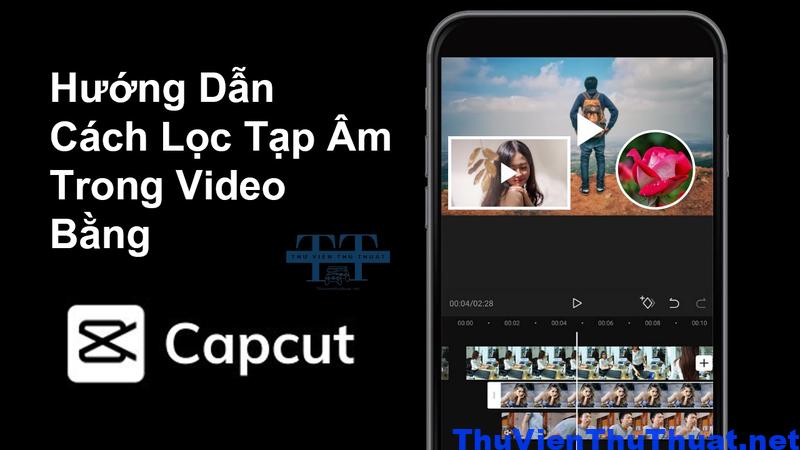Cách quay màn hình máy tính Win 10/11 iPhone Samsung Laptop
By Trọng Hiếu -
Việc quay màn hình máy tính, điện thoại di động, hoặc laptop là một trong những công việc quan trọng và hữu ích trong thời đại số hóa ngày nay. Bạn có thể muốn ghi lại một phần màn hình để chia sẻ hướng dẫn, thực hiện một bài giảng trực tuyến, hoặc đơn giản chỉ là lưu giữ khoảnh khắc đáng nhớ trên thiết bị của mình. Trong bài viết này, chúng tôi sẽ hướng dẫn bạn cách quay màn hình trên các thiết bị phổ biến như máy tính Windows 10/11, điện thoại iPhone, thiết bị Samsung, và laptop.
Cách quay màn hình máy tính đơn giản nhất
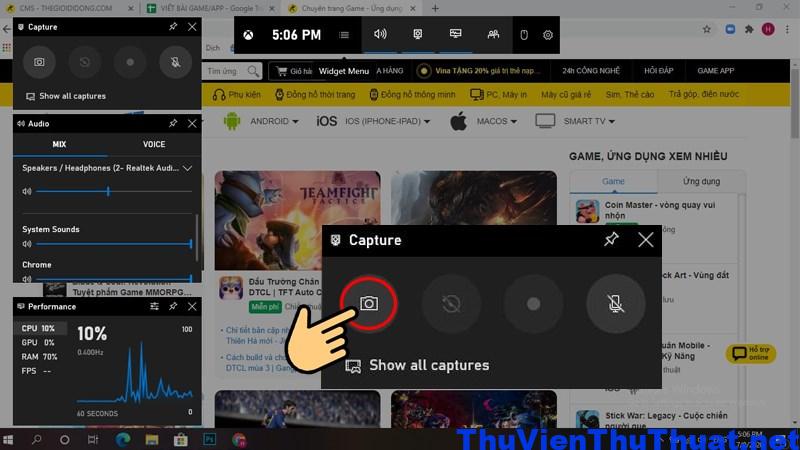
Quay màn hình máy tính là một công việc đơn giản nếu bạn sử dụng các công cụ tích hợp sẵn trong hệ điều hành hoặc các ứng dụng ghi màn hình. Dưới đây là hướng dẫn cách quay màn hình máy tính đơn giản nhất trên Windows và macOS.
Quay Màn Hình Trên Windows
Máy tính chạy Windows 10/11 có tích hợp tính năng ghi màn hình. Để sử dụng, làm theo các bước sau:
- Mở ứng dụng hoặc cửa sổ mà bạn muốn quay.
- Nhấn tổ hợp phím "Windows + G" trên bàn phím. Một thanh công cụ ghi màn hình sẽ hiển thị.
- Nhấn nút "Start Recording" (Bắt đầu ghi) để bắt đầu quay.
- Khi bạn muốn kết thúc quay, nhấn nút "Stop Recording" (Dừng ghi) trong thanh công cụ hoặc nhấn tổ hợp phím "Windows + Alt + R".
Quay Màn Hình Trên macOS
macOS có tích hợp tính năng ghi màn hình thông qua ứng dụng QuickTime Player. Làm theo các bước sau:
- Mở QuickTime Player (có thể tìm thấy trong Thư mục Ứng dụng).
- Trong menu, chọn "File" và sau đó chọn "New Movie Recording" (Tạo Máy Quay Phim Mới).
- Một cửa sổ máy quay phim sẽ xuất hiện. Bên cạnh nút ghi (có biểu tượng đỏ), bạn có thể chọn nguồn âm thanh và video.
- Nhấn nút ghi để bắt đầu quay. Sau khi hoàn thành, nhấn nút dừng ghi (biểu tượng hình camera màu đỏ) để lưu lại video.
Cách quay màn hình Samsung

Bước 1: Kích hoạt Tính năng Quay Màn Hình
Trước tiên, bạn cần kích hoạt tính năng quay màn hình trên thiết bị Samsung của mình. Đây là cách làm:- Mở ứng dụng "Cài đặt" (Settings) trên điện thoại Samsung của bạn.
- Cuộn xuống và chọn "Tính năng Mở rộng" (Advanced features).
- Nhấp vào "Quay màn hình" (Screen recorder).
- Bật tính năng này bằng cách chuyển công tắc sang vị trí "Bật" (On).
Bước 2: Quay Màn Hình
 Sau khi đã kích hoạt tính năng quay màn hình, bạn có thể bắt đầu quay màn hình bất kỳ lúc nào:
Sau khi đã kích hoạt tính năng quay màn hình, bạn có thể bắt đầu quay màn hình bất kỳ lúc nào:
- Mở Control Center bằng cách kéo xuống từ trên cùng của màn hình hoặc vuốt từ trái sang phải nếu bạn đang sử dụng các phiên bản mới hơn.
- Trong Control Center, bạn sẽ thấy biểu tượng quay màn hình, thường là biểu tượng camera màu đỏ. Nhấp vào biểu tượng này.
- Một thông báo sẽ hiển thị, cho bạn biết rằng quá trình quay màn hình đã bắt đầu. Bạn có thể chọn ghi âm thanh từ microphone nếu cần.
- Để kết thúc quay màn hình, mở lại Control Center và nhấn vào biểu tượng quay màn hình hoặc điều khiển từ trình điều hướng trung tâm.
Cách quay màn hình Android nhanh nhất
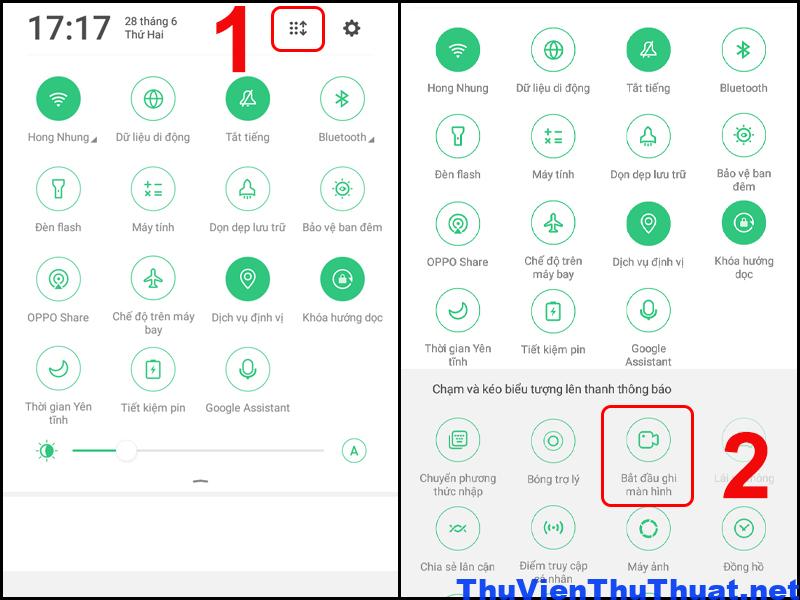
Quay màn hình trên thiết bị Android là một tính năng hữu ích khi bạn muốn ghi lại hoạt động trên màn hình của điện thoại hoặc tablet. Dưới đây là hướng dẫn cách quay màn hình Android đơn giản.
Cách 1: Sử dụng tính năng ghi màn hình trên Android
Một số thiết bị Android cung cấp tính năng ghi màn hình sẵn có. Để sử dụng tính năng này, bạn có thể truy cập vào thanh thông báo và tìm kiếm biểu tượng ghi màn hình. Sau đó, bạn có thể bắt đầu quay màn hình theo mong muốn.
Cách 2: Sử dụng ứng dụng ghi màn hình
Nếu điện thoại Android của bạn không có tính năng ghi màn hình tích hợp, bạn có thể tải và cài đặt ứng dụng ghi màn hình từ Google Play Store. Một số ứng dụng phổ biến bao gồm AZ Screen Recorder và Mobizen Screen Recorder.
Hướng dẫn quay màn hình Win 10 A đến Z bằng Xbox game bar

Chắc hẳn bạn đã biết cách quay màn hình trên Win 10, nhưng dưới đây sẽ đưa bạn qua từng bước cụ thể để bạn có thể làm được điều đó một cách dễ dàng và hiệu quả. Hãy cùng khám phá từng bước chi tiết dưới đây để trở thành một chuyên gia về việc quay màn hình trên Win 10 của bạn.
- Bước 1: Bật công cụ ghi màn hình tích hợp trong Windows 10 bằng cách nhấn tổ hợp phím Windows + G. Sau đó, bạn sẽ thấy thanh công cụ Capture ở góc trên bên trái màn hình.
- Bước 2: Để chụp ảnh màn hình, nhấn vào biểu tượng thứ 1 (hình máy ảnh) trên thanh công cụ Capture.
- Bước 3: Để quay video màn hình, nhấn vào biểu tượng thứ 3 (hình dấu chấm) trên thanh công cụ Capture.
- Bước 4: Khi bạn đã ghi được thông tin màn hình cần thiết, nhấn biểu tượng hình vuông để dừng ghi lại.
- Bước 5: Nếu bạn muốn thêm âm thanh vào video, bạn có thể thu âm bằng cách nhấn vào biểu tượng hình chiếc mic trên thanh công cụ Capture.
- Bước 6: Để xuất video đã ghi trước đó (30 giây trước) vào một tệp riêng, bạn có thể nhấn vào biểu tượng thứ 2 trên thanh công cụ Capture.
- Bước 7: Khi quá trình ghi màn hình hoàn tất, video sẽ tự động lưu vào thư mục Captures trên ổ đĩa C với đường dẫn thường là "C:\Users<Tên Người Dùng>\Videos\Captures". Bạn cũng có thể truy cập nhanh hơn bằng cách chọn mục "Videos" trong phần PC của File Explorer.
Vậy là bạn đã thành thạo cách quay màn hình trên máy Win 10 của mình từ A đến Z. Đây là một tính năng hữu ích để bạn có thể dễ dàng chia sẻ hoặc lưu lại những khoảnh khắc quan trọng trên thiết bị của mình. Chúc bạn thực hiện thành công!
Kết Luận
Quay màn hình là một công việc quan trọng trong thời đại số hóa, giúp bạn chia sẻ thông tin, hướng dẫn, hoặc lưu giữ những khoảnh khắc đặc biệt. Trên máy tính Windows 10/11, điện thoại iPhone, Samsung, và laptop, bạn có nhiều cách để thực hiện việc này. Hãy chọn phương pháp phù hợp với bạn và bắt đầu quay màn hình ngay hôm nay nhé.