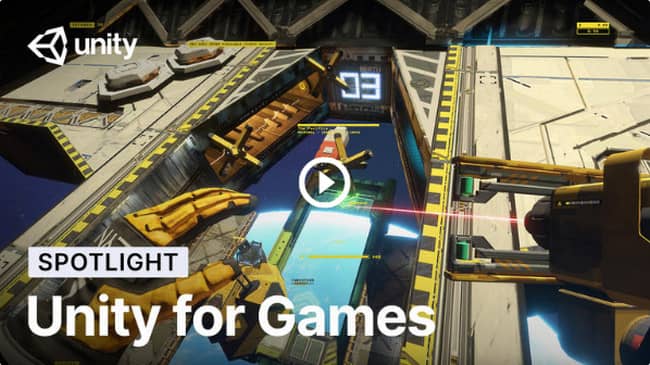5 cách tắt thông báo trên win 11, win 10 triệt để 2022
By Hồ Phương -
Windows 11, win 10 và các phiên bản win khác cung cấp hệ thống âm thanh và cửa sổ thông báo cho người dùng nếu có bất kỳ sự kiện hay vấn đề nào liên quan. Những thông báo này thực sự có thể khá hữu ích, nhưng nhiều người lại cảm thấy khó chịu khi liên tục nhận các âm thanh thông báo này. Hãy cùng thư viện thủ thuật windows tìm hiểu những cách tắt thông báo trên win 11, win 10 hoàn toàn qua bài viết này nha.
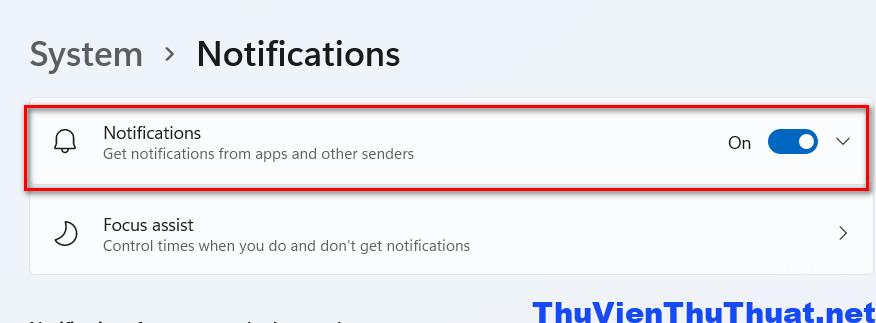 Cách tắt thông báo trên win 11 này vô hiệu hóa hoàn toàn các thông báo phổ biến nhất mà bạn thường xuyên thấy.
Cách tắt thông báo trên win 11 này vô hiệu hóa hoàn toàn các thông báo phổ biến nhất mà bạn thường xuyên thấy.
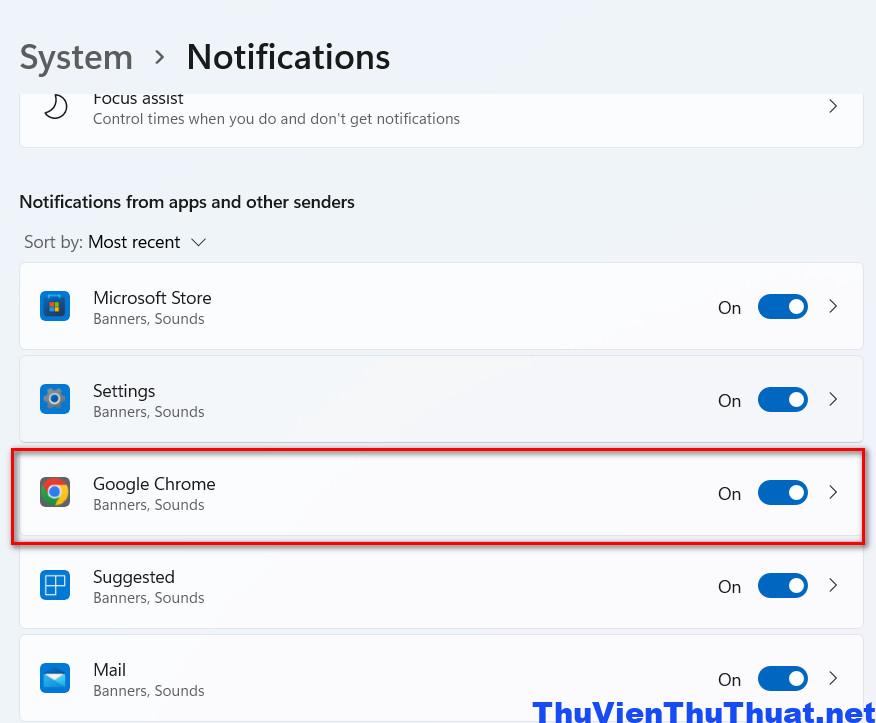 Bước 3: Kéo xuống phía dưới cùng bỏ chọn dòng Get tips and suggestions when i use windows. Đây là những thông báo hướng dẫn các thủ thuật mà Microsoft cung cấp thêm. Hoặc là các thông báo quảng cáo các tính năng, ứng dụng mới trên win 11, win 10. Check bỏ chọn ô này là cách tắt thông báo trên win 11 các thông tin mới về windows.
Nếu muốn bật lại các thông báo ứng dụng này thì bạn hãy chuyển từ OFF -> ON là được.
Bước 3: Kéo xuống phía dưới cùng bỏ chọn dòng Get tips and suggestions when i use windows. Đây là những thông báo hướng dẫn các thủ thuật mà Microsoft cung cấp thêm. Hoặc là các thông báo quảng cáo các tính năng, ứng dụng mới trên win 11, win 10. Check bỏ chọn ô này là cách tắt thông báo trên win 11 các thông tin mới về windows.
Nếu muốn bật lại các thông báo ứng dụng này thì bạn hãy chuyển từ OFF -> ON là được.
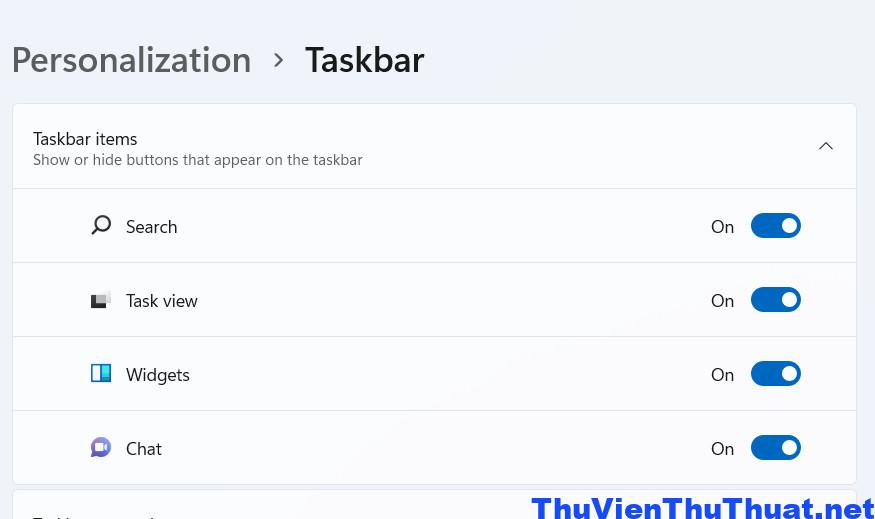
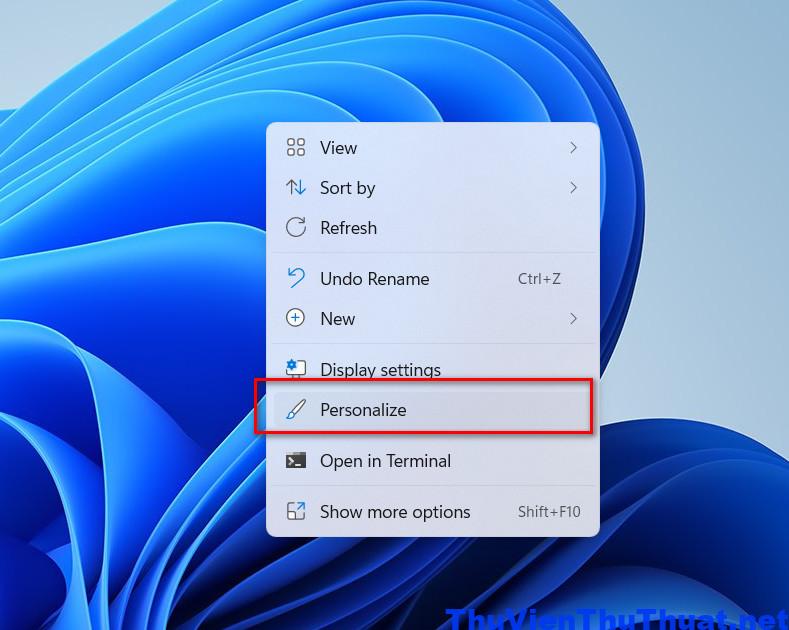 Kéo xuống phía dưới tìm và mở dòng Lock Screen. Sau đó nhấn mở hộp thoại dòng Personalize your lock screen và chọn dòng Picture. Vì mặc định windows sẽ cài đặt màn hình khóa là tính năng Windows spotlight sẽ có các thông báo liên quan đến ảnh nền này.
Kéo xuống phía dưới tìm và mở dòng Lock Screen. Sau đó nhấn mở hộp thoại dòng Personalize your lock screen và chọn dòng Picture. Vì mặc định windows sẽ cài đặt màn hình khóa là tính năng Windows spotlight sẽ có các thông báo liên quan đến ảnh nền này.
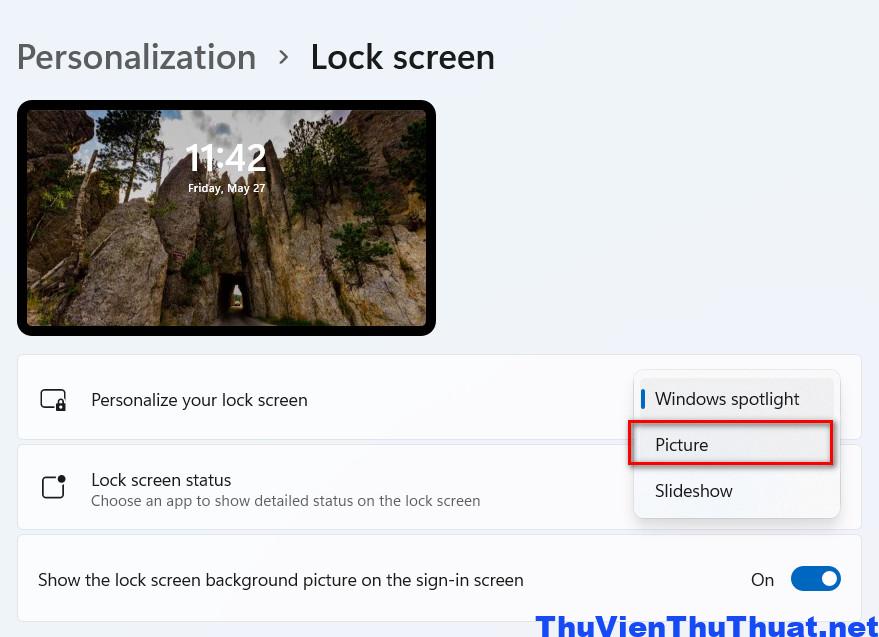 Kết luận: Đây là những cách tắt thông báo trên win 11, win 10 triệt để nhất mà người dùng có thể áp dụng.
Kết luận: Đây là những cách tắt thông báo trên win 11, win 10 triệt để nhất mà người dùng có thể áp dụng.
Hướng dẫn cách tắt thông báo trên win 11 , win 10, win 7
Bạn có thể lựa chọn vô hiệu hóa toàn bộ thông báo trên máy tính hoặc tắt một vài tính năng thường gửi thông báo, cụ thể gồm:1 - Cách tắt tất cả thông báo trên Windows 10, win 11
Cách này có thể tắt toàn bộ thông báo trên windows, bạn sẽ không còn nhận bất kỳ âm thanh thông báo nào nữa. Bước 1: Tại màn hình desktop, nhấn phím tắt Windows + I để mở nhanh cửa sổ Settings. Bước 2: Kéo tìm và mở dòng Notifications & Actions ( trên win 10) còn trên win 11 bạn mở dòng Notifications. Bước 3: Kéo thanh trượt từ phải sang trái ở dòng Notifications để vô hiệu hóa tất cả thông báo trên windows. Nếu bạn thấy chữ On chuyển sang Off thì thao tác này đã thành công.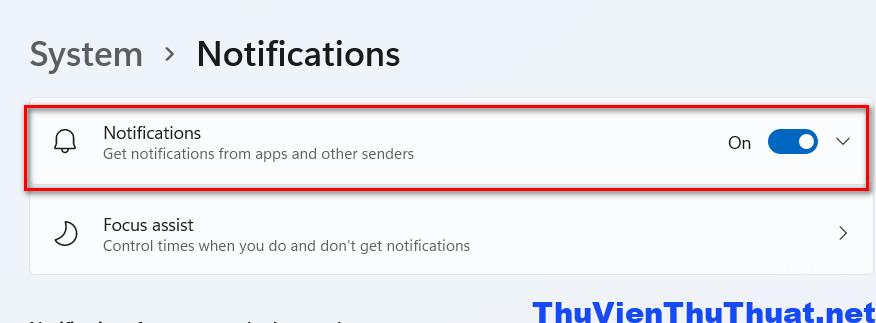 Cách tắt thông báo trên win 11 này vô hiệu hóa hoàn toàn các thông báo phổ biến nhất mà bạn thường xuyên thấy.
Cách tắt thông báo trên win 11 này vô hiệu hóa hoàn toàn các thông báo phổ biến nhất mà bạn thường xuyên thấy.
2 - Cách tắt thông báo ứng dụng trên win 10, win 11
Các thông báo ứng dụng này là những App được cài đặt mặc định mà Microsoft đã tự động thêm khi bạn cài đặt windows mới hoặc các thông báo từ phần mềm mà bạn đã cài đặt thủ công. Dù là ứng dụng nào, người dùng có thể tắt thông báo trên win 11 tất cả các ứng dụng này bằng các bước sau: Bước 1: Nhấn phím tắt Windows + I, nhớ di chuyển ra màn hình máy tính và nhấn phím tắt này mới có tác dụng và bạn mới mở được cửa sổ Settings. Tiếp đó tại dòng Notifications from apps and other senders, bạn có thể tắt thông báo các ứng dụng được cài đặt trên máy tính như tắt thông báo Chrome, thông báo âm thanh, thông báo dung lượng pin laptop… Có thể chọn tắt một vài thông báo ứng dụng hoặc tắt toàn bộ tùy vào mục đích của bạn.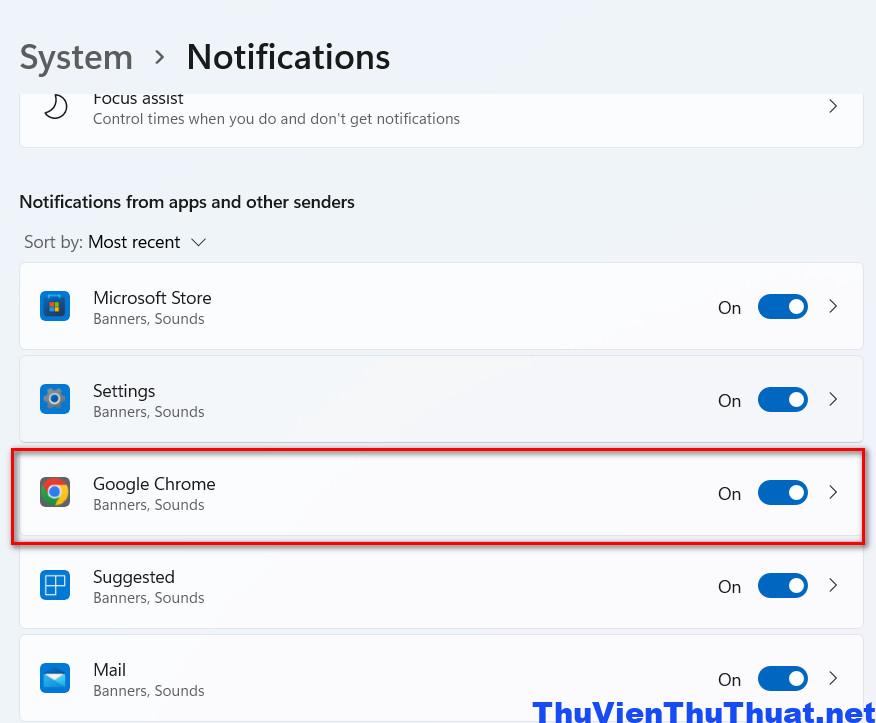 Bước 3: Kéo xuống phía dưới cùng bỏ chọn dòng Get tips and suggestions when i use windows. Đây là những thông báo hướng dẫn các thủ thuật mà Microsoft cung cấp thêm. Hoặc là các thông báo quảng cáo các tính năng, ứng dụng mới trên win 11, win 10. Check bỏ chọn ô này là cách tắt thông báo trên win 11 các thông tin mới về windows.
Nếu muốn bật lại các thông báo ứng dụng này thì bạn hãy chuyển từ OFF -> ON là được.
Bước 3: Kéo xuống phía dưới cùng bỏ chọn dòng Get tips and suggestions when i use windows. Đây là những thông báo hướng dẫn các thủ thuật mà Microsoft cung cấp thêm. Hoặc là các thông báo quảng cáo các tính năng, ứng dụng mới trên win 11, win 10. Check bỏ chọn ô này là cách tắt thông báo trên win 11 các thông tin mới về windows.
Nếu muốn bật lại các thông báo ứng dụng này thì bạn hãy chuyển từ OFF -> ON là được.
3 - Cách tắt thông báo thời tiết, các ứng dụng trên Start Menu
Khi máy tính bạn kết nối internet thì windows sẽ tự động gửi các thông báo từ các trang web tin tức, mạng xã hội, email, thông báo thời tiết và các ứng dụng khác trên thanh Start Menu. Chúng ta có thể loại bỏ thông báo trên thanh tác vụ Windows, bằng cách nhấp chuột phải vào Start Menu, chọn dòng Taskbar Settings. Cửa sổ Taskbar items xuất hiện, có 4 ứng dụng bạn có thể tắt thông báo gồm: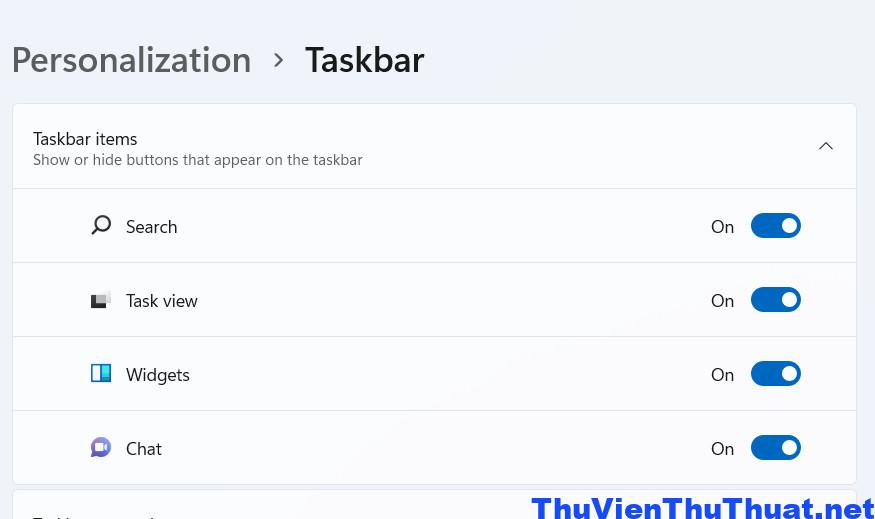
- Dòng Widgets: Là các thông báo ứng dụng như thời tiết và các ứng dụng khác thường xuất hiện trên thanh Start Menu. Bạn có thể tắt thông báo trên win 11 này bằng cách kéo thanh trượt từ phải sang trái.
- Dòng Chat: Đây là tính năng chỉ có trên win 11, nếu bạn muốn tắt ứng dụng Chat (microsoft teams) trên win 11 hãy chuyển từ On -> Off nha.
- Dòng task View: Là tính năng xem nhanh các cửa sổ đang mở trên máy tính.
- Dòng Search: Nếu bạn muốn tắt icon search trên thanh Start Menu thì kéo thanh trượt từ phải sang trái nha.
4 - Cách tắt thông báo update win 10, win 11
Một trong những thông báo gây khó chịu nhất cho người dùng là thông báo cập nhật win 11, win 10 lên phiên bản mới. Có nhiều cách tắt update win 11, win 10 và tắt thông báo trên win 11 về thông tin phiên bản windows mới Có 2 giải pháp là nếu bạn đang sử dụng windows bản quyền thì nên bật tính năng thông báo phiên bản windows mới này. Vì các bản update sẽ cập nhật các tính năng mới, các bản vá lỗi giúp hệ điều hành hoạt động ổn định hơn. Hoặc nếu bạn đang sử dụng bản win 11 / win 10 không bản quyền thì nên tắt update win 11 hoàn toàn. Chúng tôi đã hướng dẫn một bài viết rất chi tiết về cách vô hiệu hóa update win 10, win 11, các bạn có thể tham khảo thêm nha.5 - Cách xóa thông báo trên màn hình khóa máy tính
Trong màn hình khóa win 11/ 10, có một thông báo xuất hiện trên Màn hình khóa. Thông báo này có thể ở dạng tin nhắn và có thể xóa nếu bạn muốn. Để thực hiện việc này, bạn có thể Click chuột phải trên màn hình máy tính và chọn dòng Personalizations.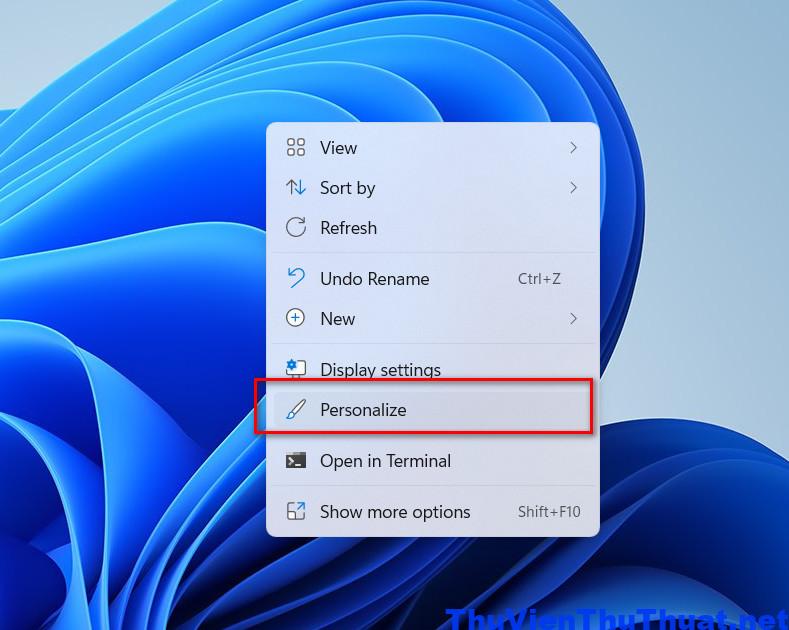 Kéo xuống phía dưới tìm và mở dòng Lock Screen. Sau đó nhấn mở hộp thoại dòng Personalize your lock screen và chọn dòng Picture. Vì mặc định windows sẽ cài đặt màn hình khóa là tính năng Windows spotlight sẽ có các thông báo liên quan đến ảnh nền này.
Kéo xuống phía dưới tìm và mở dòng Lock Screen. Sau đó nhấn mở hộp thoại dòng Personalize your lock screen và chọn dòng Picture. Vì mặc định windows sẽ cài đặt màn hình khóa là tính năng Windows spotlight sẽ có các thông báo liên quan đến ảnh nền này.
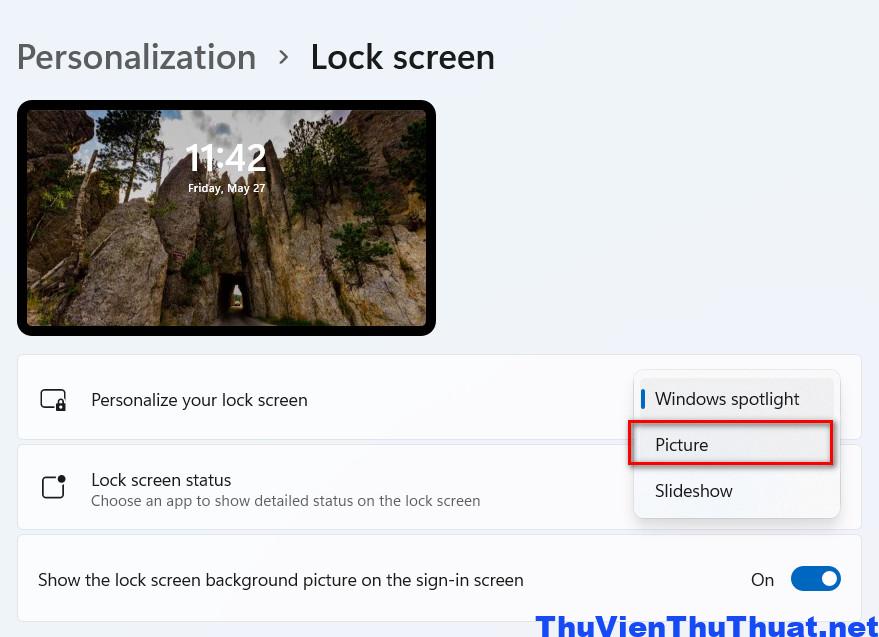 Kết luận: Đây là những cách tắt thông báo trên win 11, win 10 triệt để nhất mà người dùng có thể áp dụng.
Kết luận: Đây là những cách tắt thông báo trên win 11, win 10 triệt để nhất mà người dùng có thể áp dụng.