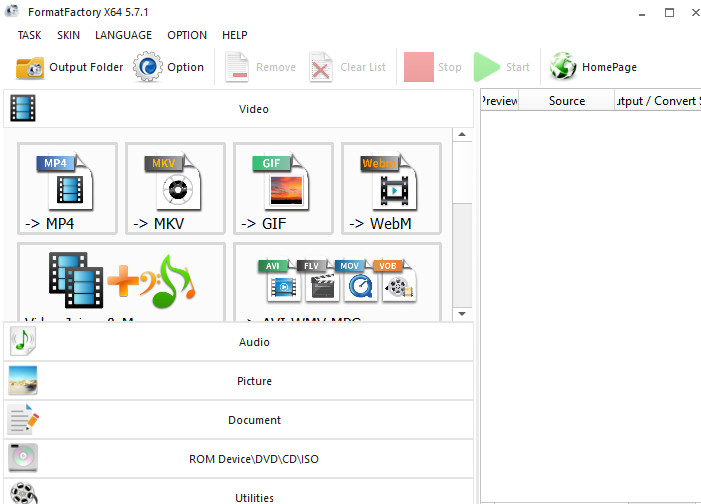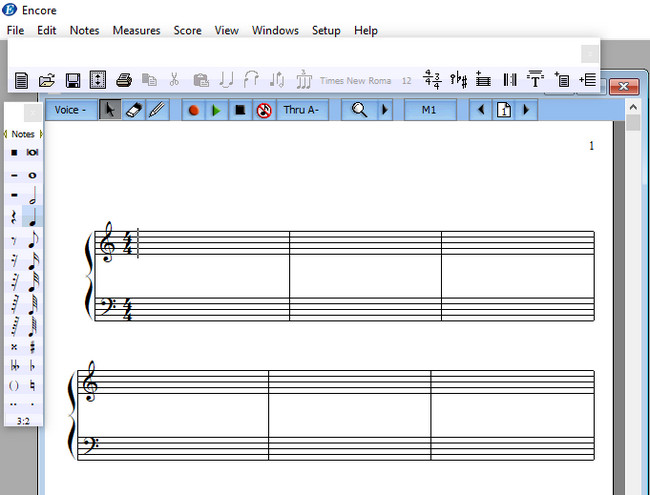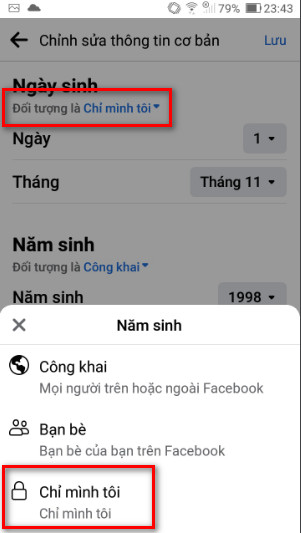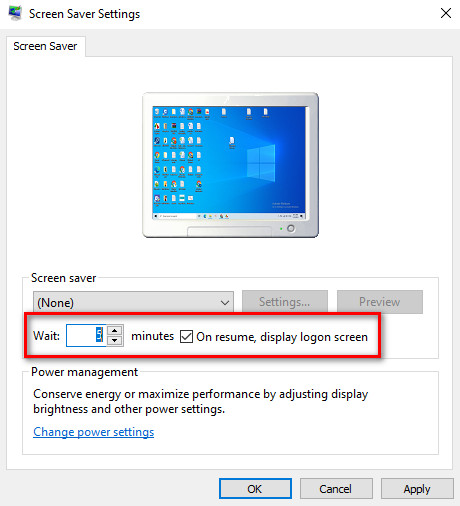
10 Cách khóa màn hình máy tính đơn giản nhất
By Hồ Phương -
Khóa màn hình máy tính là cách tốt nhất để bảo vệ máy tính và dữ liệu của bạn khi bạn rời đi. Thao tác này sẽ không thoát hoặc làm gián đoạn bất kỳ ứng dụng nào đang chạy và người dùng chỉ cần nhập mã PIN hoặc mật khẩu để mở khóa màn hình.
Thư viện thủ thuật sẽ giới thiệu 9 cách khóa màn hình máy tính đơn giản, dễ thực hiện với bất kỳ ai khi sử dụng hệ điều hành windows 10.
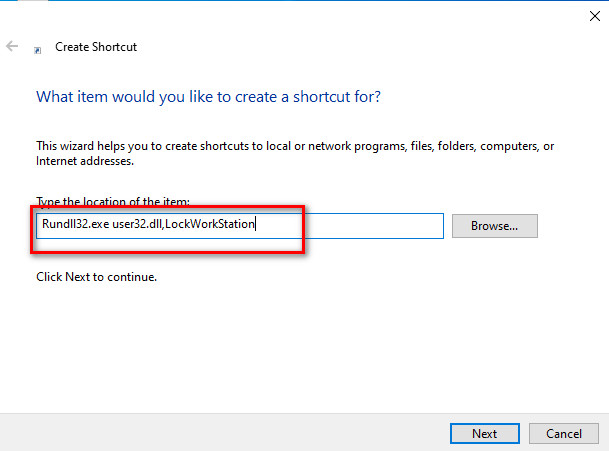 Bước 3: Đặt tên cho Shortcut mới này, có thể chọn những tên dễ nhớ, có liên quan như “ tắt nhanh màn hình máy tính”, “ Khóa màn hình PC”...Nhấn Finish để hoàn thành quá trình tạo Shortcut.
Bước 4: Kiểm tra màn hình máy tính xem biểu tượng Shortcut đã được tạo thành công chưa, khi cần khóa nhanh màn hình máy tính, người dùng chỉ cần nhấp chuột vào biểu tượng này để khóa màn hình máy tính khi không sử dụng.
Bước 3: Đặt tên cho Shortcut mới này, có thể chọn những tên dễ nhớ, có liên quan như “ tắt nhanh màn hình máy tính”, “ Khóa màn hình PC”...Nhấn Finish để hoàn thành quá trình tạo Shortcut.
Bước 4: Kiểm tra màn hình máy tính xem biểu tượng Shortcut đã được tạo thành công chưa, khi cần khóa nhanh màn hình máy tính, người dùng chỉ cần nhấp chuột vào biểu tượng này để khóa màn hình máy tính khi không sử dụng.
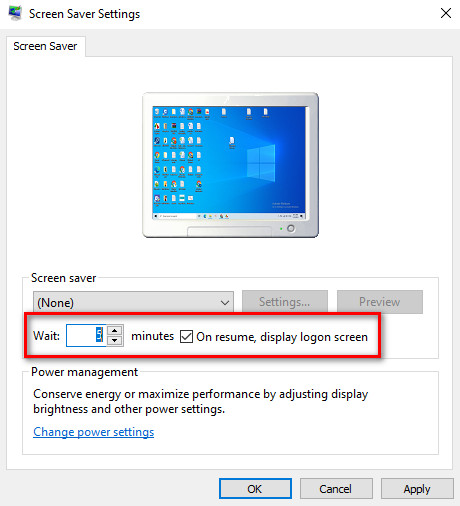 Ví dụ nếu bạn muốn sau khoảng 5 phút không có bất kỳ hoạt động nào trên máy tính thì màn hình sẽ tự động khóa lại.
Ví dụ nếu bạn muốn sau khoảng 5 phút không có bất kỳ hoạt động nào trên máy tính thì màn hình sẽ tự động khóa lại.
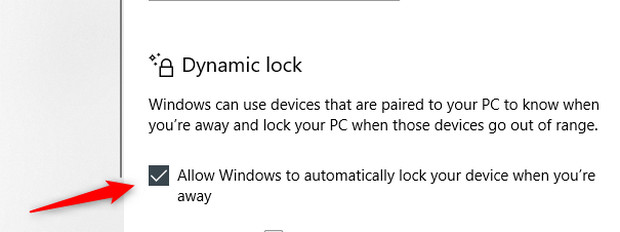 Tiếp theo click chuột theo đường link Settings > Accounts > Sign-in Options, khéo thanh cuộn xuống phía dưới có dòng chữ Dynamic Lock và check chọn Allow Windows to Automatically Lock Your Device When You’re Away.
Tiếp theo click chuột theo đường link Settings > Accounts > Sign-in Options, khéo thanh cuộn xuống phía dưới có dòng chữ Dynamic Lock và check chọn Allow Windows to Automatically Lock Your Device When You’re Away.
Cách 1: Sử dụng phím tắt khóa màn hình máy tính
Đây là cách đơn giản và nhanh nhất để khóa nhanh màn hình máy tính trên win 10, win 7. Người dùng có thể sử dụng phím tắt khóa màn hình win 10 sau đây: Bước 1: Bấm tổ hợp phím Ctrl + Alt + Delete cùng lúc. Bước 2: Một giao diện màn hình màu xanh xuất hiện, có nhiều dòng nhưng chúng ta chỉ quan tâm dòng đầu tiên là Lock. Click chuột vào Lock để kích hoạt tính năng khóa màn hình máy tính. Nếu bạn sử dụng hệ điều hành Win 7, Win 10 thì sử dụng tổ hợp phím khóa màn hình Windows + L để khóa màn hình máy tính khi không sử dụng nha. Để mở khóa màn hình lại bạn có thể nhấn bất kỳ nút nào để bật lại màn hình, nhấn Ctrl + Alt + Del cùng lúc nếu trên máy tính bạn cài đặt tên administrator và mật khẩu đăng nhập.Cách 2: Sử dụng nút Start Menu
Cách này cũng tương đối đơn giản, chỉ với một vài thao tác đơn giản gồm: Bước 1: Nhấn trái chuột vào thanh Start Menu ở bên trái góc cuối màn hình. Bước 2: Tiếp tục click trái chuột chọn tên account máy tính. Bước 3: Chọn lock để xác nhận việc khóa màn hình laptop, pc ngay.Cách 3: Sử dụng Task manager để khóa màn hình nhanh
Task manager là công cụ quản lý tác vụ trên win 10, nó có nhiều tính năng hữu ích như theo dõi hiệu suất hoạt động của máy tính, tắt các ứng dụng đang hoạt động và các tiến trình tốn nhiều bộ nhớ mà ít sử dụng. Một trong những tính năng Task manager hỗ trợ mà ít người biết đến là nó còn giúp khóa màn hình máy tính. Bước 1: Click phải chuột vào thanh Toolbars chọn Task manager. Bước 2: Giao diện Task manager xuất hiện, di chuyển chuột chọn tab User Bước 3: Click phải chuột chọn tên user bạn muốn khóa màn hình, và chọn Disconnect. Bước 4: Thông báo có nội dung “ Are you sure you want to disconnect” xuất hiện, chọn Disconnect user.Cách 4: Cách cài đặt khóa màn hình máy tính bằng Command Prompt
Cửa sổ Command Prompt là công cụ quản lý file, cấu hình hệ thống và nhiều chức năng khác bằng dòng lệnh trên win 10. Công cụ này cũng hỗ trợ người dùng khóa màn hình PC. Bước 1: Tại thanh tìm kiếm trên màn hình windows, bạn nhập cụm từ “cmd” và nhấn phím Enter. Bước 2: Tại cửa sổ dòng lệnh, người dùng sao chép chính xác đoạn lệnh sau và dán vào cửa sổ cmd. Rundll32.exe user32.dll, LockWorkStation Sau đó nhấn phím Enter để hệ thống tự động khóa màn hình trên máy tính. Tham khảo thêm: 5 cách hẹn giờ tắt máy trên win 10 siêu đơn giảnCách 5: Sử dụng hộp thoại Run để lock screen win 10
Run là hộp thoại cho phép người dùng mở nhanh các file hệ thống và ứng dụng quan trọng trên windows bằng các câu lệnh. Vì vậy, việc khóa màn hình cũng có thể thực hiện thông qua hộp thoại Run này. Bước 1: Nhấn tổ hợp phím windows + R để mở nhanh cửa sổ Run. Bước 2: Sao chép đoạn lệnh sau vào ô tìm kiếm trên Run và nhấn Enter để windows tự động khóa màn hình máy tính. Rundll32.exe user32.dll, LockWorkStation Cách này hoàn toàn giống với phương thức Command Prompt ở trên, ngoại trừ việc bạn sử dụng cửa sổ Run.Cách 6: Tạo icon shortcut để khóa màn hình máy tính tạm thời
Shortcut là tính năng cho phép chúng ta tạo các đường dẫn tắt ngay trên màn hình desktop thay vì phải truy cập trực tiếp vào thư mục của ứng dụng. Đây là cách khóa màn hình máy tính chỉ bằng một thao tác click chuột. Các bước thực hiện như sau: Bước 1: Click phải chuột vào bất kỳ chỗ trống nào trên màn hình máy tính chọn New -> Shortcut. Bước 2: Trong cửa sổ “Create Shortcut” xuất hiện, nhập lệnh sau vào hộp văn bản “Type the Location of the Item”, sau đó nhấp vào “Next”. Rundll32.exe user32.dll,LockWorkStation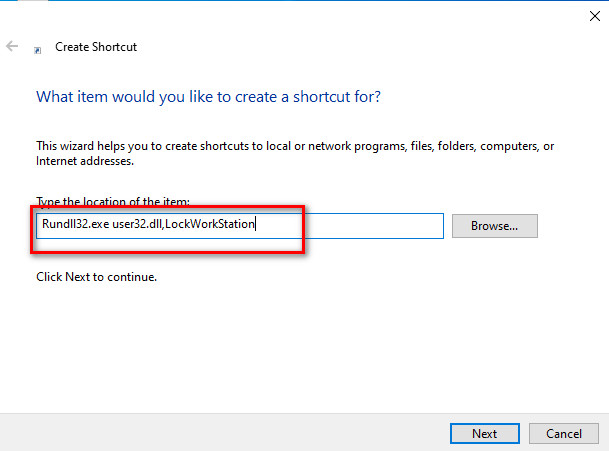 Bước 3: Đặt tên cho Shortcut mới này, có thể chọn những tên dễ nhớ, có liên quan như “ tắt nhanh màn hình máy tính”, “ Khóa màn hình PC”...Nhấn Finish để hoàn thành quá trình tạo Shortcut.
Bước 4: Kiểm tra màn hình máy tính xem biểu tượng Shortcut đã được tạo thành công chưa, khi cần khóa nhanh màn hình máy tính, người dùng chỉ cần nhấp chuột vào biểu tượng này để khóa màn hình máy tính khi không sử dụng.
Bước 3: Đặt tên cho Shortcut mới này, có thể chọn những tên dễ nhớ, có liên quan như “ tắt nhanh màn hình máy tính”, “ Khóa màn hình PC”...Nhấn Finish để hoàn thành quá trình tạo Shortcut.
Bước 4: Kiểm tra màn hình máy tính xem biểu tượng Shortcut đã được tạo thành công chưa, khi cần khóa nhanh màn hình máy tính, người dùng chỉ cần nhấp chuột vào biểu tượng này để khóa màn hình máy tính khi không sử dụng.
Cách 7: Cách cài đặt thời gian khóa màn hình máy tính win 10
Trên windows có 1 phần giúp người dùng cài đặt các thông số cần thiết cho màn hình laptop như độ sáng, độ phân giải, kích thước hiển thị của màn hình….Và công cụ này cũng là cách cài đặt khóa màn hình máy tính, laptop trên win 10. Bước 1: Gõ cụm từ “Screen Saver” tại thanh search trên win 10, sau đó nhân Enter. Bước 2: Trong giao diện cài đặt Screen Saver Settings bạn check chọn On Resume, Display Logon Screen. Tiếp đo trong hộp thoại Wait click nhấn chuột chọn thời gian để màn hình máy tính tự động khóa, thời gian tính bằng phút. Sau đó nhấn Apply -> OK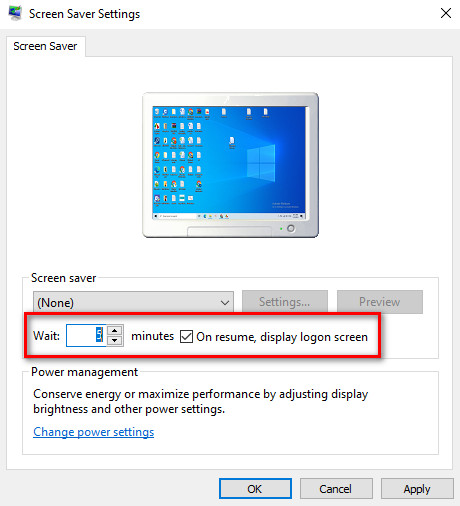 Ví dụ nếu bạn muốn sau khoảng 5 phút không có bất kỳ hoạt động nào trên máy tính thì màn hình sẽ tự động khóa lại.
Ví dụ nếu bạn muốn sau khoảng 5 phút không có bất kỳ hoạt động nào trên máy tính thì màn hình sẽ tự động khóa lại.
Cách 8: Cách lock screen win 10 bằng Remote Lock
Tính năng Remote Lock (khóa máy tính từ khoảng cách xa) chỉ nên được sử dụng trong trường hợp xấu nhất. Chúng tôi luôn khuyên người dùng nên khóa PC của mình khi không sử dụng thiết bị trong khoảng thời gian dài. Tuy nhiên, điều này sẽ chỉ hoạt động nếu bạn đã bật “Find My Device” trên laptop của mình và đã kết nối với tài khoản Microsoft trên thiết bị với đặc quyền quản trị viên và thiết bị được kết nối với Internet. Một điều quan trọng nữa là hệ điều hành win 10 đang cài trên máy tính bạn phải được activate mới sử dụng được tính năng Remote Lock. Nếu máy tính bị mất hoặc bị trộm thì người dùng nên cài đặt và sử dụng tính năng tìm thiết bị hoặc khóa Remote Lock từ xa. Để khóa màn hình trong thời gian ngắn không nên dùng cách này.Cách 9: Khóa màn hình máy tính tự động với Dynamic Lock
Dynamic Lock là một tính năng tự động khóa laptop sau khi bạn rời khỏi thiết bị trong 1 khoảng thời gian. Nó thực hiện điều này bằng cách phát hiện cường độ của tín hiệu Bluetooth. Khi tín hiệu giảm xuống, Windows giả định rằng bạn đã rời khỏi khu vực gần máy tính và hệ thống sẽ tự động khóa màn hình máy tính. Để sử dụng Dynamic Lock , trước tiên bạn cần ghép nối điện thoại thông minh với PC. Để thực hiện việc này, hãy đi tới Cài đặt > Bluetooth (trên cả Android hoặc iOS) và bật / tắt thanh trượt. Trên PC của bạn, đi tới Settings > Devices > Bluetooth and Other Devices, sau đó nhấp vào “Add Bluetooth or Other Device”. Chọn thiết bị di động, máy tính bảng cần kết nối bluetooth, xác nhận mã PIN và chúng sẽ được ghép nối.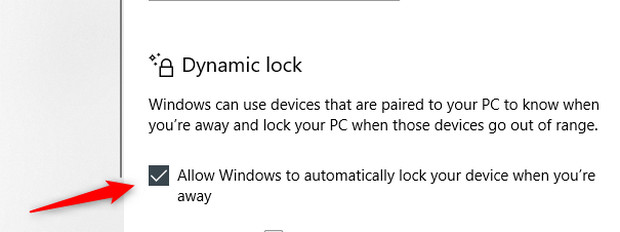 Tiếp theo click chuột theo đường link Settings > Accounts > Sign-in Options, khéo thanh cuộn xuống phía dưới có dòng chữ Dynamic Lock và check chọn Allow Windows to Automatically Lock Your Device When You’re Away.
Tiếp theo click chuột theo đường link Settings > Accounts > Sign-in Options, khéo thanh cuộn xuống phía dưới có dòng chữ Dynamic Lock và check chọn Allow Windows to Automatically Lock Your Device When You’re Away.