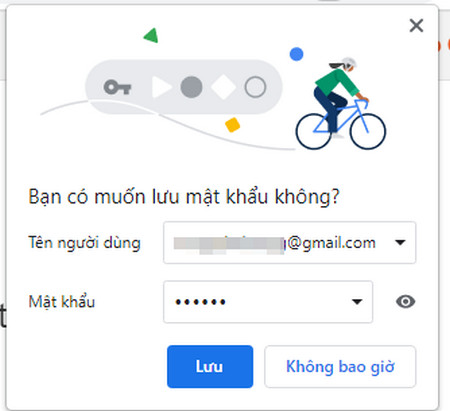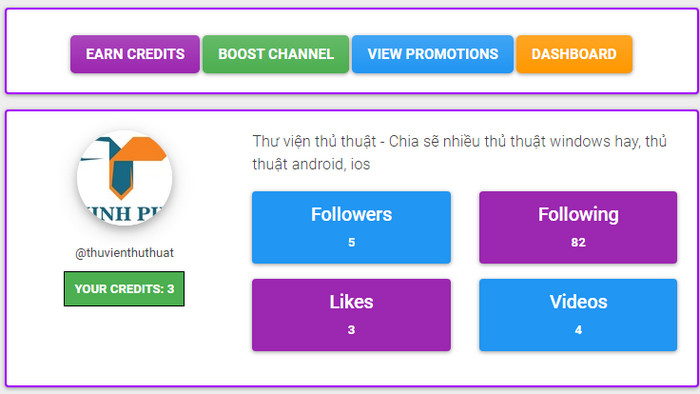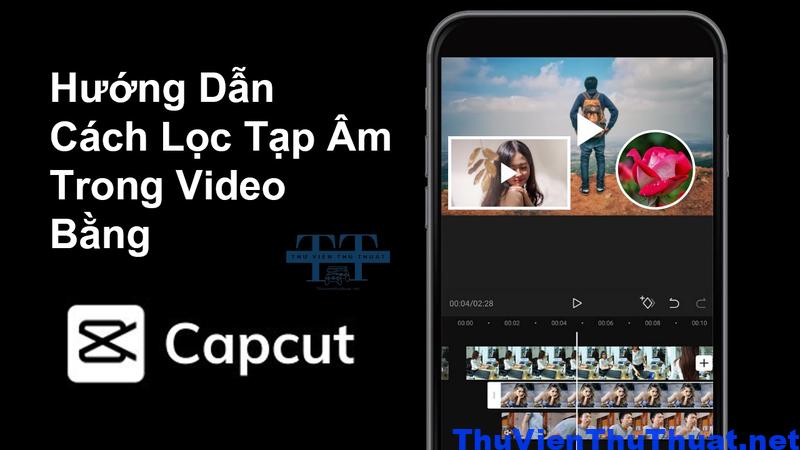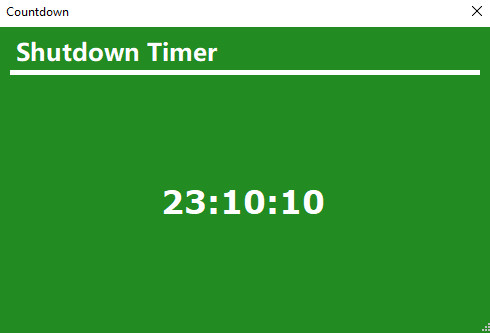
5 Cách hẹn giờ tắt máy tính win 10
By Hồ Phương -
Đôi khi bạn muốn nghe một bài bài hát nhẹ nhàng trên máy tính trước khi đi ngủ hoặc chờ đợi việc cài đặt xong một ứng dụng mất quá nhiều thời gian. Giải pháp đơn giản nhất là sử dụng cách hẹn giờ tắt máy tính win 10. Hãy cùng thuvienthuthuat.net tìm hiểu những thủ thuật hẹn giờ tắt máy tính win 10 trong bài viết này nha.
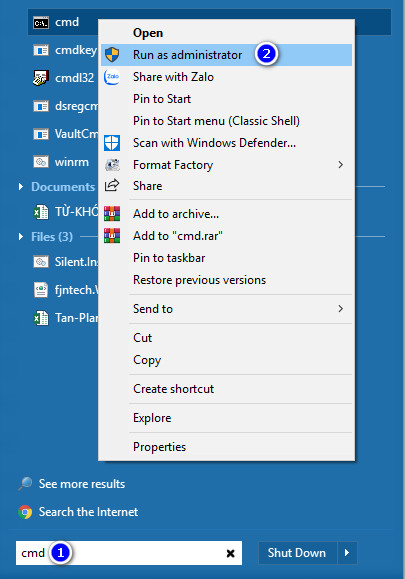 Bước 2: Nhập câu lệnh sau vào cửa sổ Command Prompt
Bước 2: Nhập câu lệnh sau vào cửa sổ Command Prompt
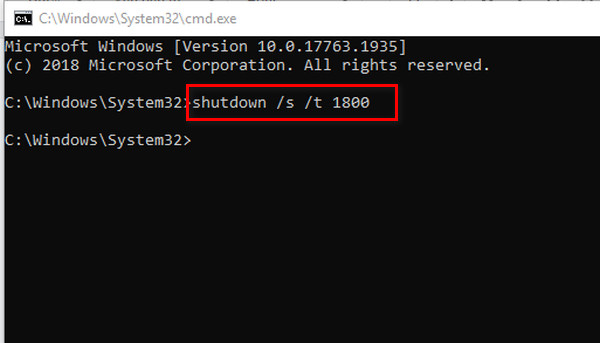 shutdown /s /t 1200
Ý nghĩa các tham số gồm:
shutdown /s /t 1200
Ý nghĩa các tham số gồm:
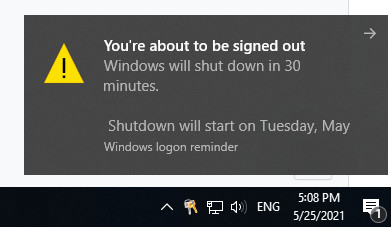 Bước 3: Để hủy lệnh hẹn giờ tắt máy tính win 10 các bạn nhập câu lệnh sau:
shutdown /a
Bước 3: Để hủy lệnh hẹn giờ tắt máy tính win 10 các bạn nhập câu lệnh sau:
shutdown /a
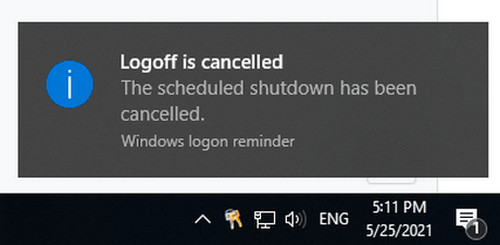 Hoặc các bạn có thể sử dụng cửa sổ RUN để cài đặt lệnh hẹn giờ tắt máy thay vì sử dụng cửa sổ Command Prompt.
Nhấn tổ hợp phím tắt Windows + R để mở cửa sổ Run
Hoặc các bạn có thể sử dụng cửa sổ RUN để cài đặt lệnh hẹn giờ tắt máy thay vì sử dụng cửa sổ Command Prompt.
Nhấn tổ hợp phím tắt Windows + R để mở cửa sổ Run
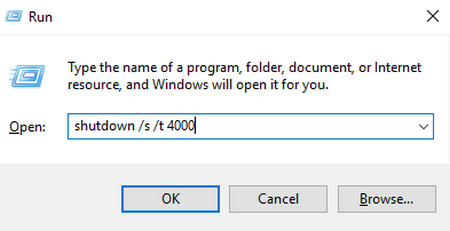 Sau đó nhập lệnh shutdown /s /t 4000 vào ô tìm kiếm.
Cuối cùng nhấn OK để xác nhận.
Phương pháp hẹn giờ tắt máy tính win 10 này là cách an toàn nhất, nó sẽ ép tắt hoặc dừng toàn bộ các ứng dụng đang hoạt động trên PC trước khi thực hiện lệnh Shutdown.
Sau đó nhập lệnh shutdown /s /t 4000 vào ô tìm kiếm.
Cuối cùng nhấn OK để xác nhận.
Phương pháp hẹn giờ tắt máy tính win 10 này là cách an toàn nhất, nó sẽ ép tắt hoặc dừng toàn bộ các ứng dụng đang hoạt động trên PC trước khi thực hiện lệnh Shutdown.
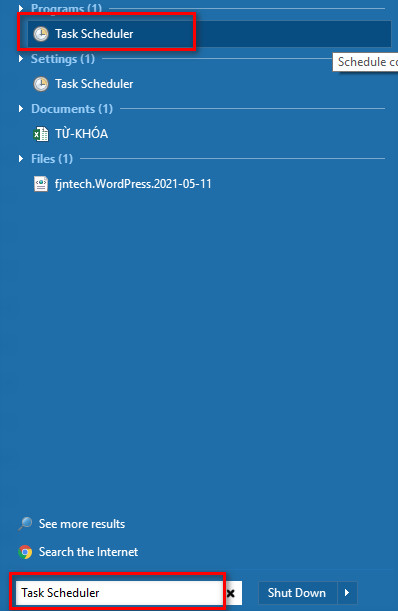 Bước 2: Cửa sổ Task Scheduler xuất hiện, tại mục Actions chọn dòng “Create Basic Task…”
Bước 2: Cửa sổ Task Scheduler xuất hiện, tại mục Actions chọn dòng “Create Basic Task…”
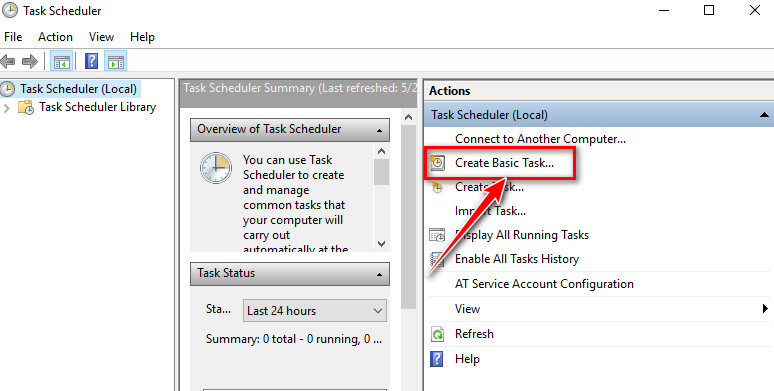 Bước 3: Đặt tên cho Tác vụ mới này, có thể nhập bất kỳ tên nào mà bạn dễ ghi nhớ, có thể thêm phần mô tả bên dưới, nhấn Next để chuyển sang bước tiếp theo.
Bước 3: Đặt tên cho Tác vụ mới này, có thể nhập bất kỳ tên nào mà bạn dễ ghi nhớ, có thể thêm phần mô tả bên dưới, nhấn Next để chuyển sang bước tiếp theo.
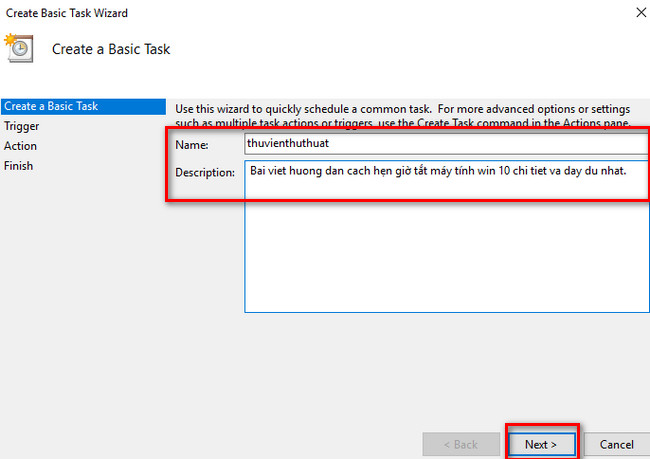 Bước 4: Tại dòng Trigger, người dùng cần thiết lập thời gian tắt máy tính tự động. Bạn có thể chọn lặp lại Daily ( hằng ngày), Weekly ( hàng tuần), Monthly ( hàng tháng), One time ( một lần)... và các lựa chọn khác, sau đó nhấn Next để tiếp tục.
Bước 4: Tại dòng Trigger, người dùng cần thiết lập thời gian tắt máy tính tự động. Bạn có thể chọn lặp lại Daily ( hằng ngày), Weekly ( hàng tuần), Monthly ( hàng tháng), One time ( một lần)... và các lựa chọn khác, sau đó nhấn Next để tiếp tục.
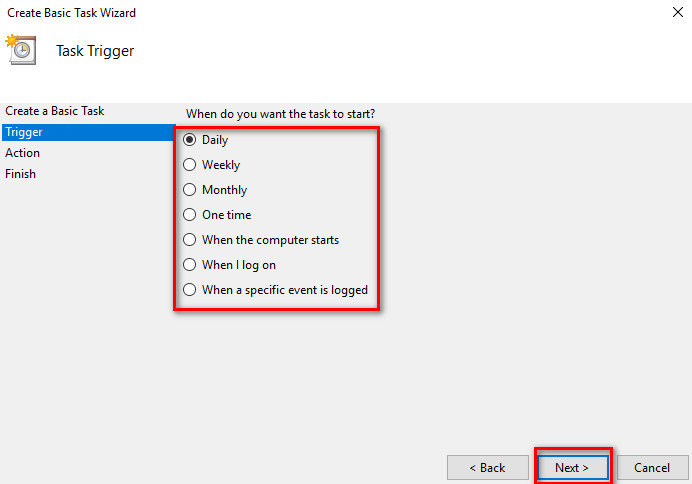 Bước 5: Thiết lập mốc thời gian chính xác để hẹn giờ tắt máy theo lịch cài đặt trước gồm:
Bước 5: Thiết lập mốc thời gian chính xác để hẹn giờ tắt máy theo lịch cài đặt trước gồm:
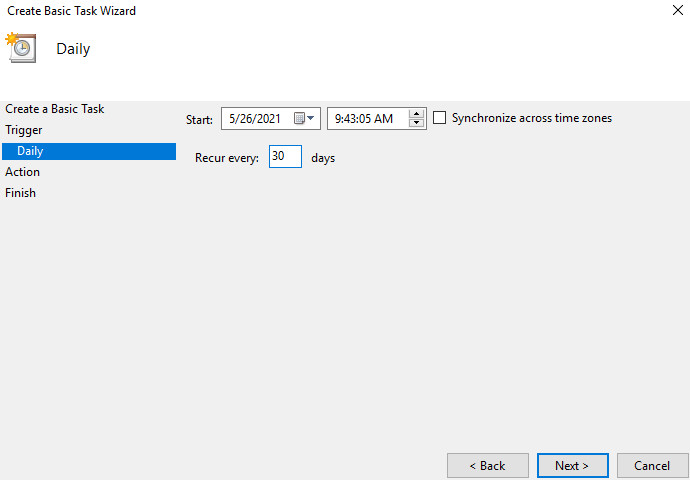
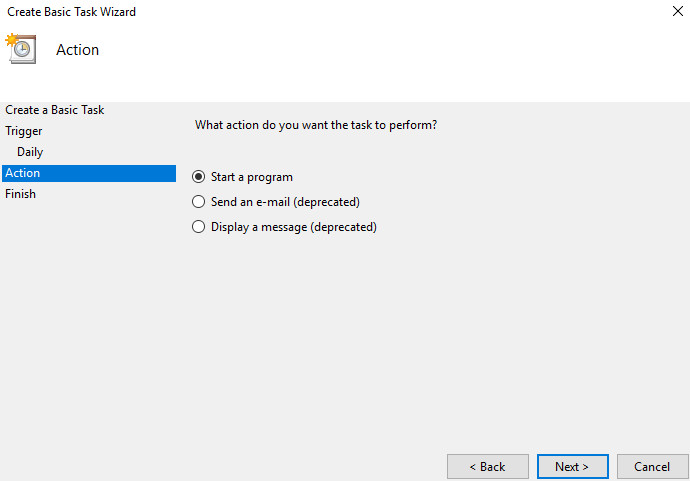 Bước 7: Trong dòng Program/Script nhấn chọn Browse… , một cửa sổ xuất hiện, nhập từ “ shutdown” để chọn file chương trình shutdown.exe, nhấn Open để chọn và mở file.
Bước 7: Trong dòng Program/Script nhấn chọn Browse… , một cửa sổ xuất hiện, nhập từ “ shutdown” để chọn file chương trình shutdown.exe, nhấn Open để chọn và mở file.
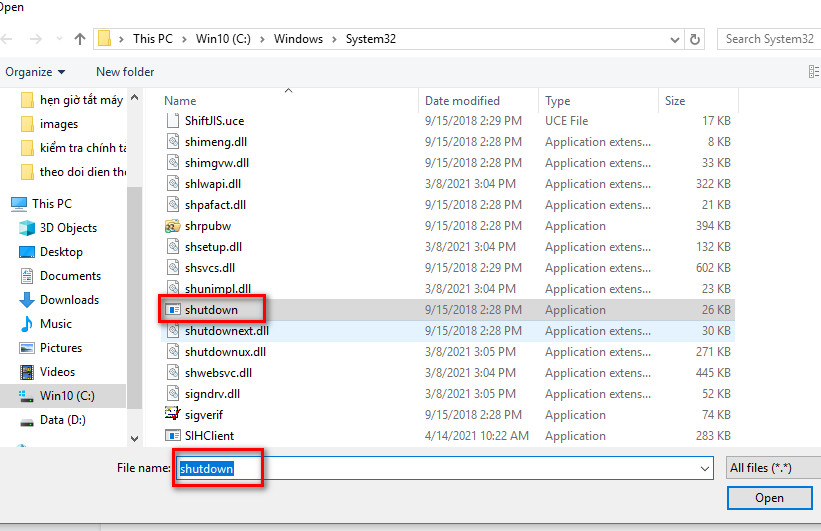 Dòng Add arguments nhập “ -s “
Dòng Add arguments nhập “ -s “
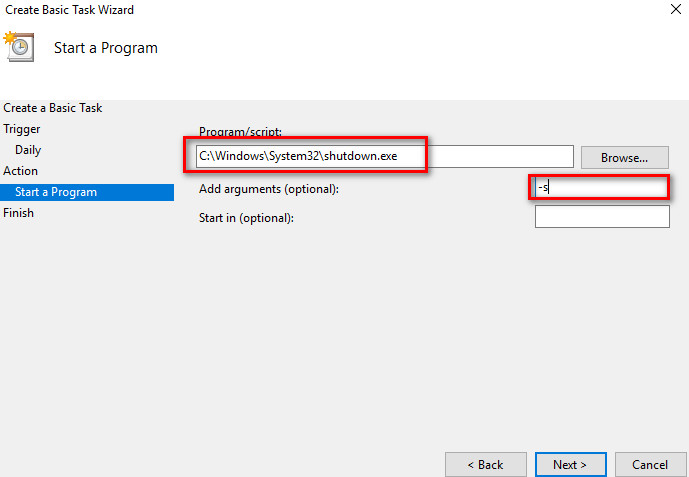 Nhấn Next để hoàn thành quá trình cài đặt lệnh tắt máy theo ngày.
Bước 8: Xem lại các thông số mà bạn đã thiết lập, nếu mọi thứ đều chính xác hãy nhấn Finish để kết thúc.
Nhấn Next để hoàn thành quá trình cài đặt lệnh tắt máy theo ngày.
Bước 8: Xem lại các thông số mà bạn đã thiết lập, nếu mọi thứ đều chính xác hãy nhấn Finish để kết thúc.
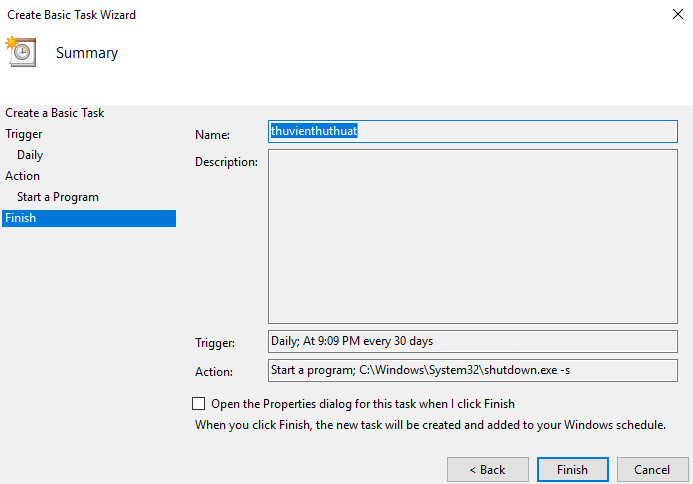
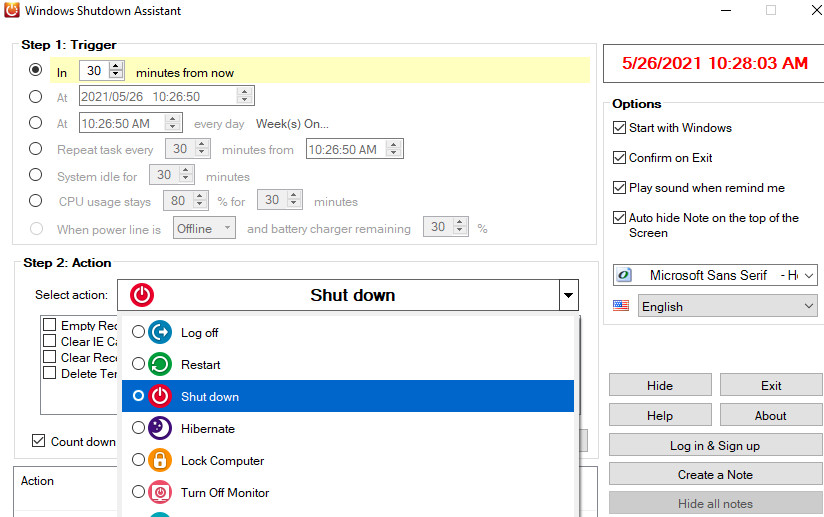 Bước 3:
Tại dòng Trigger các bạn có thể thiết lập như sau:
Bước 3:
Tại dòng Trigger các bạn có thể thiết lập như sau:
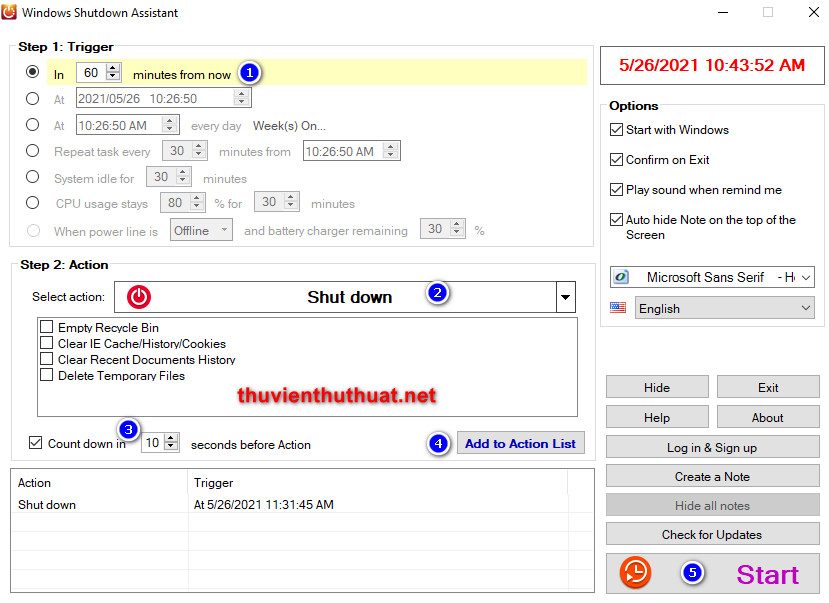
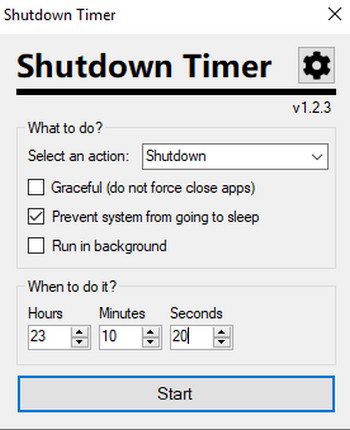
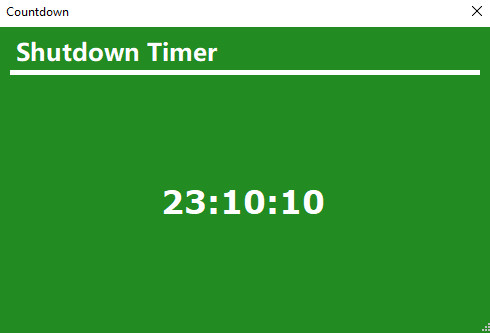 Để hủy hẹn giờ tắt máy trên Shutdown Timer Classic, bạn chỉ cần nhấn vào biểu tượng “ x ” và một thông báo xuất hiện, nhấn Yes để đồng ý hủy nha.
Để hủy hẹn giờ tắt máy trên Shutdown Timer Classic, bạn chỉ cần nhấn vào biểu tượng “ x ” và một thông báo xuất hiện, nhấn Yes để đồng ý hủy nha.
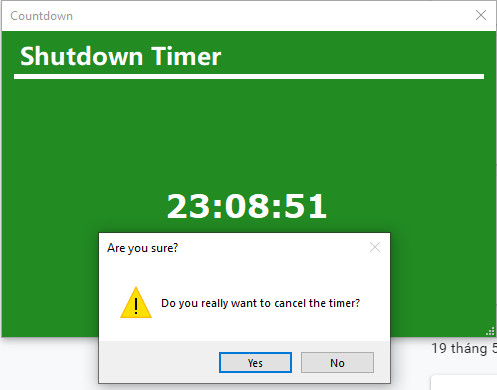
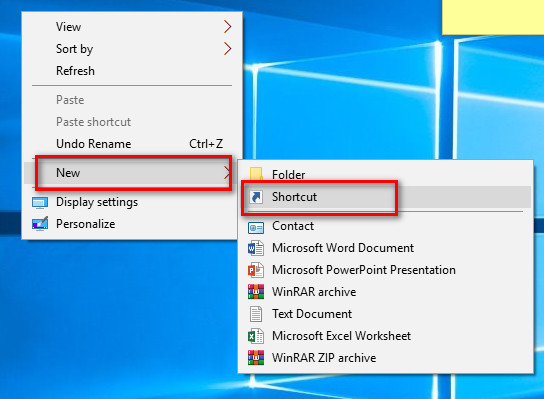 Bước 2: Trong ô Type the location of the item: các bạn nhập lệnh sau:
Bước 2: Trong ô Type the location of the item: các bạn nhập lệnh sau:
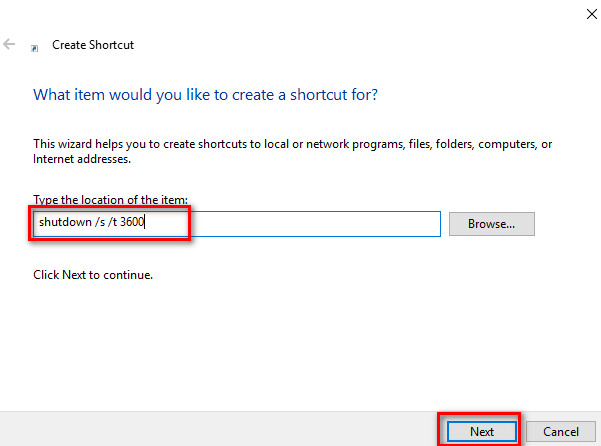 shutdown /s /t 3600
Tham số 3600 có thể thay đổi tùy vào mốc thời gian bạn muốn hẹn giờ tắt máy nha, 3600 = 60 phút = 1 giờ, nhấn Next để tiếp tục.
Bước 3: Đặt tên cho Shortcut mới, nên đặt các tên dễ nhớ như icon tắt máy tự động, biểu tượng hẹn giờ tắt máy, nút tắt máy tính tự động...sau đó nhấn Finish để kết thúc.
shutdown /s /t 3600
Tham số 3600 có thể thay đổi tùy vào mốc thời gian bạn muốn hẹn giờ tắt máy nha, 3600 = 60 phút = 1 giờ, nhấn Next để tiếp tục.
Bước 3: Đặt tên cho Shortcut mới, nên đặt các tên dễ nhớ như icon tắt máy tự động, biểu tượng hẹn giờ tắt máy, nút tắt máy tính tự động...sau đó nhấn Finish để kết thúc.
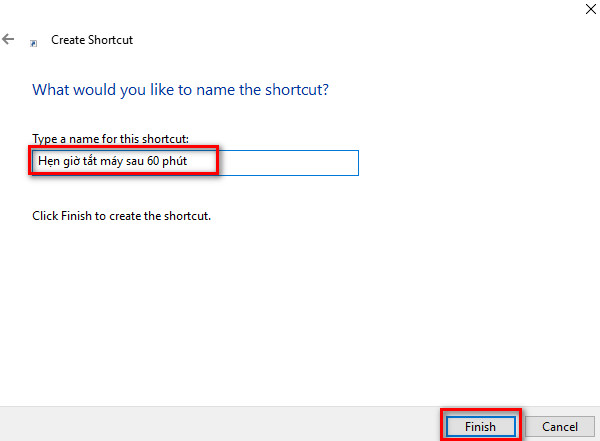 Kiểm tra màn hình máy tính và xem shortcut mới đã được tạo thành công chưa.
Bước 4: Để hủy lệnh hẹn giờ tắt máy tính tự động, các bạn nên tạo thêm một shortcut khác, các bước tương tự nhưng ở dòng Type the location of the item mọi người nhập lệnh: shutdown -a
Kiểm tra màn hình máy tính và xem shortcut mới đã được tạo thành công chưa.
Bước 4: Để hủy lệnh hẹn giờ tắt máy tính tự động, các bạn nên tạo thêm một shortcut khác, các bước tương tự nhưng ở dòng Type the location of the item mọi người nhập lệnh: shutdown -a
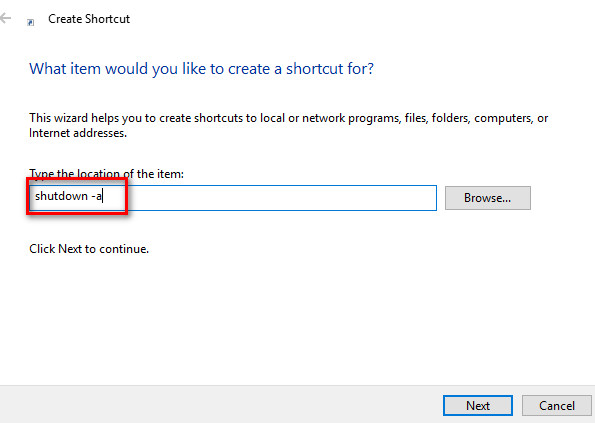 Sau đó đặt tên cho shortcut mới như tên Lệnh hủy hẹn giờ tắt máy, icon hủy tắt máy tính tự động…
Bây giờ trên màn hình máy tính bạn sẽ có 2 Shortcut là lệnh hẹn giờ tắt máy tính tự động và lệnh huỷ tắt máy tính tự động.
Sau đó đặt tên cho shortcut mới như tên Lệnh hủy hẹn giờ tắt máy, icon hủy tắt máy tính tự động…
Bây giờ trên màn hình máy tính bạn sẽ có 2 Shortcut là lệnh hẹn giờ tắt máy tính tự động và lệnh huỷ tắt máy tính tự động.
 Để điều chỉnh thời gian tắt máy tính, bạn có thể xóa Shortcut cũ và tạo mới Shortcut mới mốc thời gian mà bạn muốn.
Kết luận: Đây là 5 cách hẹn giờ tắt máy tính win 10 đơn giản, dễ sử dụng và mang lại hiệu quả, độ chính xác cao nhất.
Để điều chỉnh thời gian tắt máy tính, bạn có thể xóa Shortcut cũ và tạo mới Shortcut mới mốc thời gian mà bạn muốn.
Kết luận: Đây là 5 cách hẹn giờ tắt máy tính win 10 đơn giản, dễ sử dụng và mang lại hiệu quả, độ chính xác cao nhất.
Cách 1: Sử dụng lệnh hẹn giờ tắt máy tính win 10
Sử dụng lệnh để cài đặt giờ tắt máy tự động là cách đơn giản nhất mà ai cũng có thể thực hiện được. Các bước thực hiện gồm: Bước 1: Nhấn biểu tượng Start nằm ở góc trái, phía dưới cùng màn hình máy tính, trong ô Search programs and files nhập từ khóa “cmd” , cuối cùng nhấn phải chuột vào dòng cmd có biểu tượng màu đen và chọn Run as administrator.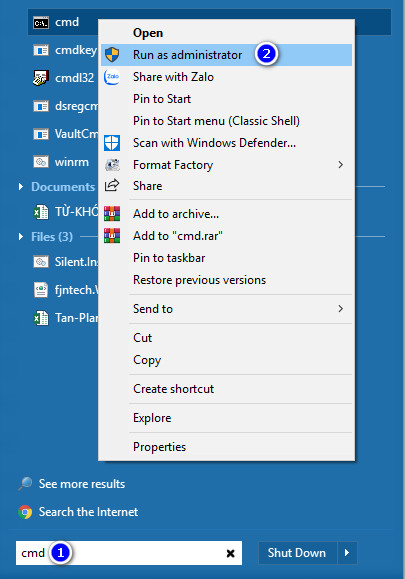 Bước 2: Nhập câu lệnh sau vào cửa sổ Command Prompt
Bước 2: Nhập câu lệnh sau vào cửa sổ Command Prompt
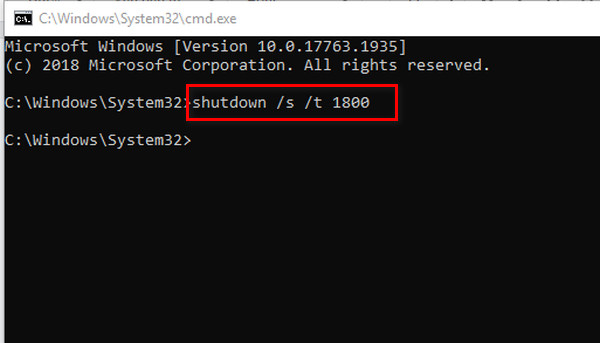 shutdown /s /t 1200
Ý nghĩa các tham số gồm:
shutdown /s /t 1200
Ý nghĩa các tham số gồm:
- Shutdown: Lệnh tắt máy win 10.
- s: Viết tắt của từ Shutdown
- t: Viết tắt của từ time, t được tính bằng đơn vị giây, như trong câu lệnh trên thì t = 1200 giây = 20 phút.
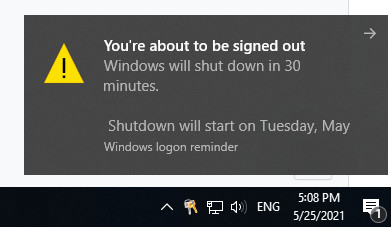 Bước 3: Để hủy lệnh hẹn giờ tắt máy tính win 10 các bạn nhập câu lệnh sau:
shutdown /a
Bước 3: Để hủy lệnh hẹn giờ tắt máy tính win 10 các bạn nhập câu lệnh sau:
shutdown /a
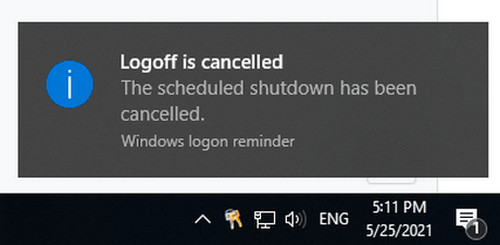 Hoặc các bạn có thể sử dụng cửa sổ RUN để cài đặt lệnh hẹn giờ tắt máy thay vì sử dụng cửa sổ Command Prompt.
Nhấn tổ hợp phím tắt Windows + R để mở cửa sổ Run
Hoặc các bạn có thể sử dụng cửa sổ RUN để cài đặt lệnh hẹn giờ tắt máy thay vì sử dụng cửa sổ Command Prompt.
Nhấn tổ hợp phím tắt Windows + R để mở cửa sổ Run
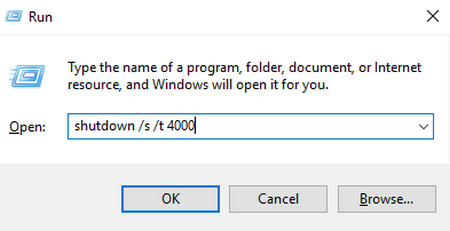 Sau đó nhập lệnh shutdown /s /t 4000 vào ô tìm kiếm.
Cuối cùng nhấn OK để xác nhận.
Phương pháp hẹn giờ tắt máy tính win 10 này là cách an toàn nhất, nó sẽ ép tắt hoặc dừng toàn bộ các ứng dụng đang hoạt động trên PC trước khi thực hiện lệnh Shutdown.
Sau đó nhập lệnh shutdown /s /t 4000 vào ô tìm kiếm.
Cuối cùng nhấn OK để xác nhận.
Phương pháp hẹn giờ tắt máy tính win 10 này là cách an toàn nhất, nó sẽ ép tắt hoặc dừng toàn bộ các ứng dụng đang hoạt động trên PC trước khi thực hiện lệnh Shutdown.
Cách 2: Sử dụng lệnh hẹn giờ tắt máy theo định kỳ trên Win 10
Nếu bạn muốn hẹn giờ tắt máy theo một khung giờ cố định vào mỗi ngày, hàng tuần, hàng tháng thì tiện ích Task Scheduler của Windows sẽ hỗ trợ bạn thực hiện được hành động này. Các bước thực hiện gồm: Bước 1: Nhấn chọn biểu tượng Start trên màn hình máy tính, sau đó nhập cụm từ “ Task Scheduler “ và nhấn phím enter để mở ứng dụng.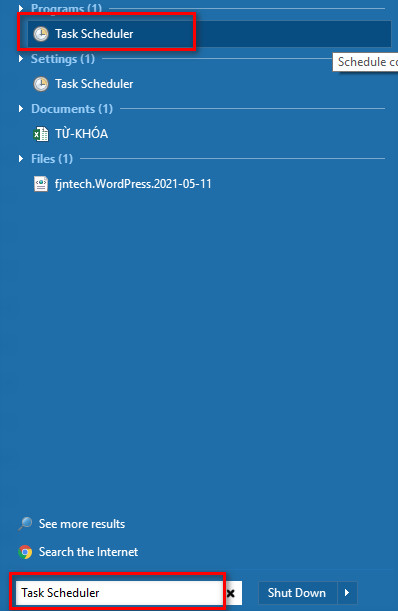 Bước 2: Cửa sổ Task Scheduler xuất hiện, tại mục Actions chọn dòng “Create Basic Task…”
Bước 2: Cửa sổ Task Scheduler xuất hiện, tại mục Actions chọn dòng “Create Basic Task…”
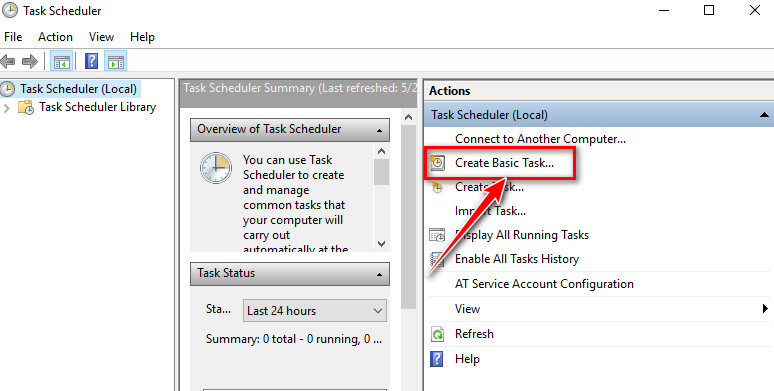 Bước 3: Đặt tên cho Tác vụ mới này, có thể nhập bất kỳ tên nào mà bạn dễ ghi nhớ, có thể thêm phần mô tả bên dưới, nhấn Next để chuyển sang bước tiếp theo.
Bước 3: Đặt tên cho Tác vụ mới này, có thể nhập bất kỳ tên nào mà bạn dễ ghi nhớ, có thể thêm phần mô tả bên dưới, nhấn Next để chuyển sang bước tiếp theo.
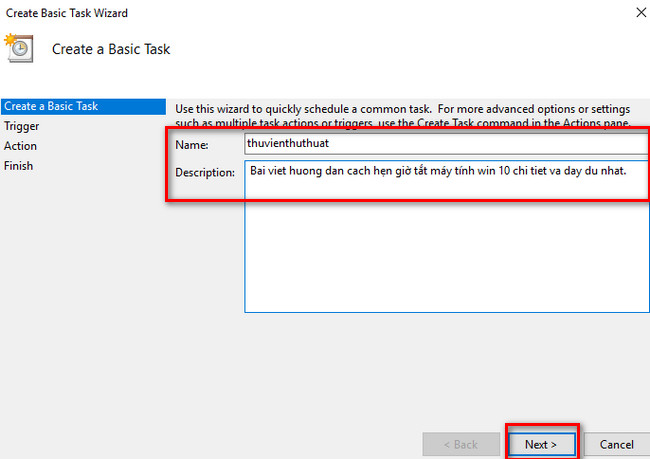 Bước 4: Tại dòng Trigger, người dùng cần thiết lập thời gian tắt máy tính tự động. Bạn có thể chọn lặp lại Daily ( hằng ngày), Weekly ( hàng tuần), Monthly ( hàng tháng), One time ( một lần)... và các lựa chọn khác, sau đó nhấn Next để tiếp tục.
Bước 4: Tại dòng Trigger, người dùng cần thiết lập thời gian tắt máy tính tự động. Bạn có thể chọn lặp lại Daily ( hằng ngày), Weekly ( hàng tuần), Monthly ( hàng tháng), One time ( một lần)... và các lựa chọn khác, sau đó nhấn Next để tiếp tục.
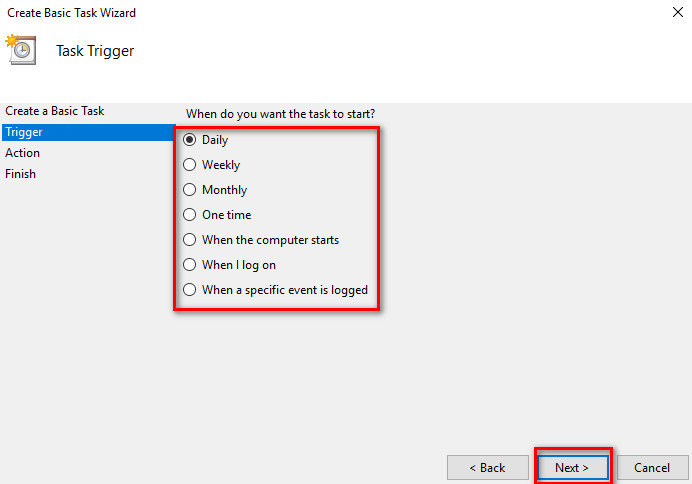 Bước 5: Thiết lập mốc thời gian chính xác để hẹn giờ tắt máy theo lịch cài đặt trước gồm:
Bước 5: Thiết lập mốc thời gian chính xác để hẹn giờ tắt máy theo lịch cài đặt trước gồm:
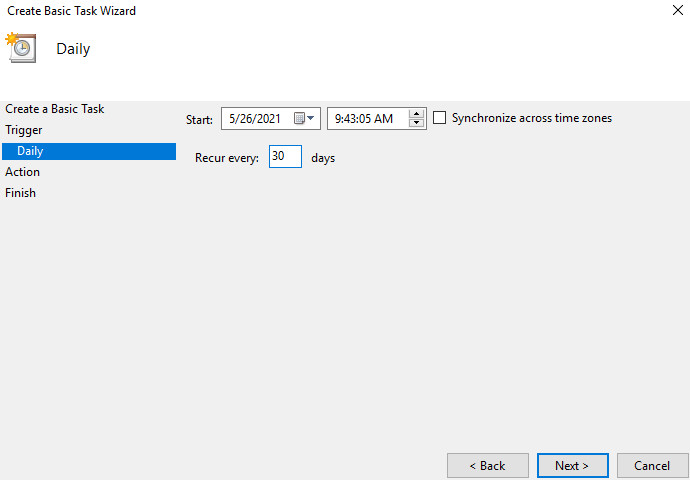
- Ngày bắt đầu: Là ngày bắt đầu áp dụng hẹn giờ tắt máy.
- Giờ: Cài đặt thời gian tắt máy tự động trong ngày.
- Recur every: Nhập số ngày áp dụng việc tắt máy theo định kỳ, như trong ví dụ mình nhập số ngày là 30.
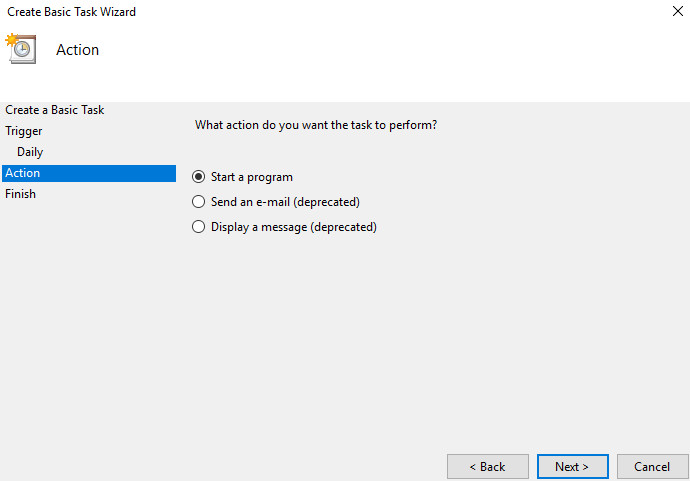 Bước 7: Trong dòng Program/Script nhấn chọn Browse… , một cửa sổ xuất hiện, nhập từ “ shutdown” để chọn file chương trình shutdown.exe, nhấn Open để chọn và mở file.
Bước 7: Trong dòng Program/Script nhấn chọn Browse… , một cửa sổ xuất hiện, nhập từ “ shutdown” để chọn file chương trình shutdown.exe, nhấn Open để chọn và mở file.
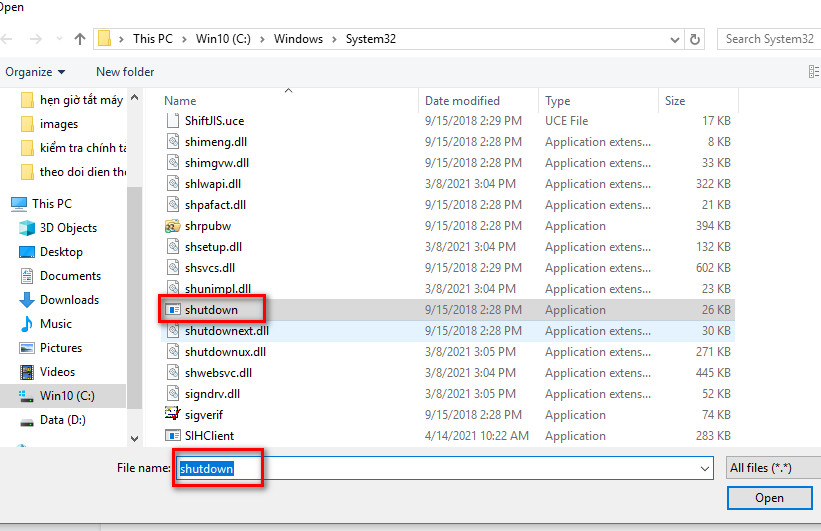 Dòng Add arguments nhập “ -s “
Dòng Add arguments nhập “ -s “
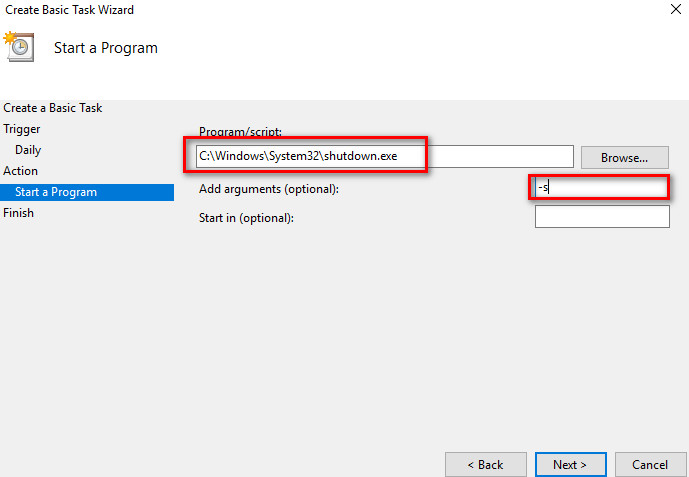 Nhấn Next để hoàn thành quá trình cài đặt lệnh tắt máy theo ngày.
Bước 8: Xem lại các thông số mà bạn đã thiết lập, nếu mọi thứ đều chính xác hãy nhấn Finish để kết thúc.
Nhấn Next để hoàn thành quá trình cài đặt lệnh tắt máy theo ngày.
Bước 8: Xem lại các thông số mà bạn đã thiết lập, nếu mọi thứ đều chính xác hãy nhấn Finish để kết thúc.
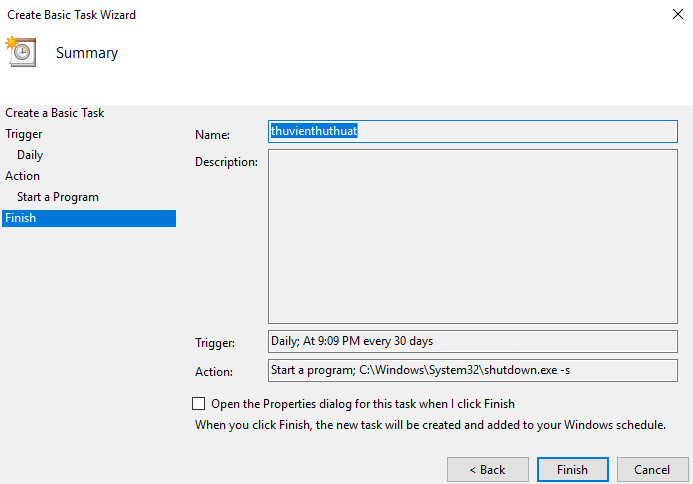
Cách 3: Sử dụng phần mềm hỗ trợ hẹn giờ tắt máy tính
Có nhiều phần mềm hỗ trợ hẹn giờ tắt laptop Win 10 với nhiều tính năng nâng cao mà người dùng có thể lựa chọn để thay thế cho 2 cách trên.1 - Phần mềm hẹn giờ tắt PC - Windows Shutdown Assistant
Windows Shutdown Assistant cho phép người dùng tắt máy tính tự động ở nhiều chế độ khác nhau. Bạn có thể cài đặt thời gian tắt máy tính, hoặc chỉ cần cấu hình cài đặt để cho phép máy tính tắt khi tắt nguồn, laptop quá nóng hoặc máy tính không hoạt động trong một khoảng thời gian. Phần mềm hẹn giờ tắt máy này hỗ trợ Windows 10, Windows 8, Windows 7, Windows 2008, Vista hoặc Windows XP. Bước 1: Tải phần mềm về máy tính và tiến hành cài đặt bằng một vài thao tác đơn giản. Bước 2: Đây là giao diện chính của phần mềm hỗ trợ tắt máy tính tự động, khung bên phải hiển thị ngày giờ hiện. Bạn có thể cài đặt thời gian tự động Restart, khóa máy tính, cài đặt thời gian dừng 1 ứng dụng…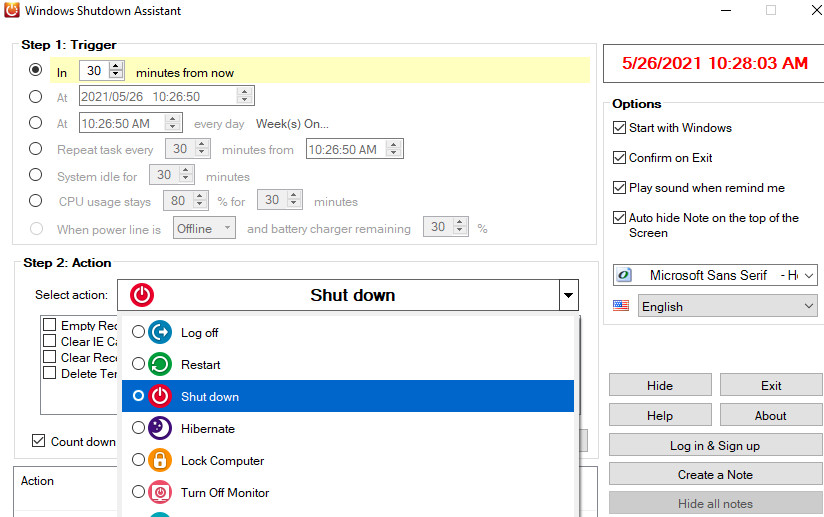 Bước 3:
Tại dòng Trigger các bạn có thể thiết lập như sau:
Bước 3:
Tại dòng Trigger các bạn có thể thiết lập như sau:
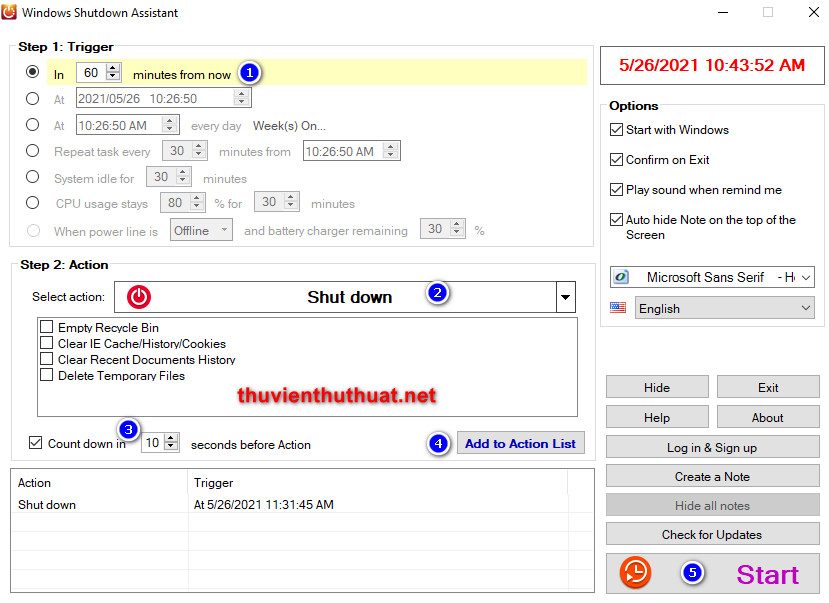
- In (phút) minutes from now: khoảng thời gian cần hẹn giờ tắt máy, tính bằng phút.
- At ( ngày, giờ ): Thiết lập ngày, giờ mà bạn muốn tắt máy tính tự động.
- At ( giờ): Thiết lập lịch hẹn giờ tắt máy các ngày trong tuần.
- Và một vài tính năng khác nếu bạn muốn sử dụng có thể tìm hiểu thêm.
2 - Phần mềm Shutdown Timer Classic
Shutdown Timer Classic là ứng dụng hẹn giờ tắt máy nhỏ gọn được Microsoft cung cấp miễn phí cho người dùng sử dụng các phiên bản win 10, win 7… Bước 1: Tải phần mềm Shutdown Timer Classic về máy tính. Sau khi tải về, bạn chỉ cần giải nén file và sử dụng mà không cần phải cài đặt nha. Bước 2: Nhấn chuột mở file tên ShutdownTimerClassic trong thư mục mà bạn đã giải nén thành công. Lưu ý, nếu có thông báo yêu cầu cài đặt Net Framework 4.8 thì bạn nhấn Yes để tải và cài đặt phiên bản Net Framework 4.8 cho máy tính. Sau đó khởi động lại máy tính mới sừ dụng được phần mềm Shutdown Timer Classic này. Link tải Net Framework 4.8: Tham khảo thêm: Net Framework là gì Bước 3: Giao diện phần mềm Shutdown Timer rất đơn giản, gồm các tính năng: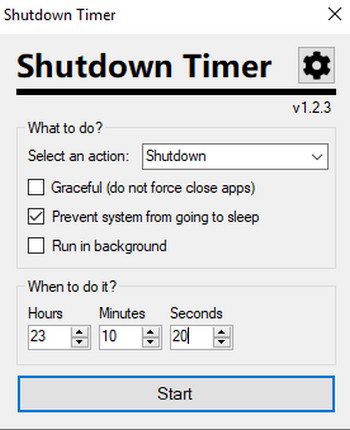
- Select an action: Chọn hành động như shutdown, restart, Sleep, Lockout, Lock…
- Graceful do not force close apps: Tắt tính năng đóng các ứng dụng trước khi tắt máy tự động.
- Prevent system from going to sleep: Ngăn hệ thống chuyển sang chế độ ngủ đông
- Run in background: Chạy ứng dụng trong nền ( chạy ngầm)
- When to do it: Là dòng thiết lập thời gian tắt máy tính tự động, có 3 mốc thời gian mà bạn cần nhập là giờ, phút, giây.
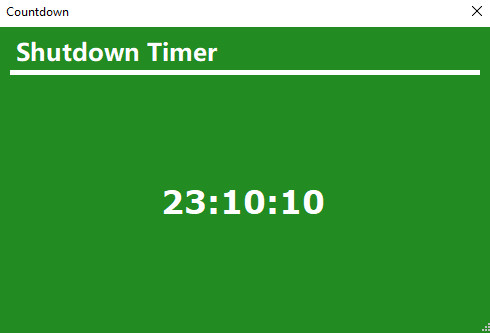 Để hủy hẹn giờ tắt máy trên Shutdown Timer Classic, bạn chỉ cần nhấn vào biểu tượng “ x ” và một thông báo xuất hiện, nhấn Yes để đồng ý hủy nha.
Để hủy hẹn giờ tắt máy trên Shutdown Timer Classic, bạn chỉ cần nhấn vào biểu tượng “ x ” và một thông báo xuất hiện, nhấn Yes để đồng ý hủy nha.
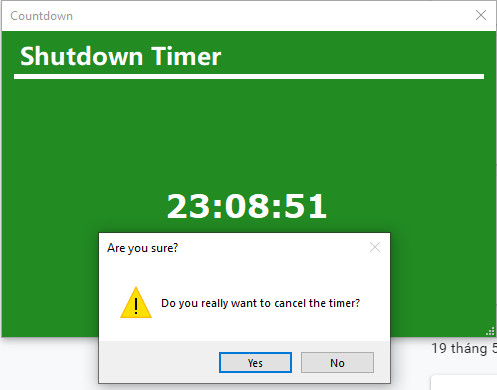
Cách 4: Tạo shortcut hẹn giờ tắt máy tính win 10
Một phương pháp đơn giản khác là tạo shortcut riêng để dễ dàng thực hiện thao tác hẹn giờ tắt máy tính bất kỳ lúc nào bạn cần. Nếu ai chưa biết Shortcut là gì có thể xem thêm nha. Bước 1: Chọn một vị trí trống trên màn hình máy tính nhấn phải chuột chọn New - Shortcut để tạo mới 1 shortcut.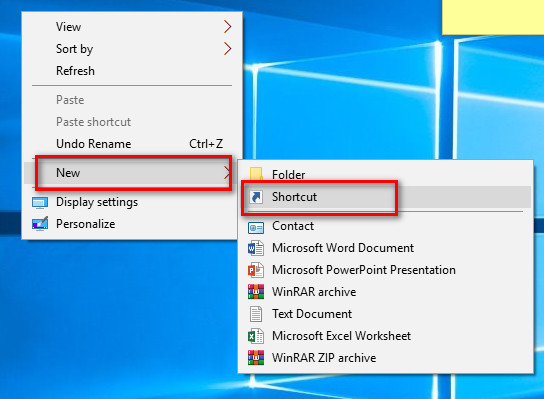 Bước 2: Trong ô Type the location of the item: các bạn nhập lệnh sau:
Bước 2: Trong ô Type the location of the item: các bạn nhập lệnh sau:
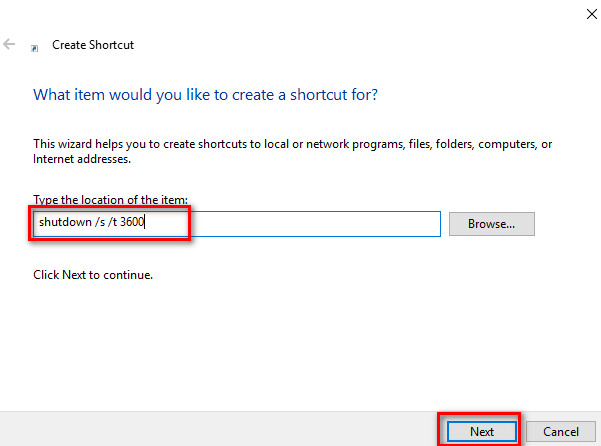 shutdown /s /t 3600
Tham số 3600 có thể thay đổi tùy vào mốc thời gian bạn muốn hẹn giờ tắt máy nha, 3600 = 60 phút = 1 giờ, nhấn Next để tiếp tục.
Bước 3: Đặt tên cho Shortcut mới, nên đặt các tên dễ nhớ như icon tắt máy tự động, biểu tượng hẹn giờ tắt máy, nút tắt máy tính tự động...sau đó nhấn Finish để kết thúc.
shutdown /s /t 3600
Tham số 3600 có thể thay đổi tùy vào mốc thời gian bạn muốn hẹn giờ tắt máy nha, 3600 = 60 phút = 1 giờ, nhấn Next để tiếp tục.
Bước 3: Đặt tên cho Shortcut mới, nên đặt các tên dễ nhớ như icon tắt máy tự động, biểu tượng hẹn giờ tắt máy, nút tắt máy tính tự động...sau đó nhấn Finish để kết thúc.
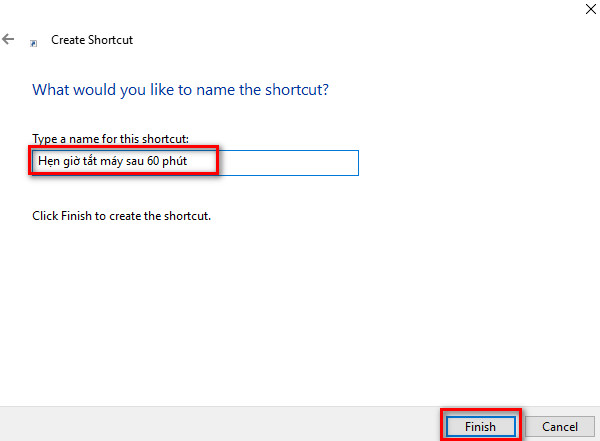 Kiểm tra màn hình máy tính và xem shortcut mới đã được tạo thành công chưa.
Bước 4: Để hủy lệnh hẹn giờ tắt máy tính tự động, các bạn nên tạo thêm một shortcut khác, các bước tương tự nhưng ở dòng Type the location of the item mọi người nhập lệnh: shutdown -a
Kiểm tra màn hình máy tính và xem shortcut mới đã được tạo thành công chưa.
Bước 4: Để hủy lệnh hẹn giờ tắt máy tính tự động, các bạn nên tạo thêm một shortcut khác, các bước tương tự nhưng ở dòng Type the location of the item mọi người nhập lệnh: shutdown -a
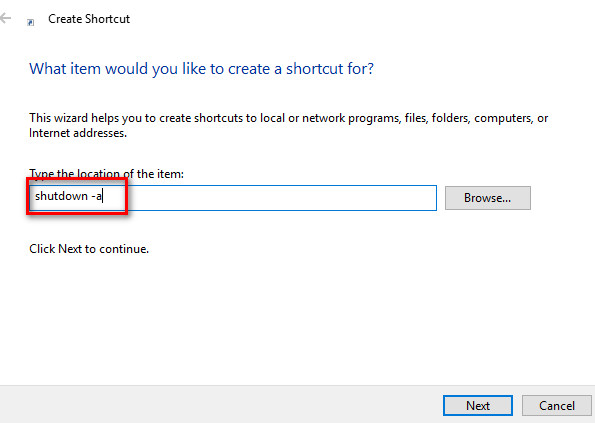 Sau đó đặt tên cho shortcut mới như tên Lệnh hủy hẹn giờ tắt máy, icon hủy tắt máy tính tự động…
Bây giờ trên màn hình máy tính bạn sẽ có 2 Shortcut là lệnh hẹn giờ tắt máy tính tự động và lệnh huỷ tắt máy tính tự động.
Sau đó đặt tên cho shortcut mới như tên Lệnh hủy hẹn giờ tắt máy, icon hủy tắt máy tính tự động…
Bây giờ trên màn hình máy tính bạn sẽ có 2 Shortcut là lệnh hẹn giờ tắt máy tính tự động và lệnh huỷ tắt máy tính tự động.
 Để điều chỉnh thời gian tắt máy tính, bạn có thể xóa Shortcut cũ và tạo mới Shortcut mới mốc thời gian mà bạn muốn.
Kết luận: Đây là 5 cách hẹn giờ tắt máy tính win 10 đơn giản, dễ sử dụng và mang lại hiệu quả, độ chính xác cao nhất.
Để điều chỉnh thời gian tắt máy tính, bạn có thể xóa Shortcut cũ và tạo mới Shortcut mới mốc thời gian mà bạn muốn.
Kết luận: Đây là 5 cách hẹn giờ tắt máy tính win 10 đơn giản, dễ sử dụng và mang lại hiệu quả, độ chính xác cao nhất.