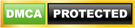Lỗi bàn phím win 10, win 11 và chuột thường xuyên xảy ra khi bạn sử dụng 2 thiết bị này thường xuyên. Nếu bàn phím hoặc chuột thường ngừng hoạt động trên laptop chạy Windows 10, người dùng có thể theo một số bước sau đây để giải quyết vấn đề.
Nguyên nhân gây ra lỗi bàn phím win 10 không gõ được?
Có nhiều nguyên nhân gây ra lỗi bàn phím win 10, Win 11 không thể gõ chữ được, các ký tự đặc biệt, dưới đây là một vài nguyên nhân chính:
- Bàn phím bị hỏng: Có thể là dây cáp kết nối với ổ USB bàn phím bị hỏng hoặc phần cứng trong bàn phím bị lỗi và người dùng không thể sử dụng được.
- Driver bị thiếu hoặc lỗi thời: Driver là cần thiết để đảm bảo tất cả các bộ phận máy tính của bạn hoạt động như dự định ngay cả khi chúng không được Microsoft hỗ trợ. Nếu Driver bàn phím đúng bị thiếu hoặc lỗi thời, bàn phím của bạn có thể không hoạt động.
- Sử dụng sai cổng USB: Có thể chúng ta đã cắm bàn phím vào cổng USB không tương thích với bàn phím. Cũng có thể nguyên nhân do cổng USB bị hỏng cần được thay thế.
- Do cập nhập phiên bản windows mới: Đôi khi cập nhập phiên bản windows mới là nguyên nhân gây ra lỗi bàn phím máy tính này
- Kết nối bluetooth giữa bàn phím không dây và máy tính bị lỗi thì người dùng sẽ không thể gõ được bất kỳ phím nào.
- Bạn không biết cách nhập văn bản: Có thể nhiều người không biết cách gõ các ký tự đặc biệt như các ký tự @ # $ ^ & * ( )… vì phải kết hợp nhiều phím tắt cùng lúc.
Cách mở bàn phím ảo trên win 10, win 11
Nếu bạn gặp phải lỗi bàn phím win 10 không thể gõ đươc bất kỳ chữ nào thì phải giải quyết như thế nào? Windows 11 cung cấp thêm cho người dùng tính năng bàn phím ảo. Vì vậy chúng ta phải biết cách mở và sử dụng bàn phím ảo trên máy tính khi cần. Làm theo các bước sau để mở bàn phím ảo trên win 11, win 10.
Bước 1: Click chuột chọn menu Start -> Settings
Bước 2: Chọn Ease of Access.
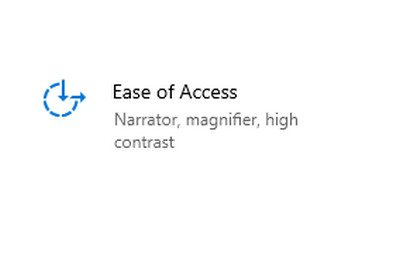
Bước 3: Di chuyển chuột xuống dưới chọn Keyboard, tại dòng Use the On-Screen Keyboard bật On.
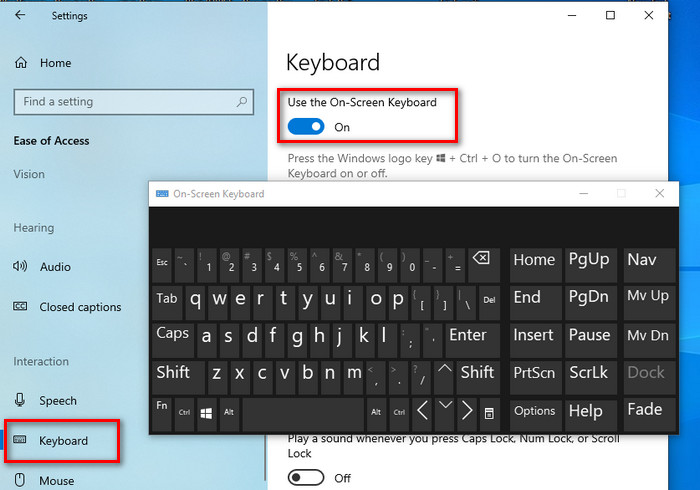
Hoặc sử dụng tổ hợp phím tắt mở bàn phím ảo win 11, win 10 bằng cách nhấn tổ hợp phím Ctrl + Windows + O.
Các bước chuẩn bị đã xong, bây giờ hãy cùng thuvienthuthuat.net khắc phục lỗi bàn phím máy tính và chuột không hoạt động nha.
Những cách sửa lỗi bàn phím win 10 không gõ được
Cách 1: Kiểm tra thiết bị phần cứng máy tính, laptop
Điều đầu tiên là người dùng cần kiểm tra phần cứng của mình kỹ lưỡng trước khi làm bất cứ điều gì khác.
Bắt đầu bằng cách kiểm tra chi tiết tất cả các kết nối thiết bị ngoại vi kết nối giữa bàn phím và máy tính. Nếu bàn phím hoặc chuột được cắm không đúng cách, hãy thử chuyển sang một cổng USB khác.
Nếu đang sử dụng máy tính xách tay, hãy đảm bảo rằng không vô tình khóa bàn phím hoặc chuột bằng các phím chức năng.
Nếu người dùng có bàn phím hoặc chuột không dây, hãy kiểm tra xem pin có đủ để hoạt động bình thường không. Chuyển sang giải pháp thay thế bàn phím có dây để kiểm tra kỹ vấn đề có phải do lỗi phần cứng không.
Hoặc kiểm tra xem kết nối bluetooth giữa bàn phím không dây và laptop có hoạt động bình thường không. Có thể tắt và mở bluetooth, sau đó kết nối với bàn phím không dây xem lỗi bàn phím win 10 có được khắc phục không.
Cuối cùng, hãy thử bàn phím hoặc chuột trên một laptop khác hoặc thử bàn phím hoặc chuột thay thế. Trong cả hai trường hợp, nếu bàn phím hoặc chuột hoạt động thì lỗi bàn phím máy tính và lỗi chuột laptop là do lỗi phần cứng.
Cách khắc phục: Hãy mang máy tính bạn ra các tiệm sửa chữa PC/ Laptop uy tín để kỹ thuật viên kiểm tra và xác định nguyên nhân và giải pháp chính xác nhất.
Cách 2: Quét virus để check phần mềm độc hại trên win 10
Phần mềm độc hại đôi khi có là nguyên nhân gây ra lỗi bàn phím laptop win 10 hoặc chuột bị lỗi trên win 10. Việc nhiễm phần mềm độc hại vô hiệu hóa các thiết bị này sẽ làm tê liệt khả năng sử dụng bàn phím có dây hoặc không dây.
Người dùng cần sử dụng phần mềm diệt virus để thực hiện việc này, sử dụng đĩa khởi động chống vi-rút hoặc quét khởi động để tiến hành kiểm tra.
Chúng ta có thể lên lịch quét khởi động bằng Windows Defender. Thao tác này sẽ quét ổ đĩa của bạn và xóa mọi phần mềm độc hại mà nó phát hiện được. Ngoài ra, có thể cần phải khởi động win 10 bằng boot into Windows Safe Mode của Windows để thực hiện việc này nếu máy tính có quá nhiều virus.
Cách kiểm tra virus và phần mềm độc hại bằng Windows Defender
Bước 1: Tại thanh tìm kiếm trên màn hình win 10 nằm ở góc trái phía cuối cùng màn hình, người dùng nhập cụm từ “ Windows Security” và nhấn phím enter.
Bước 2: Cửa sổ Windows Security xuất hiện, chọn Virus & Threat Protection, dòng thứ 2 trên bảng menu nằm bên trái.
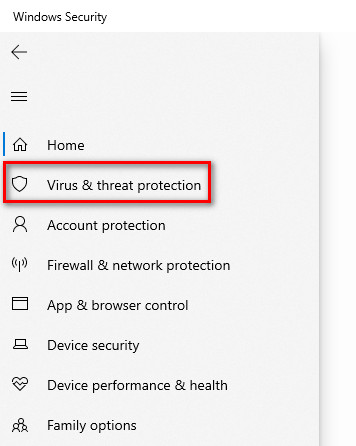
Bước 3: Click chuột vào dòng Scan Options như hình bên dưới.
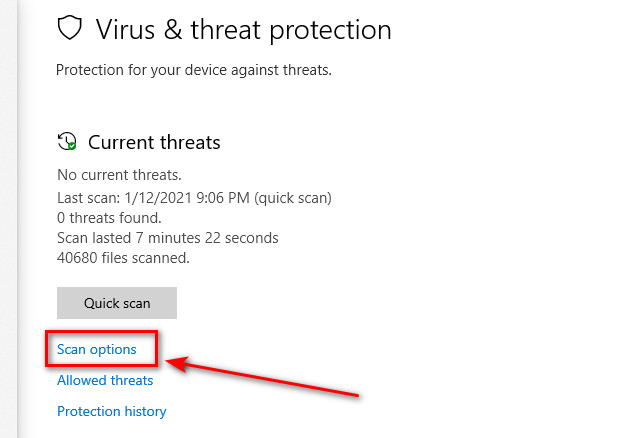
Bước 4: Có 4 tùy chọn quét virus, nhưng chúng ta cần chọn dòng “Windows Defender Offline Scan”, sau đó nhấn “ Scan Now”.
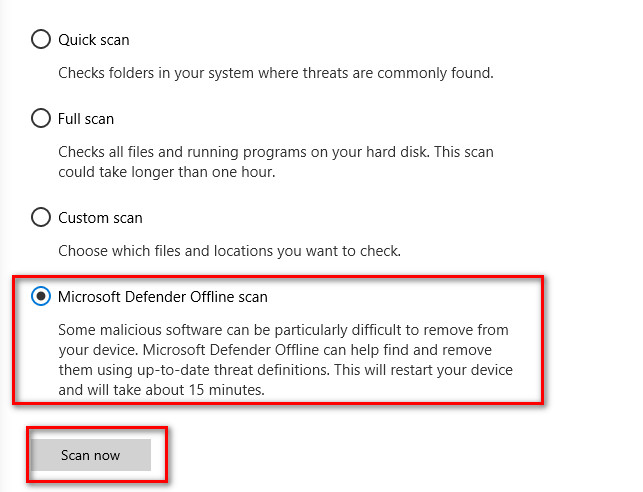
Máy tính sẽ khởi động lại và bắt đầu quét sâu toàn bộ dữ liệu trên laptop bạn. Quá trình này có thể mất một chút thời gian để hoàn thành. Sau khi hoàn tất, tất cả các phần mềm độc hại, virus nếu được phát hiện và Windows Defender sẽ tự động xóa chúng.
Cách 3: Cập nhập driver mới cho bàn phím pc, laptop
Windows tự động cập nhập các driver cho bàn phím và chuột trên hệ điều hành win 11, win 10 nhưng việc buộc Windows cài đặt lại các driver này đôi khi có thể giải quyết lỗi không gõ được bàn phím laptop.
Công cụ giúp cập nhập, tìm và cài đặt mới driver cho các thiết bị ngoại vi trên laptop là công cụ Device Manager.
Bước 1: Từ thanh search trên win 10, bạn sao chép câu lệnh Device Manager và dán vào ô tìm kiếm, sau đó nhấn Enter.
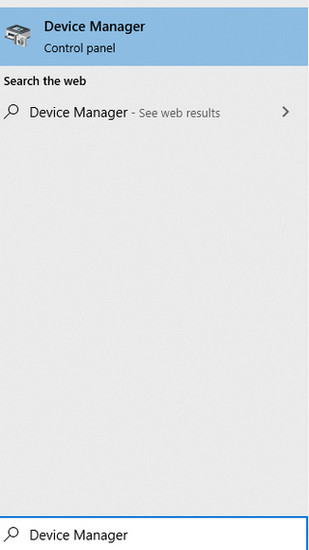
Bước 2: Di chuyển chuột xuống dòng “ Keyboards ” , nhấn phải chuột vào dòng Standard PS/2 Keyboards -> Uninstall Device
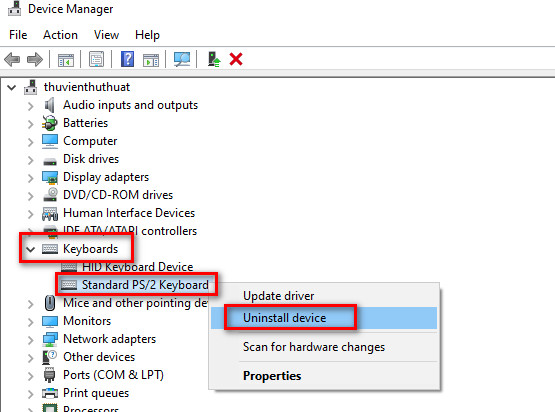
Một cửa sổ thông báo xuất hiện, chọn Uninstall để xác nhận gỡ cài đặt driver bàn phím win 10.
Bước 3: Để cài đặt lại driver cho chuột máy tính, các thao tác tương tự như như bàn phím. Người dùng truy cập theo đường dẫn trên Device Manager như sau: Mice and other pointing devices -> HID – compliant mouse, sau đó double phải chuột chọn Uninstall Device.
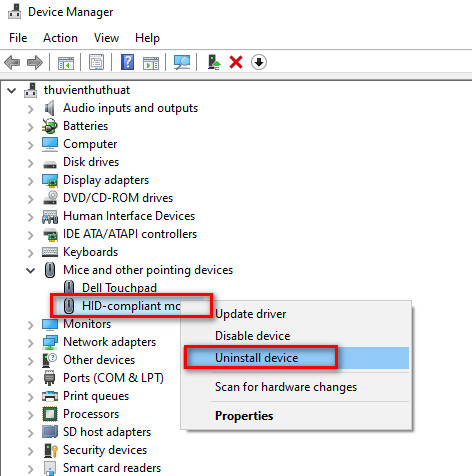
Bước 4: Khởi động lại máy tính để win 10 tự động cập nhập lại driver bàn phím và kiểm tra thử xem bàn phím laptop có hoạt động không.
Cách 4: Tắt tính năng Filter Keys trên win 10
Windows tự động thiết lập một tính năng trên bàn phím máy tính là Filter Keys, cho phép bạn kiểm soát cách nó xử lý các lần nhấn phím lặp lại tình cờ. Tuy nhiên, cài đặt này được coi là một trong những nguyên nhân gây ra lỗi bàn phím laptop không gõ được chữ.
Vì vậy, chúng ta nên kiểm tra xem nó đã được bật chưa. Nếu có, nên tắt nó đi và xem cách đó có giải quyết được sự cố không.
Bước 1: Nhập cụm từ “Ease of access keyboard settings” tại thanh menu tìm kiếm trên màn hình win 10, sau đó nhấn phím enter.
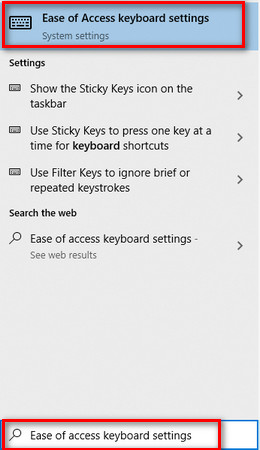
Bước 2: Di chuyển thanh trượt xuống bên dưới và tìm dòng Use Filter Keys, nếu tính năng này đang được mở, bạn click chuột vô hiệu hóa tính năng Filter Keys này.
 Cách 5: Cập nhập Driver theo đúng hãng laptop đang dùng
Cách 5: Cập nhập Driver theo đúng hãng laptop đang dùng
Một trong những nguyên nhân phổ biến nhất xuất hiện lỗi bàn phím win 10 không gõ được trên laptop là do driver hỗ trợ phần cứng bị lỗi thời.
Có hai cách để cập nhập driver máy tính phù hợp cho bàn phím và cổng USB: sử dụng phương pháp thủ công hoặc tự động.
Cập nhật driver bàn phím win 11 và chuột thủ công
Bạn có thể cập nhật trình điều khiển bằng tay bằng cách vào trang web của nhà sản xuất và tìm kiếm driver phù hợp với dòng máy tính đang sử dụng. Lưu ý rằng đối với driver USB, có thể cần kiểm tra nhà sản xuất PC và nhà sản xuất bộ chip của cổng USB đó,
Ví dụ để cập nhập driver UBS cho máy tính dell, thực hiện theo các bước sau:
Bước 1: Truy cập vào đường link sau: https://www.dell.com/support/home/en-vn//Products?app=drivers
Bước 2: Tại dòng Identify your product, bạn nhập một trong các thông tin sau Product ID hoặc Model laptop mình đang sử dụng hiện tại và nhấn Search để website tìm kiếm driver phù hợp với dòng laptop đó.
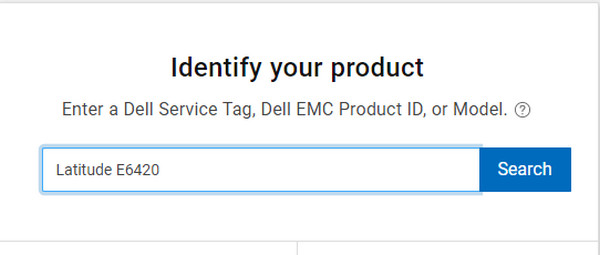
Để kiểm tra Model laptop, đầu tiên mở cửa sổ Command Prompt (CMD) và sao chép lệnh wmic csproduct get name, cuối cùng nhấn phím enter. Như trong hình minh họa thì máy tính dell mình có model là Latitude E6420.
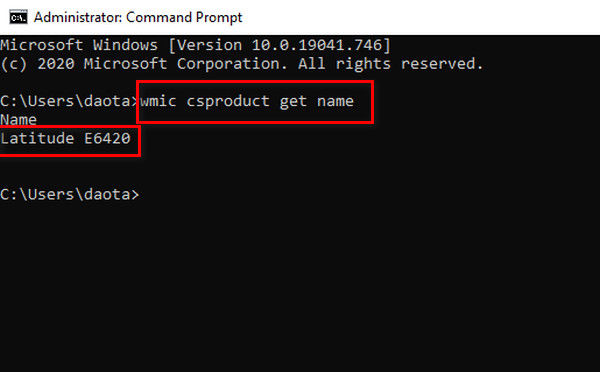
Bước 3: Tại dòng NAME, bạn kéo xuống tìm kiếm driver có tên “ Dell USB Smart Card Reader Keyboard Driver”. Click nút Download để tải driver về máy tính và tiến hành cài đặt. Đây là phương pháp khắc phục lỗi bàn phím win 10, win 11 không gõ được hiệu quả nhất 2022.
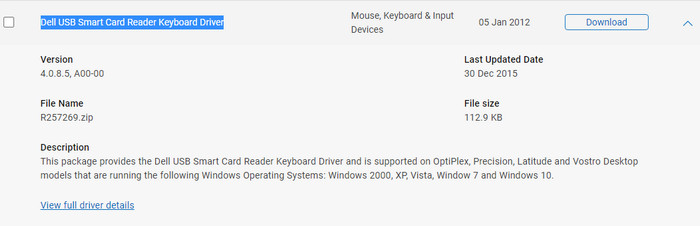
Cách cập nhập driver tự động cho laptop và PC
Có nhiều phần mềm hỗ trợ tìm kiếm và cập nhập driver tự động cho win 11, win 10. Và phần mềm mình muốn giới thiệu trong bài viết này là Driver Easy
Tải phần mềm Driver Easy
Driver Easy sẽ tự động nhận dạng hệ thống và tìm trình điều khiển chính xác cho cả chuột và cổng USB cho laptop. Bạn không cần biết chính xác máy tính của mình đang chạy hệ thống gì hoặc tất cả nhà sản xuất là ai, phần mềm sẽ tự động giúp bạn thực hiện tự động tất cả.
Người dùng có thể cập nhật trình điều khiển của mình một cách tự động với phiên bản miễn phí hoặc Pro của Driver Easy.
Cách 6: Sửa lỗi không đánh được số trên bàn phím máy tính
Nhiều người dùng khi sử dụng bàn phím rời trên máy tính để bàn hoặc các dòng laptop có kiểu bàn phím qwerty thì thường xuyên không gõ được số hay đánh được số.
Nguyên nhân xuất hiện lỗi bàn phím win 10 này là bạn tắt phím NumLock trên bàn phím và lỗi không đánh được số trên bàn phím pc thường xuyên sảy ra. Cách giải quyết rất đơn giản, chỉ cần nhấn phím NumLock và xem đèn nháy trên bàn phím có sáng không và thử gõ các số thứ tự xem đã được chưa.
Hầu hết các bàn phím trên PC đều có phím NumLock này, nó có thể nằm ở nhiều vị trí khác nhau.
Cách 7: Sửa lỗi ko gõ được bàn phím trên laptop
Nhiều người dùng cũng thường xuyên gặp phải lỗi gõ ký tự @ lại ra một ký tự khác hay không gõ được dấu tiếng Việt trên bàn phím laptop.
Nguyên nhân gây ra lỗi bàn phím win 10 này là bạn thiết lập sai kiểu ngôn ngữ nhập cho bàn phím, thường thì ngôn ngữ nhập bàn phím quốc tế chuẩn nhất là kiểu English (United States) US keyboard. Nếu trên laptop bạn đang chọn kiểu ngôn ngữ như Vietnamese keyboard, English (United Kingdom) Keyboard… thì lỗi ko gõ được bàn phím sẽ xuất hiện.
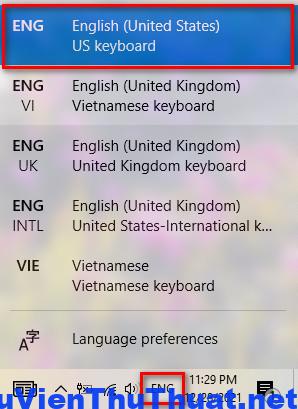
Cách khắc phục là nhấn trái chuột vào biểu tượng ENG nằm ở thanh tác vụ góc phải phía dưới cùng màn hình và chọn dòng English (United States) US keyboard thì lỗi sẽ được khắc phục hoàn toàn.
Cách 8: Sử dụng phím tắt Windows + Space bar
Một phương pháp sửa lỗi bàn phím win 10 không gõ chữ được nhanh chóng và dễ dàng nhất là thử nhấn tổ hợp phím Windows + Space bar một hoặc nhiều lần.
Tại sao cách giải quyết lại đơn giản như vậy? Câu trả lời là bởi vì rất nhiều người dùng đã thử sử dụng cách này và nó mang lại hiệu quả tương đối cao.
Vì vậy bạn cũng nên thử áp dụng 1 lần xem lỗi không gõ được phím trên win 11 có thể khắc phục không nha.
Cách 9: Sử dụng tính năng Keyboard troubleshooter win 11
Tính năng troubleshooter hay TroubleShooting là một công cụ giúp khắc phục các sự cố liên quan về phần mềm và phần cứng trên win 11, win 10. Trong đó tính năng Keyboard troubleshooter là công cụ kiểm tra lỗi bàn phím win 10 đơn giản nhất.
Bước 1: Mở ứng dụng tìm kiếm nhanh trên win 11 và nhập cụm từ Fix keyboard. Sau đó click chuột mở dòng Find and fix keyboard problems.
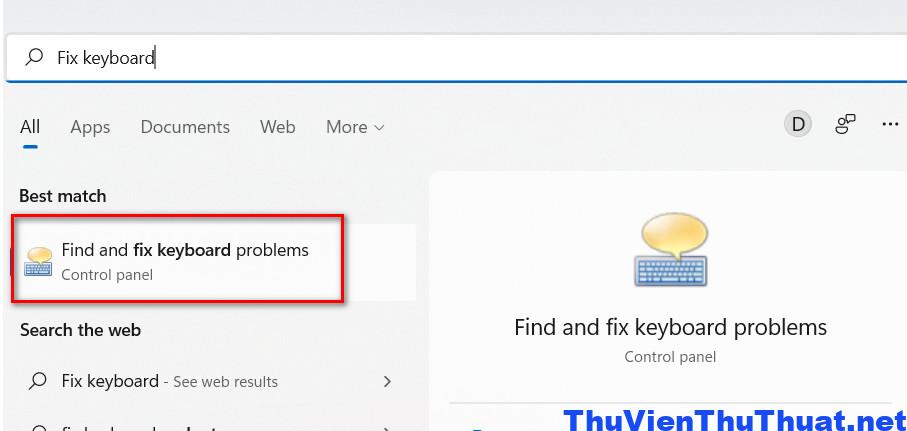
Bước 2: Một cửa sổ xuất hiện, nhấn Next để tiếp tục.
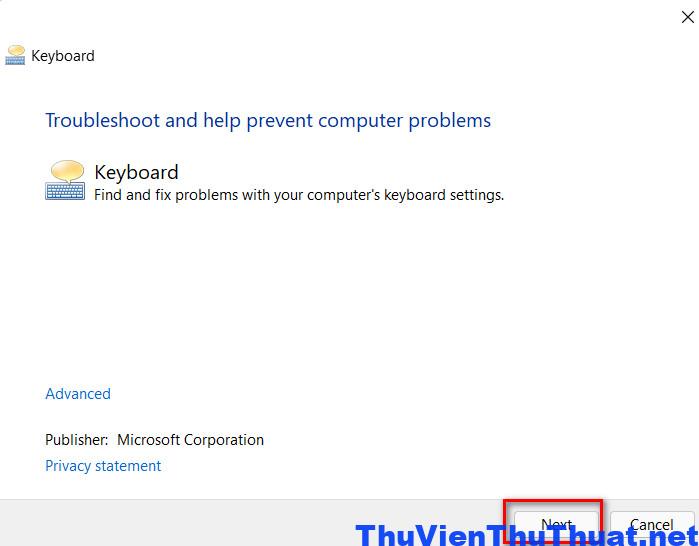
Bước 3: Nếu có lỗi liên quan đến bàn phím thì bạn hãy làm theo hướng dẫn để từng bước khắc phục lỗi bàn phím win 11 không thể nhập văn bản được.
Cách 10: Cách sửa lỗi bàn phím không gõ được ký tự @ # $ ^ & *
Rất nhiều người dùng máy tính, laptop không gõ các ký tự đặc biệt trên bàn phím máy tính được. Nguyên nhân là do bạn không biết cách nhập và gõ các ký tự đặc biệt này.
Đối với bàn phím rời thì để gõ các ký tự đặc biệt bạn nhấn cùng lúc phím Shitf + ký tự đặc biệt đó. Ví dụ để nhấn phím @ thì bạn nhấn Shift + @ là nhập được ký tự này.
Đối với bàn phím trên Laptop để gõ các ký tự đặc biệt bạn nhấn cùng lúc phím fn + ký tự đặc biệt đó. Fn là phím chức năng để nhập các ký tự đặc biệt phổ biến trên hầu hết các dòng Laptop.
Cách 11: Lỗi bàn phím Win 11, Win 10 nhảy chữ
Lỗi nhảy chữ gây ảnh hưởng trực tiếp đến công việc nhập văn bản của rất nhiều người dùng. Lỗi này thường chỉ xuất hiện trên laptop và nguyên nhân chính gây ra lỗi nhảy chữ là do tính năng Touchpad.
Để khắc phục lỗi bàn phím win 10 này bạn chỉ cần tắt tính năng Touchpad trên Laptop nha.
Cách 12: Khởi động lại máy tính
Lỗi bàn phím Win 10 không gõ được có thể nguyên nhân là do bàn phím hoặc hệ thống bạn đang chạy bị kẹt bằng cách nào đó. Bạn có thể thử khởi động lại máy vì khởi động lại đơn giản có thể khắc phục một số vấn đề. Nếu bạn đang sử dụng Windows 10/11, hãy chuyển đến nút Start , nhấn biểu tượng nguồn và chọn Khởi động lại PC.
Cách 13: Sửa lỗi bàn phím Macbook không gõ được
Nếu bạn đang gặp phải sự cố trên MacBook hoặc MacBook Pro, việc đặt lại SMC (Bộ điều khiển quản lý hệ thống) có thể giải quyết được sự cố này. Nếu máy Mac của bạn có pin không thể tháo rời, hãy chuyển đến menu Apple và nhấp vào Tắt máy… . Khi máy tính của bạn tắt, nhấn và giữ các phím Shift , Control , Option và Power trong 10 giây. Sau đó, nhả các phím, bật lại MacBook của bạn và gõ phím xem có nhập liệu được không.
Nếu máy MacBook cũ hơn với pin rời, trước tiên hãy tắt máy tính xách tay của bạn từ menu Apple rồi tháo pin. Sau đó, nhấn và giữ nút Nguồn trong 5 giây. Tiếp theo, đặt lại pin vào máy tính xách tay và bật nó lên. Kiểm tra xem bạn có thể gõ phím được không.
Kết luận: Đây là 13 cách đơn giản nhất giúp người dùng khắc phục lỗi bàn phím win 10 không gõ được, lỗi gõ sai ký tự trên win 11 chi tiết nhất



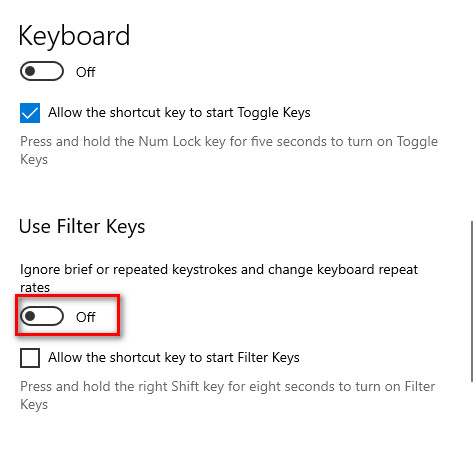 Cách 5: Cập nhập Driver theo đúng hãng laptop đang dùng
Cách 5: Cập nhập Driver theo đúng hãng laptop đang dùng