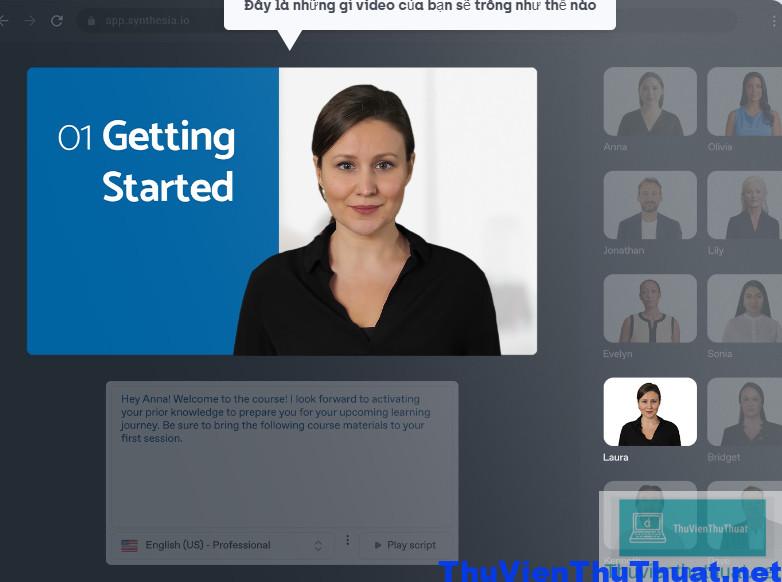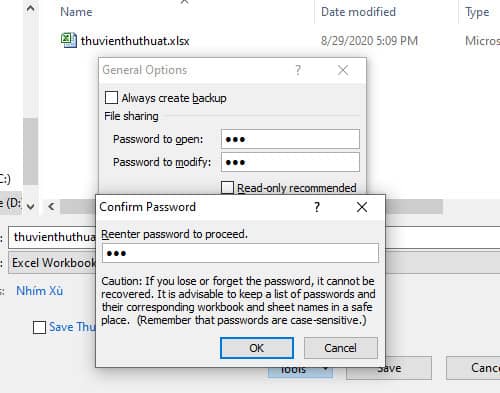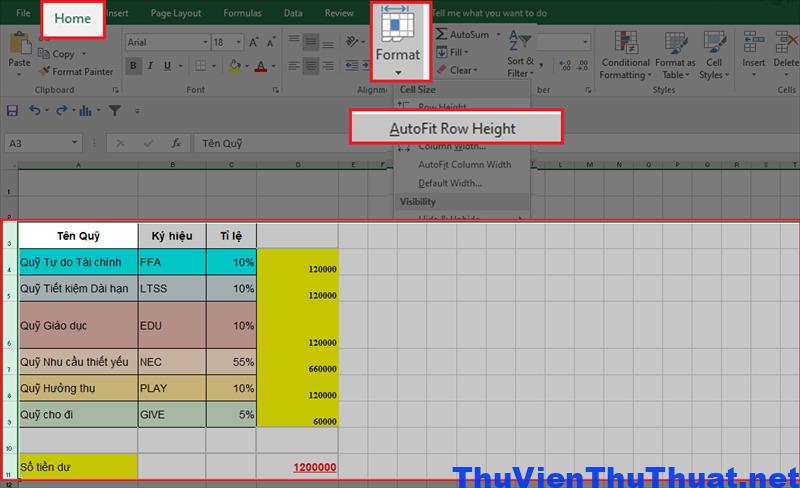
Hướng Dẫn 3 Cách Giãn Dòng Trong Excel Cực Dễ và Nhanh 2024
By Hồ Phương -
Bạn đang làm việc với một bảng tính Excel chứa nhiều dữ liệu và cảm thấy các dòng quá sát nhau, khó đọc và thiếu chuyên nghiệp? Đừng lo lắng! Bài viết này sẽ hướng dẫn bạn 3 cách giãn dòng trong Excel cực dễ và nhanh để tối ưu hóa hiển thị, giúp bảng tính của bạn trở nên rõ ràng, dễ nhìn hơn.
Cách Giãn Dòng Trong Excel Tự Động
Nếu bạn cần giãn dòng trên một vùng dữ liệu lớn, Excel cung cấp tính năng tự động giãn dòng trong Excel. Đây là cách nhanh nhất để giãn dòng trong Excel, phù hợp với những bảng tính có nội dung đơn giản, không yêu cầu điều chỉnh khoảng cách cụ thể, giúp bạn tiết kiệm thời gian mà vẫn đảm bảo các dòng đều nhau. Các bước thực hiện:- Chọn dòng cần giãn: Bôi đen dòng hoặc nhiều dòng bạn muốn giãn.
- Truy cập tab Home: Trên thanh công cụ, chọn tab "Home".
- Chọn Format: Trong nhóm "Cells", nhấp vào "Format".
- Chọn AutoFit Row Height: Trong menu xổ xuống, chọn "AutoFit Row Height".
Cách Giãn Dòng Trong Excel Bằng Thao Tác Thủ Công
Phương pháp giãn dòng thủ công này phù hợp khi bạn cần điều chỉnh khoảng cách cho một số dòng nhất định mà không ảnh hưởng đến toàn bộ bảng tính. Cách này sẽ cho phép bạn kiểm soát chính xác khoảng cách giữa các dòng. Hướng dẫn:- Chọn dòng cần giãn: Bôi đen dòng hoặc nhiều dòng bạn muốn giãn.
- Di chuyển chuột đến đường phân cách dòng: Di chuyển con trỏ chuột đến đường phân cách giữa hai dòng (con trỏ sẽ chuyển thành mũi tên hai chiều).
- Kéo thả để điều chỉnh độ cao: Nhấn giữ chuột trái và kéo lên hoặc xuống để điều chỉnh độ cao của dòng theo ý muốn.
Cách Giãn Dòng Trong Excel Theo Kích Thước Tùy Chỉnh
Nếu bạn muốn giãn dòng với khoảng cách nhất định theo ý thích, Excel cho phép tùy chỉnh chiều cao dòng theo các bước sau: Hướng dẫn chi tiết:- Chọn dòng cần giãn: Bôi đen dòng hoặc nhiều dòng bạn muốn giãn.
- Truy cập tab Home: Trên thanh công cụ, chọn tab "Home".
- Chọn Format: Trong nhóm "Cells", nhấp vào "Format".
- Chọn Row Height: Trong menu xổ xuống, chọn "Row Height".
- Nhập độ cao: Nhập giá trị độ cao mong muốn vào hộp thoại và nhấn "OK"
- Độ cao dòng mặc định trong Excel là 15.
- Bạn có thể kết hợp cả 3 cách trên để giãn dòng trong Excel.
- Ngoài ra, bạn có thể sử dụng các phím tắt để giãn dòng nhanh chóng:
Một Số Mẹo Khác Để Giữ Cho Dòng Trong Excel Không Bị Rối
Ngoài các cách giãn dòng ở trên, bạn cũng có thể áp dụng các mẹo sau để tối ưu bảng tính của mình:- Sử dụng định dạng chuẩn: Đối với file Excel lớn, hãy cố định hàng và cột để dễ quản lý.
- Tận dụng tính năng Fill Handle: Khi cần điền số thứ tự hoặc dữ liệu lặp lại, bạn chỉ cần kéo dấu chấm đen ở góc dưới bên phải ô để tự động điền dữ liệu cho các ô tiếp theo.
- Chuyển đổi linh hoạt giữa hàng và cột: Nếu bạn cần thay đổi cấu trúc bảng, tính năng này giúp bạn tiết kiệm thời gian hơn so với việc sao chép và dán lại dữ liệu.
- Giãn dòng cho toàn bộ bảng tính: Để giãn dòng cho toàn bộ bảng tính, nhấn Ctrl + A để chọn tất cả các ô, sau đó thực hiện một trong ba cách trên.
- Tận dụng tính năng Wrap Text: Sử dụng tính năng "Wrap Text" (Alt + H + W) để tự động xuống dòng khi nội dung trong ô quá dài, giúp hiển thị đầy đủ thông tin và tránh tình trạng dòng bị giãn quá mức.