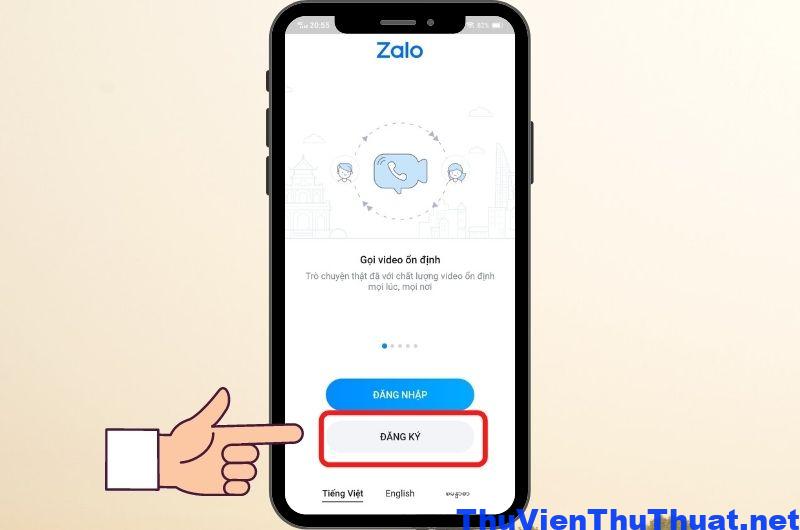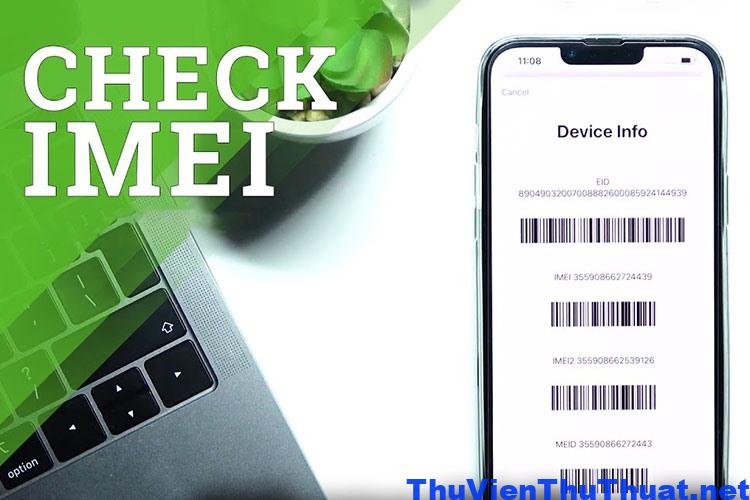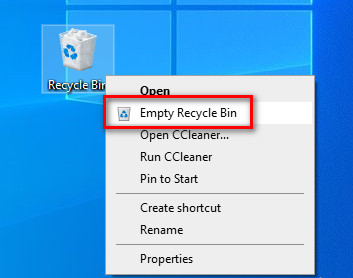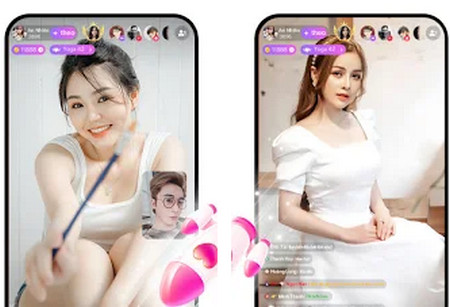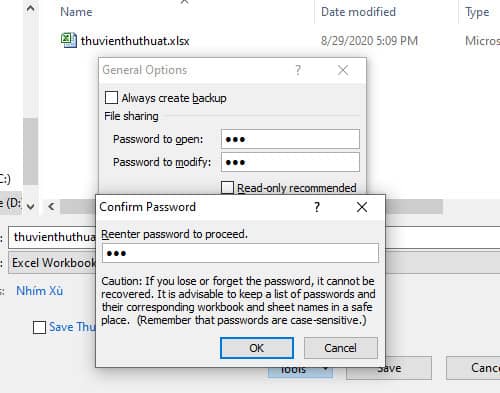
7 cách đặt mật khẩu cho file excel chi tiết nhất
By Hồ Phương -
File Excel giúp lưu trữ nhiều kiểu dữ liệu với số lượng lớn, nó còn hỗ trợ các hàm giúp xử lý và tính toán số liệu vô cùng hiệu quả. Vì vậy mà dữ liệu trong file excel luôn luôn quan trọng với mọi người dùng. Chính vì vậy, hãy cùng thư viện thủ thuật windows tìm hiểu tất cả những cách đặt mật khẩu cho file excel chi tiết và đầy đủ nhất.
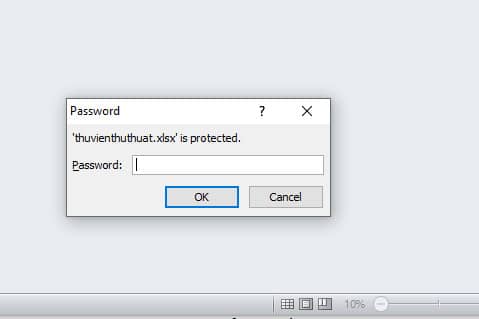 Và để mở file excel đã thiết lập mật khẩu, bạn cần nhập 2 lần mật khẩu đó mới mở được file excel này, vì mình đã cài 2 lớp mật khẩu là Password to open và Password to mofify.
Xem thêm: Cách đặt mật khẩu file pdf bằng phần mềm Foxit Reader, Adobe Reader...
Và để mở file excel đã thiết lập mật khẩu, bạn cần nhập 2 lần mật khẩu đó mới mở được file excel này, vì mình đã cài 2 lớp mật khẩu là Password to open và Password to mofify.
Xem thêm: Cách đặt mật khẩu file pdf bằng phần mềm Foxit Reader, Adobe Reader...
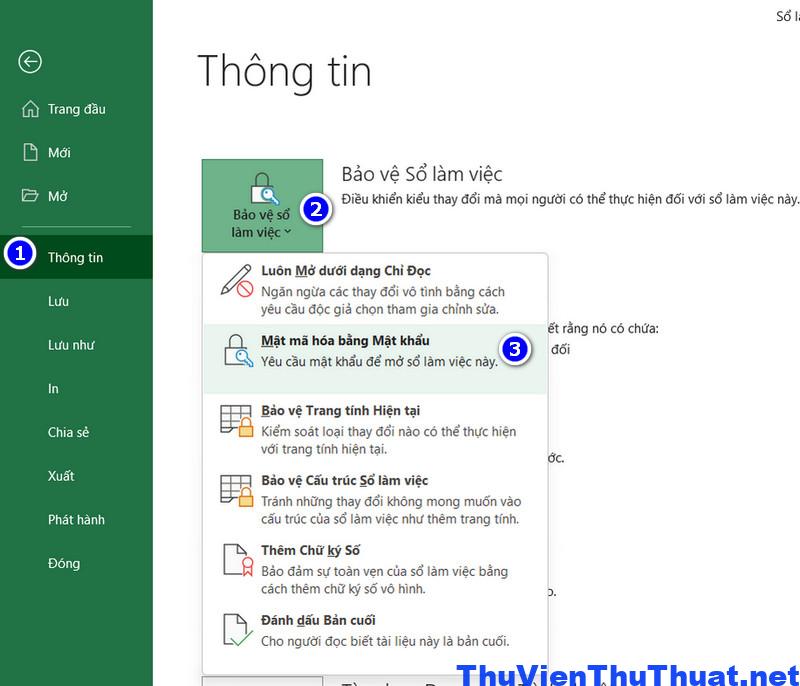 Bước 2: Một cửa sổ xuất hiện, hãy đặt mật khẩu cho file excel, lưu ý mật khẩu có phân biệt chữ hoa và chữ thường, nhấn OK để xác nhận.
Bước 2: Một cửa sổ xuất hiện, hãy đặt mật khẩu cho file excel, lưu ý mật khẩu có phân biệt chữ hoa và chữ thường, nhấn OK để xác nhận.
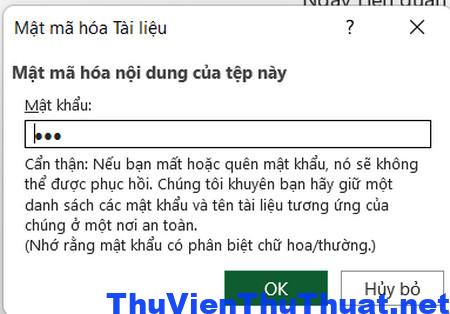 Bước 3: Nhập lại mật khẩu một lần nữa để xác nhận.
Bước 4: Mở lại file excel đã đặt mật khẩu này và nếu thấy một cửa sổ thông báo yêu cầu nhập mật khẩu mới xem được file thì cách đặt mật khẩu cho file excel này đã thành công.
Bước 3: Nhập lại mật khẩu một lần nữa để xác nhận.
Bước 4: Mở lại file excel đã đặt mật khẩu này và nếu thấy một cửa sổ thông báo yêu cầu nhập mật khẩu mới xem được file thì cách đặt mật khẩu cho file excel này đã thành công.
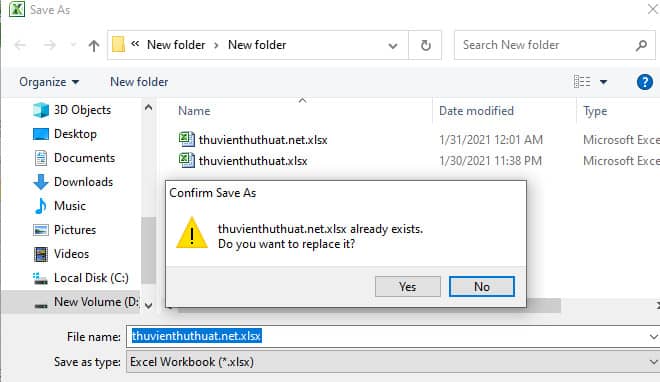 Sau đó, mở lại file excel đã cài đặt mật khẩu không cho chỉnh sửa sẽ có một thông báo với 2 lựa chọn gồm:
Sau đó, mở lại file excel đã cài đặt mật khẩu không cho chỉnh sửa sẽ có một thông báo với 2 lựa chọn gồm:
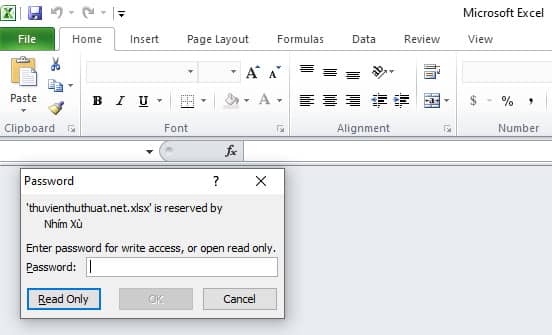
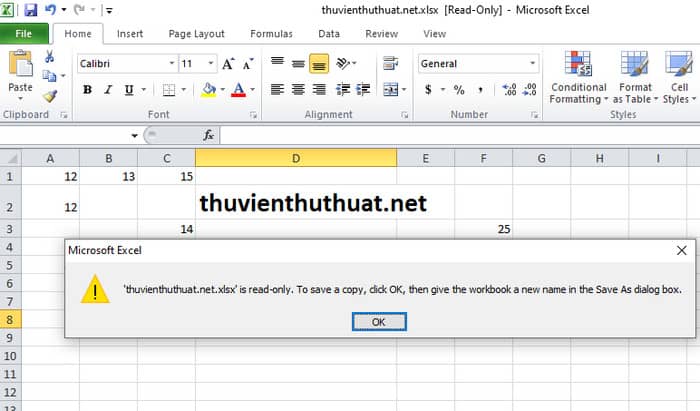
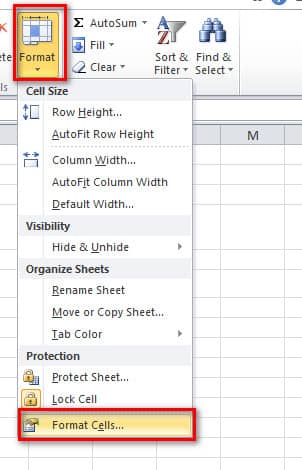 Bước 2: Cửa sổ Format cells mở ra. Chọn tab Protection , nhấn chuột để bỏ chọn tùy chọn Locked, sau đó bấm OK.
Bước 3: Tại giao diện chính file excel, chọn Review -> Protect Sheet.
Bước 4: Cửa sổ Protect Sheet sẽ mở ra. Nhập mật khẩu và sử dụng các hộp đánh dấu để đặt bảo vệ được áp dụng như hình bên dưới, sau đó nhấn OK
Bước 2: Cửa sổ Format cells mở ra. Chọn tab Protection , nhấn chuột để bỏ chọn tùy chọn Locked, sau đó bấm OK.
Bước 3: Tại giao diện chính file excel, chọn Review -> Protect Sheet.
Bước 4: Cửa sổ Protect Sheet sẽ mở ra. Nhập mật khẩu và sử dụng các hộp đánh dấu để đặt bảo vệ được áp dụng như hình bên dưới, sau đó nhấn OK
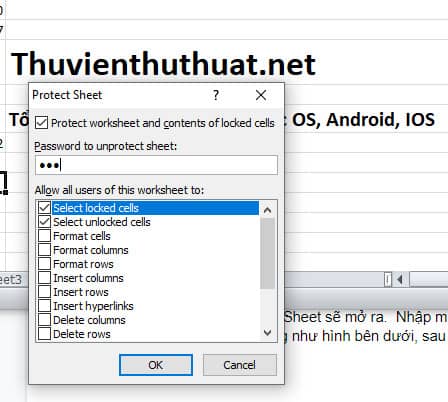 Bước 5: Trong cửa sổ Confirm Password, nhập lại mật khẩu và bấm OK lần nữa.
Bây giờ, khi bạn nhấn vào bất kỳ trang tính nào trên excel đều xuất hiện một cửa sổ thông báo như hình minh họa:
Bước 5: Trong cửa sổ Confirm Password, nhập lại mật khẩu và bấm OK lần nữa.
Bây giờ, khi bạn nhấn vào bất kỳ trang tính nào trên excel đều xuất hiện một cửa sổ thông báo như hình minh họa:
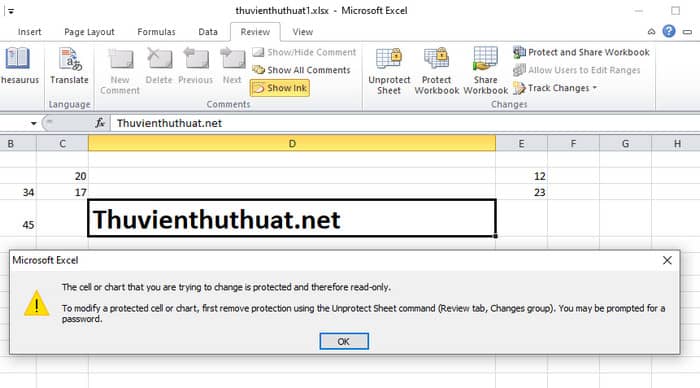 Trong các phiên bản execl mới hơn, để đặt mật khẩu cho Worksheet các bạn thực hiện theo các bước sau:
Mở file excel, sau đó chọn các ô file excel mình muốn cài mật khẩu, chon Review > Protect Sheet.
Trong các phiên bản execl mới hơn, để đặt mật khẩu cho Worksheet các bạn thực hiện theo các bước sau:
Mở file excel, sau đó chọn các ô file excel mình muốn cài mật khẩu, chon Review > Protect Sheet.
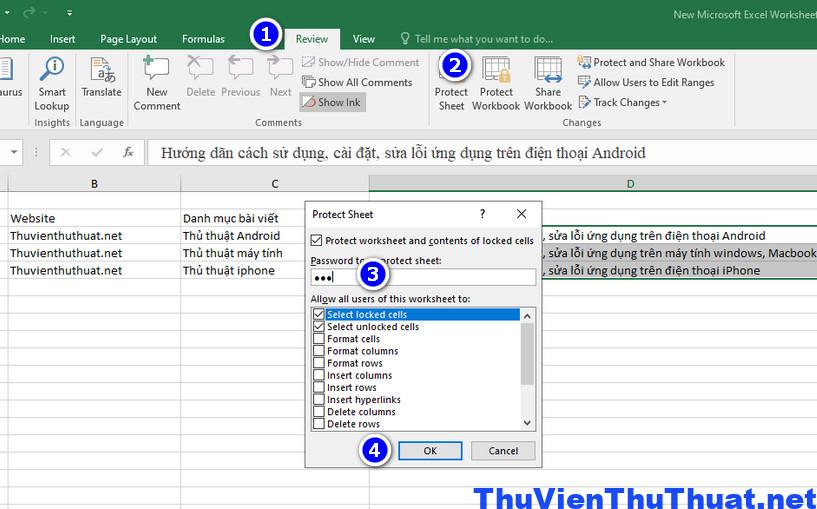 Một cửa sổ xuất hiện, nhập mật khẩu bạn muốn đặt, nhấn OK để xác nhận.
Có thể bạn quan tâm: 4 cách đặt mật khẩu file word đơn giản
Một cửa sổ xuất hiện, nhập mật khẩu bạn muốn đặt, nhấn OK để xác nhận.
Có thể bạn quan tâm: 4 cách đặt mật khẩu file word đơn giản
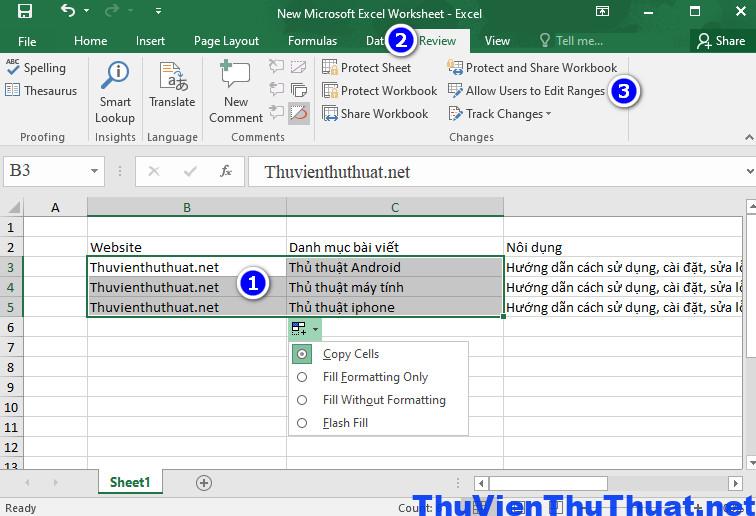 Bước 4: Tiếp theo click chuột chọn dòng New và nhập mật khẩu mà bạn muốn sử dụng. Cuối cùng nhấp vào OK để xác nhận.
Bước 4: Tiếp theo click chuột chọn dòng New và nhập mật khẩu mà bạn muốn sử dụng. Cuối cùng nhấp vào OK để xác nhận.
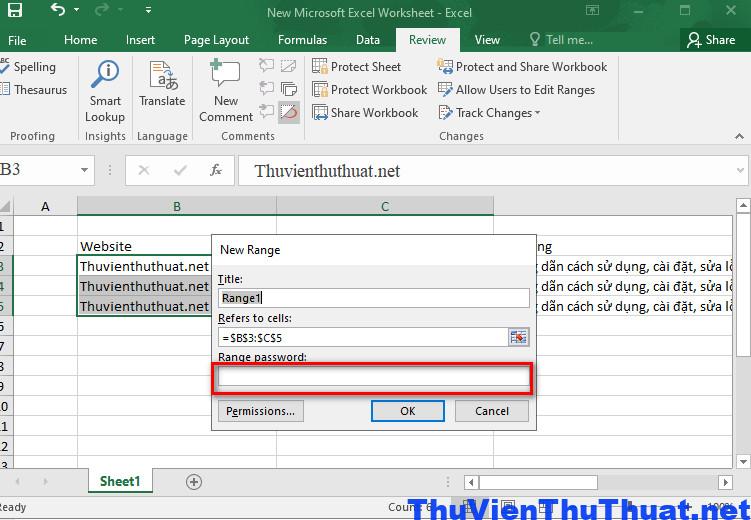
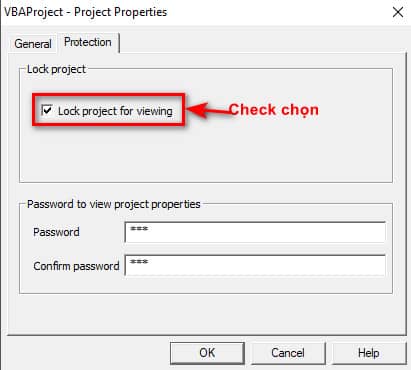 Sau đó, người dùng khác muốn mở và chỉnh sửa tính năng VBA trên file excel cần phải nhập mật khẩu để sử dụng tính năng này.
Sau đó, người dùng khác muốn mở và chỉnh sửa tính năng VBA trên file excel cần phải nhập mật khẩu để sử dụng tính năng này.
1. Cách đặt mật khẩu cho file excel không cho mở file
Cách đặt pass cho file excel này sẽ giúp bảo mật file excel an toàn nhất, người dùng muốn mở và xem, chỉnh sửa toàn bộ nội dung bên trong file excel cần phải biết mật khẩu đã đặt cho file đó. Cách thực hiện như sau: Bước 1: Mở file excel cần cài mật khẩu không cho mở. Bước 2: Từ menu File chọn Save as hoặc sử dụng phím tắt Ctrl + Shift + S. Bước 3: Tiếp theo, trong hộp thoại Save As, nhấp vào Tools -> General Options… Bước 4: Hộp thoại General Options xuất hiện, bạn cài mật khẩu cho file excel vào dòng Password to open. Nếu không cho người dùng chỉnh sửa, có thể nhập thêm mật khẩu trong dòng " Password to mofify " Bước 5: Trong cửa sổ Confirm Password, nhập lại mật khẩu và nhấp vào OK. Bước 6: Cuối cùng, người dùng có thể thay đổi tên file excel mới và nhấp vào Save trong cửa sổ Save as. Để kiểm tra thao tác cài pass cho excel thành công chưa, bạn mở lại file excel đó, nếu có thông báo Password như hình bên dưới thì thành công nha.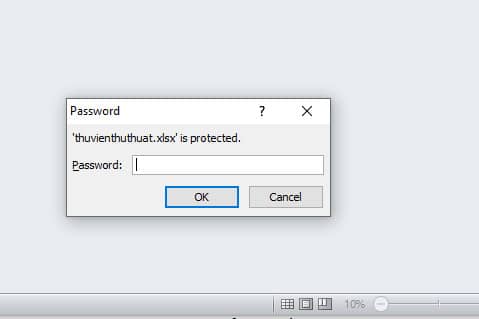 Và để mở file excel đã thiết lập mật khẩu, bạn cần nhập 2 lần mật khẩu đó mới mở được file excel này, vì mình đã cài 2 lớp mật khẩu là Password to open và Password to mofify.
Xem thêm: Cách đặt mật khẩu file pdf bằng phần mềm Foxit Reader, Adobe Reader...
Và để mở file excel đã thiết lập mật khẩu, bạn cần nhập 2 lần mật khẩu đó mới mở được file excel này, vì mình đã cài 2 lớp mật khẩu là Password to open và Password to mofify.
Xem thêm: Cách đặt mật khẩu file pdf bằng phần mềm Foxit Reader, Adobe Reader...
2. Cách cài đặt password file excel bằng mật khẩu được mã hóa
Người dùng có thể dùng cách đặt mật khẩu cho file excel bằng phương pháp mã hóa mật khẩu như sau: Bước 1: Mở file excel cần mở khóa, sau đó chọn File -> Thông tin - > Bảo vệ sổ làm việc -> Mật mã hóa bằng mật khẩu.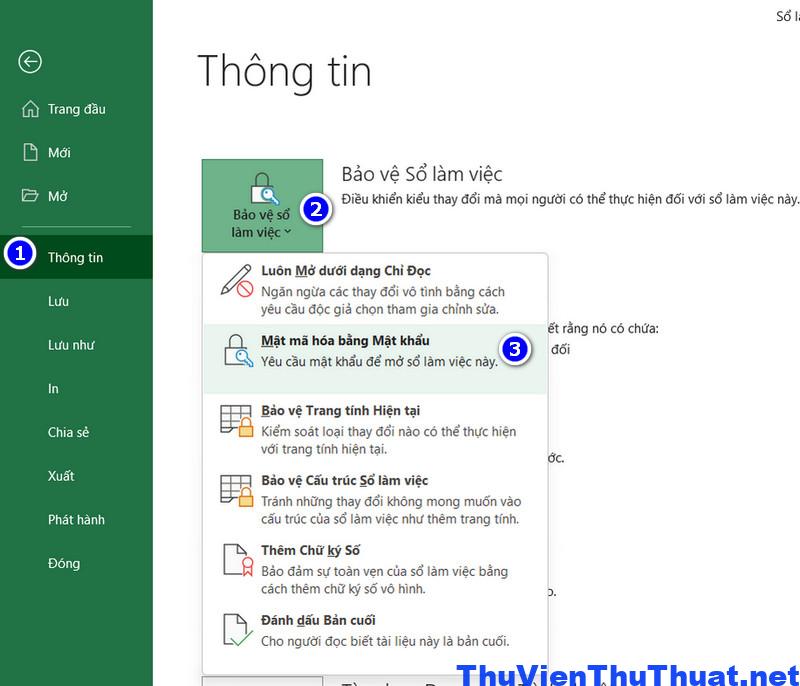 Bước 2: Một cửa sổ xuất hiện, hãy đặt mật khẩu cho file excel, lưu ý mật khẩu có phân biệt chữ hoa và chữ thường, nhấn OK để xác nhận.
Bước 2: Một cửa sổ xuất hiện, hãy đặt mật khẩu cho file excel, lưu ý mật khẩu có phân biệt chữ hoa và chữ thường, nhấn OK để xác nhận.
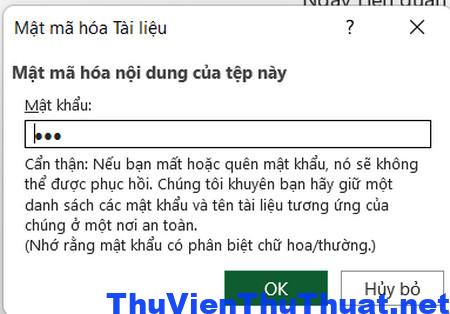 Bước 3: Nhập lại mật khẩu một lần nữa để xác nhận.
Bước 4: Mở lại file excel đã đặt mật khẩu này và nếu thấy một cửa sổ thông báo yêu cầu nhập mật khẩu mới xem được file thì cách đặt mật khẩu cho file excel này đã thành công.
Bước 3: Nhập lại mật khẩu một lần nữa để xác nhận.
Bước 4: Mở lại file excel đã đặt mật khẩu này và nếu thấy một cửa sổ thông báo yêu cầu nhập mật khẩu mới xem được file thì cách đặt mật khẩu cho file excel này đã thành công.
3. Cách khóa file excel chỉ cho đọc
Với cách đặt mật khẩu cho file excel này, người dùng khác có thể mở và xem nội dung bên trong file excel của bạn nhưng họ không có quyền chỉnh sửa bất kỳ thông tin nào. Các bước thực hiện gồm: Bước 1: Mở file excel cần đặt mật khẩu không cho chỉnh sửa, sau đó nhấn chọn File -> Save as. Bước 2: Cửa sổ Save as xuất hiện, chọn Tool -> General Options… Bước 3: Một hộp thoại xuất hiện, điểm khác biệt giữa việc đặt pass cho file excel khi mở file và cách khóa file excel không cho sửa nằm ở bước này. Nếu bạn chỉ muốn cấm người dùng không được phép chỉnh sửa file excel thì nhập mật khẩu vào ô Password to modify, nhấn OK để xác nhận. Bước 4: Nhập lại mật khẩu để xác nhận và nhấn OK. Bước 5: Nhấn Save để lưu file lại, có thể đổi tên file thành một tên excel mới hoặc chọn chế độ Yes để lưu file ghi đè lên file cũ như hình bên dưới.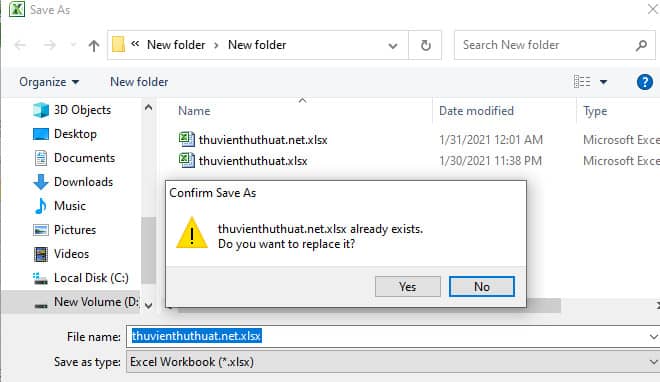 Sau đó, mở lại file excel đã cài đặt mật khẩu không cho chỉnh sửa sẽ có một thông báo với 2 lựa chọn gồm:
Sau đó, mở lại file excel đã cài đặt mật khẩu không cho chỉnh sửa sẽ có một thông báo với 2 lựa chọn gồm:
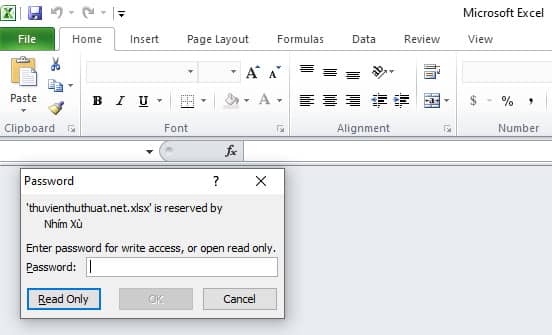
- Read only: Chỉ được phép đọc và không có quyền chỉnh sửa nội dung.
- Nhập password để có đầy đủ quyền xem và chỉnh sửa file excel.
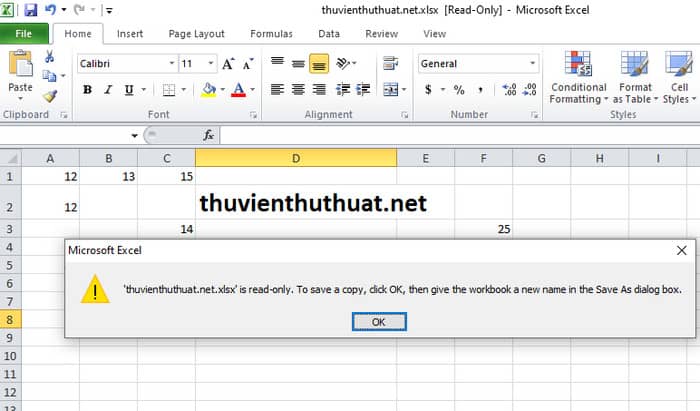
4. Cách khóa sheet trong excel 2010, 2013, 2016
Mật khẩu bảo vệ trang tính có tác dụng không cho phép người dùng chỉnh sửa bất kỳ nội dung nào trong các trang tính, nhưng vẫn có quyền xem toàn bộ dữ liệu trên file excel. Bước 1: Mở file excel cần đặt mật khẩu cho trang tính, sau đó chọn Home -> Format -> Format cells… Hoặc sử dụng phím tắt Ctrl + 1 để mở nhanh hộp thoại Format cells.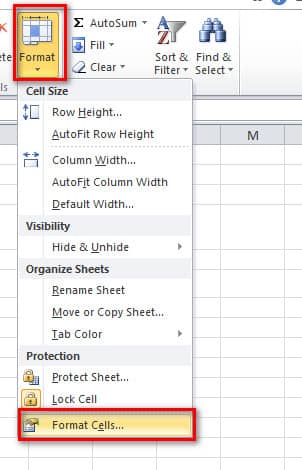 Bước 2: Cửa sổ Format cells mở ra. Chọn tab Protection , nhấn chuột để bỏ chọn tùy chọn Locked, sau đó bấm OK.
Bước 3: Tại giao diện chính file excel, chọn Review -> Protect Sheet.
Bước 4: Cửa sổ Protect Sheet sẽ mở ra. Nhập mật khẩu và sử dụng các hộp đánh dấu để đặt bảo vệ được áp dụng như hình bên dưới, sau đó nhấn OK
Bước 2: Cửa sổ Format cells mở ra. Chọn tab Protection , nhấn chuột để bỏ chọn tùy chọn Locked, sau đó bấm OK.
Bước 3: Tại giao diện chính file excel, chọn Review -> Protect Sheet.
Bước 4: Cửa sổ Protect Sheet sẽ mở ra. Nhập mật khẩu và sử dụng các hộp đánh dấu để đặt bảo vệ được áp dụng như hình bên dưới, sau đó nhấn OK
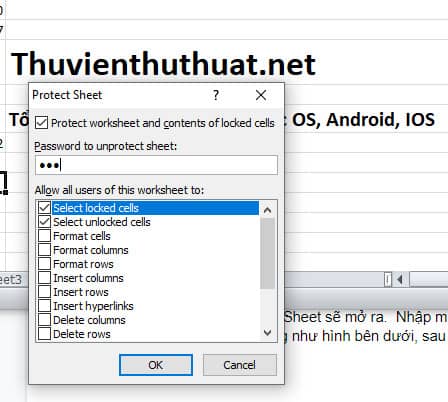 Bước 5: Trong cửa sổ Confirm Password, nhập lại mật khẩu và bấm OK lần nữa.
Bây giờ, khi bạn nhấn vào bất kỳ trang tính nào trên excel đều xuất hiện một cửa sổ thông báo như hình minh họa:
Bước 5: Trong cửa sổ Confirm Password, nhập lại mật khẩu và bấm OK lần nữa.
Bây giờ, khi bạn nhấn vào bất kỳ trang tính nào trên excel đều xuất hiện một cửa sổ thông báo như hình minh họa:
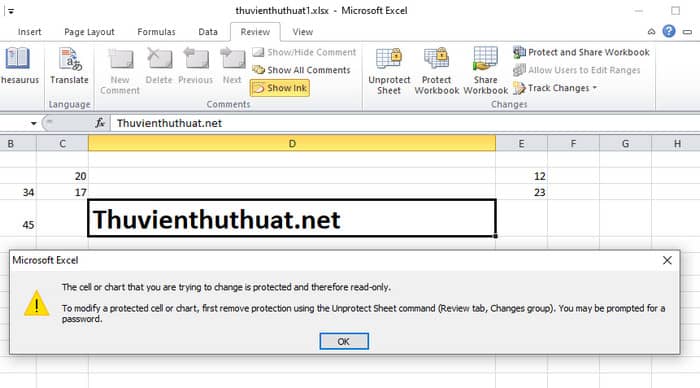 Trong các phiên bản execl mới hơn, để đặt mật khẩu cho Worksheet các bạn thực hiện theo các bước sau:
Mở file excel, sau đó chọn các ô file excel mình muốn cài mật khẩu, chon Review > Protect Sheet.
Trong các phiên bản execl mới hơn, để đặt mật khẩu cho Worksheet các bạn thực hiện theo các bước sau:
Mở file excel, sau đó chọn các ô file excel mình muốn cài mật khẩu, chon Review > Protect Sheet.
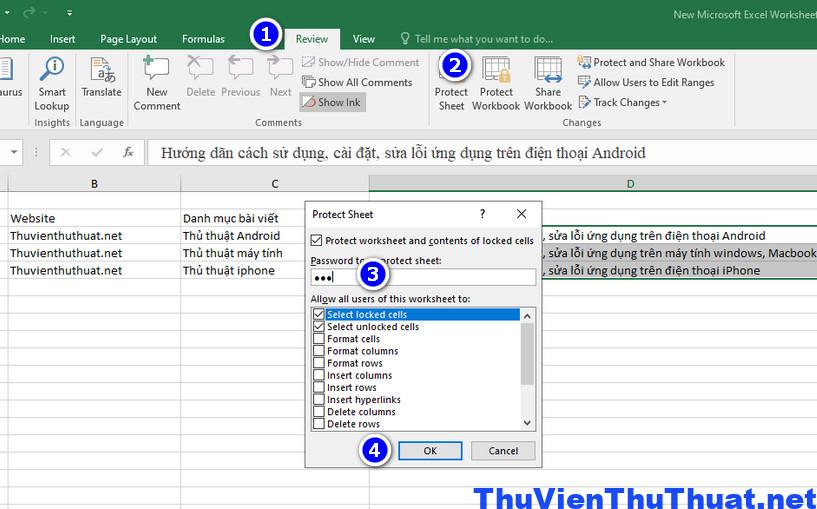 Một cửa sổ xuất hiện, nhập mật khẩu bạn muốn đặt, nhấn OK để xác nhận.
Có thể bạn quan tâm: 4 cách đặt mật khẩu file word đơn giản
Một cửa sổ xuất hiện, nhập mật khẩu bạn muốn đặt, nhấn OK để xác nhận.
Có thể bạn quan tâm: 4 cách đặt mật khẩu file word đơn giản
5. Cách khóa excel bảo vệ các tab dữ liệu
Bảo vệ sổ làm việc được áp dụng theo cách tương tự như bảo vệ trang tính, nhưng với ít tùy chọn hơn. Nó ngăn người dùng thay đổi cấu trúc của sổ làm việc, chẳng hạn như tạo hoặc đổi tên tan excel mới. Cách đặt mật khẩu cho file excel bằng cách khóa tab thực hiện bằng các bước sau: Bước 1: Từ thanh menu chính chọn Review -> Protect workbook. Bước 2: Cửa sổ Protect Structure mở ra, Nhập mật khẩu , sau đó bấm OK. Bước 3: Trong cửa sổ Confirm Password, nhập lại mật khẩu và nhấp vào OK.6. Đặt mật khẩu cho một phạm vi dữ liệu execl
Chúng ta có thể đặt mật khẩu cho một phạm vi dữ liệu tùy chỉnh trên file excel bằng các bước sau: Bước 1: Mở file Excel mà bạn muốn đặt mật khẩu theo phạm vi bất kỳ. Bước 2: Chọn các ô bạn muốn bảo vệ bằng mật khẩu. Bước 3: Nhấn chọn tab Review > Allow Users to Edit Ranges.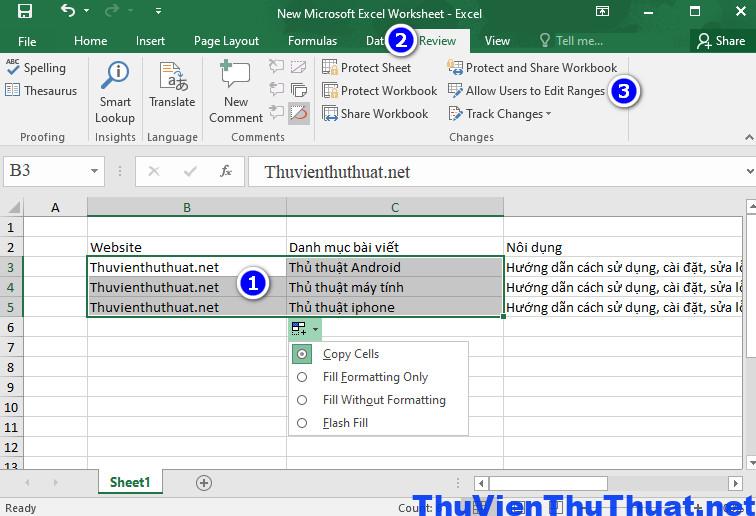 Bước 4: Tiếp theo click chuột chọn dòng New và nhập mật khẩu mà bạn muốn sử dụng. Cuối cùng nhấp vào OK để xác nhận.
Bước 4: Tiếp theo click chuột chọn dòng New và nhập mật khẩu mà bạn muốn sử dụng. Cuối cùng nhấp vào OK để xác nhận.
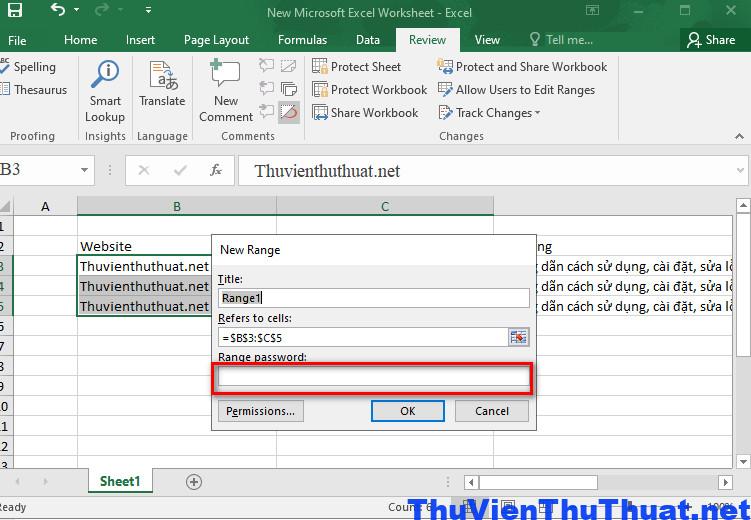
7. Cách đặt mật khẩu VBA trong excel
Mật khẩu VBA ngăn người dùng xem hoặc thay đổi mã hoặc cấu trúc công cụ VBA (Visual Basic) trong excel. Bước 1: Nhấn tổ hợp phím Alt + F11 để mở cửa sổ VBA trên excel. Bước 2: Trong cửa sổ Visual Basic Editor , bấm chuột chọn Tools -> VBA Project Properties… Bước 3: Cửa sổ VBA Project - Project Properties mở ra. Chọn tab Protection , check chọn Lock project for viewing, nhập và xác nhận mật khẩu , sau đó bấm OK.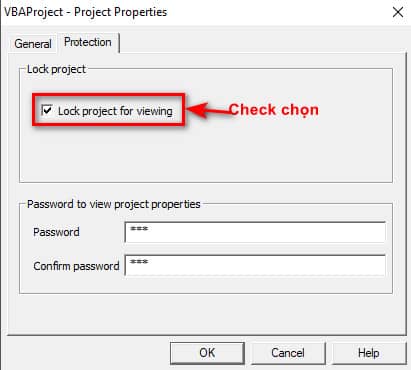 Sau đó, người dùng khác muốn mở và chỉnh sửa tính năng VBA trên file excel cần phải nhập mật khẩu để sử dụng tính năng này.
Sau đó, người dùng khác muốn mở và chỉnh sửa tính năng VBA trên file excel cần phải nhập mật khẩu để sử dụng tính năng này.
Ứng dụng Excel hỗ trợ bao nhiêu cách khóa file bằng mật khẩu?
Microsoft hỗ trợ 3 cấp độ tương ứng với 3 cách đặt mật khẩu cho file excel gồm:- Mật khẩu cửa sổ làm việc: Bạn có một số tùy chọn để bảo vệ sổ làm việc là mã hóa nó bằng mật khẩu để hạn chế người có thể mở file excel này. Hoặc thiết lập chế độ chỉ đọc và không được phép chỉnh sửa. Hoặc bảo vệ cấu trúc của sổ làm việc để bất kỳ ai cũng có thể mở nó, nhưng họ cần mật khẩu để sắp xếp lại, đổi tên, xóa hoặc tạo trang tính mới.
- Mật khẩu trang tính: Bạn có thể bảo vệ dữ liệu trên các trang tính riêng lẻ mà người khác không thể chỉnh sửa được.
- Sheet excel ( ô excek): Chúng ta có thể cài mật khẩu để bảo vệ các ô cụ thể trên trang tính excel không bị thay đổi. Về mặt kỹ thuật, phương pháp này liên quan đến việc bảo vệ một trang tính và sau đó cho phép các ô nhất định được miễn bảo vệ đó.