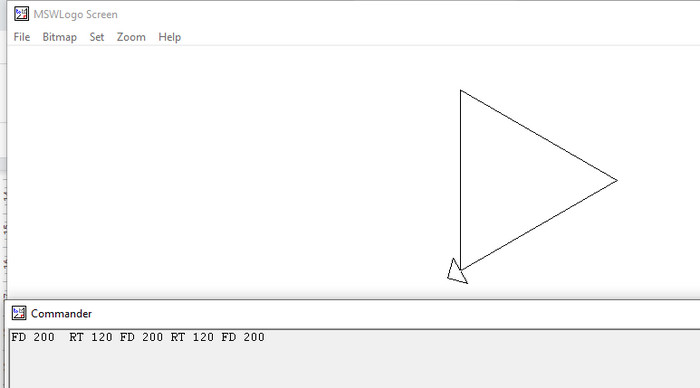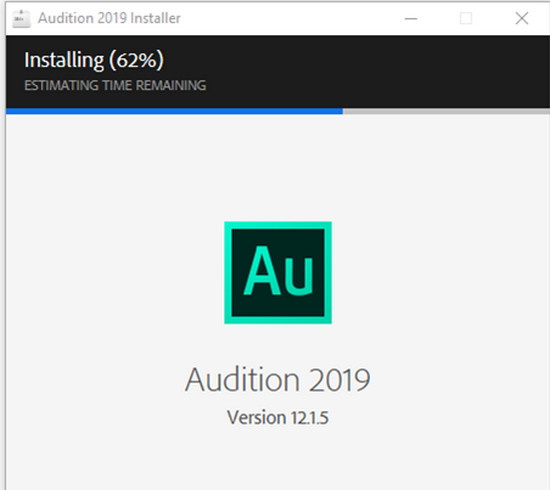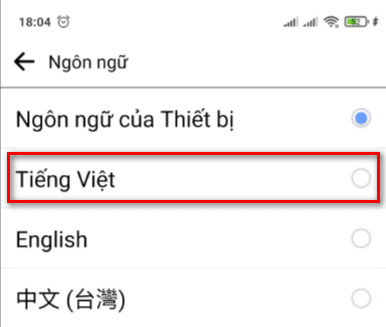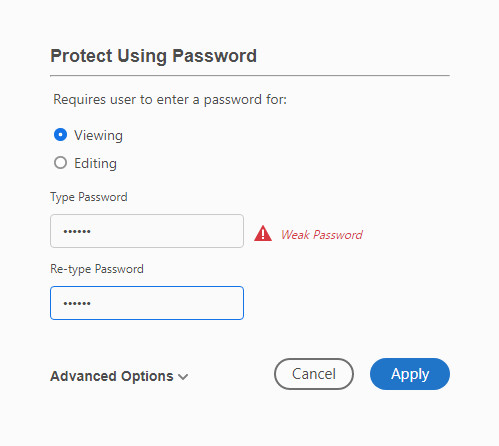
5 Cách đặt mật khẩu cho file pdf
By Hồ Phương -
Nếu bạn muốn bảo vệ dữ liệu các file pdf quan trọng thì việc thiết lập mật khẩu không cho người dùng khác mở và xem nội dung bên trong file pdf là cách hiệu quả nhất. Hãy cùng thư viện thủ thuật tìm hiểu những cách đặt đặt mật khẩu cho file pdf đơn giản nhất.
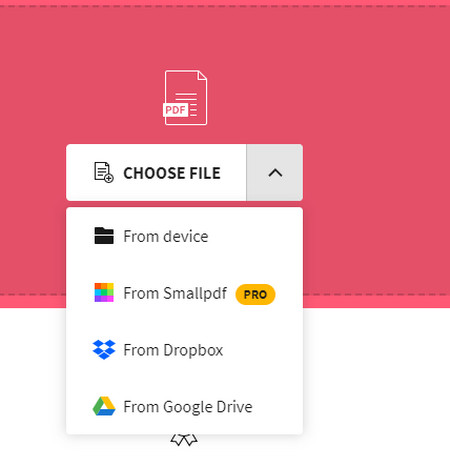
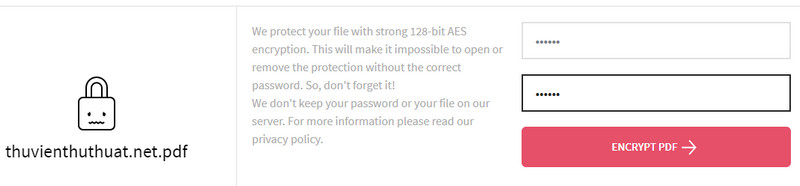 Cuối cùng nhấn ENCRYPT PDF để lưu mật khẩu đã đặt cho file pdf đó.
Lưu ý: Password được smallpdf mã hóa AES 128-bit, đây là loại mã hóa có độ bảo mật cao nhất hiện nay. Người dùng có thể yên tâm, dữ liệu của bạn sẽ không bị đánh cắp hay sử dụng với mục đích phi pháp.
Bước 4: Nhấn DOWNLOAD để tải file pdf đã đặt mật khẩu thành công về máy tính hoặc chia sẻ trên Drive, Dropbox.
Cuối cùng nhấn ENCRYPT PDF để lưu mật khẩu đã đặt cho file pdf đó.
Lưu ý: Password được smallpdf mã hóa AES 128-bit, đây là loại mã hóa có độ bảo mật cao nhất hiện nay. Người dùng có thể yên tâm, dữ liệu của bạn sẽ không bị đánh cắp hay sử dụng với mục đích phi pháp.
Bước 4: Nhấn DOWNLOAD để tải file pdf đã đặt mật khẩu thành công về máy tính hoặc chia sẻ trên Drive, Dropbox.
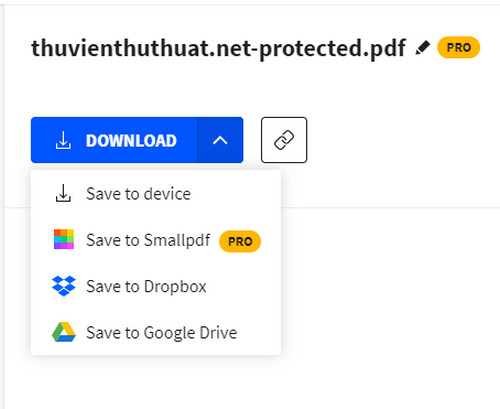
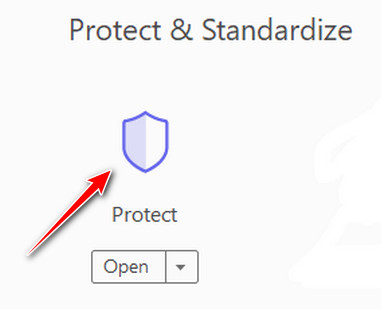 Bước 3: Chọn dòng Protect Using Password.
Bước 3: Chọn dòng Protect Using Password.
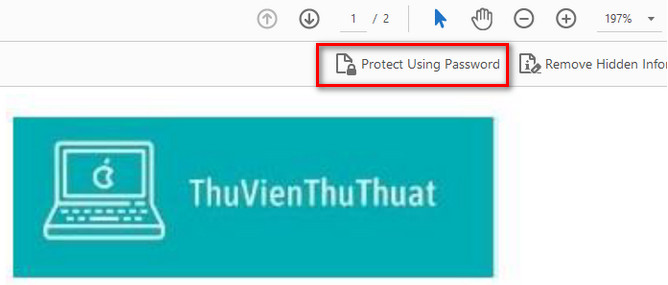 Bước 4: Có 2 lựa chọn đặt mật khẩu file pdf trên Adobe Acrobat gồm:
Bước 4: Có 2 lựa chọn đặt mật khẩu file pdf trên Adobe Acrobat gồm:
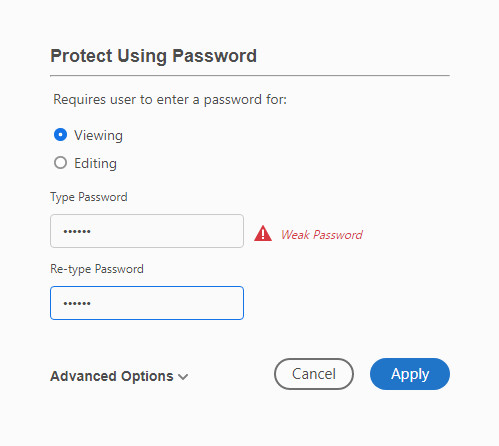
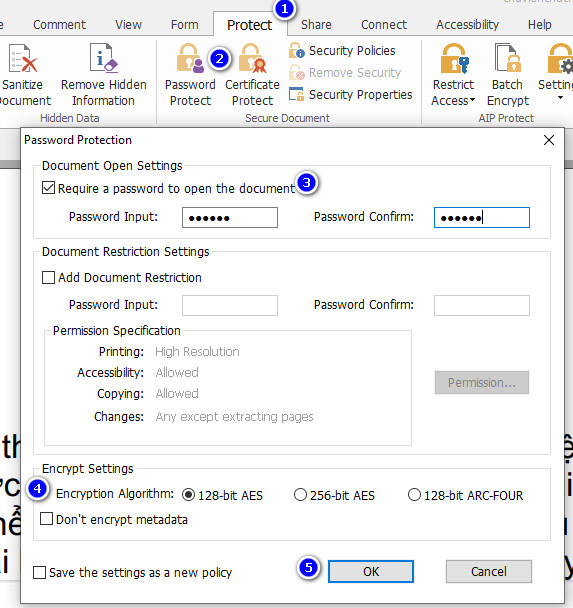
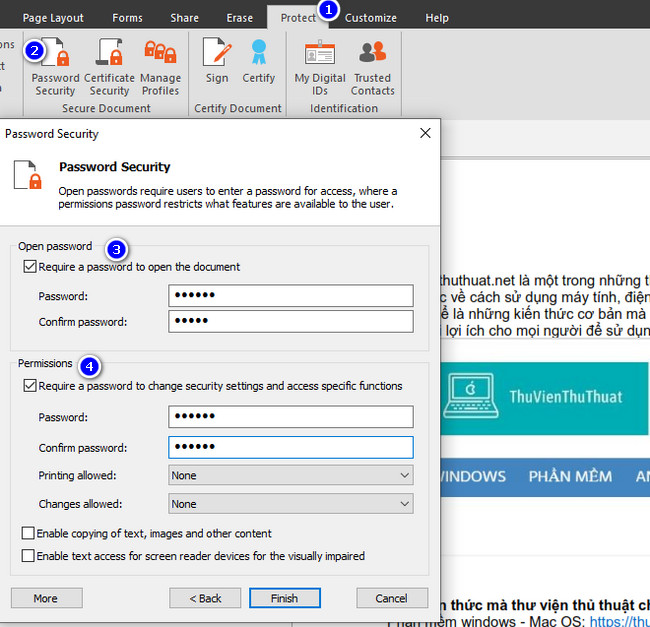 Check chọn dòng “ Require a password to change security settings…” Nếu bạn không muốn cho người dùng khác chỉnh sửa file pdf, cấm quyền in file pdf, cấm sao chép hình ảnh trên pdf… thì đặt thêm mật khẩu thứ 2 thực hiện theo đúng hình vẽ thuvienthuthuat minh họa nha.
Check chọn dòng “ Require a password to change security settings…” Nếu bạn không muốn cho người dùng khác chỉnh sửa file pdf, cấm quyền in file pdf, cấm sao chép hình ảnh trên pdf… thì đặt thêm mật khẩu thứ 2 thực hiện theo đúng hình vẽ thuvienthuthuat minh họa nha.
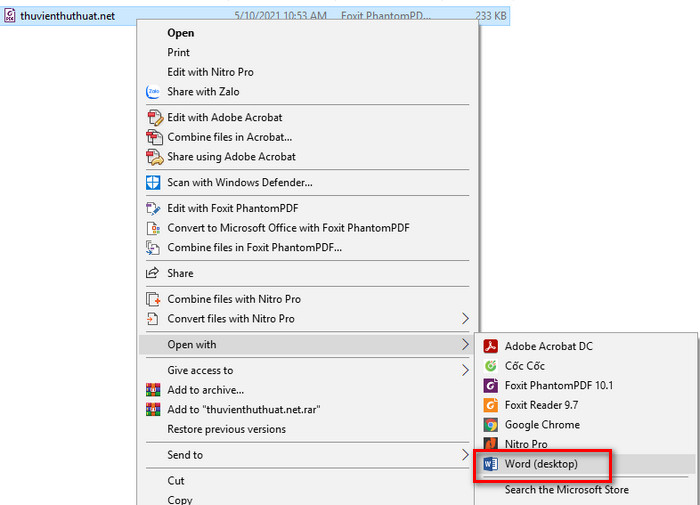 Bước 2: Chọn menu File -> Save as
Bước 3: Thực hiện các thao tác sau:
Bước 2: Chọn menu File -> Save as
Bước 3: Thực hiện các thao tác sau:
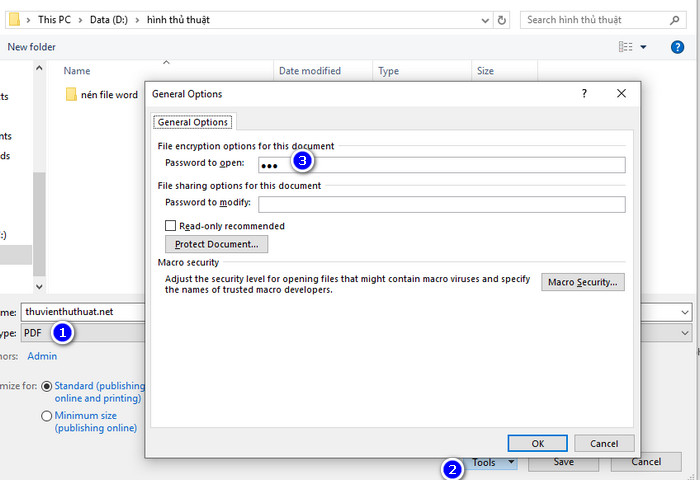
Cách đặt mật khẩu cho file pdf online
Nếu bạn đang sử dụng những phần mềm đọc file pdf miễn phí như Foxit reader, Adobe Reader thì không thể đặt được mật khẩu bất kỳ file pdf nào. Cách giải quyết vấn đề này là sử dụng các ứng dụng trực tuyến để đặt mật khẩu file pdf. Trong bài viết này chúng tôi sẽ hướng dẫn trên ứng dụng smallpdf. Bước 1: Truy cập trang chủ ứng dụng bằng đường link sau: https://smallpdf.com/protect-pdf Bước 2: Nhấn chuột chọn CHOOSE FILE để tải file pdf cần tạo mật khẩu, có 4 cách upload file pdf gồm: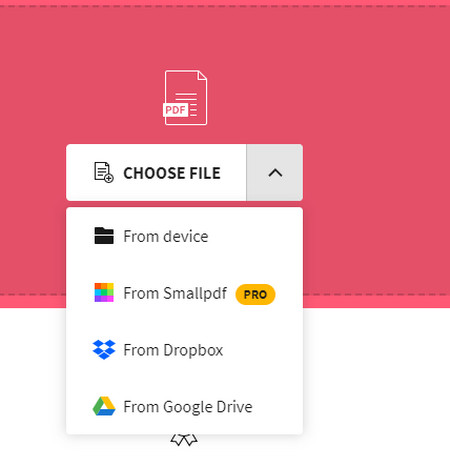
- From device: Tải file pdf trực tiếp từ máy tính/PC/laptop người dùng.
- From Dropbox: Tải tài liệu pdf từ ứng dụng lưu trữ file trực tuyến Dropbox
- From Google Drive: Tải file được lưu trữ trên Drive
- From Smallpdf: Nếu người dùng có tài khoản Smallpdf pro nha.
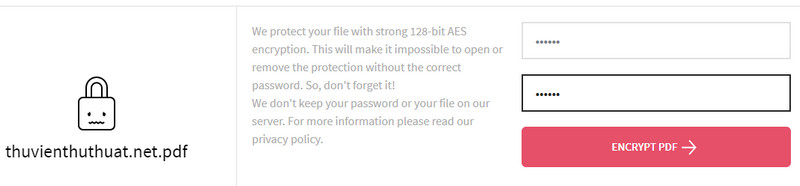 Cuối cùng nhấn ENCRYPT PDF để lưu mật khẩu đã đặt cho file pdf đó.
Lưu ý: Password được smallpdf mã hóa AES 128-bit, đây là loại mã hóa có độ bảo mật cao nhất hiện nay. Người dùng có thể yên tâm, dữ liệu của bạn sẽ không bị đánh cắp hay sử dụng với mục đích phi pháp.
Bước 4: Nhấn DOWNLOAD để tải file pdf đã đặt mật khẩu thành công về máy tính hoặc chia sẻ trên Drive, Dropbox.
Cuối cùng nhấn ENCRYPT PDF để lưu mật khẩu đã đặt cho file pdf đó.
Lưu ý: Password được smallpdf mã hóa AES 128-bit, đây là loại mã hóa có độ bảo mật cao nhất hiện nay. Người dùng có thể yên tâm, dữ liệu của bạn sẽ không bị đánh cắp hay sử dụng với mục đích phi pháp.
Bước 4: Nhấn DOWNLOAD để tải file pdf đã đặt mật khẩu thành công về máy tính hoặc chia sẻ trên Drive, Dropbox.
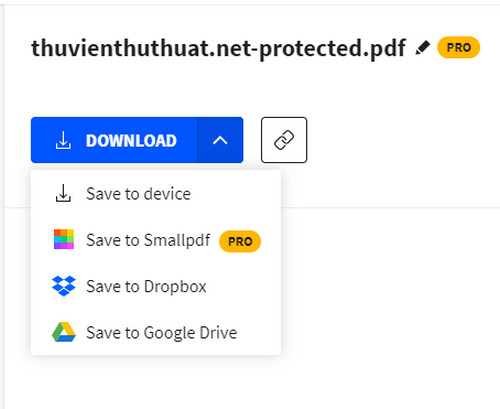
Cách đặt mật khẩu cho file pdf bằng phần mềm
Nếu bạn sử dụng các ứng dụng như Adobe Acrobat, Foxit Reader pro, Nitro Reader… thì có thể đặt mật khẩu file pdf trực tiếp trên các phần mềm này luôn.Cách đặt mật khẩu file pdf trên Adobe Acrobat
Adobe Acrobat là một trong những phần mềm đọc file pdf tốt nhất hiện nay, nhiều công cụ như cắt ghép file pdf, chỉnh sửa, tạo chữ ký trên pdf, chuyển đổi định dạng file pdf… Và nếu bạn muốn đặt mật khẩu pdf trên Adobe Acrobat hãy tham khảo các bước dưới đây: Bước 1: Mở file pdf cần đặt password bằng Adobe Acrobat Bước 2: Trên thanh công cụ chọn Tools -> Protect.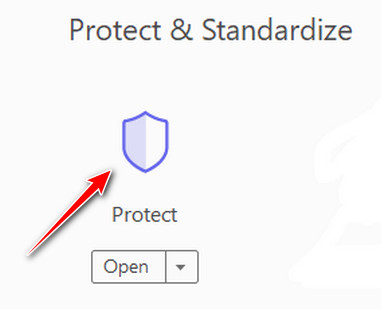 Bước 3: Chọn dòng Protect Using Password.
Bước 3: Chọn dòng Protect Using Password.
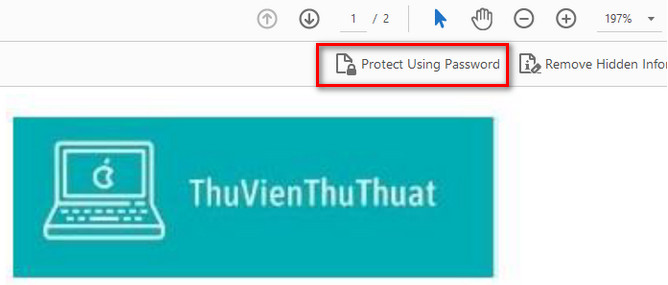 Bước 4: Có 2 lựa chọn đặt mật khẩu file pdf trên Adobe Acrobat gồm:
Bước 4: Có 2 lựa chọn đặt mật khẩu file pdf trên Adobe Acrobat gồm:
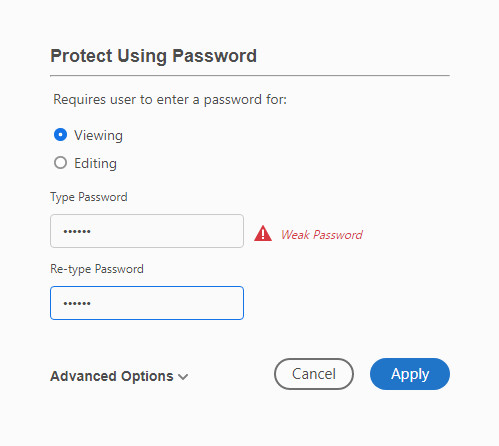
- Viewing: Thiết lập password khi mở file pdf
- Editing: Mật khẩu không cho chỉnh sửa file pdf
- Độ dài mật khẩu: Tối thiểu từ 6 ký tự trở lên, có thể là ký tự số, chữ cái, ký tự đặc biệt đều được.
Cách thiết lập mật khẩu trên Foxit Phantompdf Business
Foxit Phantompdf Business là phiên bản nâng cấp của ứng dụng Foxit Reader miễn phí, đây là phần mềm tạo file pdf, cắt ghép pdf tốt nhất hiện nay. Bước 1: Mở file pdf cần đặt password bằng công cụ Foxit Phantompdf Business. Bước 2: Trên thanh menu chọn Protect -> Password protect Bước 3: Nhấn chuột chọn dòng Require a password to open the document. Sau đó thực hiện các thao tác gồm: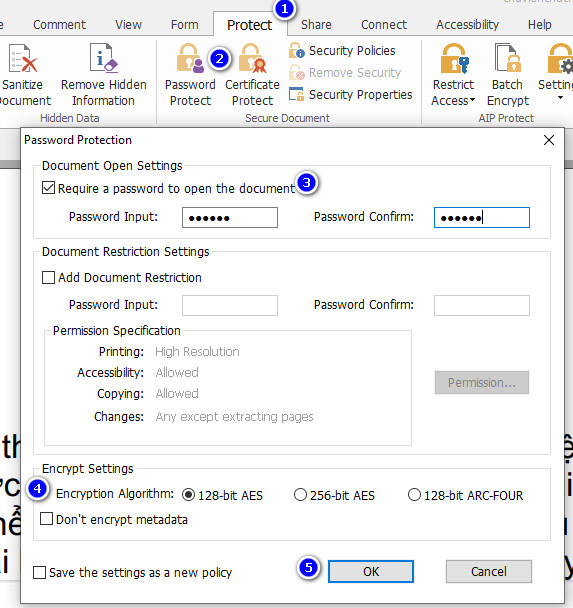
- Đặt mật khẩu cho file pdf trên Foxit Phantompdf
- Nhập lại mật khẩu một lần nữa.
- Chọn loại mã hóa mật khẩu: Có 3 loại mã hóa gồm 128-bit AES, 256-bit AES, 128-bit-ARC-FOUR.
- Cuối cùng nhấn OK để xác nhận và lưu mật khẩu file pdf trên Phantompdf.
Cách cài đặt password pdf bằng phần mềm Nitro
Ứng dụng Nitro là công cụ chỉnh sửa file pdf dễ sử dụng và tốt nhất hiện nay, nếu bạn muốn thiết lập bất kỳ mật khẩu nào trên Nitro Pro có thể tham khảo các bước sau: Bước 1: Mở file pdf cần đặt mật khẩu bằng công cụ Nitro Pro. Bước 2: Từ bảng menu nằm phía trên cùng chọn Protect -> Password Security. Bước 3: Check chọn dòng Require a password to open the document, sau đó nhập mật khẩu cho file pdf đó.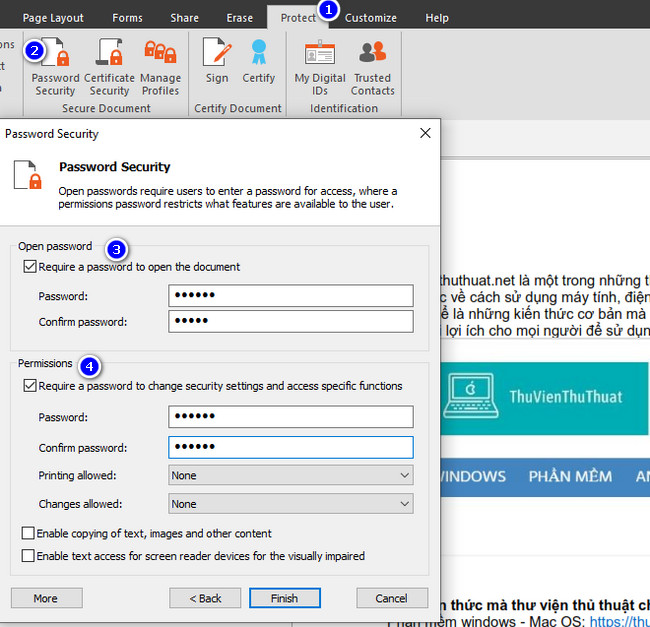 Check chọn dòng “ Require a password to change security settings…” Nếu bạn không muốn cho người dùng khác chỉnh sửa file pdf, cấm quyền in file pdf, cấm sao chép hình ảnh trên pdf… thì đặt thêm mật khẩu thứ 2 thực hiện theo đúng hình vẽ thuvienthuthuat minh họa nha.
Check chọn dòng “ Require a password to change security settings…” Nếu bạn không muốn cho người dùng khác chỉnh sửa file pdf, cấm quyền in file pdf, cấm sao chép hình ảnh trên pdf… thì đặt thêm mật khẩu thứ 2 thực hiện theo đúng hình vẽ thuvienthuthuat minh họa nha.
Cách đặt mật khẩu file pdf bằng Microsoft Word
Nếu trên máy tính bạn đã cài đặt ứng dụng Microsoft word 2010, 2013, 2016… thì có thể sử dụng công cụ này để đặt mật khẩu cho file pdf. Các bước thực hiện gồm: Bước 1: Nhấn chuột phải vào file pdf chọn Open With -> Word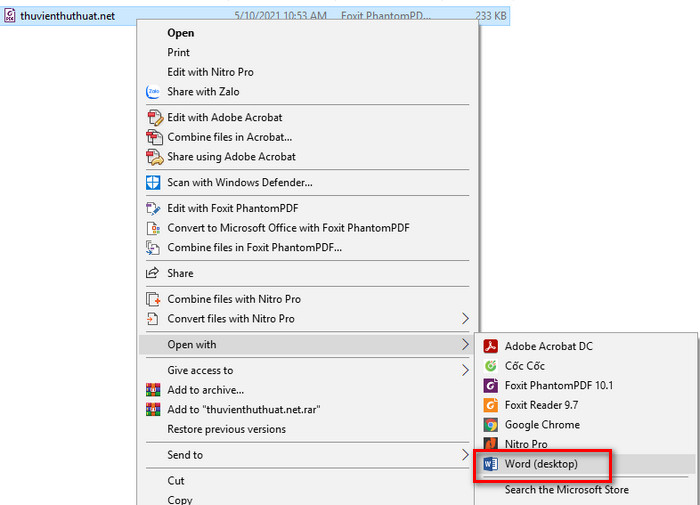 Bước 2: Chọn menu File -> Save as
Bước 3: Thực hiện các thao tác sau:
Bước 2: Chọn menu File -> Save as
Bước 3: Thực hiện các thao tác sau:
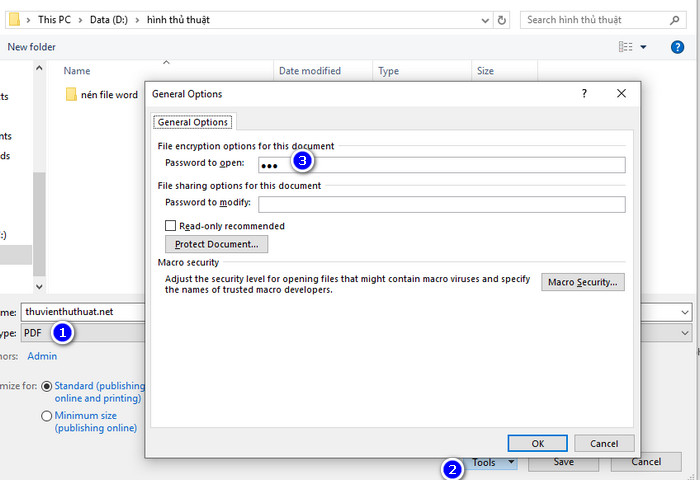
- Ô Save as type: Chọn lưu bằng định dạng PDF
- Dòng Tools -> chọn General Options… Sau đó nhập mật khẩu trong ô password to open -> OK