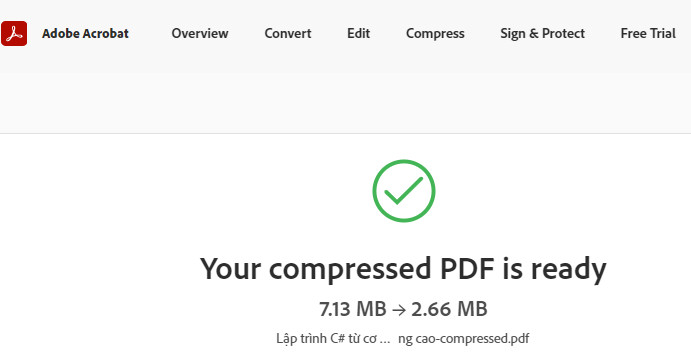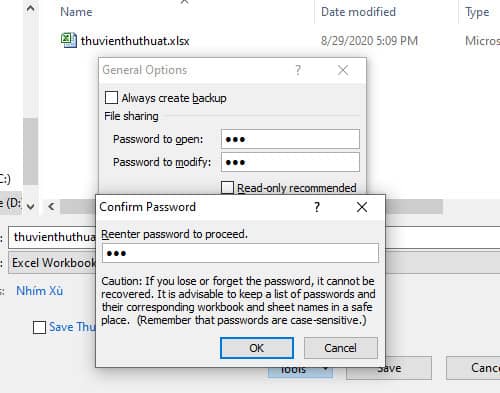Tại sao màn hình laptop bị nhấp nháy? Nguyên nhân, cách khắc phục
By Hồ Phương -
Màn hình là một trong những bộ phận quan trọng nhất khi bạn sử dụng máy tính. Nếu không có màn hình, người dùng không thể tương tác với các hệ thống và chương trình được. Có nhiều người dùng thường xuyên gặp lỗi màn hình laptop bị nhấp nháy, vây nguyên nhân gì gây ra lỗi này và cách khắc phục lỗi này như thế nào? Hãy cùng thư viện thủ thuật tìm hiểu qua bài viết này nha.
 Nguyên nhân phổ biến nhất làm màn hình laptop bị nhấp nháy là cáp màn hình bị lỗi, bị chạm hoặc bị đứt một phần. Lỗi này thường xuất hiện trên các dòng laptop Dell, vì màn hình hơi mỏng, khi bạn đóng mở màn hình thường xuyên thì cáp kết nối màn hình với mainboard này sẽ bị hỏng.
Cách khắc phục lỗi màn hình laptop bị nhấp nháy liên tục vì liên quan đến cáp kết nối màn hình là bạn nên đem laptop ra các trung tâm bảo hành, sửa chữa uy tín để nhờ họ kiểm tra và thay mới. Giá cáp màn hình Dell hay các dòng laptop khác giao động từ 100 - 300 nghìn, khá rẻ, vì vậy đây là giải pháp đầu tiên bạn nên áp dụng khi gặp lỗi hiện tượng màn hình laptop dell nhấp nháy.
Nguyên nhân phổ biến nhất làm màn hình laptop bị nhấp nháy là cáp màn hình bị lỗi, bị chạm hoặc bị đứt một phần. Lỗi này thường xuất hiện trên các dòng laptop Dell, vì màn hình hơi mỏng, khi bạn đóng mở màn hình thường xuyên thì cáp kết nối màn hình với mainboard này sẽ bị hỏng.
Cách khắc phục lỗi màn hình laptop bị nhấp nháy liên tục vì liên quan đến cáp kết nối màn hình là bạn nên đem laptop ra các trung tâm bảo hành, sửa chữa uy tín để nhờ họ kiểm tra và thay mới. Giá cáp màn hình Dell hay các dòng laptop khác giao động từ 100 - 300 nghìn, khá rẻ, vì vậy đây là giải pháp đầu tiên bạn nên áp dụng khi gặp lỗi hiện tượng màn hình laptop dell nhấp nháy.
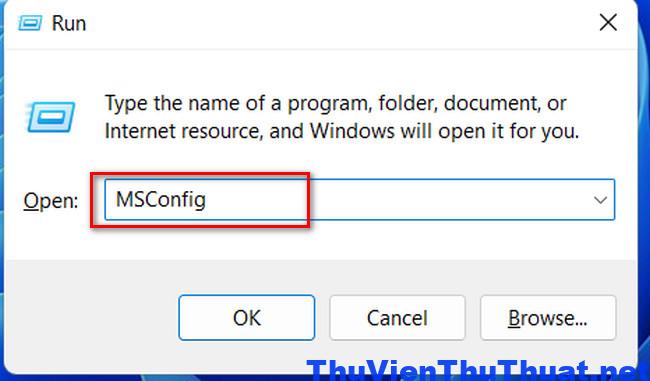 Bước 2: Chọn tab Services, sau đó tìm và tắt 2 tính năng là “Problem Reports and Solution Control Panel” và ” Windows Error Reporting Service”.
Bước 2: Chọn tab Services, sau đó tìm và tắt 2 tính năng là “Problem Reports and Solution Control Panel” và ” Windows Error Reporting Service”.
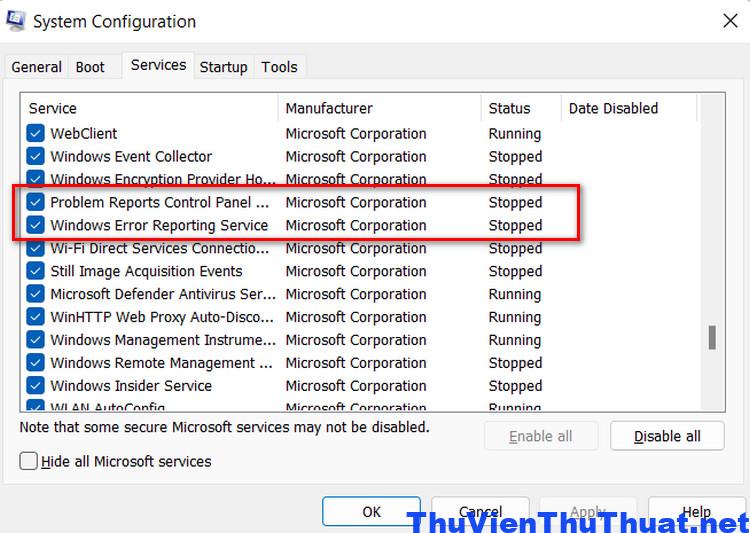 Nhấn OK, tắt cửa sổ System Configuration, sau đó khởi động lại máy tính và kiểm tra xem lỗi màn hình PC bị nhấp nháy đã khắc phục được chưa.
Nhấn OK, tắt cửa sổ System Configuration, sau đó khởi động lại máy tính và kiểm tra xem lỗi màn hình PC bị nhấp nháy đã khắc phục được chưa.
Nguyên nhân tại sao màn hình laptop bị nhấp nháy?
Có nhiều yếu tố khiến màn hình máy tính, laptop bị tình trạng nhấp nháy, từ trình điều khiển có vấn đề và các chương trình được cài đặt không tương thích, đến lỗi trong hệ điều hành… 1. Card màn hình bị lỗi: Nếu gặp sự cố màn hình nhấp nháy sau khi cập nhật Windows , có thể xung đột trình điều khiển hiển thị đã xảy ra. Bạn có thể khắc phục bằng cách cập nhật hoặc gỡ cài đặt Driver card màn hình cũ và cập nhật Driver mới. 2. Ứng dụng hay phần mềm không tương thích với windows: Ngoài ra, chương trình đã cài đặt không tương thích với máy tính bạn, thường là do độ phân giải màn hình quá nhỏ hoặc tốc độ làm tươi (fps) quá thấp. 3. CPU quá nóng: Bộ vi xử lý bị nóng thường do sử dụng máy tính xách tay trong thời gian dài không được làm mát hoặc chỉ dựa vào bộ làm mát bên trong của máy tính xách tay. Bên cạnh đó, hiệu suất hoạt động của quạt tản nhiệt kém tối ưu cũng là nguyên nhân chính khiến CPU lên nhanh chóng khiến màn hình điều khiển bị chập chờn và nếu để lâu sẽ khiến cpu bị hỏng. 4. Vấn đề liên quan đến Card màn hình (VGA): VGA gặp sự cố sẽ gây ảnh hưởng không tốt đến khả năng hiển thị trên màn hình laptop như màu sắc không đồng nhất, màn hình sọc, màn hình laptop chập chờn cho đến nặng nhất là xuất hiện những khoảng trắng trên màn hình laptop của bạn. 5. Độ phân giải màn hình quá cao: Nói chung, chúng ta có thể điều chỉnh độ phân giải màn hình trên máy tính xách tay theo ý muốn. Nhưng chúng ta cũng phải nhớ rằng mỗi máy tính xách tay đều có các giới hạn độ phân giải khác nhau, điều này sẽ gặp vấn đề nếu chúng ta đặt nó vượt quá giới hạn độ phân giải tối đa được cung cấp. Nếu khi điều chỉnh độ phân giải màn hình laptop mà bạn gặp phải các vấn đề như chập chờn hoặc hình ảnh bị vỡ hình thì hãy hạ độ phân giải xuống mức phù hợp với cấu hình phần cứng máy tính hỗ trợ. 6. Cáp kết nối với mainboard bị lỗi: Laptop thường sử dụng một cáp mềm kết nối mainboard với màn hình máy. Nếu cáp này có vấn đề như bị xước hoặc bị đứt, nó thường sẽ ảnh hưởng đến hiển thị trên màn hình máy tính xách tay của bạn. 7. Điện năng không ổn định: Dòng điện không ổn định làm cho nguồn điện cung cấp cho các linh kiện không ổn định do nguồn điện mà mỗi linh kiện nhận được không đúng với nhu cầu sử dụng. Đôi khi nó quá thấp và đôi khi quá cao khiến mức độ sáng do màn hình tạo ra dao động hoặc nhấp nháy. Tình trạng này thường xảy ra khi chúng ta sử dụng máy tính xách tay khi đang sạc pin dựa vào dòng điện bên ngoài không ổn định. Giải pháp là bạn có thể sử dụng ổn áp để ổn định dòng điện.Cách sửa lỗi màn hình laptop bị sọc ngang nhấp nháy
Sau khi đã tìm hiểu được một vài nguyên nhân dẫn đến tình trạng màn hình máy tính bị nhấp nháy, tiếp theo chúng ta sẽ tìm hiểu những phương pháp khắc phục lỗi màn hình laptop bị nhấp nháy liên tục nha.Cách 1: Thay thế cáp màn hình laptop mới
 Nguyên nhân phổ biến nhất làm màn hình laptop bị nhấp nháy là cáp màn hình bị lỗi, bị chạm hoặc bị đứt một phần. Lỗi này thường xuất hiện trên các dòng laptop Dell, vì màn hình hơi mỏng, khi bạn đóng mở màn hình thường xuyên thì cáp kết nối màn hình với mainboard này sẽ bị hỏng.
Cách khắc phục lỗi màn hình laptop bị nhấp nháy liên tục vì liên quan đến cáp kết nối màn hình là bạn nên đem laptop ra các trung tâm bảo hành, sửa chữa uy tín để nhờ họ kiểm tra và thay mới. Giá cáp màn hình Dell hay các dòng laptop khác giao động từ 100 - 300 nghìn, khá rẻ, vì vậy đây là giải pháp đầu tiên bạn nên áp dụng khi gặp lỗi hiện tượng màn hình laptop dell nhấp nháy.
Nguyên nhân phổ biến nhất làm màn hình laptop bị nhấp nháy là cáp màn hình bị lỗi, bị chạm hoặc bị đứt một phần. Lỗi này thường xuất hiện trên các dòng laptop Dell, vì màn hình hơi mỏng, khi bạn đóng mở màn hình thường xuyên thì cáp kết nối màn hình với mainboard này sẽ bị hỏng.
Cách khắc phục lỗi màn hình laptop bị nhấp nháy liên tục vì liên quan đến cáp kết nối màn hình là bạn nên đem laptop ra các trung tâm bảo hành, sửa chữa uy tín để nhờ họ kiểm tra và thay mới. Giá cáp màn hình Dell hay các dòng laptop khác giao động từ 100 - 300 nghìn, khá rẻ, vì vậy đây là giải pháp đầu tiên bạn nên áp dụng khi gặp lỗi hiện tượng màn hình laptop dell nhấp nháy.
Cách 2: Thử kiểm tra bằng cách mở Task Manager
Bạn nên kiểm tra và xác định xem vấn đề có phải là ứng dụng hoặc Driver màn hình không tương thích hay không. Để xác định sự cố, bạn có thể kiểm tra bằng cách mở Task Manager. Làm theo hướng dẫn dưới đây. Bước 1: Trên màn hình máy tính, nhấn tổ hợp phím tắt Ctrl + Shift + Esc để mở nhanh cửa sổ Task Manager. Bước 2: Nếu cửa sổ Task Manager cũng nhấp nháy, có thể là trình điều khiển hiển thị có vấn đề. Để khắc phục điều này, bạn có thể cập nhật hoặc gỡ cài đặt driver màn hình cũ và cập nhật driver màn hình mới. Bước 3: Nếu Task Manager không nhấp nháy, thì bạn hãy xem các phương pháp tiếp theo để sửa lỗi màn hình laptop bị nhấp nháy.Cách 3: Thử tắt Service System Configuration
Bạn hãy thể thử tắt các dịch vụ bảng điều khiển Giải pháp và Báo cáo Sự cố và Dịch vụ Báo cáo Lỗi Windows thông qua cấu hình Hệ thống (MSConfig). Tính năng này có tác dụng báo cáo các vấn đề lỗi Windows cho Microsoft, phương pháp này có thể giúp khắc phục sự cố màn hình nhấp nháy. Bước 1: Nhấn phím tắt Windows + R để mở cửa sổ Run, sau đó nhập cụm từ MSConfig, nhấn OK để mở cửa sổ System Configuration.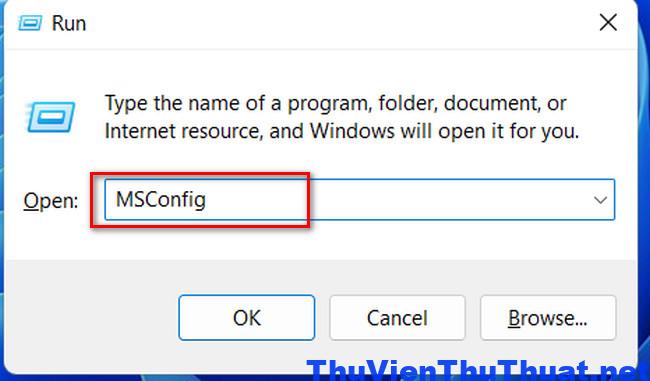 Bước 2: Chọn tab Services, sau đó tìm và tắt 2 tính năng là “Problem Reports and Solution Control Panel” và ” Windows Error Reporting Service”.
Bước 2: Chọn tab Services, sau đó tìm và tắt 2 tính năng là “Problem Reports and Solution Control Panel” và ” Windows Error Reporting Service”.
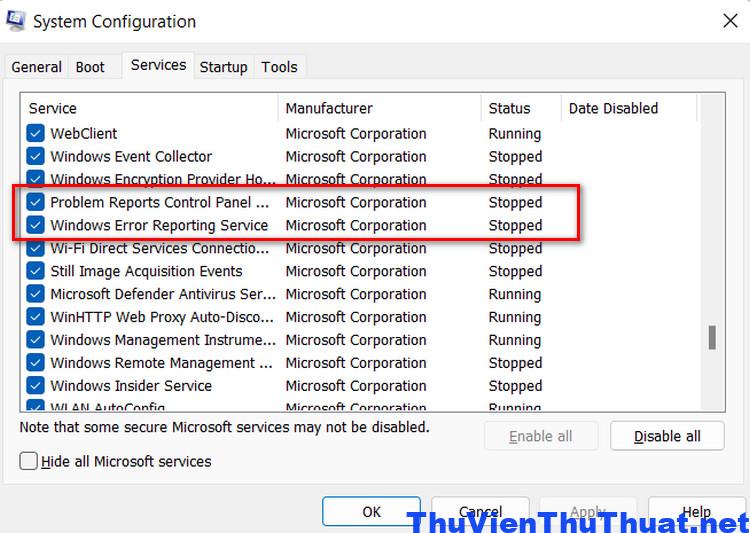 Nhấn OK, tắt cửa sổ System Configuration, sau đó khởi động lại máy tính và kiểm tra xem lỗi màn hình PC bị nhấp nháy đã khắc phục được chưa.
Nhấn OK, tắt cửa sổ System Configuration, sau đó khởi động lại máy tính và kiểm tra xem lỗi màn hình PC bị nhấp nháy đã khắc phục được chưa.