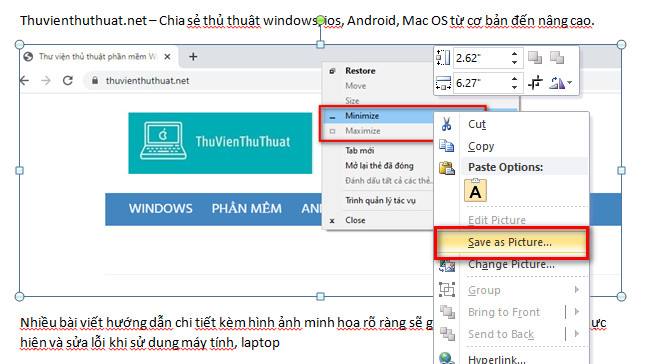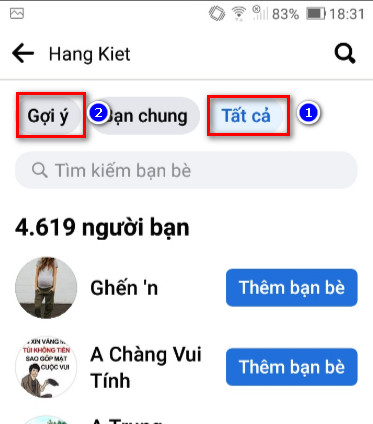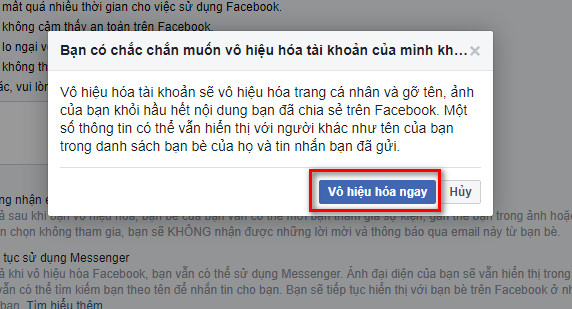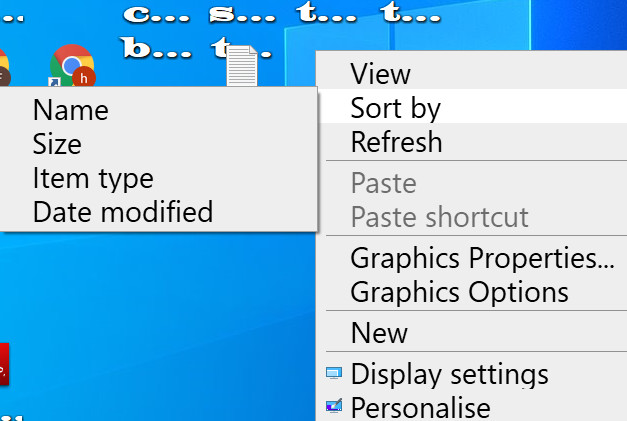
Những cách chỉnh font chữ trong win 10 đơn giản nhất
By Hồ Phương -
Microsoft cài đặt font chữ mặc định trên win 10 khi người dùng cài mới hệ điều hành, font chữ này sẽ áp dụng cho toàn bộ các ứng dụng, file trên máy tính bạn. Tuy nhiên, vẫn có nhiều cách chỉnh font chữ trong win 10 theo font chữ mà bạn muốn. Hãy cùng thuvienthuthuat.net tìm hiểu trong bài viết này nha.
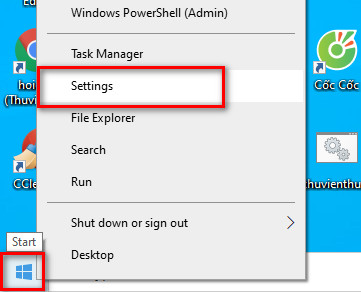 Bước 2: Chọn mục Personalization từ cửa sổ Windows Settings.
Bước 2: Chọn mục Personalization từ cửa sổ Windows Settings.
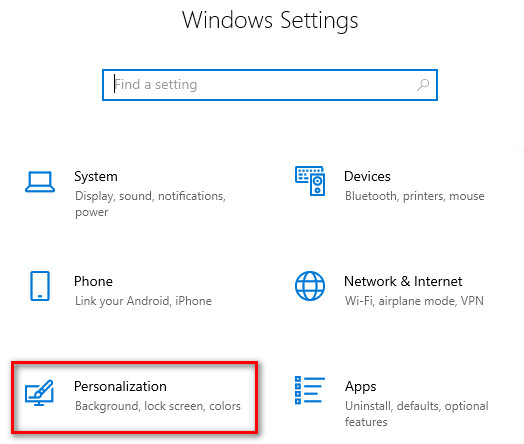 Bước 3: Từ menu bên tay trái, chọn dòng Fonts
Bước 3: Từ menu bên tay trái, chọn dòng Fonts
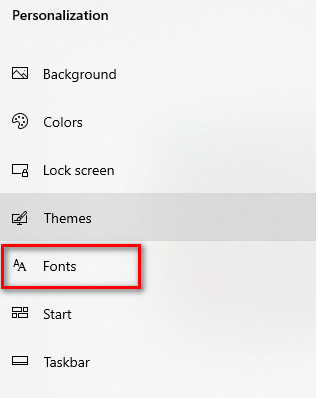 Bước 4: Chọn dòng Get more fonts in Microsoft Store để tìm và tải các font chữ mà Microsoft cung cấp miễn phí.
Bước 5: Cửa sổ Microsoft Store xuất hiện, danh sách các phông chữ miễn phí và trả phí sẽ được liệt kê trong cửa sổ này. Nhấp vào một trong các phông chữ có sẵn trong danh sách để xem trước.
Bước 4: Chọn dòng Get more fonts in Microsoft Store để tìm và tải các font chữ mà Microsoft cung cấp miễn phí.
Bước 5: Cửa sổ Microsoft Store xuất hiện, danh sách các phông chữ miễn phí và trả phí sẽ được liệt kê trong cửa sổ này. Nhấp vào một trong các phông chữ có sẵn trong danh sách để xem trước.
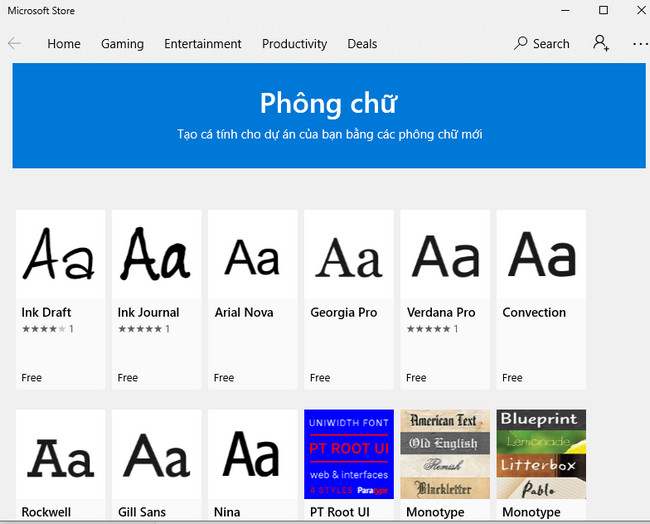 Bước 6: Nhấn chọn nút Get để tải và thay đổi font chữ trên win 10, người dùng sau đó có thể lựa chọn font chữ này trên các ứng dụng như Word, Photoshop, autocad…
Bước 6: Nhấn chọn nút Get để tải và thay đổi font chữ trên win 10, người dùng sau đó có thể lựa chọn font chữ này trên các ứng dụng như Word, Photoshop, autocad…
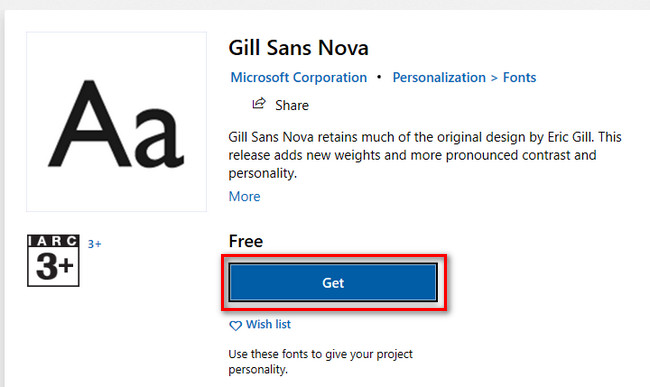 Xem thêm các thủ thuật khác:
Xem thêm các thủ thuật khác:
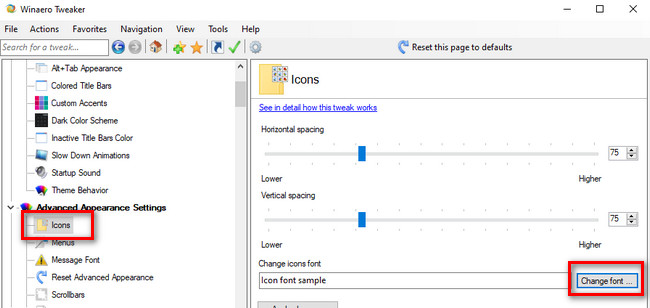 Bước 3: Cửa sổ Font xuất hiện, các bạn thiết lập theo thứ tự sau:
Bước 3: Cửa sổ Font xuất hiện, các bạn thiết lập theo thứ tự sau:
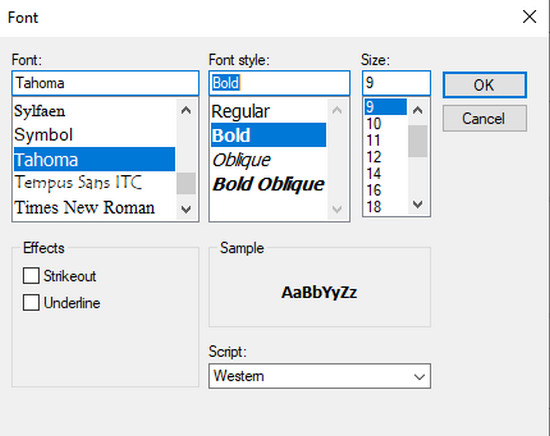
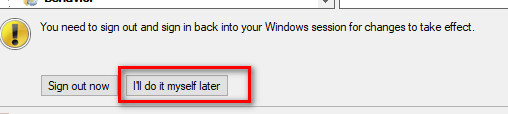 Ngoài ra, người dùng có thể đổi font chữ trên thanh Start Menu và các ứng dụng khác nếu cần.
Đây là kết quả sau khi sử dụng phần mềm Winaero Tweaker để đổi font chữ icon.
Ngoài ra, người dùng có thể đổi font chữ trên thanh Start Menu và các ứng dụng khác nếu cần.
Đây là kết quả sau khi sử dụng phần mềm Winaero Tweaker để đổi font chữ icon.
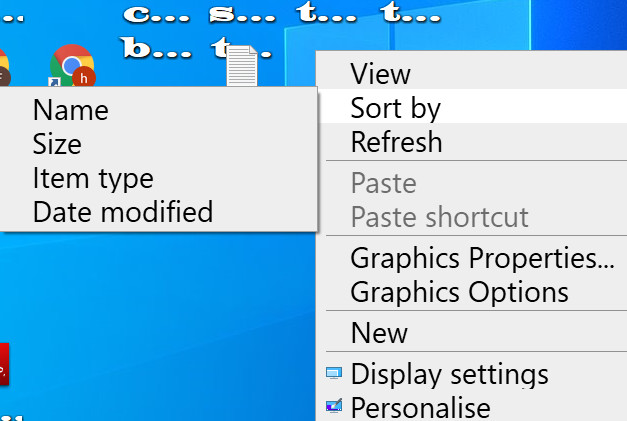
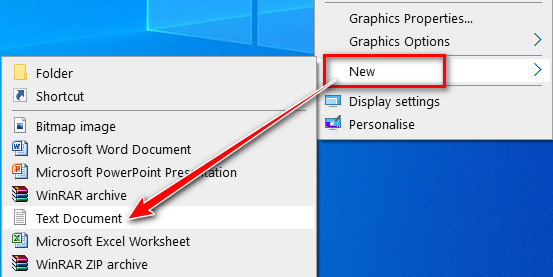 Bước 2: Sao chép đoạn mã sau và dán vào file Text Document vừa mới tạo.
Windows Registry Editor Version 5.00
[HKEY_LOCAL_MACHINE\SOFTWARE\Microsoft\Windows NT\CurrentVersion\Fonts]
"Segoe UI (TrueType)"=""
"Segoe UI Bold (TrueType)"=""
"Segoe UI Bold Italic (TrueType)"=""
"Segoe UI Italic (TrueType)"=""
"Segoe UI Light (TrueType)"=""
"Segoe UI Semibold (TrueType)"=""
"Segoe UI Symbol (TrueType)"=""
[HKEY_LOCAL_MACHINE\SOFTWARE\Microsoft\Windows NT\CurrentVersion\FontSubstitutes]
"Segoe UI"="Newfont"
Bạn thay dòng UI=”Newfont" bằng font chữ mà bạn muốn thay thế font mặc định trên win 10.
Lưu ý cách này nếu áp dụng với các font chữ Segoe UI sẽ hay bị lỗi và bạn có thể sử dụng các font chữ khác nha.
Để tìm font chữ hiện có trên máy tính các bạn mở thư mục theo đường dẫn sau: C:\Windows\Fonts. Sau đó, tìm font chữ mình thích và nhập tên font vào dòng "Segoe UI"="Newfont" nha.
Bước 2: Sao chép đoạn mã sau và dán vào file Text Document vừa mới tạo.
Windows Registry Editor Version 5.00
[HKEY_LOCAL_MACHINE\SOFTWARE\Microsoft\Windows NT\CurrentVersion\Fonts]
"Segoe UI (TrueType)"=""
"Segoe UI Bold (TrueType)"=""
"Segoe UI Bold Italic (TrueType)"=""
"Segoe UI Italic (TrueType)"=""
"Segoe UI Light (TrueType)"=""
"Segoe UI Semibold (TrueType)"=""
"Segoe UI Symbol (TrueType)"=""
[HKEY_LOCAL_MACHINE\SOFTWARE\Microsoft\Windows NT\CurrentVersion\FontSubstitutes]
"Segoe UI"="Newfont"
Bạn thay dòng UI=”Newfont" bằng font chữ mà bạn muốn thay thế font mặc định trên win 10.
Lưu ý cách này nếu áp dụng với các font chữ Segoe UI sẽ hay bị lỗi và bạn có thể sử dụng các font chữ khác nha.
Để tìm font chữ hiện có trên máy tính các bạn mở thư mục theo đường dẫn sau: C:\Windows\Fonts. Sau đó, tìm font chữ mình thích và nhập tên font vào dòng "Segoe UI"="Newfont" nha.
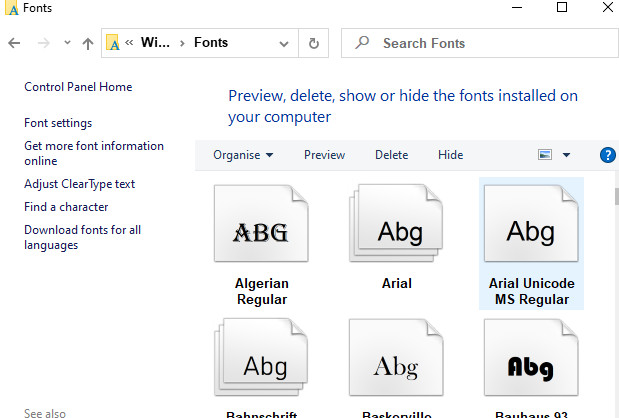 Bước 3: Nhấn phím tắt Shift + Ctrl + S để lưu file notepad theo các bước gồm:
Bước 3: Nhấn phím tắt Shift + Ctrl + S để lưu file notepad theo các bước gồm:
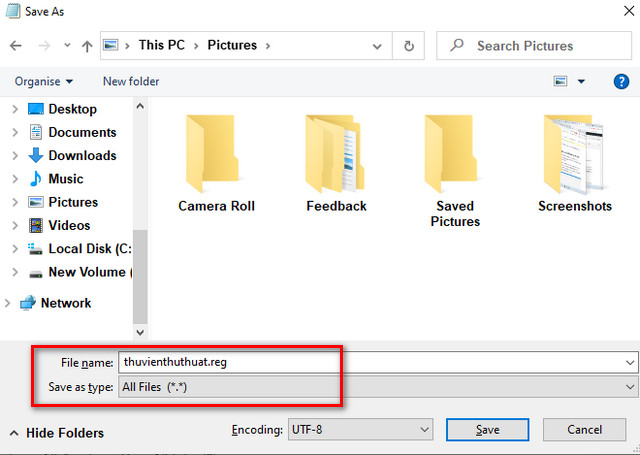
Cách 1: Cách chỉnh font chữ trong win 10 trên Microsoft Store
Trên Microsoft Store có hỗ trợ người dùng tìm và thay đổi font mặc định win 10 hoàn toàn miễn phí, các bước thực hiện gồm: Bước 1: Nhấn phải chuột vào menu Start chọn Settings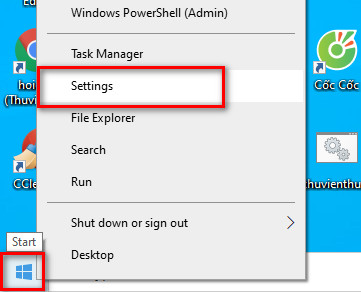 Bước 2: Chọn mục Personalization từ cửa sổ Windows Settings.
Bước 2: Chọn mục Personalization từ cửa sổ Windows Settings.
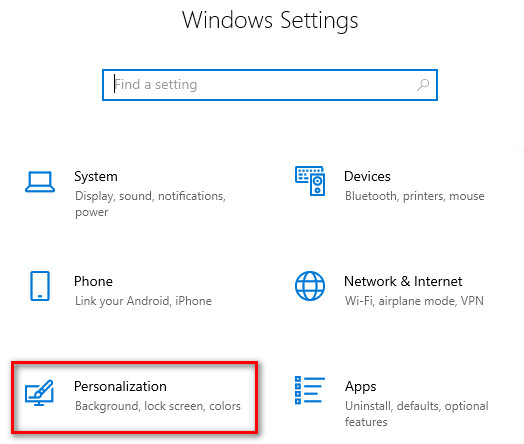 Bước 3: Từ menu bên tay trái, chọn dòng Fonts
Bước 3: Từ menu bên tay trái, chọn dòng Fonts
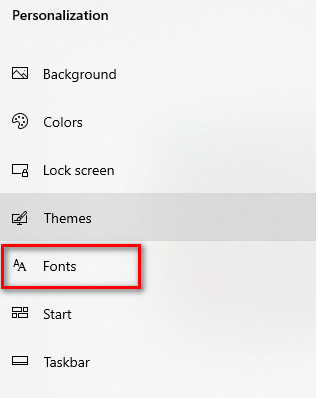 Bước 4: Chọn dòng Get more fonts in Microsoft Store để tìm và tải các font chữ mà Microsoft cung cấp miễn phí.
Bước 5: Cửa sổ Microsoft Store xuất hiện, danh sách các phông chữ miễn phí và trả phí sẽ được liệt kê trong cửa sổ này. Nhấp vào một trong các phông chữ có sẵn trong danh sách để xem trước.
Bước 4: Chọn dòng Get more fonts in Microsoft Store để tìm và tải các font chữ mà Microsoft cung cấp miễn phí.
Bước 5: Cửa sổ Microsoft Store xuất hiện, danh sách các phông chữ miễn phí và trả phí sẽ được liệt kê trong cửa sổ này. Nhấp vào một trong các phông chữ có sẵn trong danh sách để xem trước.
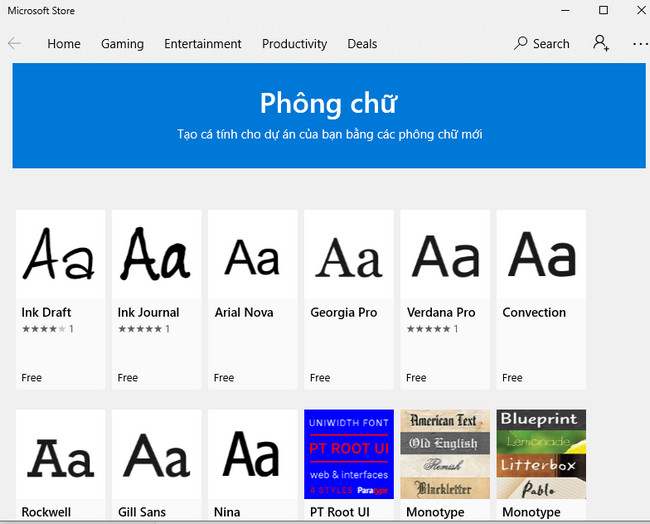 Bước 6: Nhấn chọn nút Get để tải và thay đổi font chữ trên win 10, người dùng sau đó có thể lựa chọn font chữ này trên các ứng dụng như Word, Photoshop, autocad…
Bước 6: Nhấn chọn nút Get để tải và thay đổi font chữ trên win 10, người dùng sau đó có thể lựa chọn font chữ này trên các ứng dụng như Word, Photoshop, autocad…
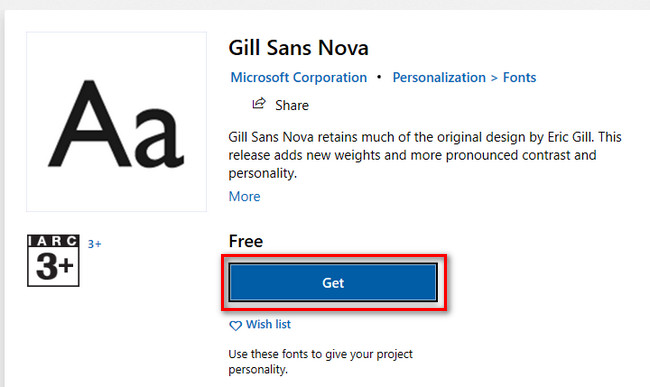 Xem thêm các thủ thuật khác:
Xem thêm các thủ thuật khác:
Cách 2: Cách đổi font chữ icon trên win 10
Nếu bạn muốn thay đổi font chữ icon, font chữ file, biểu tượng trên màn hình máy tính hoặc các ứng dụng khác có thể sử dụng phần mềm Winaero Tweaker. Bước 1: Tải phần mềm Winaero Tweaker về máy tính và tiến hành giải nén, cài đặt bằng một vài bước đơn giản. Bước 2: Mở ứng dụng đổi font chữ trên win 10, từ thanh menu bên trái chọn dòng Icons nằm trong danh mục Advanced Appearance Settings. Sau đó nhấn chọn nút Change font...- Dòng Font: Kéo chuột và chọn font chữ mình muốn thay đổi chữ icon trên máy tính, như trong ví dụ này mình chọn font chữ Tahoma.
- Dòng Font Style: Chọn kiểu font in đậm ( Bold), font chữ chuẩn (regular), font chữ in nghiêng ( Oblique)...
- Dòng Size: Chọn kích thước font chữ icon lớn hay nhỏ tùy vào sở thích của bạn, nên chọn font size từ 9 - > 14, vì nếu bạn chọn font chữ có kích thước lớn quá sẽ khó nhìn và không hiển thị đầy đủ tên.
Cách 3: Cách đổi font chữ win 10 bằng dòng lệnh
Với cách này, người dùng không cần cài đặt bất kỳ phần mềm nào, chỉ cần sao chép đoạn lệnh dưới đây là tạo 1 file notepad để chạy và áp dụng để đổi font chữ cho win 10, các bước thực hiện gồm: Bước 1: Nhấn phải chuột trên màn hình desktop chon New -> Text Document.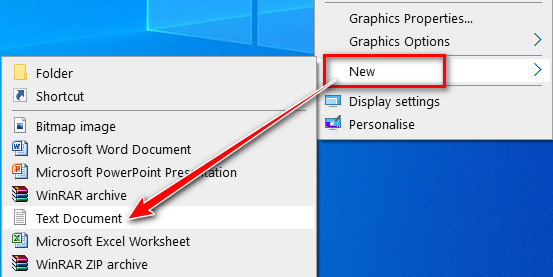 Bước 2: Sao chép đoạn mã sau và dán vào file Text Document vừa mới tạo.
Windows Registry Editor Version 5.00
[HKEY_LOCAL_MACHINE\SOFTWARE\Microsoft\Windows NT\CurrentVersion\Fonts]
"Segoe UI (TrueType)"=""
"Segoe UI Bold (TrueType)"=""
"Segoe UI Bold Italic (TrueType)"=""
"Segoe UI Italic (TrueType)"=""
"Segoe UI Light (TrueType)"=""
"Segoe UI Semibold (TrueType)"=""
"Segoe UI Symbol (TrueType)"=""
[HKEY_LOCAL_MACHINE\SOFTWARE\Microsoft\Windows NT\CurrentVersion\FontSubstitutes]
"Segoe UI"="Newfont"
Bạn thay dòng UI=”Newfont" bằng font chữ mà bạn muốn thay thế font mặc định trên win 10.
Lưu ý cách này nếu áp dụng với các font chữ Segoe UI sẽ hay bị lỗi và bạn có thể sử dụng các font chữ khác nha.
Để tìm font chữ hiện có trên máy tính các bạn mở thư mục theo đường dẫn sau: C:\Windows\Fonts. Sau đó, tìm font chữ mình thích và nhập tên font vào dòng "Segoe UI"="Newfont" nha.
Bước 2: Sao chép đoạn mã sau và dán vào file Text Document vừa mới tạo.
Windows Registry Editor Version 5.00
[HKEY_LOCAL_MACHINE\SOFTWARE\Microsoft\Windows NT\CurrentVersion\Fonts]
"Segoe UI (TrueType)"=""
"Segoe UI Bold (TrueType)"=""
"Segoe UI Bold Italic (TrueType)"=""
"Segoe UI Italic (TrueType)"=""
"Segoe UI Light (TrueType)"=""
"Segoe UI Semibold (TrueType)"=""
"Segoe UI Symbol (TrueType)"=""
[HKEY_LOCAL_MACHINE\SOFTWARE\Microsoft\Windows NT\CurrentVersion\FontSubstitutes]
"Segoe UI"="Newfont"
Bạn thay dòng UI=”Newfont" bằng font chữ mà bạn muốn thay thế font mặc định trên win 10.
Lưu ý cách này nếu áp dụng với các font chữ Segoe UI sẽ hay bị lỗi và bạn có thể sử dụng các font chữ khác nha.
Để tìm font chữ hiện có trên máy tính các bạn mở thư mục theo đường dẫn sau: C:\Windows\Fonts. Sau đó, tìm font chữ mình thích và nhập tên font vào dòng "Segoe UI"="Newfont" nha.
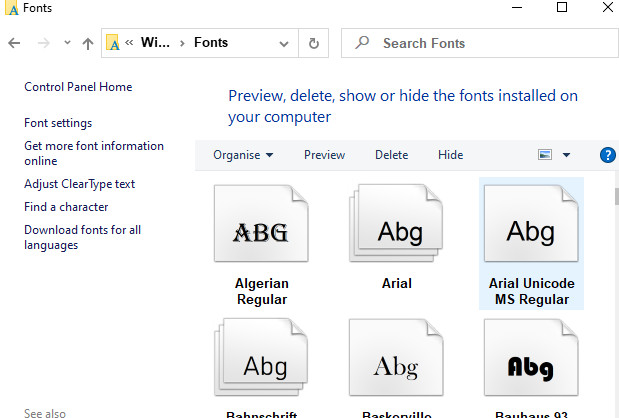 Bước 3: Nhấn phím tắt Shift + Ctrl + S để lưu file notepad theo các bước gồm:
Bước 3: Nhấn phím tắt Shift + Ctrl + S để lưu file notepad theo các bước gồm:
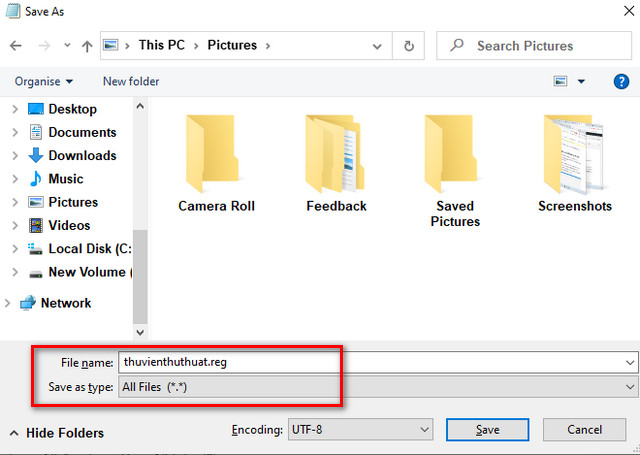
- Dòng File name: Đặt tên cho file và đuôi file đổi định dạng .txt bằng định dạng file ..reg
- Dòng Save as type: Nhấp chọn dòng All Files(*).