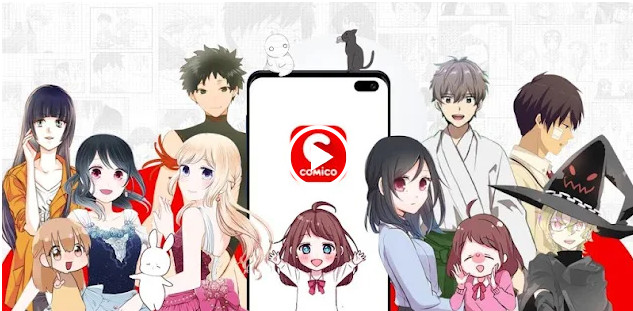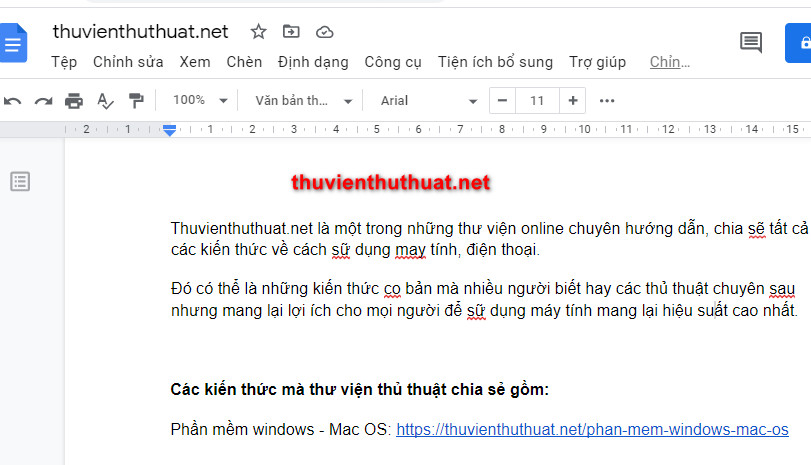
4 Cách kiểm tra lỗi chính tả trong word chính xác nhất 2022
By Hồ Phương -
Microsoft Word là công cụ soạn thảo văn bản được nhiều người Việt sử dụng nhất hiện nay, hầu như dân văn phòng nào cũng sử dụng Word để viết hợp đồng, tài liệu, thông báo… Và đôi khi các hợp đồng quan trọng nếu bị một vài lỗi chính tả tiếng Việt thì hậu quả sẽ vô cùng nghiêm trọng. Và thuvienthuthuat.net sẽ hướng dẫn người dùng những cách kiểm tra lỗi chính tả trong word bằng ngôn ngữ tiếng Việt đơn giản và hiệu quả nhất 2022.
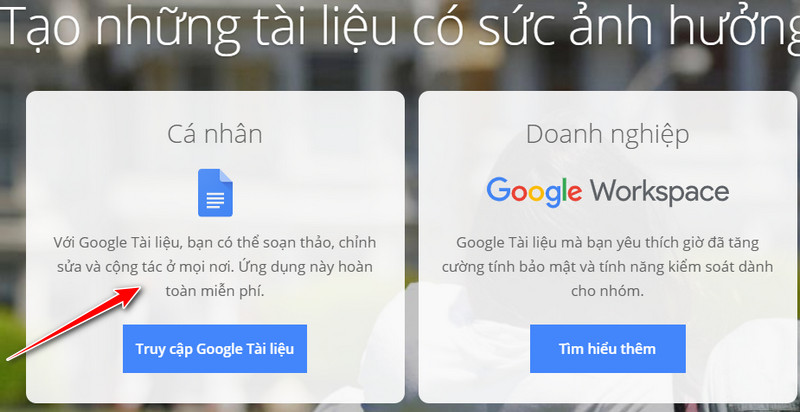 Lưu ý: Điều kiện để sử dụng được công cụ word online này là: Bạn phải đăng nhập tài khoản Google trên trình duyệt web Google Chrome. Vì ứng dụng Word online được lưu trữ trên Drive ( công cụ lưu trữ dữ liệu đám mây). Vì vậy, nếu chưa có tài khoản Google thì bạn nên tạo mới trước khi áp dụng phương pháp kiểm tra lỗi chính tả tiếng Việt bằng Word online này.
Bước 4: Chọn bắt đầu một tài liệu mới bằng trang trống.
Lưu ý: Điều kiện để sử dụng được công cụ word online này là: Bạn phải đăng nhập tài khoản Google trên trình duyệt web Google Chrome. Vì ứng dụng Word online được lưu trữ trên Drive ( công cụ lưu trữ dữ liệu đám mây). Vì vậy, nếu chưa có tài khoản Google thì bạn nên tạo mới trước khi áp dụng phương pháp kiểm tra lỗi chính tả tiếng Việt bằng Word online này.
Bước 4: Chọn bắt đầu một tài liệu mới bằng trang trống.
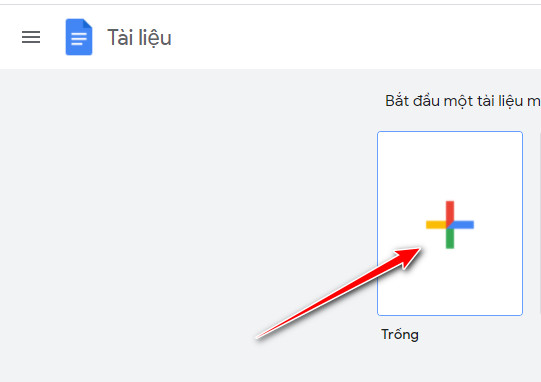 Bước 5: Nhấn phím tắt Ctrl + V để dán toàn bộ đoạn văn bản đã sao chép từ file word trước đó vào trang Google tài liệu này.
Bước 6: Những từ được gạch chân màu đỏ là các từ tiếng Việt sai chính tả, bạn kiểm tra và sửa lỗi chính tả từ trên xuống dưới để tránh bị sót từ nha.
Bước 5: Nhấn phím tắt Ctrl + V để dán toàn bộ đoạn văn bản đã sao chép từ file word trước đó vào trang Google tài liệu này.
Bước 6: Những từ được gạch chân màu đỏ là các từ tiếng Việt sai chính tả, bạn kiểm tra và sửa lỗi chính tả từ trên xuống dưới để tránh bị sót từ nha.
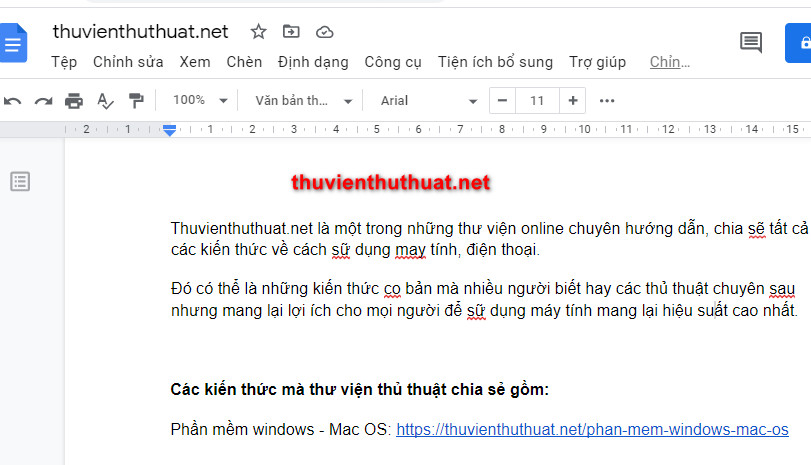 Bước 7: Sau khi kiểm tra, sửa tất cả các lỗi chính tả, các bạn nhấn phím tắt Ctrl + A, Ctrl + C để chọn và sao chép đoạn đoạn văn bản và dán vào file word mới trên máy tính. Hoặc bạn có thể tải file word online này về máy tính và lưu thành tên khác để sử dụng.
Cách kiểm tra lỗi chính tả trong word này có thể áp dụng cho tất cả các phiên bản word 2016 Word 2010, 2013, 2016, 2019, 2007, 2003.
Chúng tôi đã kiểm tra nhiều lần và thấy công cụ Google tài liệu là ứng dụng kiểm tra lỗi chính tả tiếng Việt trong word tốt nhất hiện nay. Vì nó áp dụng thuật toán AI để nhận biết ngôn ngữ, cú pháp tiếng Việt và nhận biết các từ ngữ bạn ghi lỗi dù chỉ là một dấu câu nhỏ.
Bước 7: Sau khi kiểm tra, sửa tất cả các lỗi chính tả, các bạn nhấn phím tắt Ctrl + A, Ctrl + C để chọn và sao chép đoạn đoạn văn bản và dán vào file word mới trên máy tính. Hoặc bạn có thể tải file word online này về máy tính và lưu thành tên khác để sử dụng.
Cách kiểm tra lỗi chính tả trong word này có thể áp dụng cho tất cả các phiên bản word 2016 Word 2010, 2013, 2016, 2019, 2007, 2003.
Chúng tôi đã kiểm tra nhiều lần và thấy công cụ Google tài liệu là ứng dụng kiểm tra lỗi chính tả tiếng Việt trong word tốt nhất hiện nay. Vì nó áp dụng thuật toán AI để nhận biết ngôn ngữ, cú pháp tiếng Việt và nhận biết các từ ngữ bạn ghi lỗi dù chỉ là một dấu câu nhỏ.
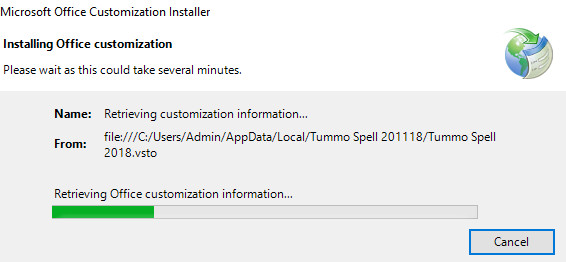 Bước 2: Tìm và mở file word cần chỉnh sửa lỗi chính tả. Nếu bản Office bạn chưa tắt kiểm tra chính tả trong word tiếng Anh mặc định, hãy làm theo các bước sau:
Chọn menu File -> Options -> Proofing.
Tìm mục “ When correcting spelling and grammar in word” check bỏ chọn cả 4 ô gồm:
Bước 2: Tìm và mở file word cần chỉnh sửa lỗi chính tả. Nếu bản Office bạn chưa tắt kiểm tra chính tả trong word tiếng Anh mặc định, hãy làm theo các bước sau:
Chọn menu File -> Options -> Proofing.
Tìm mục “ When correcting spelling and grammar in word” check bỏ chọn cả 4 ô gồm:
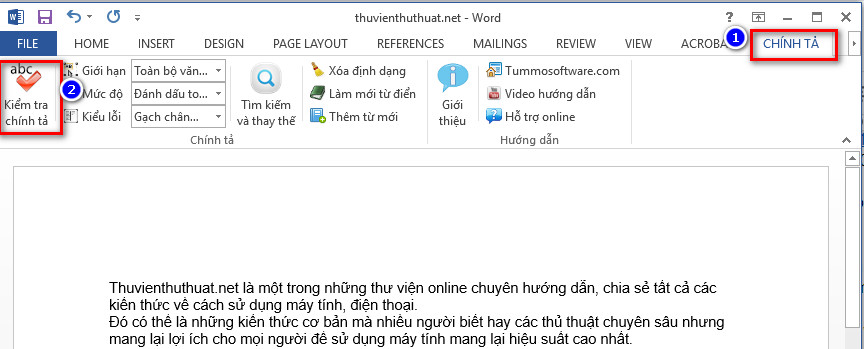 Bước 4: Để tìm kiếm và thay thế các chữ viết sai chính tả trong word, bạn nhấn chọn “ Tìm kiếm và thay thế” nằm trên thanh menu.
Bước 4: Để tìm kiếm và thay thế các chữ viết sai chính tả trong word, bạn nhấn chọn “ Tìm kiếm và thay thế” nằm trên thanh menu.
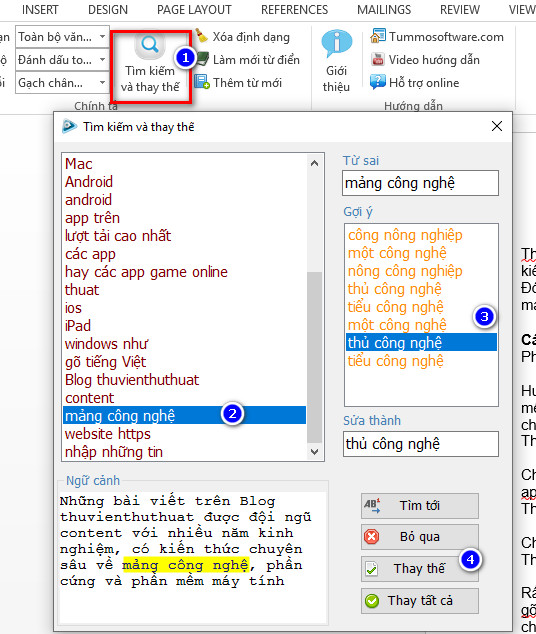 Sau đó, một danh sách các từ có thể bị lỗi chính tả nằm trong ô bên phải, kéo chuột chọn một từ bất kỳ, nếu tại ô gợi ý bên phải có hiển thị các từ khác, nếu bạn thấy từ nào chính xác thì nhấn “ Thay thế “ để xác nhận sửa lỗi chính tả này.
Bước 5: Nếu bạn muốn thêm mới những từ mà mình thường xuyên mắc lỗi chính tả hãy nhấn “ Thêm mới từ “ để nhập các từ đúng chính tả vào danh sách.
Sau đó, một danh sách các từ có thể bị lỗi chính tả nằm trong ô bên phải, kéo chuột chọn một từ bất kỳ, nếu tại ô gợi ý bên phải có hiển thị các từ khác, nếu bạn thấy từ nào chính xác thì nhấn “ Thay thế “ để xác nhận sửa lỗi chính tả này.
Bước 5: Nếu bạn muốn thêm mới những từ mà mình thường xuyên mắc lỗi chính tả hãy nhấn “ Thêm mới từ “ để nhập các từ đúng chính tả vào danh sách.
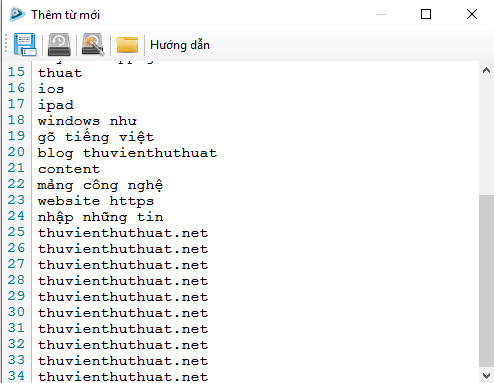
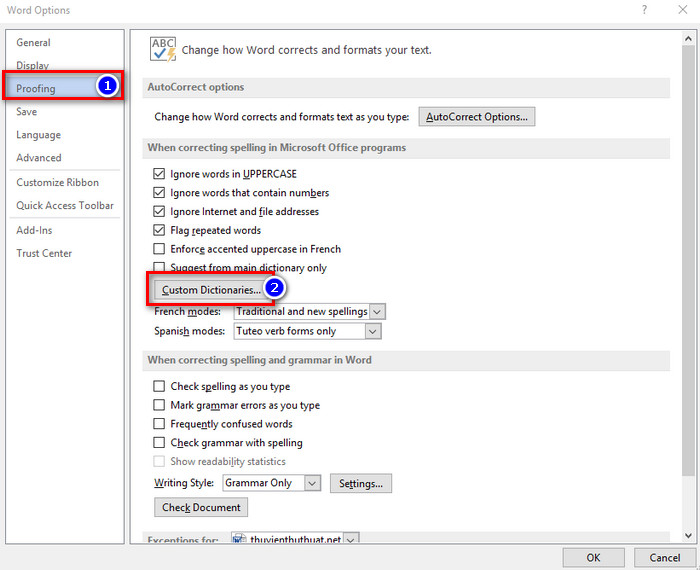 Bước 5: Cửa sổ Custom Dictionaries mở ra, chọn Add và tìm chọn file Vietnamese vừa tải về lúc trước để thêm vào nha.
Bước 5: Cửa sổ Custom Dictionaries mở ra, chọn Add và tìm chọn file Vietnamese vừa tải về lúc trước để thêm vào nha.
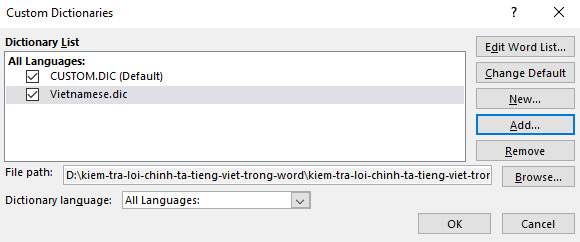 Sau đó bỏ check chọn ô CUSTOM.DIS(default), một cảnh báo xuất hiện, nhấn Yes để xóa bảng từ điển tiếng Anh.
Bước 5: Quay lại mục Proofing, tại dòng When correcting spelling and grammar in word check chọn ô Check Spelling as you type.
Sau đó bỏ check chọn ô CUSTOM.DIS(default), một cảnh báo xuất hiện, nhấn Yes để xóa bảng từ điển tiếng Anh.
Bước 5: Quay lại mục Proofing, tại dòng When correcting spelling and grammar in word check chọn ô Check Spelling as you type.
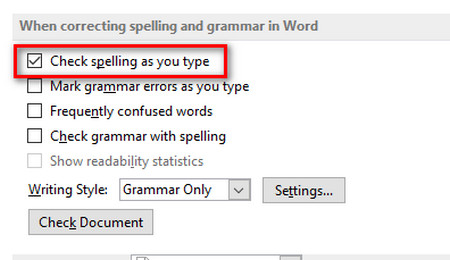 Cuối cùng nhấn OK để lưu lại toàn bộ các thiết lập vừa rồi.
Sau đó, kiểm tra xem những chữ gạch chân màu đỏ có thể là các từ bị lỗi chính tả trong word mà bạn cần kiểm tra và chỉnh sửa.
Tham khảo thêm: Những cách giảm dung lượng file word tốt nhất
Cuối cùng nhấn OK để lưu lại toàn bộ các thiết lập vừa rồi.
Sau đó, kiểm tra xem những chữ gạch chân màu đỏ có thể là các từ bị lỗi chính tả trong word mà bạn cần kiểm tra và chỉnh sửa.
Tham khảo thêm: Những cách giảm dung lượng file word tốt nhất
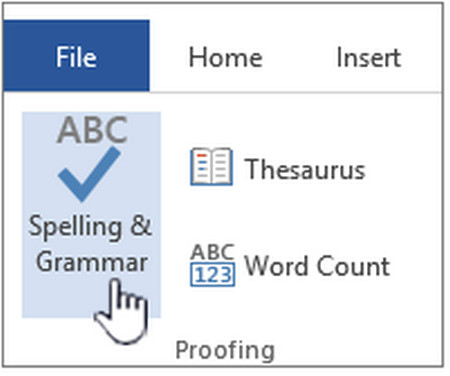 Bước 2: Word 365 sẽ tự động tìm kiếm và hiển thị các từ, cụm từ bị sai chính tả và gạch chân màu đỏ các từ đó. Bạn hãy sửa lỗi cho các từ này theo thứ tự từ trên xuống dưới để không bỏ sót từ nào nha.
Lưu ý: Cách kiểm tra lỗi chính tả trong word này chỉ áp dụng trên phiên bản Office 365 và không sử dụng cho các bản Office khác.
Bước 2: Word 365 sẽ tự động tìm kiếm và hiển thị các từ, cụm từ bị sai chính tả và gạch chân màu đỏ các từ đó. Bạn hãy sửa lỗi cho các từ này theo thứ tự từ trên xuống dưới để không bỏ sót từ nào nha.
Lưu ý: Cách kiểm tra lỗi chính tả trong word này chỉ áp dụng trên phiên bản Office 365 và không sử dụng cho các bản Office khác.
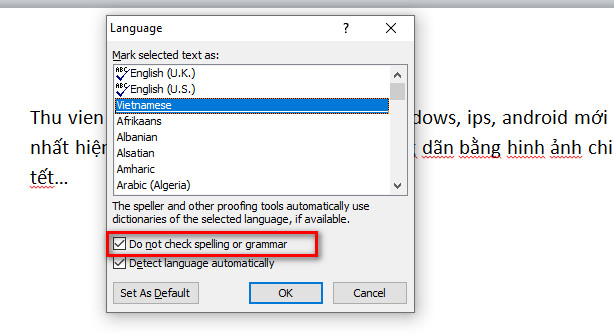 Sau đó các dấu gạch chân màu đỏ khó chịu sẽ không còn xuất hiện nữa.
Kết luận: Đây là những cách kiểm tra lỗi chính tả trong word đơn giản, hiệu quả và có độ chính xác cao nhất hiện nay.
Sau đó các dấu gạch chân màu đỏ khó chịu sẽ không còn xuất hiện nữa.
Kết luận: Đây là những cách kiểm tra lỗi chính tả trong word đơn giản, hiệu quả và có độ chính xác cao nhất hiện nay.
1. Cách kiểm tra lỗi chính tả trong word bằng Google tài liệu
Chắc nhiều người chưa từng sử dụng công cụ google tài liệu này, đây là ứng dụng mà Google hỗ trợ người dùng soạn thảo word online và có thể chia sẻ file word trực tuyến cho bất kỳ ai trên internet. Một trong những ưu điểm nổi bậc nhất là Google tài liệu có thể kiểm tra lỗi chính tả trong word tiếng Việt chính xác đến 100%, các bước thực hiện gồm: Bước 1: Mở file word mà bạn muốn kiểm tra lỗi chính tả, nhấn phím tắt Ctrl + A để chọn toàn bộ văn bản, sau đó nhấn Ctrl +C để sao chép toàn bộ văn bản trên file word đó. Bước 2: Nhấn chọn địa chỉ sau để truy cập vào ứng dụng Google tài liệu: https://www.google.com/intl/vi_vn/docs/about/ Bước 3: Chọn “ Truy cập google tài liệu” bằng tài khoản cá nhân. Hoặc nếu bạn đăng ký tài khoản Google Workspace thì chọn tính năng này.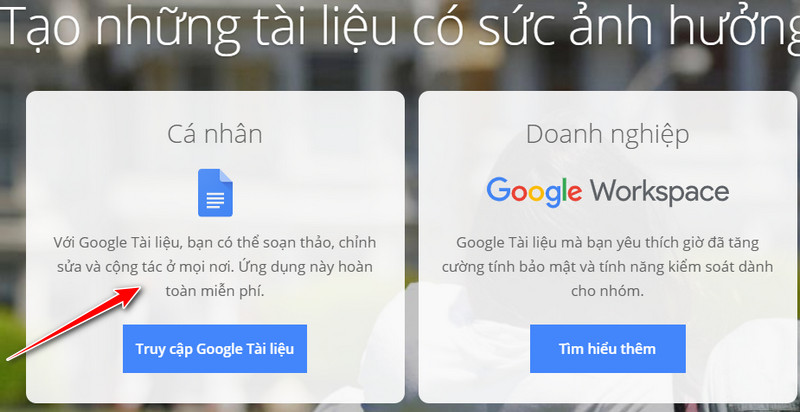 Lưu ý: Điều kiện để sử dụng được công cụ word online này là: Bạn phải đăng nhập tài khoản Google trên trình duyệt web Google Chrome. Vì ứng dụng Word online được lưu trữ trên Drive ( công cụ lưu trữ dữ liệu đám mây). Vì vậy, nếu chưa có tài khoản Google thì bạn nên tạo mới trước khi áp dụng phương pháp kiểm tra lỗi chính tả tiếng Việt bằng Word online này.
Bước 4: Chọn bắt đầu một tài liệu mới bằng trang trống.
Lưu ý: Điều kiện để sử dụng được công cụ word online này là: Bạn phải đăng nhập tài khoản Google trên trình duyệt web Google Chrome. Vì ứng dụng Word online được lưu trữ trên Drive ( công cụ lưu trữ dữ liệu đám mây). Vì vậy, nếu chưa có tài khoản Google thì bạn nên tạo mới trước khi áp dụng phương pháp kiểm tra lỗi chính tả tiếng Việt bằng Word online này.
Bước 4: Chọn bắt đầu một tài liệu mới bằng trang trống.
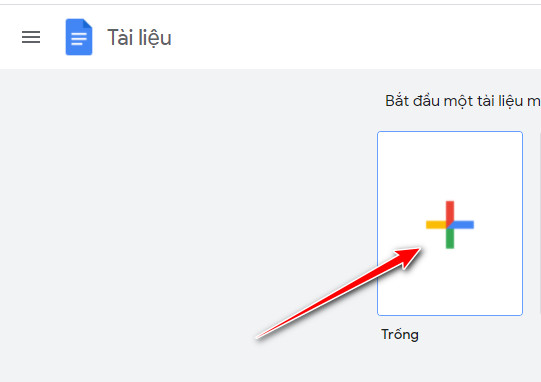 Bước 5: Nhấn phím tắt Ctrl + V để dán toàn bộ đoạn văn bản đã sao chép từ file word trước đó vào trang Google tài liệu này.
Bước 6: Những từ được gạch chân màu đỏ là các từ tiếng Việt sai chính tả, bạn kiểm tra và sửa lỗi chính tả từ trên xuống dưới để tránh bị sót từ nha.
Bước 5: Nhấn phím tắt Ctrl + V để dán toàn bộ đoạn văn bản đã sao chép từ file word trước đó vào trang Google tài liệu này.
Bước 6: Những từ được gạch chân màu đỏ là các từ tiếng Việt sai chính tả, bạn kiểm tra và sửa lỗi chính tả từ trên xuống dưới để tránh bị sót từ nha.
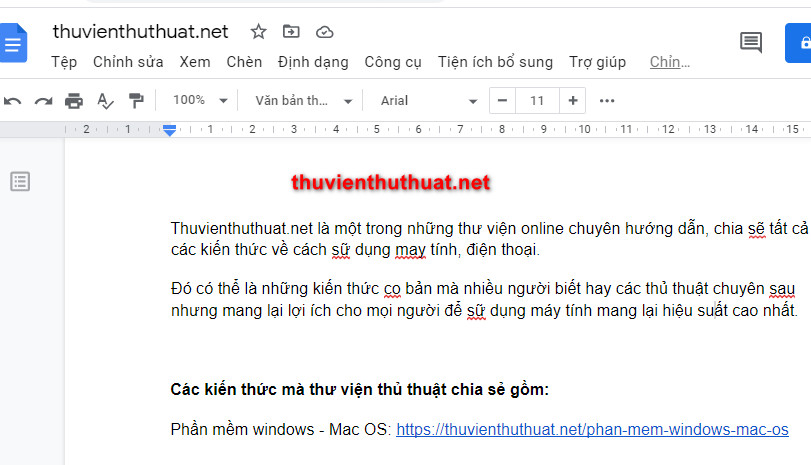 Bước 7: Sau khi kiểm tra, sửa tất cả các lỗi chính tả, các bạn nhấn phím tắt Ctrl + A, Ctrl + C để chọn và sao chép đoạn đoạn văn bản và dán vào file word mới trên máy tính. Hoặc bạn có thể tải file word online này về máy tính và lưu thành tên khác để sử dụng.
Cách kiểm tra lỗi chính tả trong word này có thể áp dụng cho tất cả các phiên bản word 2016 Word 2010, 2013, 2016, 2019, 2007, 2003.
Chúng tôi đã kiểm tra nhiều lần và thấy công cụ Google tài liệu là ứng dụng kiểm tra lỗi chính tả tiếng Việt trong word tốt nhất hiện nay. Vì nó áp dụng thuật toán AI để nhận biết ngôn ngữ, cú pháp tiếng Việt và nhận biết các từ ngữ bạn ghi lỗi dù chỉ là một dấu câu nhỏ.
Bước 7: Sau khi kiểm tra, sửa tất cả các lỗi chính tả, các bạn nhấn phím tắt Ctrl + A, Ctrl + C để chọn và sao chép đoạn đoạn văn bản và dán vào file word mới trên máy tính. Hoặc bạn có thể tải file word online này về máy tính và lưu thành tên khác để sử dụng.
Cách kiểm tra lỗi chính tả trong word này có thể áp dụng cho tất cả các phiên bản word 2016 Word 2010, 2013, 2016, 2019, 2007, 2003.
Chúng tôi đã kiểm tra nhiều lần và thấy công cụ Google tài liệu là ứng dụng kiểm tra lỗi chính tả tiếng Việt trong word tốt nhất hiện nay. Vì nó áp dụng thuật toán AI để nhận biết ngôn ngữ, cú pháp tiếng Việt và nhận biết các từ ngữ bạn ghi lỗi dù chỉ là một dấu câu nhỏ.
2. Cách kiểm tra lỗi chính tả tiếng việt trong word bằng phần mềm
Tummo Spell là phần mềm hỗ trợ kiểm tra lỗi chính tả tiếng Việt trong word được nhiều người dùng sử dụng trong thời gian gần đây. Cách kiểm tra lỗi chính tả trong word bằng phần mềm này được tích hợp sẵn trên Word và cách sử dụng vô cùng đơn giản. Bước 1: Tải phần mềm Tummo Spell về máy tính và tiến hành cài đặt bằng một vài thao tác đơn giản. Máy tính người dùng cần cài đặt NET Framework 4.0 trở lên. Tham khảo thêm cách kiểm tra và cài đặt NET Framework trên máy tính. Chờ một hoặc 2 phút để Tummo Spell tích hợp với phiên bản Office đang sử dụng trên máy tính mình. Hoặc nếu có thông báo yêu cần Install thì bạn chọn nút Install để Tummo Spell được tích hợp trên thanh công cụ trong Word nha.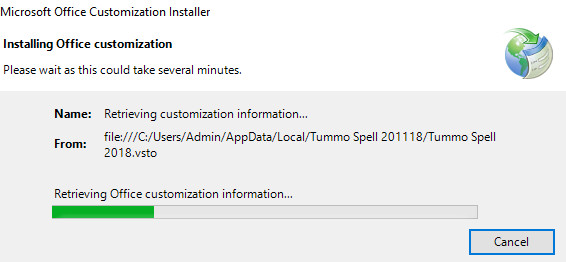 Bước 2: Tìm và mở file word cần chỉnh sửa lỗi chính tả. Nếu bản Office bạn chưa tắt kiểm tra chính tả trong word tiếng Anh mặc định, hãy làm theo các bước sau:
Chọn menu File -> Options -> Proofing.
Tìm mục “ When correcting spelling and grammar in word” check bỏ chọn cả 4 ô gồm:
Bước 2: Tìm và mở file word cần chỉnh sửa lỗi chính tả. Nếu bản Office bạn chưa tắt kiểm tra chính tả trong word tiếng Anh mặc định, hãy làm theo các bước sau:
Chọn menu File -> Options -> Proofing.
Tìm mục “ When correcting spelling and grammar in word” check bỏ chọn cả 4 ô gồm:
- Check spelling as you type.
- Mark grammar errors as you type.
- Frequently confused words.
- Check grammar with Spelling.
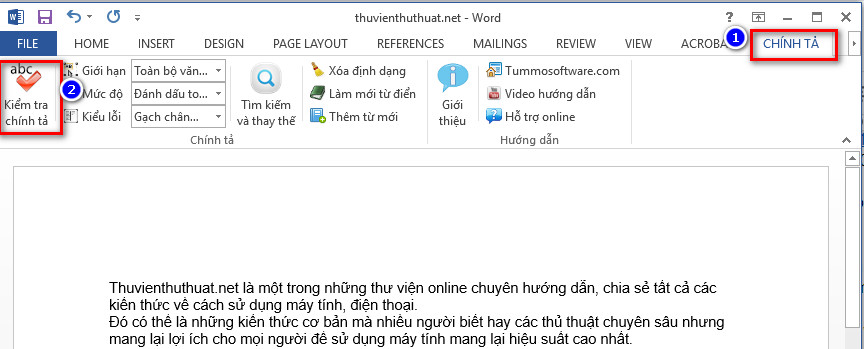 Bước 4: Để tìm kiếm và thay thế các chữ viết sai chính tả trong word, bạn nhấn chọn “ Tìm kiếm và thay thế” nằm trên thanh menu.
Bước 4: Để tìm kiếm và thay thế các chữ viết sai chính tả trong word, bạn nhấn chọn “ Tìm kiếm và thay thế” nằm trên thanh menu.
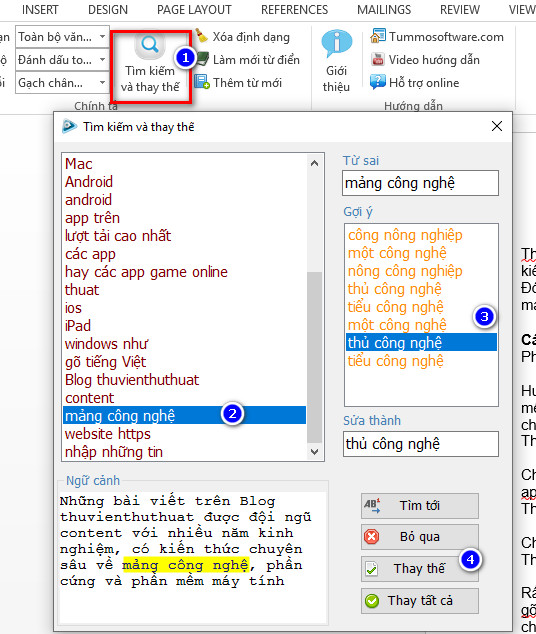 Sau đó, một danh sách các từ có thể bị lỗi chính tả nằm trong ô bên phải, kéo chuột chọn một từ bất kỳ, nếu tại ô gợi ý bên phải có hiển thị các từ khác, nếu bạn thấy từ nào chính xác thì nhấn “ Thay thế “ để xác nhận sửa lỗi chính tả này.
Bước 5: Nếu bạn muốn thêm mới những từ mà mình thường xuyên mắc lỗi chính tả hãy nhấn “ Thêm mới từ “ để nhập các từ đúng chính tả vào danh sách.
Sau đó, một danh sách các từ có thể bị lỗi chính tả nằm trong ô bên phải, kéo chuột chọn một từ bất kỳ, nếu tại ô gợi ý bên phải có hiển thị các từ khác, nếu bạn thấy từ nào chính xác thì nhấn “ Thay thế “ để xác nhận sửa lỗi chính tả này.
Bước 5: Nếu bạn muốn thêm mới những từ mà mình thường xuyên mắc lỗi chính tả hãy nhấn “ Thêm mới từ “ để nhập các từ đúng chính tả vào danh sách.
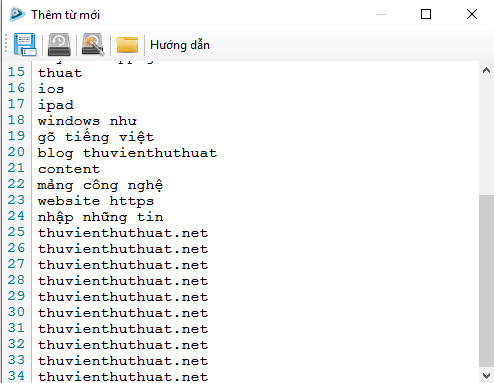
3. Cách kiểm tra các lỗi chính tả trong word bằng file từ điển
Cách kiểm tra lỗi chính tả trong word này theo chúng tôi đánh giá có hiệu quả tương đối cao nhưng nhược điểm là chỉ phát hiện và kiểm tra lỗi chính tả các từ có trong file từ điển tiếng Việt được tích hợp sẵn trên Word mà bạn đang sử dụng. Vì vậy, có thể một số từ sẽ không được phát hiện và hiệu suất chỉ khoảng 90%. Bước 1: Tải file từ điển Vietnamese về máy tính của mình. Bước 2: Sau khi tải về, tiến hành giải nén file, bên trong chứa 1 file Vietnammese.txt lưu lại toàn bộ các từ tiếng Việt có dấu. Bạn có thể thêm các từ vựng tiếng Việt có dấu khác vào file nha. Bước 3: Khởi động file word, Chọn File >Options. Bước 4: Cửa sổ Options xuất hiện, lần lượt chọn proofing >Custom Dictionaries.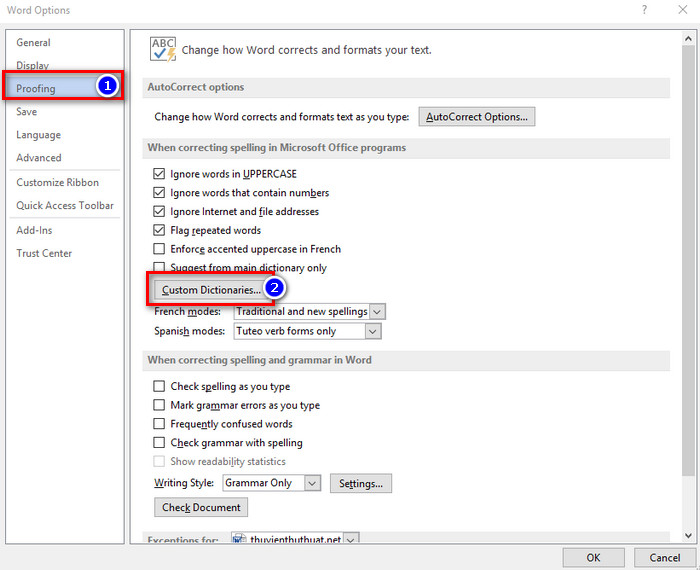 Bước 5: Cửa sổ Custom Dictionaries mở ra, chọn Add và tìm chọn file Vietnamese vừa tải về lúc trước để thêm vào nha.
Bước 5: Cửa sổ Custom Dictionaries mở ra, chọn Add và tìm chọn file Vietnamese vừa tải về lúc trước để thêm vào nha.
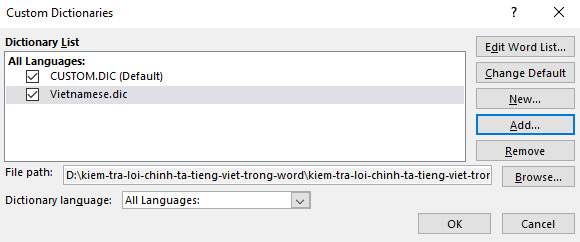 Sau đó bỏ check chọn ô CUSTOM.DIS(default), một cảnh báo xuất hiện, nhấn Yes để xóa bảng từ điển tiếng Anh.
Bước 5: Quay lại mục Proofing, tại dòng When correcting spelling and grammar in word check chọn ô Check Spelling as you type.
Sau đó bỏ check chọn ô CUSTOM.DIS(default), một cảnh báo xuất hiện, nhấn Yes để xóa bảng từ điển tiếng Anh.
Bước 5: Quay lại mục Proofing, tại dòng When correcting spelling and grammar in word check chọn ô Check Spelling as you type.
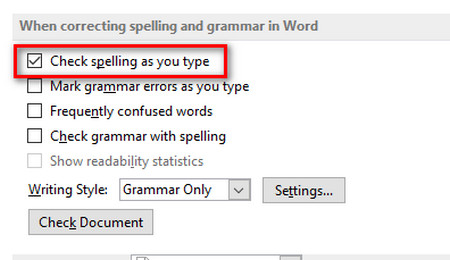 Cuối cùng nhấn OK để lưu lại toàn bộ các thiết lập vừa rồi.
Sau đó, kiểm tra xem những chữ gạch chân màu đỏ có thể là các từ bị lỗi chính tả trong word mà bạn cần kiểm tra và chỉnh sửa.
Tham khảo thêm: Những cách giảm dung lượng file word tốt nhất
Cuối cùng nhấn OK để lưu lại toàn bộ các thiết lập vừa rồi.
Sau đó, kiểm tra xem những chữ gạch chân màu đỏ có thể là các từ bị lỗi chính tả trong word mà bạn cần kiểm tra và chỉnh sửa.
Tham khảo thêm: Những cách giảm dung lượng file word tốt nhất
4. Cách kiểm tra chính tả trong word 365
Phiên bản Office 365 nói chung và word 365 nói riêng là bản Office đột phá với nhiều tính năng nổi bật mà Microsoft phát triển để giúp người dùng dễ dàng đồng bộ hóa dữ liệu trên Ondrive. Và word 365 cũng tích hợp tính năng kiểm tra chính tả tiếng việt trong word cực kỳ hiệu quả, các bước thực hiện gồm: Bước 1: Mở file word 365 bạn cần kiểm tra lỗi chính tả, sau đó truy cập menu File - > Spelling & Grammar để bật tính năng kiểm tra lỗi chính tả và cú pháp trên word 365.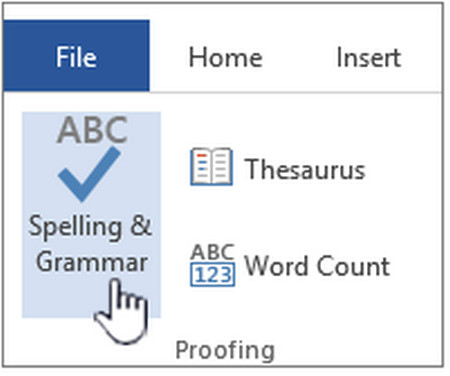 Bước 2: Word 365 sẽ tự động tìm kiếm và hiển thị các từ, cụm từ bị sai chính tả và gạch chân màu đỏ các từ đó. Bạn hãy sửa lỗi cho các từ này theo thứ tự từ trên xuống dưới để không bỏ sót từ nào nha.
Lưu ý: Cách kiểm tra lỗi chính tả trong word này chỉ áp dụng trên phiên bản Office 365 và không sử dụng cho các bản Office khác.
Bước 2: Word 365 sẽ tự động tìm kiếm và hiển thị các từ, cụm từ bị sai chính tả và gạch chân màu đỏ các từ đó. Bạn hãy sửa lỗi cho các từ này theo thứ tự từ trên xuống dưới để không bỏ sót từ nào nha.
Lưu ý: Cách kiểm tra lỗi chính tả trong word này chỉ áp dụng trên phiên bản Office 365 và không sử dụng cho các bản Office khác.
Cách tắt kiểm tra lỗi chính tả trong word
Từ phiên bản word 2013 trở đi thì Microsoft cũng áp dụng phương pháp nhận dạng ngôn ngữ theo quốc gia và tiêng Việt cũng được hỗ trợ. Vì vậy, các bạn có thể tắ tính năng kiểm tra lỗi chính tả trong word 2010, 2013, 2016,2019 bằng các bước sau: Bước 1: Mở file word và bôi đen đoạn văn bản mình muốn tắt tính năng kiểm tra lỗi chính tả, có nghĩa là tắt dấu gạch đỏ trong word. Bước 2: Lần lượt chọn menu Review - > Language - > Set Proofing Language. Bước 3: Click chuột vào ô Do not check spelling or grammar để vô hiệu hóa tính năng kiểm tra chính tả trong word, nhấn OK để xác nhận.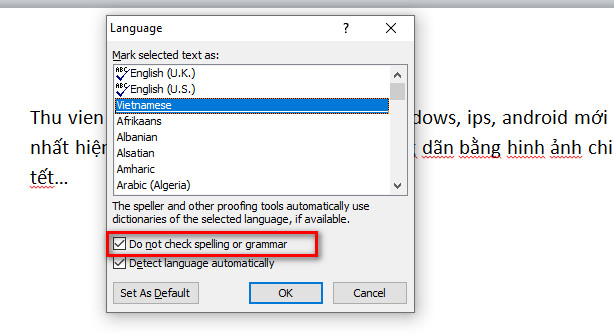 Sau đó các dấu gạch chân màu đỏ khó chịu sẽ không còn xuất hiện nữa.
Kết luận: Đây là những cách kiểm tra lỗi chính tả trong word đơn giản, hiệu quả và có độ chính xác cao nhất hiện nay.
Sau đó các dấu gạch chân màu đỏ khó chịu sẽ không còn xuất hiện nữa.
Kết luận: Đây là những cách kiểm tra lỗi chính tả trong word đơn giản, hiệu quả và có độ chính xác cao nhất hiện nay.