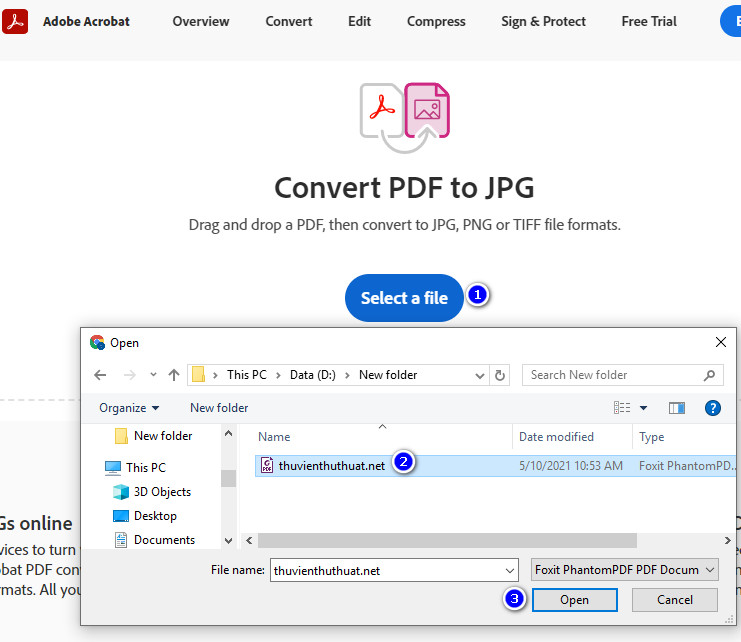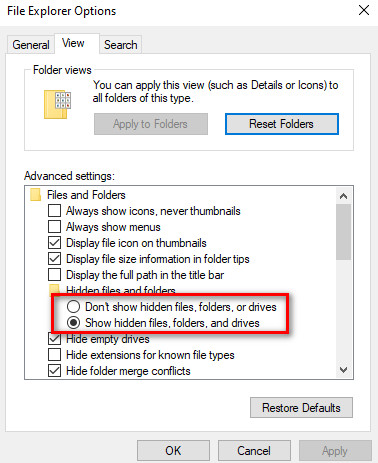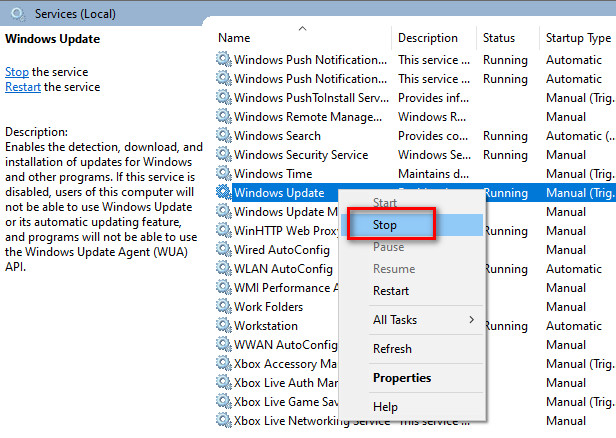
7 Cách sửa lỗi 0x80070002 mới nhất 2021
By Hồ Phương -
Nhiều người dùng khi tạo mới tài khoản outlook email, hay gặp lỗi 0x80070002 và việc tạo mới outlook mail không thành công. Hãy cùng thuvienthuthuat.net tìm hiểu nguyên nhân và cách khắc phục hoàn toàn lỗi 0x80070002 này.
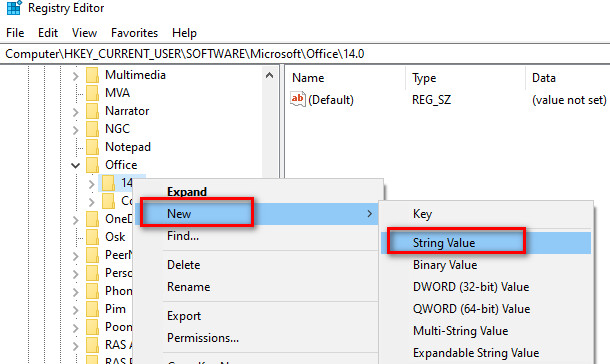 Bước 4: Đặt tên cho khóa mới là ForcePSTPath.
Bước 5: Nhấn đúp chuột vào file mới tạo, tại ô value data, sao chép đường dẫn sau vào:
C:\Users\YOUR USERNAME\Documents\Outlook2
Bước 4: Đặt tên cho khóa mới là ForcePSTPath.
Bước 5: Nhấn đúp chuột vào file mới tạo, tại ô value data, sao chép đường dẫn sau vào:
C:\Users\YOUR USERNAME\Documents\Outlook2
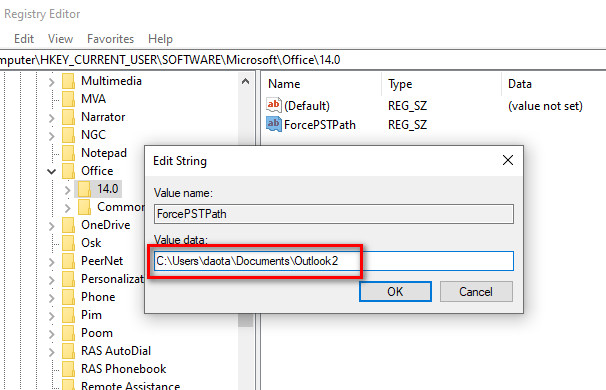 Trong đó:
Trong đó:
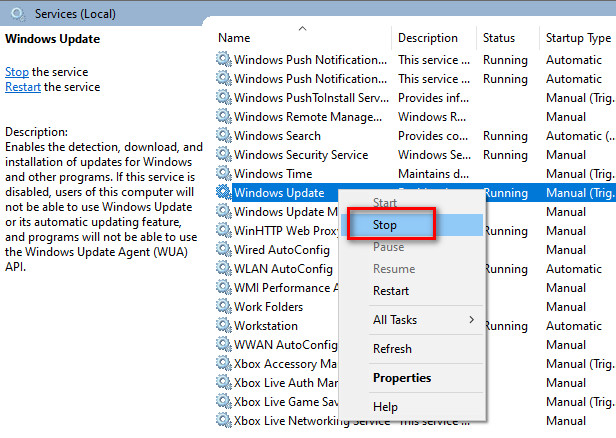 Bước 3: Mở thư mục SoftwareDistribution theo thứ tự sau:
C:\Windows\SoftwareDistribution
Bước 4: Trong thư mục SoftwareDistribution, tìm và mở thư mục DataStore và xóa tất cả các file và thư mục trong thư mục này.
Bước 3: Mở thư mục SoftwareDistribution theo thứ tự sau:
C:\Windows\SoftwareDistribution
Bước 4: Trong thư mục SoftwareDistribution, tìm và mở thư mục DataStore và xóa tất cả các file và thư mục trong thư mục này.
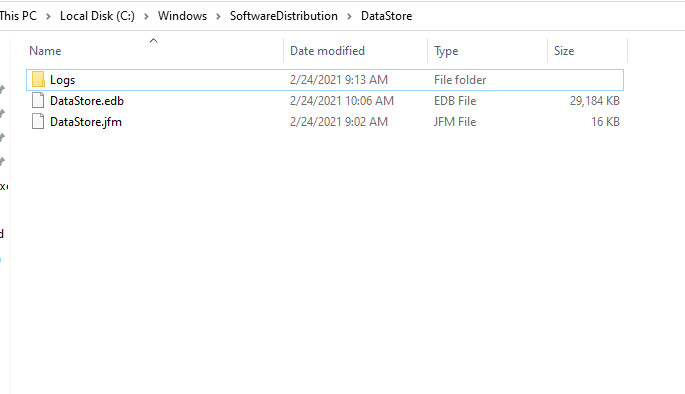 Bước 5: Quay trở lại thư mục SoftwareDistribution, tìm và mở thư mục Download, xóa toàn bộ dữ liệu bên trong thư mục Download.
Bước 6: Thực hiện lại tương tự bước 2, nhưng thay vì nhấn Stop, chúng ta mở lại dịch vụ Windows update bằng cách nhấn chọn Start.
Cuối cùng là khởi động lại máy tính và thử cập nhập phiên bản windows mới xem lỗi 0x80070002 có được khắc phục hoàn toàn không.
Bước 5: Quay trở lại thư mục SoftwareDistribution, tìm và mở thư mục Download, xóa toàn bộ dữ liệu bên trong thư mục Download.
Bước 6: Thực hiện lại tương tự bước 2, nhưng thay vì nhấn Stop, chúng ta mở lại dịch vụ Windows update bằng cách nhấn chọn Start.
Cuối cùng là khởi động lại máy tính và thử cập nhập phiên bản windows mới xem lỗi 0x80070002 có được khắc phục hoàn toàn không.
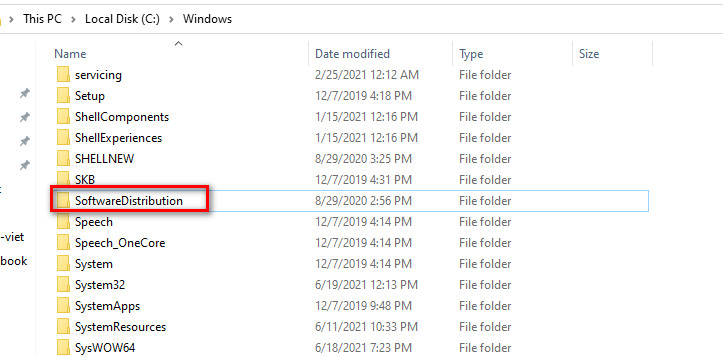 Bước 3: Khởi động lại máy tính trước khi truy cập Windows Update Store. Bạn sẽ có thể nhận thấy các bản cập nhật đang được tải xuống và cài đặt. Cách này có thể sửa hoàn toàn sửa lỗi error 0x80070002 win 10.
Bước 3: Khởi động lại máy tính trước khi truy cập Windows Update Store. Bạn sẽ có thể nhận thấy các bản cập nhật đang được tải xuống và cài đặt. Cách này có thể sửa hoàn toàn sửa lỗi error 0x80070002 win 10.
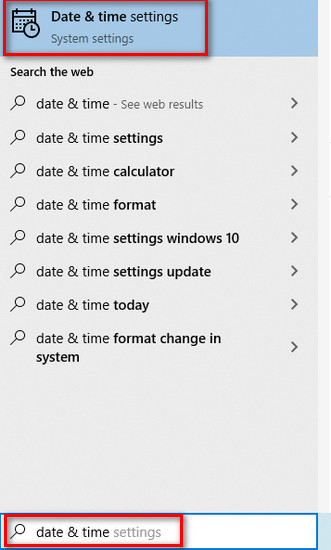 Bước 2: Kéo thanh trượt để bật 2 dòng set time automatically và set time zone automatically để Win 10 tự động cập nhập giờ và ngày tại quốc gia mà bạn đang sống.
Bước 2: Kéo thanh trượt để bật 2 dòng set time automatically và set time zone automatically để Win 10 tự động cập nhập giờ và ngày tại quốc gia mà bạn đang sống.
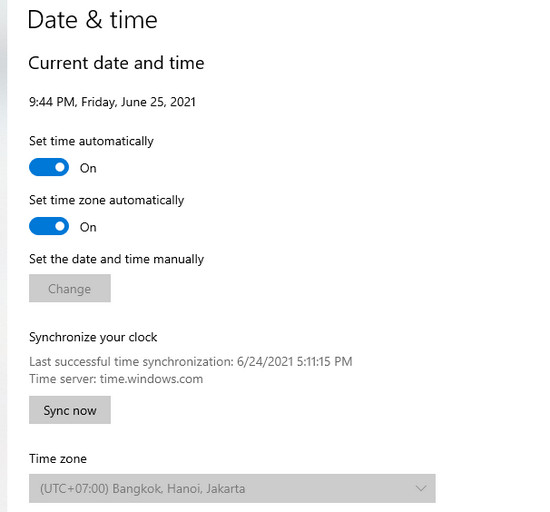 Bước 3: Hãy thử cập nhập hoặc mở lại ứng dụng đó xem lỗi 0x80070422 đã được sửa chưa nha.
Bước 3: Hãy thử cập nhập hoặc mở lại ứng dụng đó xem lỗi 0x80070422 đã được sửa chưa nha.
Lỗi 0x80070002 là gì?
Đây là lỗi do thiếu một vài file hệ thống, file thư viện trên máy tính hoặc các file quan trong bị hỏng và khi người dùng cần mở ứng dụng đó lên thì sẽ xuất hiện thông báo lỗi 0x80070002. Đa phần chúng ta không thể biết chính xác nguyên nhân gây ra lỗi này, và cũng tùy thuộc vào ứng dụng nào bị lỗi mà cách khắc phục sẽ khác nhau.Những cách sửa lỗi 0x80070002
Như đã nói ở trên, tùy vào ứng dụng bị lỗi mà cách giải quyết sẽ khác nhau, trong bài viết này mình sẽ hướng dẫn cách sửa lỗi 0x80070002 khi tạo mới Outlook mail hoặc các loại email khác.Cách 1: Sửa lỗi 0x80070002 trên OutLook mail
Bước 1: Nhấn tổ hợp phím tắt windows + R để mở hộp thoại Run, gõ cụm từ regedit vào ô tìm kiếm và nhấn Ok Bước 2: Cửa sổ Registry Editor xuất hiện, mở lần lượt các thư mục theo đường dẫn sau: HKEY_CURRENT_USER\SOFTWARE\Microsoft\Office Nếu máy tính bạn cài nhiều phiên bản Outlook, hãy lựa chọn đúng phiên bản đang muốn tạo email nha. Hoặc có thể tham khảo thư mục lưu các phiên bản Outlook gồm:- Outlook 2007 = \ 12.0 \
- Outlook 2010 = \ 14.0 \
- Outlook 2013 = \ 15.0 \
- Outlook 2016 = \ 16.0 \
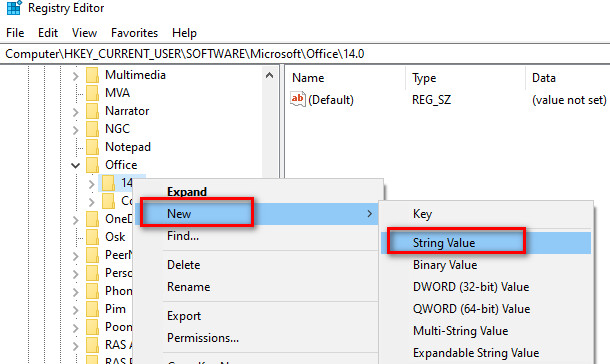 Bước 4: Đặt tên cho khóa mới là ForcePSTPath.
Bước 5: Nhấn đúp chuột vào file mới tạo, tại ô value data, sao chép đường dẫn sau vào:
C:\Users\YOUR USERNAME\Documents\Outlook2
Bước 4: Đặt tên cho khóa mới là ForcePSTPath.
Bước 5: Nhấn đúp chuột vào file mới tạo, tại ô value data, sao chép đường dẫn sau vào:
C:\Users\YOUR USERNAME\Documents\Outlook2
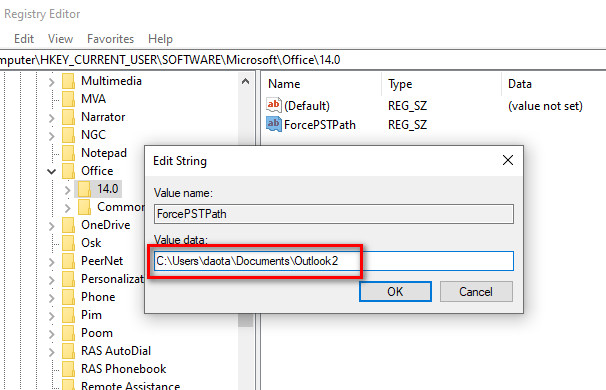 Trong đó:
Trong đó:
- YOUR USERNAME: Là tên User windows trên máy tính bạn.
- Outlook2: Là tên thư mục bạn cần tạo mới.
Cách 2: Lỗi 0x80070002 khi cập nhập phiên bản windows mới
Đôi khi bạn cập nhập lên phiên bản windows mới không thành công và thông báo lỗi 0x80070002 xuất hiện. Lỗi xảy ra khi cập nhật hệ thống không thành công và lỗi dẫn đến vấn đề dữ liệu không khớp. Do đó, việc xóa các file bị hỏng này sẽ giúp loại bỏ lỗi này hoàn toàn. Bước 1: Mở cửa sổ Services bằng cách nhập từ khóa services vào ô tìm kiếm trên win 10 và nhấn enter. Bước 2: Kéo chuột tìm file Windows Update, sau đó nhấn phải chuột vào file chọn Stop để tắt tính năng windows update win 10.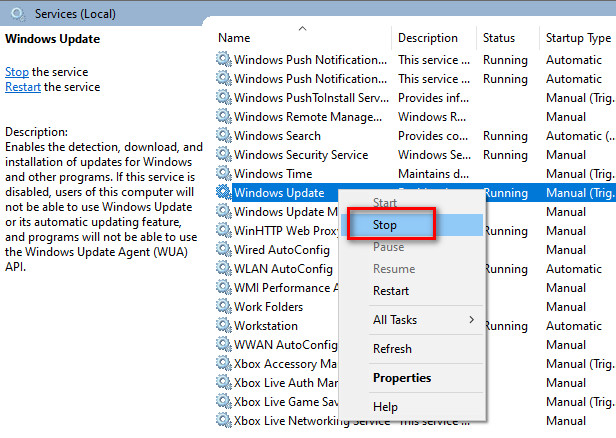 Bước 3: Mở thư mục SoftwareDistribution theo thứ tự sau:
C:\Windows\SoftwareDistribution
Bước 4: Trong thư mục SoftwareDistribution, tìm và mở thư mục DataStore và xóa tất cả các file và thư mục trong thư mục này.
Bước 3: Mở thư mục SoftwareDistribution theo thứ tự sau:
C:\Windows\SoftwareDistribution
Bước 4: Trong thư mục SoftwareDistribution, tìm và mở thư mục DataStore và xóa tất cả các file và thư mục trong thư mục này.
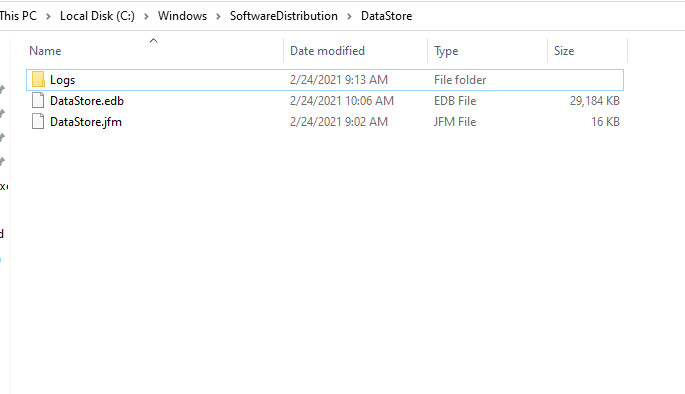 Bước 5: Quay trở lại thư mục SoftwareDistribution, tìm và mở thư mục Download, xóa toàn bộ dữ liệu bên trong thư mục Download.
Bước 6: Thực hiện lại tương tự bước 2, nhưng thay vì nhấn Stop, chúng ta mở lại dịch vụ Windows update bằng cách nhấn chọn Start.
Cuối cùng là khởi động lại máy tính và thử cập nhập phiên bản windows mới xem lỗi 0x80070002 có được khắc phục hoàn toàn không.
Bước 5: Quay trở lại thư mục SoftwareDistribution, tìm và mở thư mục Download, xóa toàn bộ dữ liệu bên trong thư mục Download.
Bước 6: Thực hiện lại tương tự bước 2, nhưng thay vì nhấn Stop, chúng ta mở lại dịch vụ Windows update bằng cách nhấn chọn Start.
Cuối cùng là khởi động lại máy tính và thử cập nhập phiên bản windows mới xem lỗi 0x80070002 có được khắc phục hoàn toàn không.
Cách 3: Xóa hoặc đổi tên thư mục SoftwareDistribution
Thư mục SoftwareDistribution nằm trên ổ C trên bất kỳ máy tính sử dụng hệ điều hành Win 10 nào. Nó lưu trữ tất cả các bản cập nhật Windows mà người dùng đã update. Có thể một số file trong thư mục SoftwareDistribution bị hỏng và do đó không thể hoặc ngăn chặn việc cài đặt các bản cập nhật ứng dụng mới. Xóa hoặc đổi tên thư mục này có thể giúp sửa lỗi error code: 0x80070002. Dưới đây là các bước thực hiện: Bước 1: Mở thư mục Windows trên máy tính bằng cách truy cập đường dẫn sau: C:\Windows Bước 2: Tìm thư mục có tên SoftwareDistribution, có 2 lựa chọn là bạn có thể xóa hoàn toàn folder này hoặc đổi thành tên folder khác.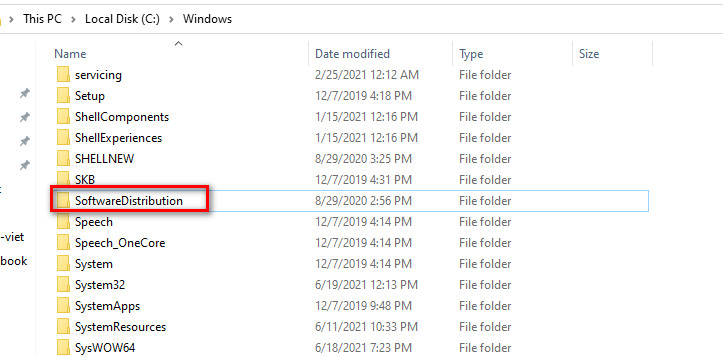 Bước 3: Khởi động lại máy tính trước khi truy cập Windows Update Store. Bạn sẽ có thể nhận thấy các bản cập nhật đang được tải xuống và cài đặt. Cách này có thể sửa hoàn toàn sửa lỗi error 0x80070002 win 10.
Bước 3: Khởi động lại máy tính trước khi truy cập Windows Update Store. Bạn sẽ có thể nhận thấy các bản cập nhật đang được tải xuống và cài đặt. Cách này có thể sửa hoàn toàn sửa lỗi error 0x80070002 win 10.
Cách 4: Cài đặt lại thời gian trên máy tính
Đôi khi thời gian trên máy tính bạn đang sử dụng sai lệch so với thời gian thực tế, điều này là làm cho hệ thống Win 10 cho rằng có lỗi bảo mật và lỗi error 0x80070002 xuất hiện. Các bước thiết lập lại ngày, giời trên win 10 Bước 1: Nhập cụm từ " Date & time " trên công cụ tìm kiếm của win 10 và nhấn chuột để mở công cụ Date & time settings.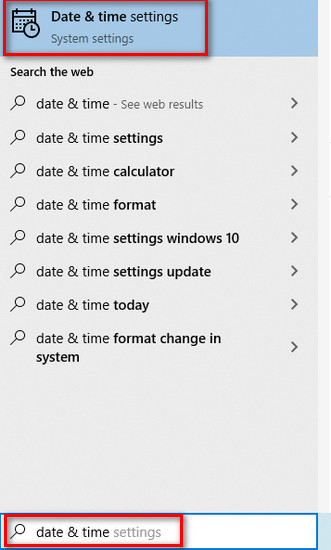 Bước 2: Kéo thanh trượt để bật 2 dòng set time automatically và set time zone automatically để Win 10 tự động cập nhập giờ và ngày tại quốc gia mà bạn đang sống.
Bước 2: Kéo thanh trượt để bật 2 dòng set time automatically và set time zone automatically để Win 10 tự động cập nhập giờ và ngày tại quốc gia mà bạn đang sống.
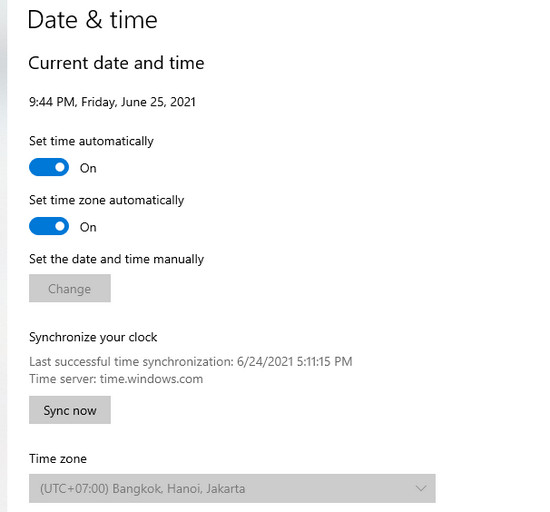 Bước 3: Hãy thử cập nhập hoặc mở lại ứng dụng đó xem lỗi 0x80070422 đã được sửa chưa nha.
Bước 3: Hãy thử cập nhập hoặc mở lại ứng dụng đó xem lỗi 0x80070422 đã được sửa chưa nha.