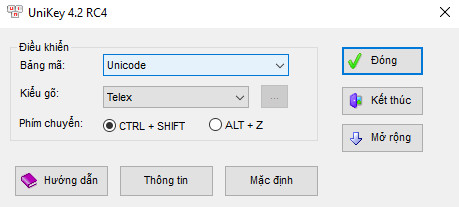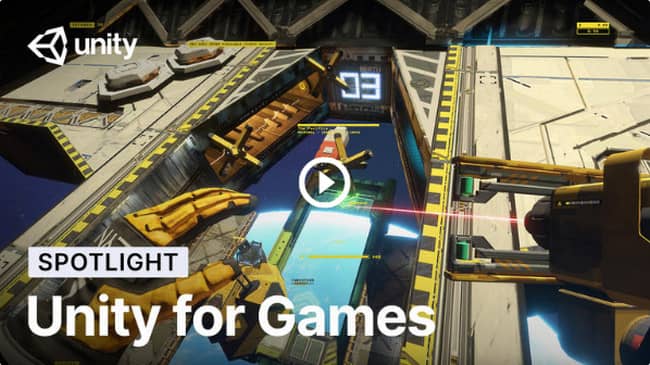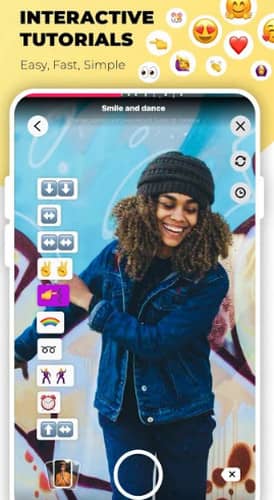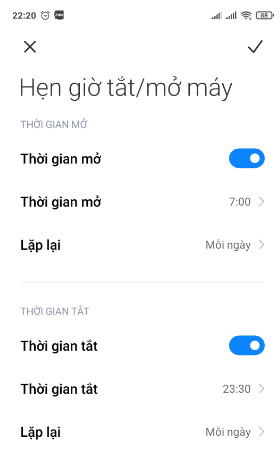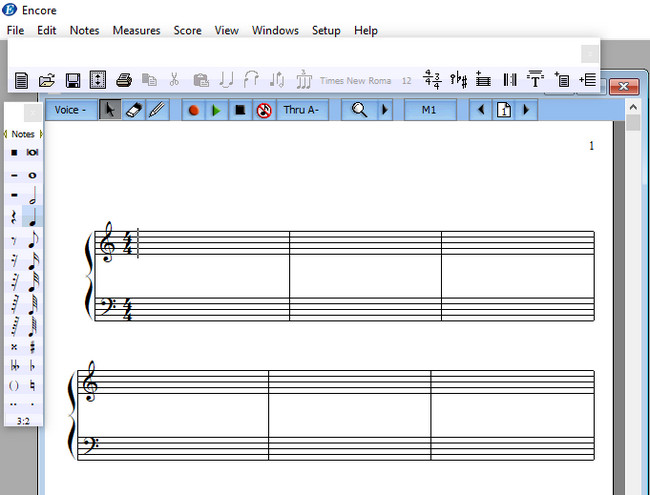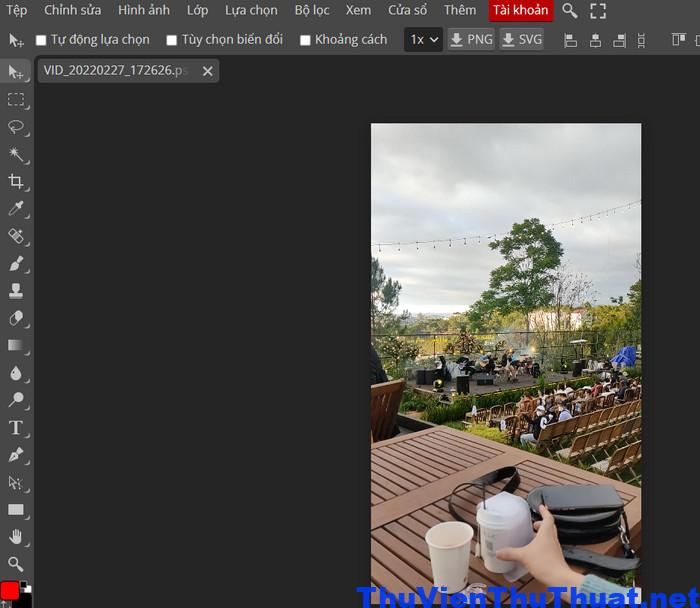
Cách sửa lỗi không mở được Photoshop tất cả các phiên bản 2022
By Hồ Phương -
Photoshop là ứng dụng chỉnh sửa ảnh, thiết kế logo hàng đầu thế giới hiện nay. Đây là công cụ mà bất kỳ người làm Design nào cũng cần sử dụng. Nếu bạn cài đặt thành công pts mà gặp phải lỗi không mở được photoshop CC 2020, pts 2019, pts CS6… thì hãy tham khảo bài viết mà thư viện thủ thuật hướng dẫn này nha.
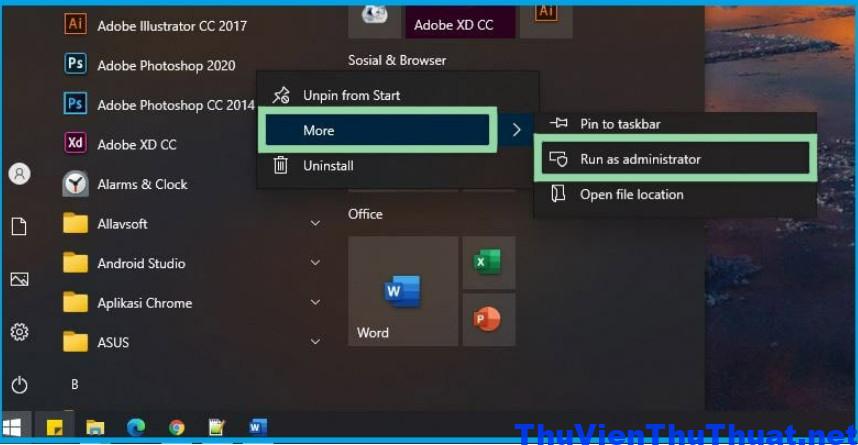 Cách đầu tiên là bạn thử nhấn chuột phải vào icon photoshop trên màn hình desktop và chọn dòng Run as Administrator. Thường thì các chương trình dịch vụ không chạy có thể được mở thông qua tính năng này. Có thể windows hạn chế một số quyền khi bạn mở ứng dụng Photoshop bằng cách double click chuột và lỗ không mở được photoshop sẽ xuất hiện.
Cách đầu tiên là bạn thử nhấn chuột phải vào icon photoshop trên màn hình desktop và chọn dòng Run as Administrator. Thường thì các chương trình dịch vụ không chạy có thể được mở thông qua tính năng này. Có thể windows hạn chế một số quyền khi bạn mở ứng dụng Photoshop bằng cách double click chuột và lỗ không mở được photoshop sẽ xuất hiện.
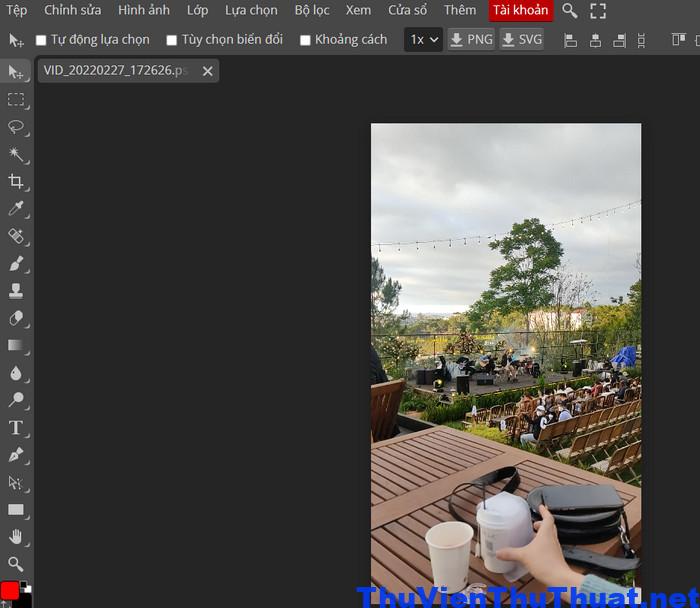 Có thể hệ điều hành windows bạn đang cài đặt là phiên bản 32bit nhưng bạn lại cài đặt phần mềm photoshop phiên bản 64bit. Và đây là nguyên nhân chính gây ra lỗi không mở được photoshop.
Cách giải quyết là bạn nên xóa ứng dụng PTS đã cài đặt , sau đó tìm và tải và cài đặt phiên bản Photoshop tương thích với hệ điều hành windows trên máy tính mình.
Có thể hệ điều hành windows bạn đang cài đặt là phiên bản 32bit nhưng bạn lại cài đặt phần mềm photoshop phiên bản 64bit. Và đây là nguyên nhân chính gây ra lỗi không mở được photoshop.
Cách giải quyết là bạn nên xóa ứng dụng PTS đã cài đặt , sau đó tìm và tải và cài đặt phiên bản Photoshop tương thích với hệ điều hành windows trên máy tính mình.
Những nguyên nhân không mở được photoshop trên win 11 /10
Lỗi không mở được phần mềm photoshop có thể xảy ra trong các phiên bản Photoshop CS3, CS4, CS5, CS6, CC 2014, CC 2015, và các phiên bản mới nhất, trên hệ điều hành Windows 7, Windows 10 và win 11. Dưới đây là một số nguyên nhân chính gồm:- Dịch vụ Windows bị lỗi: Nếu bạn gặp sự cố khi mở một chương trình nhưng nó không mở. Có thể có một chương trình dịch vụ đang chạy không tối ưu. Thông thường, bằng cách khởi động lại chương trình có thể trở lại bình thường.
- Máy tính không hỗ trợ phiên bản Photoshop đang cài đặt: Ngoài ra, hệ thống và máy tính của bạn không tương thích với phiên bản Photoshop bạn đang sử dụng. Bởi vì xét cho cùng, Photoshop có những yêu cầu về phần cứng và phần mềm phải được đáp ứng để chương trình có thể chạy một cách tối ưu.
- Quá trình cài đặt bị lỗi: Việc cài đặt phần mềm photoshop không hoàn chỉnh cũng có thể gây ra lỗi không mở được photoshop. Bạn có thể xóa và cài đặt lại ứng dụng trên máy tính mình.
- Máy tính bị nhiễm virus: Virus và phần mềm độc hại khiến ứng dụng photoshop không thể sử dụng được. Bạn có thể sử dụng Antivirus để thực hiện quét toàn bộ hệ thống và Local Disk.
- Dung lượng ổ cứng ( ổ C) đầy: Phần mềm Photoshop yêu cầu đủ dung lượng đĩa để chương trình chạy tối ưu. Đối với điều đó, bạn cần đảm bảo rằng ổ C của bạn không bị đầy.
- Bộ nhớ Ram không đủ: Ngoài dung lượng lưu trữ, việc sử dụng RAM cũng rất quan trọng khi chạy Photoshop. Đảm bảo có đủ bộ nhớ khi mở chương trình Photoshop. Không mở quá nhiều chương trình khác nếu dung lượng RAM của bạn có hạn.
Cách khắc phục nhanh lỗi không mở được ứng dụng Photoshop trên PC
Có nhiều cách giúp người dùng sửa hoàn toàn lỗi không khởi động được phần mềm Photoshop, bạn có thể sử dụng một trong các giải pháp sau:Cách 1: Mở Photoshop bằng chế độ Run as Administrator
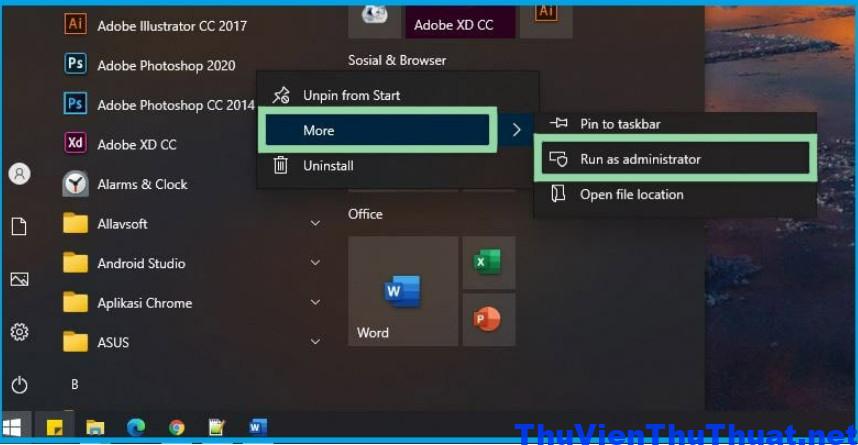 Cách đầu tiên là bạn thử nhấn chuột phải vào icon photoshop trên màn hình desktop và chọn dòng Run as Administrator. Thường thì các chương trình dịch vụ không chạy có thể được mở thông qua tính năng này. Có thể windows hạn chế một số quyền khi bạn mở ứng dụng Photoshop bằng cách double click chuột và lỗ không mở được photoshop sẽ xuất hiện.
Cách đầu tiên là bạn thử nhấn chuột phải vào icon photoshop trên màn hình desktop và chọn dòng Run as Administrator. Thường thì các chương trình dịch vụ không chạy có thể được mở thông qua tính năng này. Có thể windows hạn chế một số quyền khi bạn mở ứng dụng Photoshop bằng cách double click chuột và lỗ không mở được photoshop sẽ xuất hiện.
Cách 2: Khởi động lại máy tính
Ngoài việc sử dụng tính năng Run as Administrator, bạn cũng có khởi động lại máy tính / laptop. Bằng cách khởi động lại máy tính, thông thường các chương trình có vấn đề có thể giải quyết được lỗi không chạy được file photoshop. Có khả năng các chương trình, hệ thống dịch vụ không chạy tối ưu. Có lẽ do lâu quá chưa được reset. Trước khi khởi động lại máy tính, bạn nên dọn dẹp tất cả các file bằng các ứng dụng tăng tốc máy tính như ccleaner.Cách 3: Hệ điều hành win 11 / 10 không hỗ trợ phiên bản Photoshop
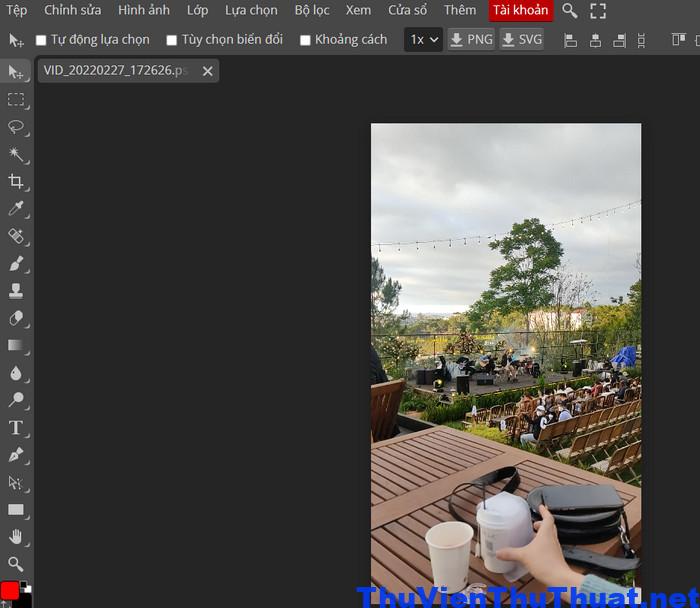 Có thể hệ điều hành windows bạn đang cài đặt là phiên bản 32bit nhưng bạn lại cài đặt phần mềm photoshop phiên bản 64bit. Và đây là nguyên nhân chính gây ra lỗi không mở được photoshop.
Cách giải quyết là bạn nên xóa ứng dụng PTS đã cài đặt , sau đó tìm và tải và cài đặt phiên bản Photoshop tương thích với hệ điều hành windows trên máy tính mình.
Có thể hệ điều hành windows bạn đang cài đặt là phiên bản 32bit nhưng bạn lại cài đặt phần mềm photoshop phiên bản 64bit. Và đây là nguyên nhân chính gây ra lỗi không mở được photoshop.
Cách giải quyết là bạn nên xóa ứng dụng PTS đã cài đặt , sau đó tìm và tải và cài đặt phiên bản Photoshop tương thích với hệ điều hành windows trên máy tính mình.