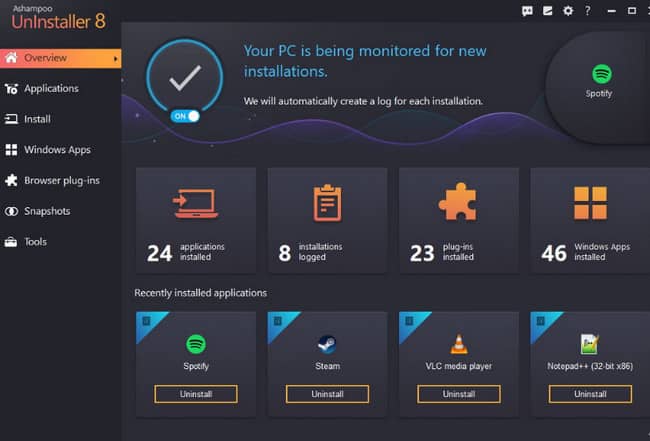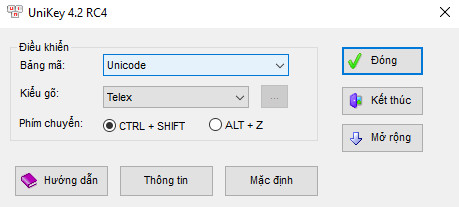
Cách sửa lỗi không gõ được tiếng Việt trên Win 10
By Hồ Phương -
Hầu như đa số người dùng Việt nam khi sử dụng máy tính đều viết tiếng Việt có dấu, tuy nhiên vì nhiều lý do mà đôi khi máy tính nhiều bạn không thể gõ được tiếng Việt hoặc gõ nhưng các từ, ký tự bị lỗi. Hãy cùng thuvienthuthuat.net tìm hiểu nguyên nhân và cách khắc phục lỗi không gõ được tiếng Việt trên win 10 nha.
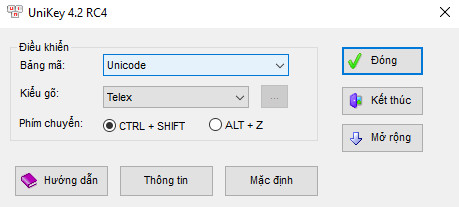
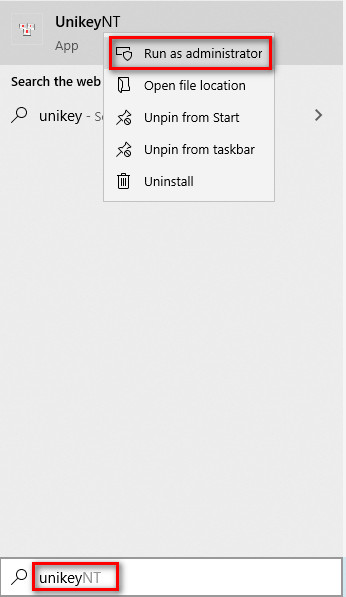 Cuối cùng hãy thử gõ tiếng Việt xem lỗi có được khắc phục hoàn toàn không.
Cuối cùng hãy thử gõ tiếng Việt xem lỗi có được khắc phục hoàn toàn không.
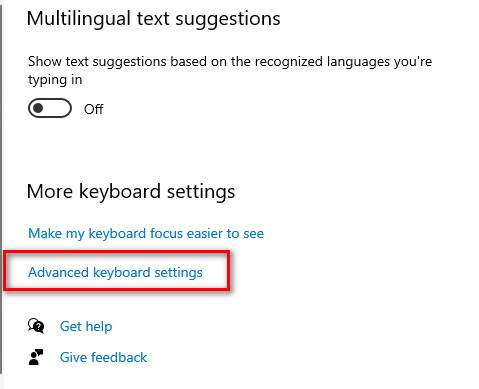 Bước 3: Chọn kiểu bàn phím English (United States) US.
Bước 3: Chọn kiểu bàn phím English (United States) US.
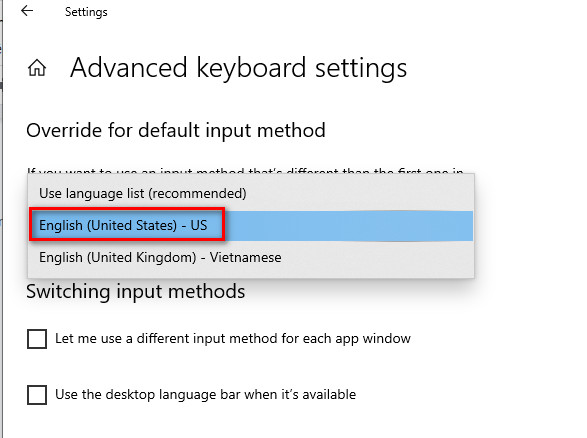 Nguyên nhân win 11, win 10 nhận sai ngôn ngữ nhập văn bản là trong quá trình cài đặt windows mới bạn chọn sai phương thức nhập liệu nên gây ra lỗi không gõ được tiếng Việt trên win 10, win 11.
Để thay đổi ngôn ngữ input trên win 11, win 10 nhanh nhất các bạn chỉ cần nhấn tổ hợp phím tắt Windows + Space ( phím cách ) và chọn dòng English ( United States ) US keyboard để chuyển sang ngôn ngữ nhập văn bản chuẩn trên win 11, win 10 và chắc chắn sẽ sửa được lỗi không gõ được tiếng Việt trên win 11.
Nguyên nhân win 11, win 10 nhận sai ngôn ngữ nhập văn bản là trong quá trình cài đặt windows mới bạn chọn sai phương thức nhập liệu nên gây ra lỗi không gõ được tiếng Việt trên win 10, win 11.
Để thay đổi ngôn ngữ input trên win 11, win 10 nhanh nhất các bạn chỉ cần nhấn tổ hợp phím tắt Windows + Space ( phím cách ) và chọn dòng English ( United States ) US keyboard để chuyển sang ngôn ngữ nhập văn bản chuẩn trên win 11, win 10 và chắc chắn sẽ sửa được lỗi không gõ được tiếng Việt trên win 11.
Vì sao không gõ được tiếng Việt trên máy tính
Có nhiều nguyên nhân gây ra lỗi này, có thể do font chữ windows bị lỗi, máy tính có vấn đề, phần mềm gõ tiếng Việt bị lỗi… Dưới đây là một vài nguyên nhân chính gồm:- Máy tính cài đặt nhiều phần mềm gõ tiếng Việt và dẫn đến xung đột giữa những ứng dụng có cùng chức năng này.
- Bàn phím trên máy tính cài đặt sai ngôn ngữ và định dạng gõ tiếng Việt chuẩn.
- Ứng dụng không cho phép gõ ngôn ngữ tiếng Việt: Một vài ứng dụng không hỗ trợ hiển thị tiếng Việt nên xảy ra lỗi các ký tự không hiển thị đúng với nội dung mà bạn viết.
- Phần mềm gõ tiếng Việt bị lỗi: Đây là nguyên nhân mà nhiều người dùng hay gặp phải nhất.
- Sử dụng sai kiểu gõ và bộ mã hiển thị trên phần mềm gõ tiếng Việt.
Những cách khắc phục hoàn toàn lỗi không gõ được tiếng Việt
Tùy vào lỗi trên máy tính bạn, hãy tham khảo và áp dụng các phương pháp sau để lần lượt tìm ra nguyên nhân và cách sửa lỗi gõ không được tiếng Việt trên Win 10 nha.Cách 1: Chọn sai kiểu gõ và bảng mã
Nếu người dùng đang sử dụng phần mềm Unikey, Vietkey, GoTiengViet… thì các ứng dụng này đều hỗ trợ đầy đủ các kiểu gõ và bảng mã tiếng Việt chuẩn. Tuy nhiên, vì lý do nào đó mà chúng ta thiết lập sai bảng mã tương ứng với kiểu gõ dẫn đến việc không thể gõ tiếng Việt được. Cách khắc phục như sau: Bước 1: Mở phần mềm gõ tiếng Việt đang sử dụng trên máy tính của bạn, vì máy tính mình đang dùng Unikey, nên mình sẽ hướng dẫn bằng phần mềm này nha. Nhập từ khóa “Unikey” vào ô tìm kiếm trên màn hình windows và nhấn Enter. Bước 2: Cài đặt lại các thiết lập gõ tiếng Việt chuẩn như sau: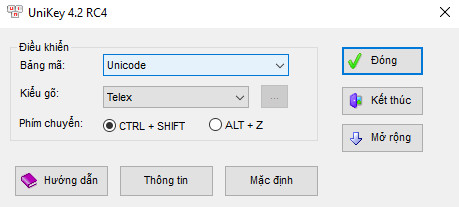
- Nếu sử dụng kiểu gõ Telex thì bảng mã tương ứng là Unicode. Nếu chọn các bảng mã khác như TCVN3(ABC), VNI Windows… sẽ không thể gõ chính xác được tiếng Việt.
- Nếu sử dụng kiểu gõ VNI thì bảng mã tương ứng là Unicode.
Cách 2: Máy tính cài nhiều phần mềm gõ tiếng Việt
Bạn có thể cài đặt nhiều phần mềm gõ tiếng Việt trên máy tính nhưng khi sử dụng thường xảy ra lỗi xung đột bộ gõ giữa những phần mềm đó. Nên giữ lại một bộ gõ tiếng Việt chính và xóa các ứng dụng khác. Các bạn có thể dùng công cụ Uninstall trên win 10 để xóa bộ gõ tiếng Việt không cần sử dụng bằng đường dẫn sau: Control Panel\Programs\Programs and Features.Cách 3: Chưa bật tính năng gõ tiếng Việt
Đây là lý do phổ biến nhất mà người dùng hay gặp phải, thay vì tìm mọi cách để khắc phục lỗi nhưng nguyên nhân đơn giản là bạn chưa bật tính năng gõ tiếng Việt mà để chế độ tiếng Anh. Nếu sử dụng phần mềm Unikey thì sử dụng phím tắt Ctrl + Shift để chuyển đổi qua lại giữa ngôn ngữ tiếng Việt và tiếng Anh. Hoặc sử dụng các phần mềm gõ tiếng Việt khác thì nhấn trái chuột vào icon ứng dụng đó và chuyển sang biểu tượng chữ V nha.4 Ứng dụng không cho gõ tiếng Việt
Nhiều ứng dụng chỉnh sửa ảnh, edit video hay game online thường không hỗ trợ hiển thị ngôn ngữ tiếng Việt hoặc không gõ được tiếng Việt có dấu trên ứng dụng của họ. Cách khắc phục là mở phần mềm Unikey ở chế độ quản trị viên. Bước 1: Nhập từ khóa Unikey vào ô tìm kiếm trên win 10. Bước 2: Nhấn phải chuột chọn run as administrator để mở Unikey bằng quyền quản trị viên.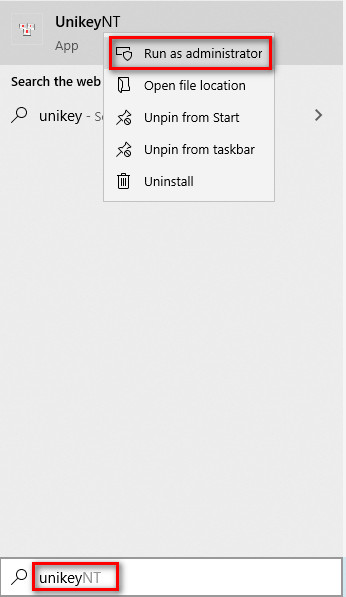 Cuối cùng hãy thử gõ tiếng Việt xem lỗi có được khắc phục hoàn toàn không.
Cuối cùng hãy thử gõ tiếng Việt xem lỗi có được khắc phục hoàn toàn không.
Cách 5: Cập nhập phần mềm gõ tiếng Việt
Nếu bạn đang sử dụng win 10 và sử dụng bộ gõ Unikey phiên bản 4.0, unikey 3.6 hoặc các phiên bản thấp hơn thì lỗi không gõ được tiếng Việt chắc chắn sẽ xảy ra. Vì vậy, nên cập nhập phiên bản Unikey phù hợp với phiên bản windows đang sử dụng trên máy tính. Nếu sử dụng Win 10, nên sử dụng phiên bản Unikey 4.2 trở lên Tải Unikey 4.3 64bit Tải Unikey 4.3 32 bit Nếu sử dụng win 7 nên sử dụng phiên bản Unikey 4.0 hoặc Unikey 4.2 Hoặc dùng phiên bản Unikey Portable, đây là bản unikey không cần cài đặt.Cách 6: Sử dụng phần mềm gõ tiếng Việt khác
Nếu người dùng đang sử dụng bộ gõ tiếng Việt Unikey nhưng thường xuyên bị lỗi gõ tiếng Việt hoặc không gõ tiếng Việt, hãy thử chuyển sang bộ gõ khác. Có thể tham khảo một vài phần mềm hỗ trợ gõ tiếng Việt sau: Bộ gõ GoTiengViet: Đây là ứng dụng gõ tiếng Việt do Trần Kỳ Nam phát triển, nó hỗ trợ các hệ điều hành windows, Mac, Linux. Mình đã sử dụng và cảm nhận đây là công cụ khá hoàn hảo, dễ sử dụng và tương thích với hầu hết phiên bản windows. Tải phần mềm GoTiengViet TocKyVNKey: Cũng là một phần mềm gõ tiếng Việt made in VietNam do TranKy phát triển, ưu điểm của ứng dụng này là tích hợp thư viện 200.000 từ vựng tiếng Việt.Cách 7: Sửa lỗi không gõ được tiếng việt Win 11 - Thay đổi ngôn ngữ bàn nhập bàn phím
Việc cài đặt sai loại bàn phím và ngôn ngữ gõ phím trên win 10 cũng là một trong những nguyên nhân phổ biến gây ra lỗi không gõ được tiếng việt này. Xem thêm: Những cách sữa lỗi không gõ được bàn phím Bước 1: Nhập cụm từ “ Typing settings” vào thanh tìm kiếm trên màn hình win 10 và nhấn Enter Bước 2: Di chuyển thanh trượt xuống phía dưới chọn Advanced keyboard settings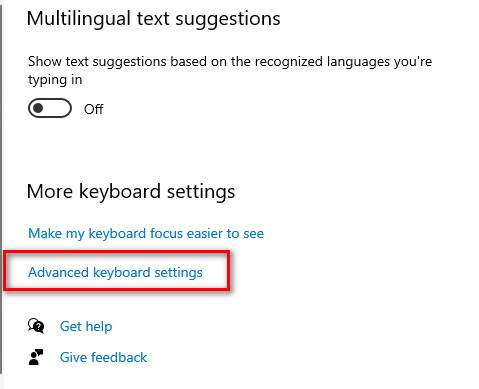 Bước 3: Chọn kiểu bàn phím English (United States) US.
Bước 3: Chọn kiểu bàn phím English (United States) US.
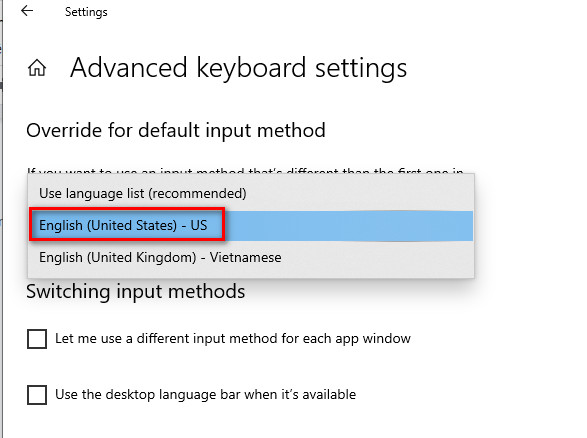 Nguyên nhân win 11, win 10 nhận sai ngôn ngữ nhập văn bản là trong quá trình cài đặt windows mới bạn chọn sai phương thức nhập liệu nên gây ra lỗi không gõ được tiếng Việt trên win 10, win 11.
Để thay đổi ngôn ngữ input trên win 11, win 10 nhanh nhất các bạn chỉ cần nhấn tổ hợp phím tắt Windows + Space ( phím cách ) và chọn dòng English ( United States ) US keyboard để chuyển sang ngôn ngữ nhập văn bản chuẩn trên win 11, win 10 và chắc chắn sẽ sửa được lỗi không gõ được tiếng Việt trên win 11.
Nguyên nhân win 11, win 10 nhận sai ngôn ngữ nhập văn bản là trong quá trình cài đặt windows mới bạn chọn sai phương thức nhập liệu nên gây ra lỗi không gõ được tiếng Việt trên win 10, win 11.
Để thay đổi ngôn ngữ input trên win 11, win 10 nhanh nhất các bạn chỉ cần nhấn tổ hợp phím tắt Windows + Space ( phím cách ) và chọn dòng English ( United States ) US keyboard để chuyển sang ngôn ngữ nhập văn bản chuẩn trên win 11, win 10 và chắc chắn sẽ sửa được lỗi không gõ được tiếng Việt trên win 11.