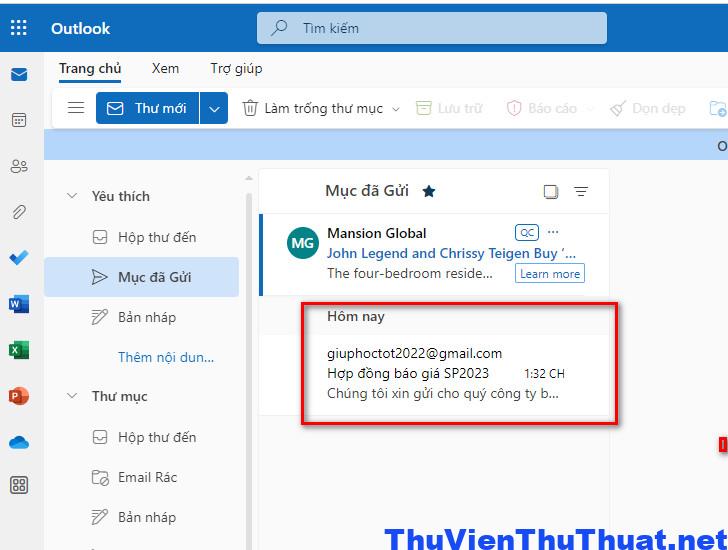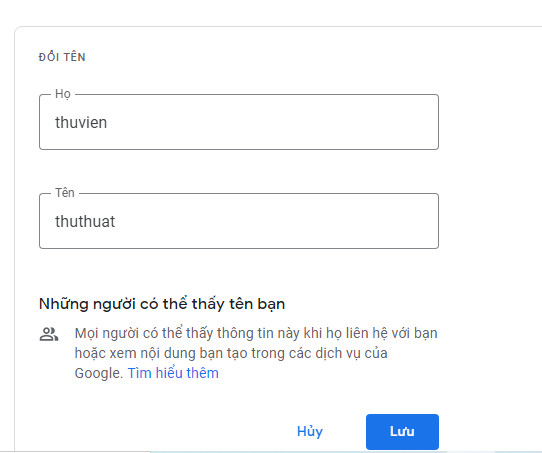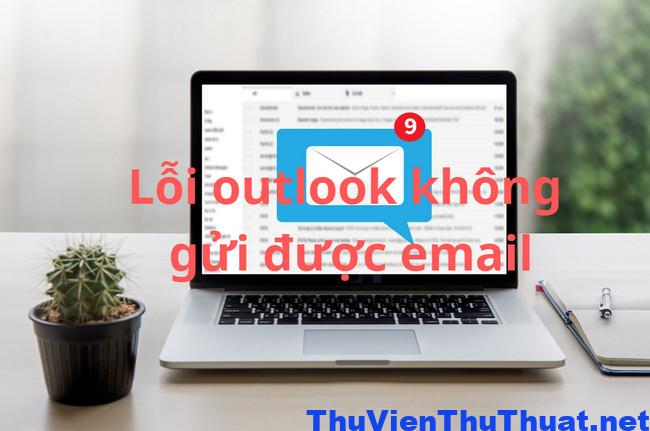
Hướng dẫn cách sửa lỗi outlook không gửi được email
By Hồ Phương -
Nếu Microsoft Outlook không gửi email thì cách đơn giản như thay đổi cài đặt. Tuy nhiên, nhiều người dùng sử dụng cách này vẫn không thể gửi được email trên outlook thì phải làm như thế nào. Bài viết này thư viện thủ thuật sẽ hướng dẫn người dùng những cách sửa lỗi outlook không gửi được email đơn giản, hiệu quả nhất.
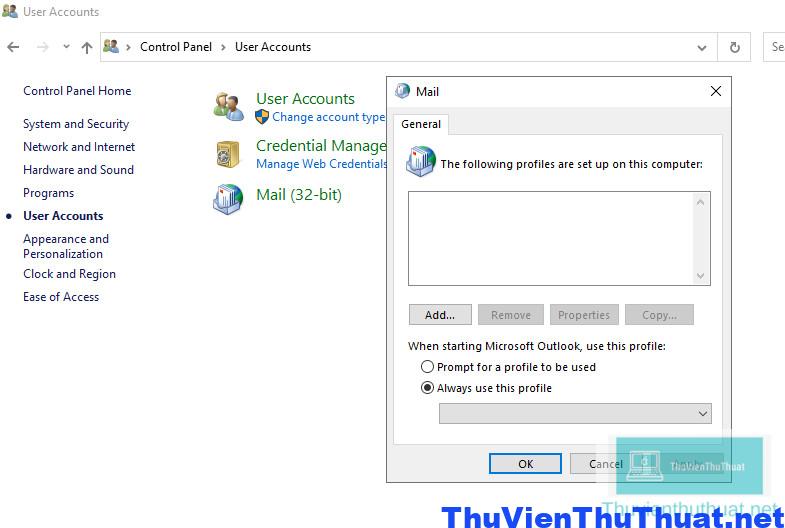 B3: Cửa sổ cấu hình email outlook mới xuất hiện, hãy nhập tên, địa chỉ email outlook mới, mật khẩu, cuối cùng click chọn dòng Manually Configure Server Settings. Nhấn Next để tiếp tục.
B3: Cửa sổ cấu hình email outlook mới xuất hiện, hãy nhập tên, địa chỉ email outlook mới, mật khẩu, cuối cùng click chọn dòng Manually Configure Server Settings. Nhấn Next để tiếp tục.
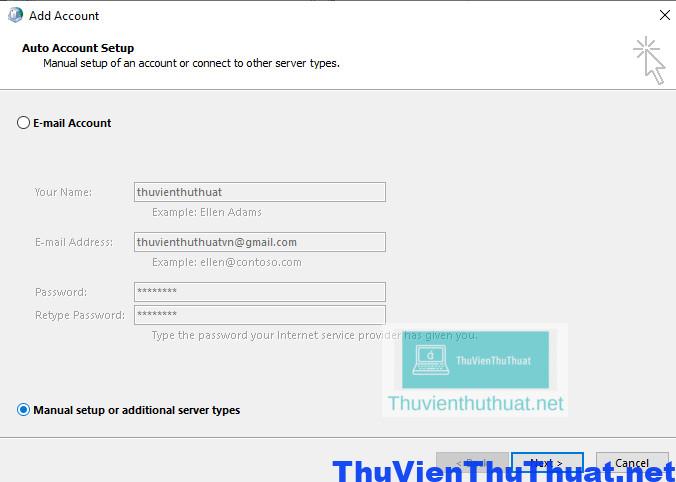 B4: Trong cửa sổ Choose Service nhấn chọn dòng Pop or IMAP. Nhấn Next để tiếp tục.
B4: Trong cửa sổ Choose Service nhấn chọn dòng Pop or IMAP. Nhấn Next để tiếp tục.
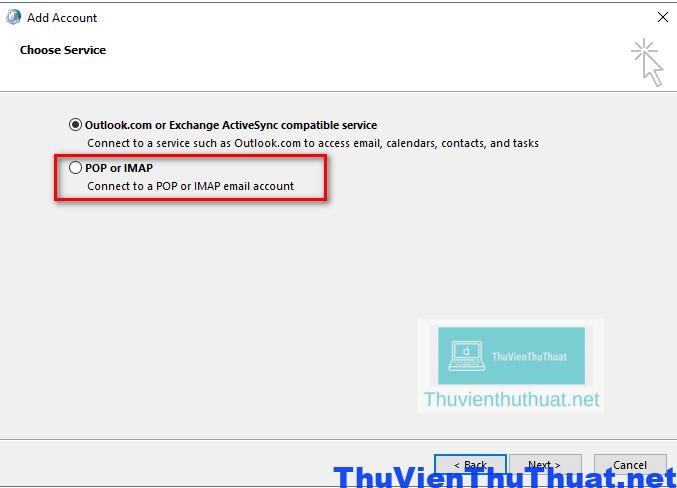 B5: Tại dòng Account Type nhớ chọn giao thức POP3, nhập các thông tin khác để hoàn thành việc tạo email outlook mới.
B5: Tại dòng Account Type nhớ chọn giao thức POP3, nhập các thông tin khác để hoàn thành việc tạo email outlook mới.
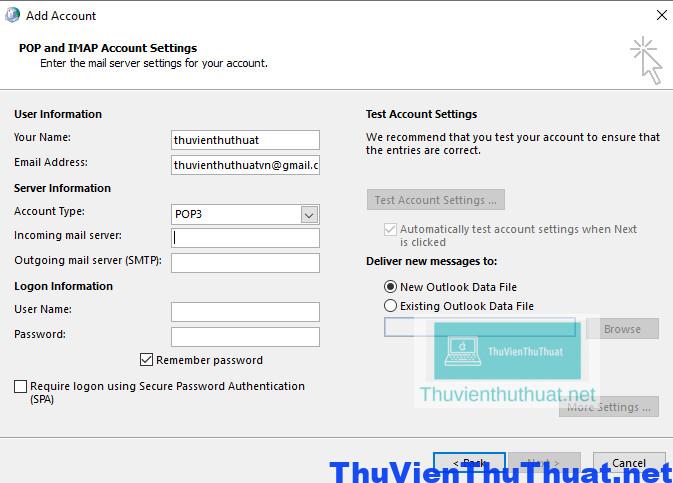 Cuối cùng hãy đăng nhập và gửi thử một mail mới và xem kết quả nha.
Cuối cùng hãy đăng nhập và gửi thử một mail mới và xem kết quả nha.
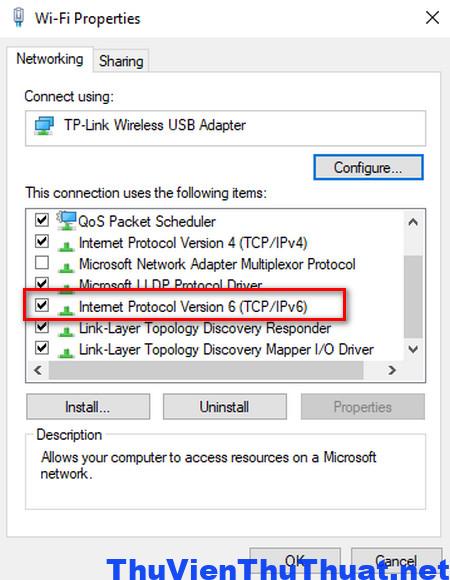 Cuối cùng gửi lại email và kiểm tra đã hoạt động bình thường chưa.
Cuối cùng gửi lại email và kiểm tra đã hoạt động bình thường chưa.
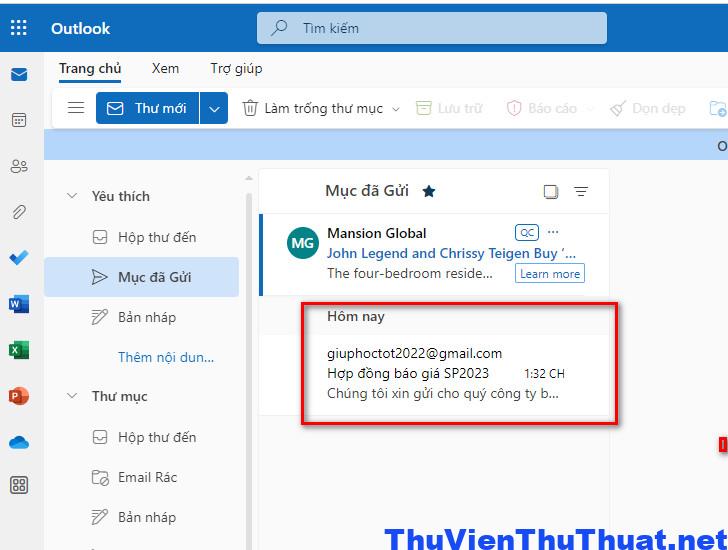
Những cách sửa lỗi outlook không gửi được email
Có nhiều nguyên nhân gây ra lỗi outlook không gửi được email như vấn đề bảo mật, tường lửa trên máy tính, lỗi kết nối internet, lỗi smtp, lỗi file đính kèm có dung lượng quá lớn… Dưới đây là cách sửa lỗi outlook không gửi được email phổ biến nhất.Cách 1: Tạo một email outlook mới
Cách đơn giản nhất để sửa lỗi không gửi được email outlook là hãy thử tạo một tài khoản email mới trên máy tính bạn. B1: Tìm và mở ứng dụng Control Panel, sau đó lần lượt mở các mục Control Panel\User Accounts. B2: Nhấp chuột vào mục Mail, một cửa sổ xuất hiện, nhấn chọn dòng Add…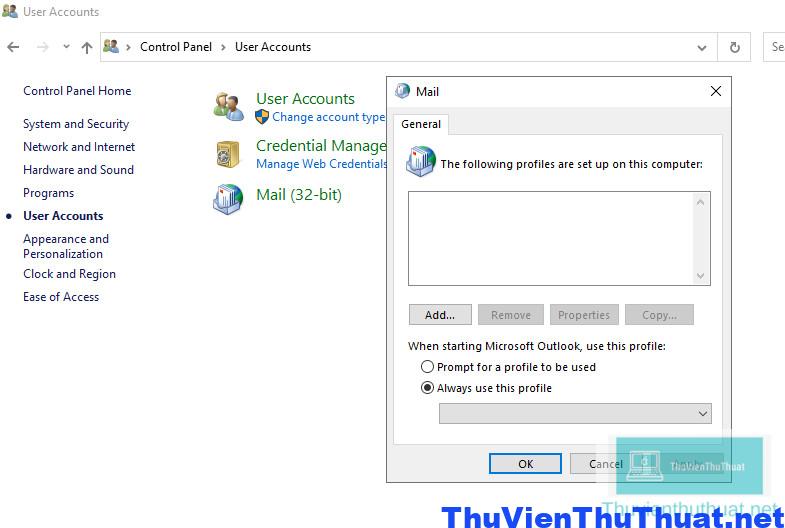 B3: Cửa sổ cấu hình email outlook mới xuất hiện, hãy nhập tên, địa chỉ email outlook mới, mật khẩu, cuối cùng click chọn dòng Manually Configure Server Settings. Nhấn Next để tiếp tục.
B3: Cửa sổ cấu hình email outlook mới xuất hiện, hãy nhập tên, địa chỉ email outlook mới, mật khẩu, cuối cùng click chọn dòng Manually Configure Server Settings. Nhấn Next để tiếp tục.
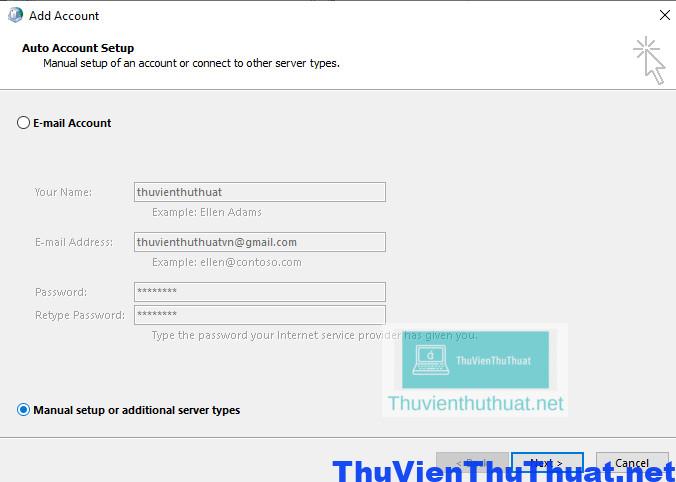 B4: Trong cửa sổ Choose Service nhấn chọn dòng Pop or IMAP. Nhấn Next để tiếp tục.
B4: Trong cửa sổ Choose Service nhấn chọn dòng Pop or IMAP. Nhấn Next để tiếp tục.
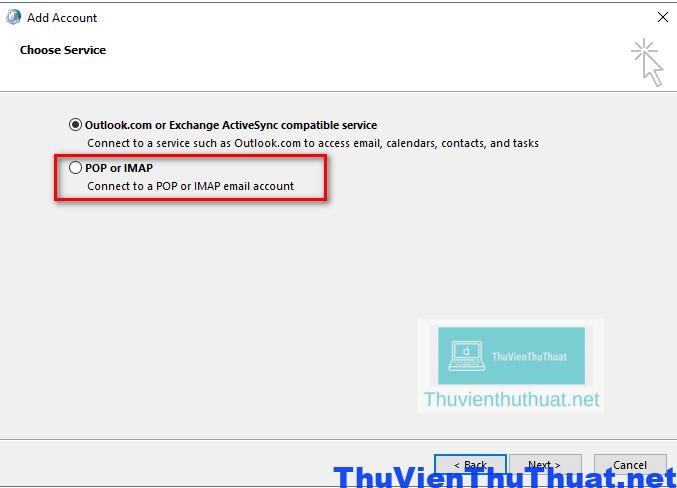 B5: Tại dòng Account Type nhớ chọn giao thức POP3, nhập các thông tin khác để hoàn thành việc tạo email outlook mới.
B5: Tại dòng Account Type nhớ chọn giao thức POP3, nhập các thông tin khác để hoàn thành việc tạo email outlook mới.
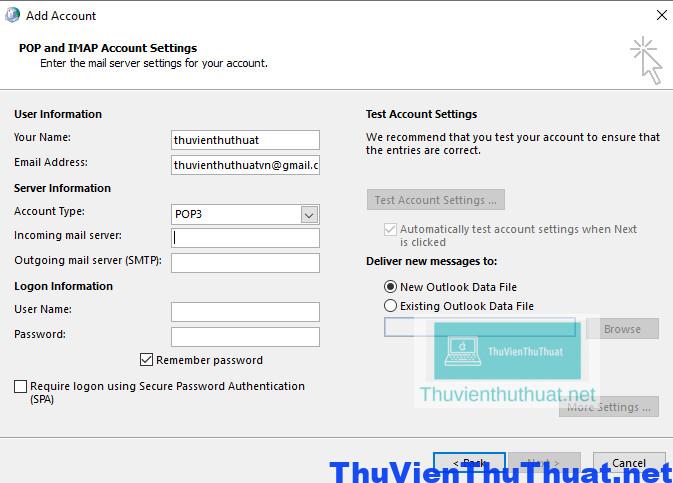 Cuối cùng hãy đăng nhập và gửi thử một mail mới và xem kết quả nha.
Cuối cùng hãy đăng nhập và gửi thử một mail mới và xem kết quả nha.
Cách 2: Thử sử dụng tài khoản Outlook online
Microsoft đang hỗ trợ song song 2 phiên bản Outlook là bản outlook office và phiên bản Outlook online. Nếu bản outlook Office không gửi email được bạn hãy thử đăng nhập bản outlook online và gửi email. B1: Truy cập địa chỉ https://outlook.live.com , sau đó nhập tài khoản outlook và mật khẩu. B2: Nhấn chọn mục Thư mới để thử gửi một email outlook mới và kiểm tra xem có gửi được email thành công không bằng cách mở Mục đã gửi để kiểm tra. Đây là cách sửa lỗi outlook không gửi được email đơn giản nhưng hiệu quả nhất.Cách 3: Kiểm tra giao thức TCP/IP đã kích hoạt chưa
Ứng dụng email Outlook hoạt động dựa theo giao thức TCP/IP, vì vậy nếu windows trên máy tính bạn không kích hoạt giao thức TCP/IP thì chắc chắn lỗi outlook không gửi được email sẽ xuất hiện. B1: Click vào ô tìm kiếm trên thanh Taskbar, nhập lệnh ncpa.cpl và nhấn Enter để mở file này. B2: Nhấn đúp chuột vào biểu tượng mạng đang kết nối, một cửa sổ xuất hiện nhấn chọn dòng Property B3: Kiểm tra xem giao thức Internet Protocol Version 6 (TCP/IPv6) đã được kích hoạt chưa, nếu chưa thì check chọn vào mục này nha.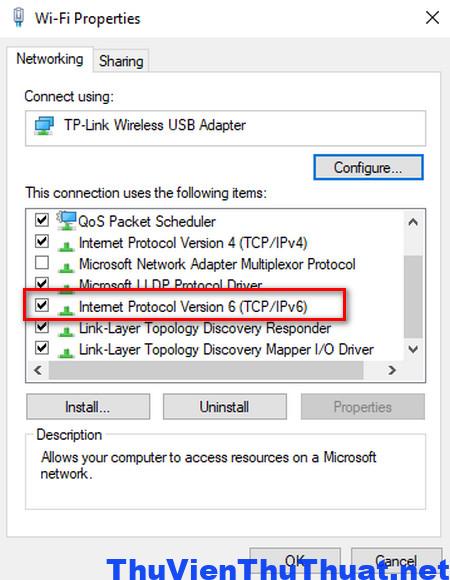 Cuối cùng gửi lại email và kiểm tra đã hoạt động bình thường chưa.
Cuối cùng gửi lại email và kiểm tra đã hoạt động bình thường chưa.
Cách 4: Thử gửi lại email
Có thể vì một sự cố kỹ thuật nào đó mà email outlook bạn gửi đi không thành công, hãy thử gửi lại một vài lần thử có tác dụng không. B1: Nhấp chuột phải vào email bị kẹt trong hộp thư đi, chọn mục Di chuyển và chọn thư mục Bản nháp. B2: Mở email trong thư mục Bản nháp và nhấp vào Gửi . B3: Mở mục đã gửi, nếu có tồn tại email đó thì thư đã được gửi thành công.