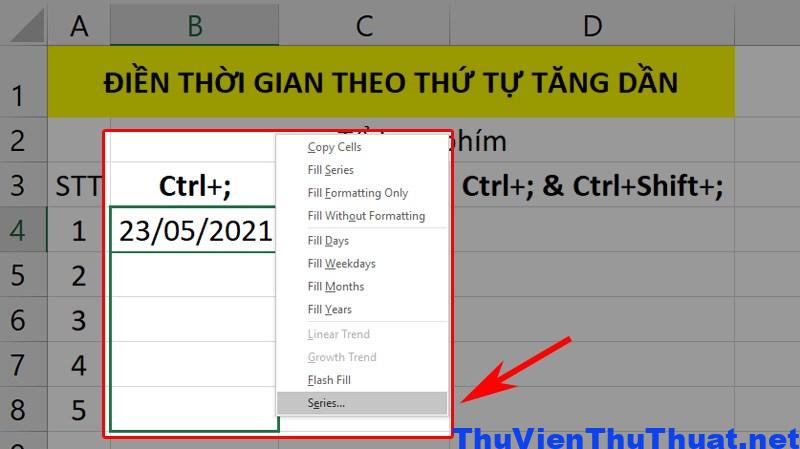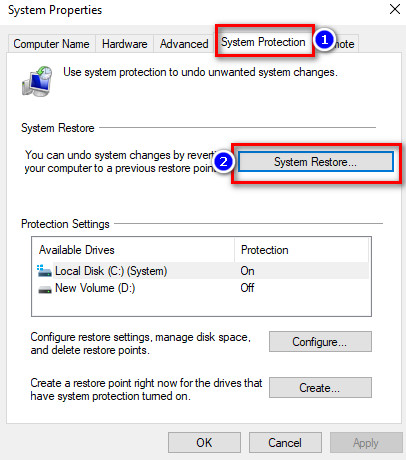Cách sửa lỗi kết nối wifi nhưng không có mạng mới nhất 2022
By Hồ Phương -
Nhiều người dùng hay gặp trường hợp là điện thoại, máy tính của bạn đã kết nối thành công với mạng wifi, có tín hiệu wifi đã được kết nối nhưng lại không vào mạng được. Vậy nguyên nhân là gì? Những cách khắc phục lỗi kết nối wifi nhưng không có mạng sẽ được thư viện thủ thuật hướng dẫn qua bài viết này.
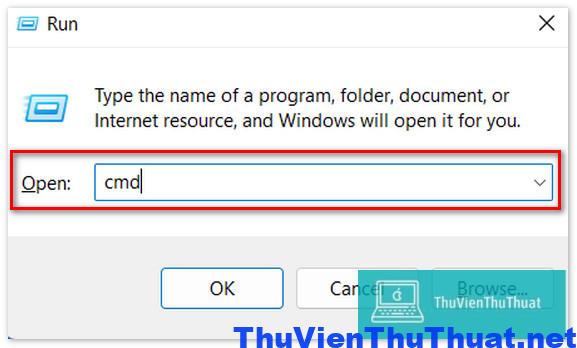 Bước 2: Hãy nhập dòng lệnh “ ping 8.8.8.8 “ và nhấn phím enter để thực thi dòng lệnh này.
Bước 2: Hãy nhập dòng lệnh “ ping 8.8.8.8 “ và nhấn phím enter để thực thi dòng lệnh này.
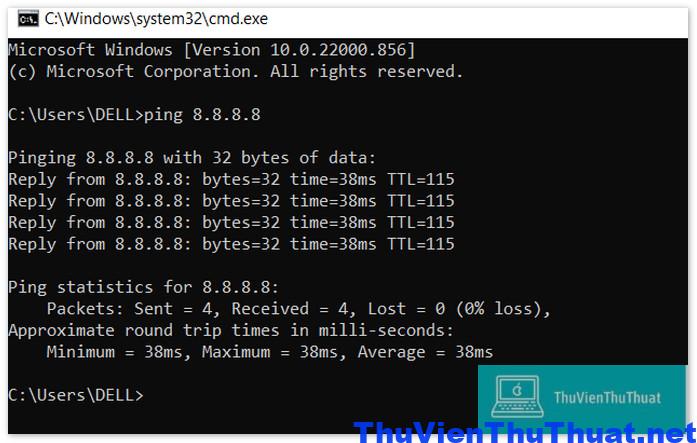 Bước 3: Nếu kết quả trả về có dòng Request Time Out thì chắc chắn đây là lỗi kết nối wifi nhưng không có mạng.
Cách giải quyết là hãy thử khởi động lại modem wifi, nếu không được thì hãy liên hệ với nhà mạng wifi để họ hỗ trợ và tìm giải pháp thích hợp nhất.
Bước 3: Nếu kết quả trả về có dòng Request Time Out thì chắc chắn đây là lỗi kết nối wifi nhưng không có mạng.
Cách giải quyết là hãy thử khởi động lại modem wifi, nếu không được thì hãy liên hệ với nhà mạng wifi để họ hỗ trợ và tìm giải pháp thích hợp nhất.
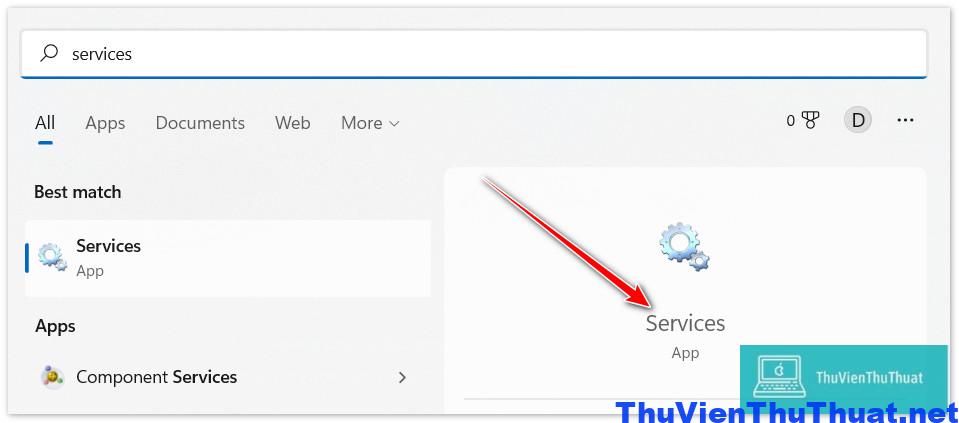 Bước 2: Kéo xuống phía dưới tìm dòng DHCP Client, click phải chuột và chọn dòng Refresh để làm mới dịch vụ DHCP Client.
Bước 2: Kéo xuống phía dưới tìm dòng DHCP Client, click phải chuột và chọn dòng Refresh để làm mới dịch vụ DHCP Client.
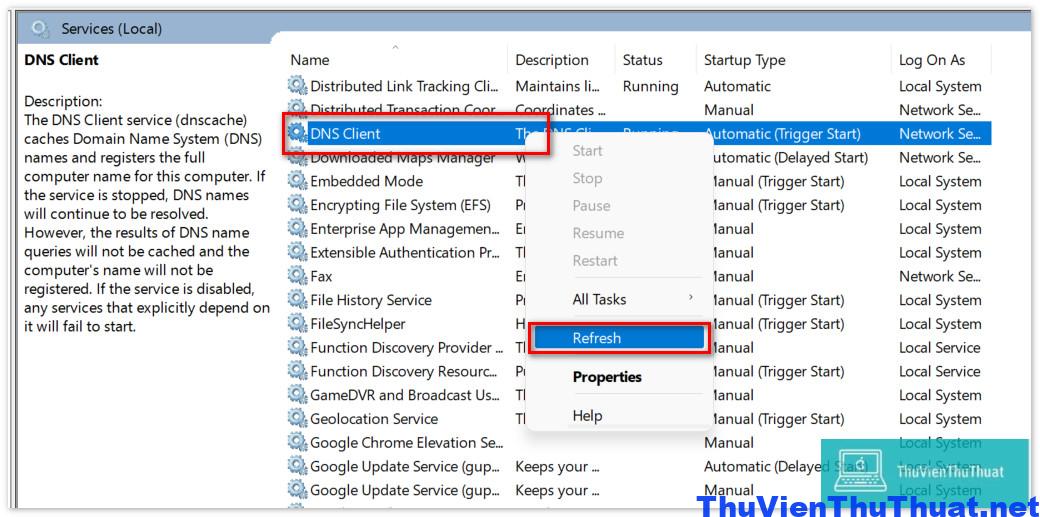 Cuối cùng hãy kiểm tra lại đã truy cập và kết nối mạng wifi thành công chưa.
Cuối cùng hãy kiểm tra lại đã truy cập và kết nối mạng wifi thành công chưa.
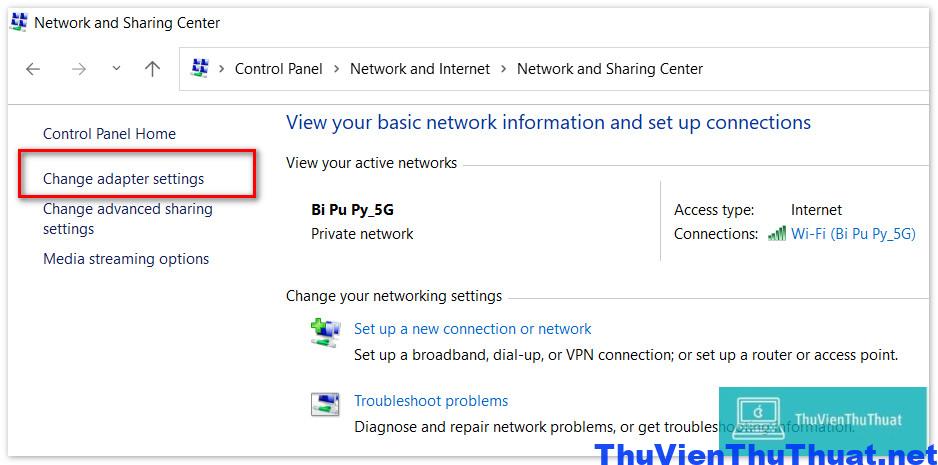 Bước 2: Chọn bộ điều hợp mạng wifi mà bạn đang kết nối, chọn dòng Disable This Network Device để tắt bộ điều hợp mạng.
Bước 2: Chọn bộ điều hợp mạng wifi mà bạn đang kết nối, chọn dòng Disable This Network Device để tắt bộ điều hợp mạng.
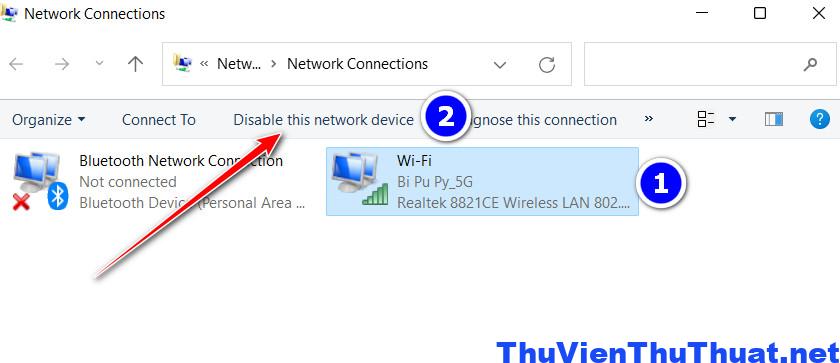 Bước 3: Chờ khoảng 1, 2 phút, nhấn chọn dòng Enable This Network Device again để mở lại bộ điều hợp mạng. Cuối cùng kiểm tra lại mạng wifi đã được kết nối thành công chưa nha.
Bước 3: Chờ khoảng 1, 2 phút, nhấn chọn dòng Enable This Network Device again để mở lại bộ điều hợp mạng. Cuối cùng kiểm tra lại mạng wifi đã được kết nối thành công chưa nha.
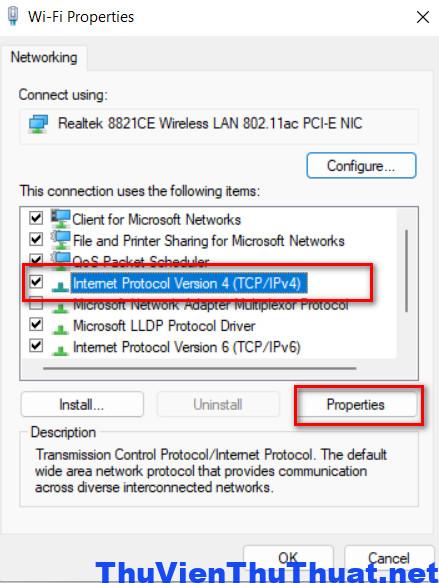 Bước 4: Chọn mục Use the following DNS server addresses, đây là mục cài đặt địa chỉ DNS cố định trên win 10.
Nhập lần lượt 2 địa chỉ DNS như hình minh họa bên dưới, nhấn OK để xác nhận.
Bước 4: Chọn mục Use the following DNS server addresses, đây là mục cài đặt địa chỉ DNS cố định trên win 10.
Nhập lần lượt 2 địa chỉ DNS như hình minh họa bên dưới, nhấn OK để xác nhận.
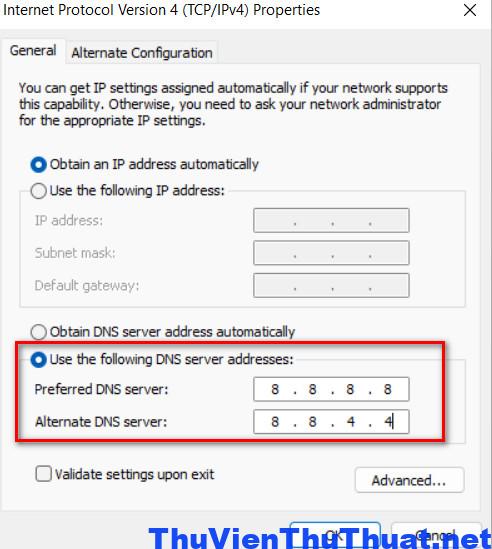 Chờ khoảng 1 phút để windows cập nhật các thay đổi này, và bạn hãy mở lại mạng wifi xem đã lướt facebook, lướt web được chưa.
Kết luận: Đây là những cách giúp bạn khắc phục hoàn toàn lỗi kết nối wifi nhưng không có mạng đơn giản, hiệu quả nhất 2022.
Chờ khoảng 1 phút để windows cập nhật các thay đổi này, và bạn hãy mở lại mạng wifi xem đã lướt facebook, lướt web được chưa.
Kết luận: Đây là những cách giúp bạn khắc phục hoàn toàn lỗi kết nối wifi nhưng không có mạng đơn giản, hiệu quả nhất 2022.
Tại sao xuất hiện lỗi kết nối wifi nhưng không có mạng?
Có nhiều nguyên nhân chủ quan, khách quan gây ra lỗi không vào được mạng dù sóng wifi full, không có dấu chấm than. Dưới đây là một vài lỗi phổ biến mà nhiều người dùng hay gặp phải nhất. 1 - Bạn chưa thanh toán tiền internet Chưa đóng tiền mạng, tiền phí dịch vụ internet là nguyên nhân chính gây ra lỗi kết nối wifi nhưng không có mạng. Đường truyền wifi nhà bạn đã bị chặn và dù có tín hiệu kết nối wifi thành công nhưng chắc chắn bạn sẽ không thể vào mạng được. Hãy liên hệ với nhà mạng wifi mà bạn đã đăng ký dịch vụ để nhờ họ kiểm tra và thanh toán tiền net sẽ khắc phục được vấn đề này. 2 - Giới hạn người dùng wifi Trong một số trường hợp, quản trị viên mạng wifi này có thể giới hạn số lượng người dùng kết nối với mạng wifi đó trong một thời điểm là bao nhiêu người. Ví dụ: Trong một thời điểm chỉ có 20 người dùng / thiết bị được kết nối và khi có 22 người dùng muốn kết nối với mạng WiFi thì vẫn không được, dù có kết nối được thì họ vẫn không vào mạng được. 3 - Lỗi thiết bị bắt wifi trên điện thoại, máy tính Một nguyên nhân phổ biến khác gây ra lỗi kết nối wifi nhưng không có mạng là do trình điều khiển WiFi gặp vấn đề. Driver là một bộ phận rất quan trọng vì chúng sẽ đóng vai trò kết nối phần cứng với hệ điều hành. Nếu trình điều khiển WiFi trên máy tính hoặc điện thoại gặp sự cố thì rất có thể bạn không thể truy cập Internet được. 4 - Máy tính, điện thoại bị nhiễm virus, mã độc Virus có thể tấn công bất cứ lúc nào mà bạn không hề hay biết. Vi rút có thể xâm nhập qua các trang web không đáng tin cậy. Nếu virus đã lây lan vào bên trong máy tính, nó có thể khiến máy tính hoặc máy tính xách tay gặp một số vấn đề. Một trong số đó là máy tính bị chạy chậm hoặc không thể sử dụng trình điều khiển WiFi và không thể kết nối mạng wifi được. Tham khảo thêm các thủ thuật windows khác:Những cách sửa lỗi đã kết nối wifi nhưng không có mạng
Sẽ có nhiều cách giúp bạn sửa hoàn toàn lỗi kết nối wifi nhưng không có mạng, chúng tôi sẽ hướng dẫn một vài cách, các bạn có thể tham khảo nha.Cách 1: Khởi động lại modem hay bộ phát wifi
Đây là cách mà các bạn nên áp dụng đầu tiên, hãy tắt và khởi động lại modem wifi. Có thể sau một thời gian dài sử dụng, đường truyền wifi bị một số lỗi phát sinh. Hãy khởi động lại bộ định tuyến và kết nối lại xem mạng wifi đã vào được chưa.Cách 2: Chạy và Ping kết nối mạng wifi
Một cách mà nhiều kỹ thuật viên quản trị mạng hay sử dụng để kiểm tra lỗi kết nối mạng wifi là sử dụng câu lệnh ping tín hiệu và tốc độ mạng. Cách này chỉ có thể áp dụng trên máy tính, các bạn làm theo các bước sau: Bước 1: Nhấn tổ hợp phím tắt Windows + R , sau đó nhập từ " CMD ", nhấn phím enter để mở nhanh cửa sổ Command Prompt.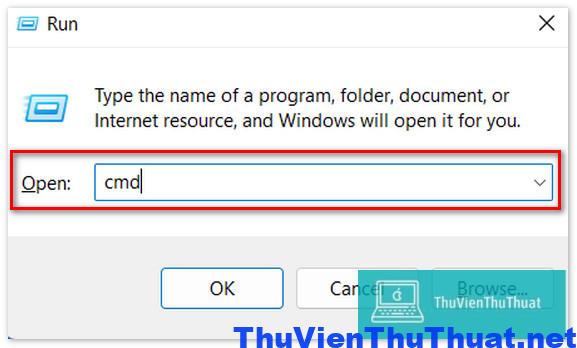 Bước 2: Hãy nhập dòng lệnh “ ping 8.8.8.8 “ và nhấn phím enter để thực thi dòng lệnh này.
Bước 2: Hãy nhập dòng lệnh “ ping 8.8.8.8 “ và nhấn phím enter để thực thi dòng lệnh này.
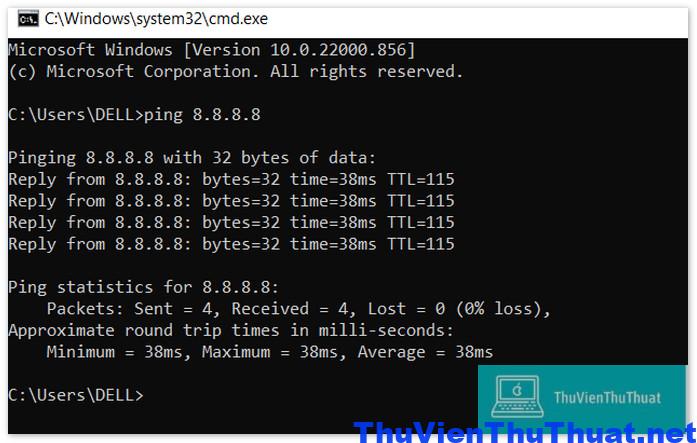 Bước 3: Nếu kết quả trả về có dòng Request Time Out thì chắc chắn đây là lỗi kết nối wifi nhưng không có mạng.
Cách giải quyết là hãy thử khởi động lại modem wifi, nếu không được thì hãy liên hệ với nhà mạng wifi để họ hỗ trợ và tìm giải pháp thích hợp nhất.
Bước 3: Nếu kết quả trả về có dòng Request Time Out thì chắc chắn đây là lỗi kết nối wifi nhưng không có mạng.
Cách giải quyết là hãy thử khởi động lại modem wifi, nếu không được thì hãy liên hệ với nhà mạng wifi để họ hỗ trợ và tìm giải pháp thích hợp nhất.
Cách 3: Khởi động lại dịch vụ DHCP Client
Windows hỗ trợ nhiều dịch vụ kiểm tra mạng wifi, và nếu laptop bạn thường xuyên gặp lỗi kết nối wifi nhưng không có mạng thì hãy thử tắt và khởi động lại dịch vụ DHCP Client. Bước 1: Nhấn chọn nút tìm kiếm trên thanh Taskbar và nhập cụm từ “Services” để mở cửa sổ quản lý các file dịch vụ trên Windows.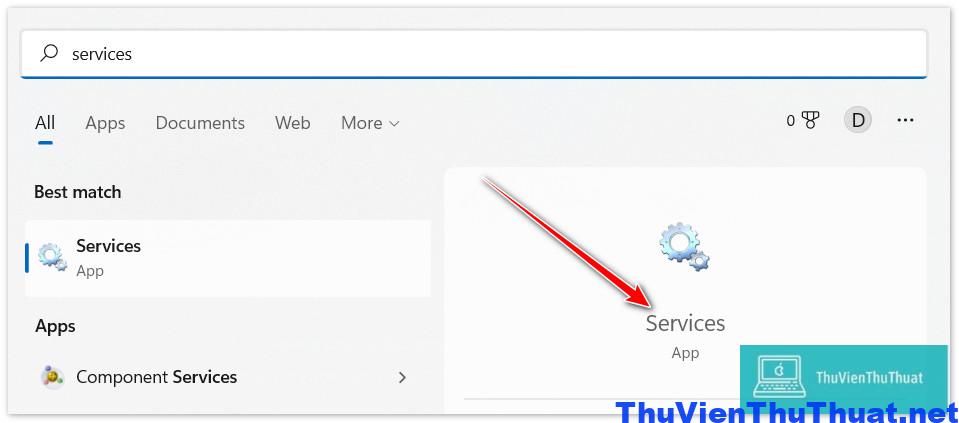 Bước 2: Kéo xuống phía dưới tìm dòng DHCP Client, click phải chuột và chọn dòng Refresh để làm mới dịch vụ DHCP Client.
Bước 2: Kéo xuống phía dưới tìm dòng DHCP Client, click phải chuột và chọn dòng Refresh để làm mới dịch vụ DHCP Client.
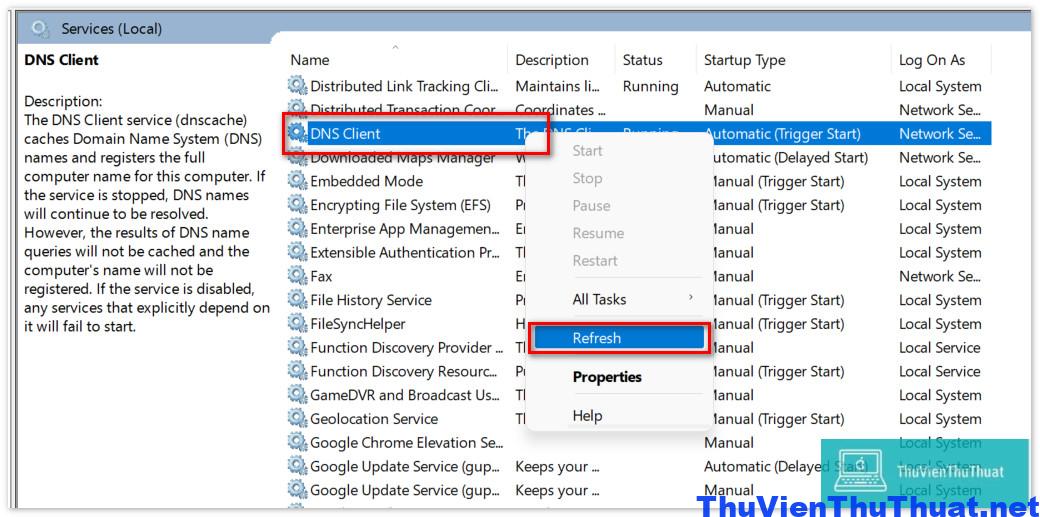 Cuối cùng hãy kiểm tra lại đã truy cập và kết nối mạng wifi thành công chưa.
Cuối cùng hãy kiểm tra lại đã truy cập và kết nối mạng wifi thành công chưa.
Cách 4: Tắt và khởi động lại bộ điều hợp mạng
Trong nhiều trường hợp thao tác tắt và khởi động lại bộ điều hợp mạng có thể khắc phục hoàn toàn lỗi kết nối được mạng wifi nhưng không có mạng. Bước 1: Lần lượt mở các mục gồm Control Panel -> Network and Internet -> Network and Sharing Center. Sau đó click chuột vào dòng Change adapter settings để mở cửa sổ quản lý bộ điều hợp mạng.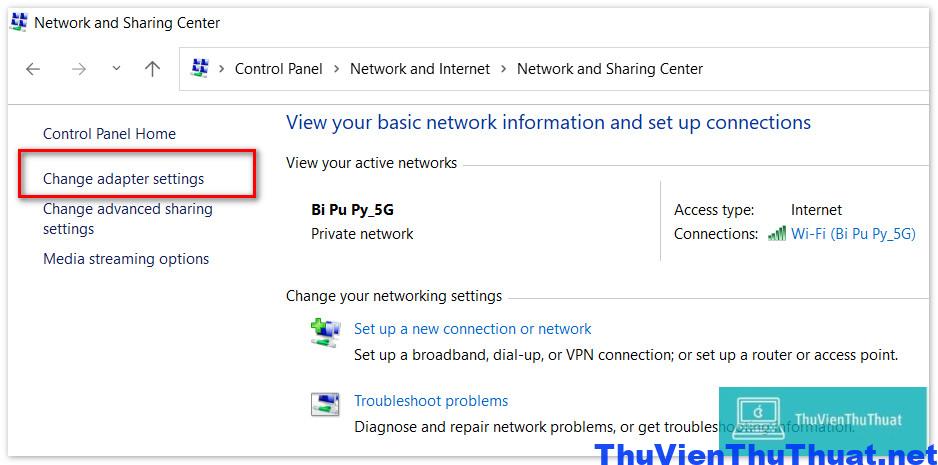 Bước 2: Chọn bộ điều hợp mạng wifi mà bạn đang kết nối, chọn dòng Disable This Network Device để tắt bộ điều hợp mạng.
Bước 2: Chọn bộ điều hợp mạng wifi mà bạn đang kết nối, chọn dòng Disable This Network Device để tắt bộ điều hợp mạng.
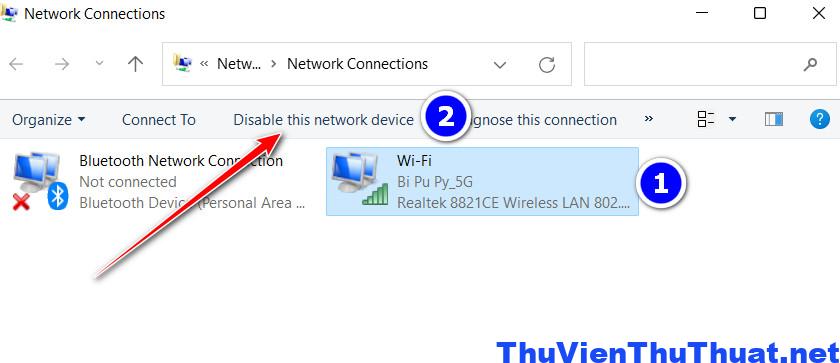 Bước 3: Chờ khoảng 1, 2 phút, nhấn chọn dòng Enable This Network Device again để mở lại bộ điều hợp mạng. Cuối cùng kiểm tra lại mạng wifi đã được kết nối thành công chưa nha.
Bước 3: Chờ khoảng 1, 2 phút, nhấn chọn dòng Enable This Network Device again để mở lại bộ điều hợp mạng. Cuối cùng kiểm tra lại mạng wifi đã được kết nối thành công chưa nha.
Cách 5: Thay đổi địa chỉ DNS mạng
DNS trên WiFi thường sẽ được lấy tự động khi WiFi được kết nối. Tuy nhiên, nhiều trường hợp việc thay đổi địa chỉ DNS cố định là cách sửa lỗi kết nối wifi nhưng không có mạng hiệu quả. Bước 1: Mở các mục Control Panel -> Network and Internet -> Network and Sharing Center -> Change adapter settings Bước 2: Nhấn phải chuột vào biểu tượng mạng mà bạn đang kết nối và chọn dòng Properties. Bước 3: Tại cửa sổ Wi-Fi Propreties, nhấn chọn dòng TCP / IPv4, sau đó click mục Properties.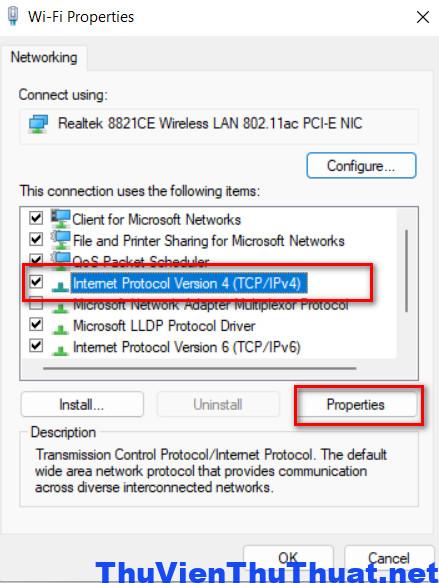 Bước 4: Chọn mục Use the following DNS server addresses, đây là mục cài đặt địa chỉ DNS cố định trên win 10.
Nhập lần lượt 2 địa chỉ DNS như hình minh họa bên dưới, nhấn OK để xác nhận.
Bước 4: Chọn mục Use the following DNS server addresses, đây là mục cài đặt địa chỉ DNS cố định trên win 10.
Nhập lần lượt 2 địa chỉ DNS như hình minh họa bên dưới, nhấn OK để xác nhận.
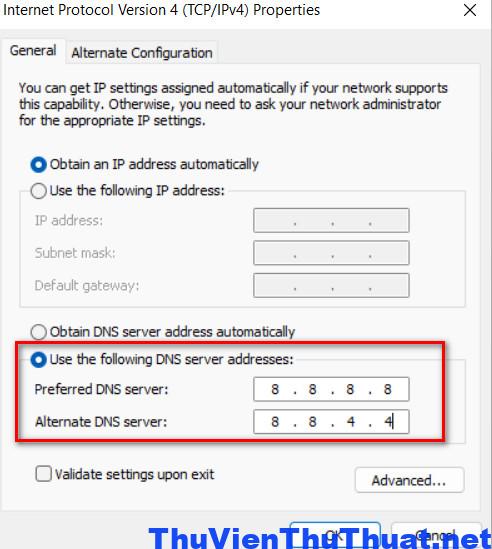 Chờ khoảng 1 phút để windows cập nhật các thay đổi này, và bạn hãy mở lại mạng wifi xem đã lướt facebook, lướt web được chưa.
Kết luận: Đây là những cách giúp bạn khắc phục hoàn toàn lỗi kết nối wifi nhưng không có mạng đơn giản, hiệu quả nhất 2022.
Chờ khoảng 1 phút để windows cập nhật các thay đổi này, và bạn hãy mở lại mạng wifi xem đã lướt facebook, lướt web được chưa.
Kết luận: Đây là những cách giúp bạn khắc phục hoàn toàn lỗi kết nối wifi nhưng không có mạng đơn giản, hiệu quả nhất 2022.