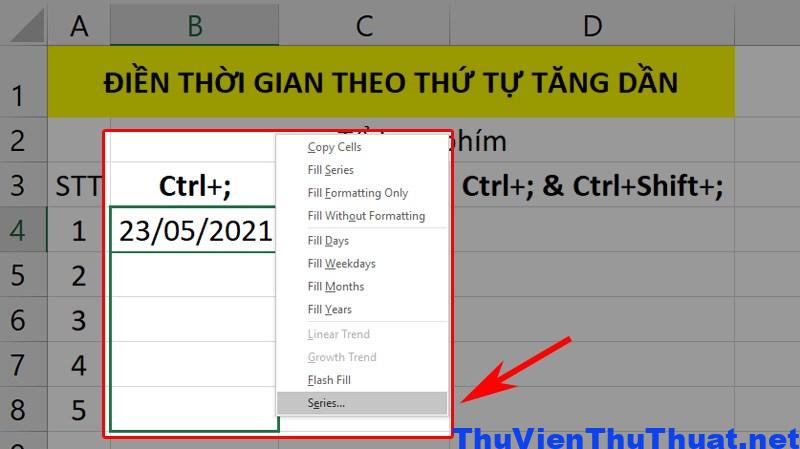
Hướng Dẫn Cài Đặt Tự Nhảy Ngày Tháng Trong Excel Hiệu Quả
By Hồ Phương -
Khi làm việc với Excel, việc thiết lập tự nhảy ngày tháng trong Excel sẽ giúp bạn tiết kiệm thời gian và nâng cao hiệu quả công việc. Tính năng này giúp bảng tính tự động cập nhật ngày tháng, phù hợp cho các bảng theo dõi, lịch biểu hoặc báo cáo. Bài viết này sẽ hướng dẫn bạn cách thực hiện chi tiết để bảng tính Excel trở nên thông minh hơn.
Tự nhảy ngày tháng trong Excel là gì?
Tự nhảy ngày tháng là cách Excel tự động cập nhật ngày tháng theo chuỗi liên tiếp hoặc dựa trên một công thức mà bạn thiết lập sẵn. Đây là một tính năng hữu ích, đặc biệt là khi bạn cần quản lý dữ liệu liên quan đến thời gian. Việc tự nhảy ngày tháng trong Excel mang lại nhiều lợi ích cho người dùng, đặc biệt là khi làm việc với dữ liệu lớn:- Tiết kiệm thời gian: Không cần phải nhập ngày tháng thủ công, Excel sẽ tự động điền cho bạn.
- Giảm thiểu sai sót: Việc tự động hóa giúp tránh những lỗi sai khi nhập liệu thủ công.
- Tối ưu hóa công việc: Tạo bảng tính thông minh giúp bạn quản lý dữ liệu hiệu quả hơn.
Cách thiết lập tự nhảy ngày tháng trong Excel chi tiết nhất
Có nhiều cách để tự nhảy ngày tháng trong Excel, từ việc sử dụng tính năng AutoFill đến các hàm Excel mạnh mẽ như DATE, TODAY và WORKDAY, dưới đây là hướng dẫn chi tiết từng phương pháp.Sử dụng tính năng AutoFill
AutoFill là một trong những tính năng đơn giản nhất của Excel để tự động điền dữ liệu. Để sử dụng AutoFill cho việc tự nhảy ngày tháng, bạn chỉ cần làm theo các bước sau:- Nhập ngày đầu tiên vào ô mà bạn muốn bắt đầu (ví dụ: 01/10/2024).
- Kéo con trỏ chuột vào góc dưới bên phải của ô cho đến khi thấy dấu "+" xuất hiện, sau đó kéo xuống dưới để điền các ngày tiếp theo.
- Excel sẽ tự động điền các ngày theo chuỗi liên tiếp mà không cần nhập thủ công.
Sử dụng hàm DATE
Nếu bạn muốn tạo ra một chuỗi ngày tháng tự động mà không cần kéo thủ công, hàm DATE sẽ là lựa chọn tốt. Đây là một trong những hàm cơ bản và dễ sử dụng của Excel. Nhập công thức sau vào ô mà bạn muốn bắt đầu: =DATE(2024, 11, ROW(A1)),kéo công thức xuống các ô bên dưới để tạo ra chuỗi ngày liên tiếp. Với công thức này, Excel sẽ tự động tạo ra chuỗi ngày từ 01/11/2024 trở đi, dựa vào giá trị hàng (ROW) của ô. Đây là một cách hữu hiệu để thiết lập tự nhảy ngày tháng khi bạn cần quản lý lịch biểu.Sử dụng hàm TODAY
Trong một số trường hợp, bạn muốn Excel tự động cập nhật ngày hiện tại mỗi khi mở file. Hàm TODAY là lựa chọn tuyệt vời cho mục đích này. Nhập công thức sau vào ô mà bạn muốn hiển thị ngày hiện tại: =TODAY() và nhấn Enter để hiển thị ngày tháng hiện tại. Hàm TODAY sẽ tự động cập nhật ngày mới khi bạn mở file Excel vào một ngày khác, giúp bảng tính của bạn luôn hiển thị ngày hiện tại.Những lưu ý khi thiết lập tự nhảy ngày tháng trong Excel
Việc thiết lập tự nhảy ngày tháng trong Excel là một kỹ năng hữu ích, nhưng bạn cũng cần lưu ý một số điểm quan trọng để tránh gặp lỗi.Kiểm tra định dạng ô
Trước khi áp dụng các công thức liên quan đến ngày tháng, hãy đảm bảo rằng ô được định dạng đúng kiểu ngày tháng. Điều này giúp Excel hiểu rõ dữ liệu và hiển thị đúng định dạng.- Chọn ô chứa ngày tháng.
- Nhấp chuột phải và chọn Format Cells.
- Chọn Date trong danh sách và nhấn OK.






