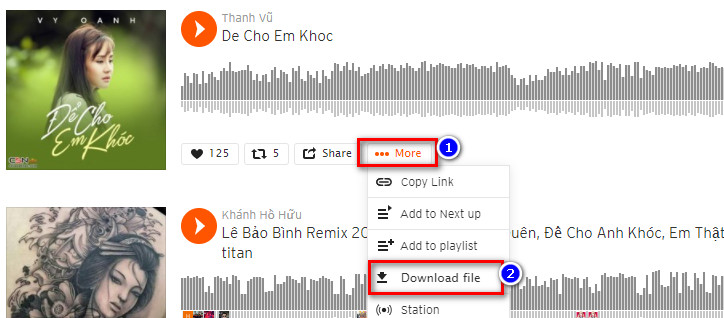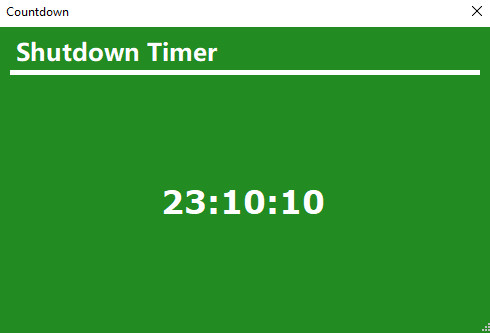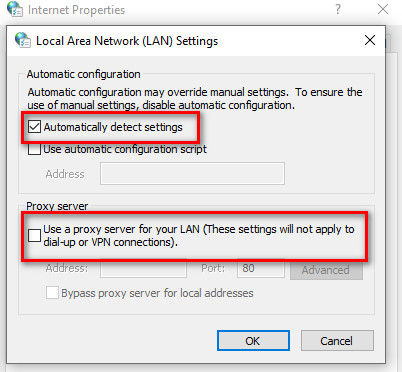
Lỗi không thể tìm thấy địa chỉ dns của máy chủ
By Hồ Phương -
Lỗi không thể tìm thấy địa chỉ dns của máy chủ xảy ra khi Máy chủ Tên miền (DNS) không thể phân giải địa chỉ IP của trang web.
Khi bạn truy cập một trang web, điều đầu tiên trình duyệt làm là liên hệ với máy chủ DNS, nhưng đôi khi việc tra cứu DNS này không thành công dẫn đến lỗi. Và có, bạn sẽ không thể truy cập bất kỳ trang web nào cho đến khi lỗi này được giải quyết.
Tham khảo những giải pháp trong bài viết này để khắc phục hoàn toàn lỗi Server DNS address could not be found an error.
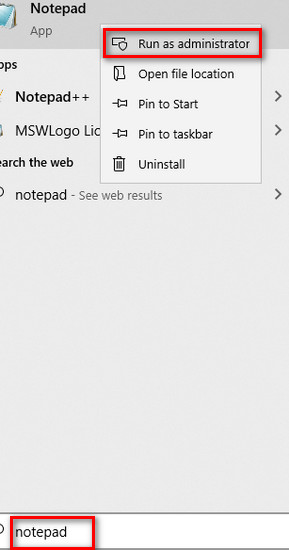 Bước 2: Sau khi ứng dụng notepad được mở lên, di chuyển chuột chọn menu File -> Open… và tìm mở file theo đường dẫn sau:
C:\Windows\System32\drivers\etc\
Bước 3: Tại dòng Text Documents (*.txt) chọn dòng All Files(*.*), sau đó di chuyển chuột chọn mở file tên Hosts, cuối cùng nhấn Open để mở file.
Bước 2: Sau khi ứng dụng notepad được mở lên, di chuyển chuột chọn menu File -> Open… và tìm mở file theo đường dẫn sau:
C:\Windows\System32\drivers\etc\
Bước 3: Tại dòng Text Documents (*.txt) chọn dòng All Files(*.*), sau đó di chuyển chuột chọn mở file tên Hosts, cuối cùng nhấn Open để mở file.
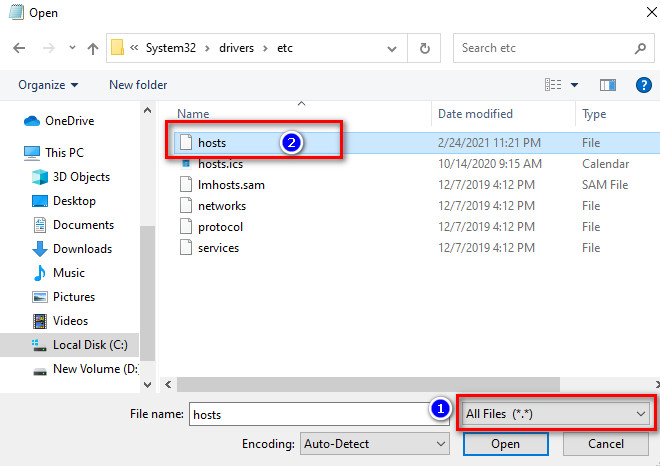 Bước 4: Tìm và xóa đi 2 dòng như trong hình minh họa, cuối cùng nhấn phím tắt Ctrl + S để lưu lại các thay đổi.
Bước 4: Tìm và xóa đi 2 dòng như trong hình minh họa, cuối cùng nhấn phím tắt Ctrl + S để lưu lại các thay đổi.
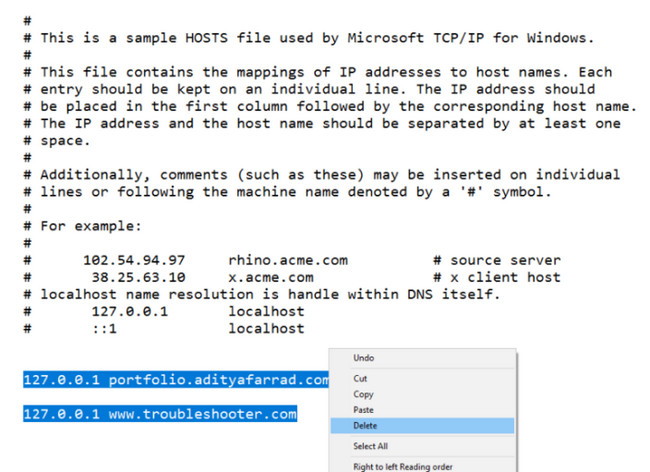 Bước 5: Restart lại máy tính và kiểm tra xem lỗi không thể tìm thấy địa chỉ dns của máy chủ có được khắc phục không.
Xem thêm: Cách sửa lỗi không thể truy cập trang web này
Bước 5: Restart lại máy tính và kiểm tra xem lỗi không thể tìm thấy địa chỉ dns của máy chủ có được khắc phục không.
Xem thêm: Cách sửa lỗi không thể truy cập trang web này
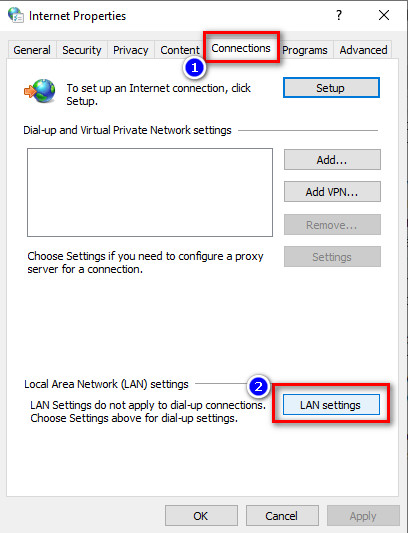 Bước 3: Tắt tùy chọn Use a proxy server for your LAN, thao tác này sẽ tắt proxy trên win 10 hoàn toàn.
Bước 3: Tắt tùy chọn Use a proxy server for your LAN, thao tác này sẽ tắt proxy trên win 10 hoàn toàn.
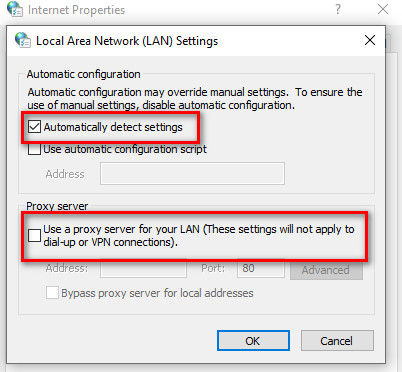 Và nhớ kiểm tra xem dòng Automatically detect settings nếu chưa được chọn, hãy nhấn chuột để mở tính năng này.
Sau đó khởi động lại máy tính và mở trình duyệt Chrome xem lỗi không thể tìm thấy địa chỉ DNS có được giải quyết không.
Và nhớ kiểm tra xem dòng Automatically detect settings nếu chưa được chọn, hãy nhấn chuột để mở tính năng này.
Sau đó khởi động lại máy tính và mở trình duyệt Chrome xem lỗi không thể tìm thấy địa chỉ DNS có được giải quyết không.
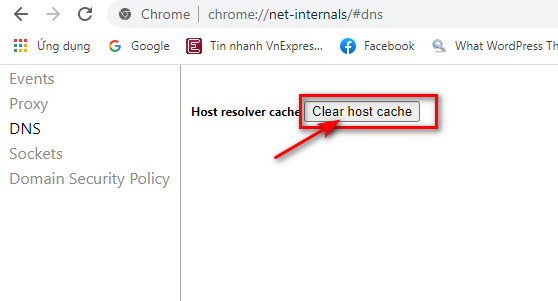 Sau đó tắt và khởi động lại Chrome và kiểm tra lỗi đã được giải quyết thành công không.
Sau đó tắt và khởi động lại Chrome và kiểm tra lỗi đã được giải quyết thành công không.
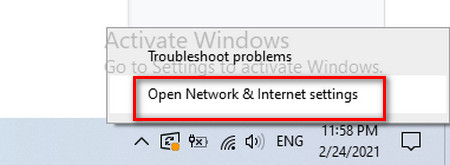 Bước 2: Cửa sổ Settings xuất hiện, di chuyển chuột xuống phía dưới chọn dòng Network and Sharing Center.
Bước 3: Khi cửa sổ Network and Sharing Center mở ra, click chuột chọn mạng wifi đang kết nối hiện tại.
Bước 2: Cửa sổ Settings xuất hiện, di chuyển chuột xuống phía dưới chọn dòng Network and Sharing Center.
Bước 3: Khi cửa sổ Network and Sharing Center mở ra, click chuột chọn mạng wifi đang kết nối hiện tại.
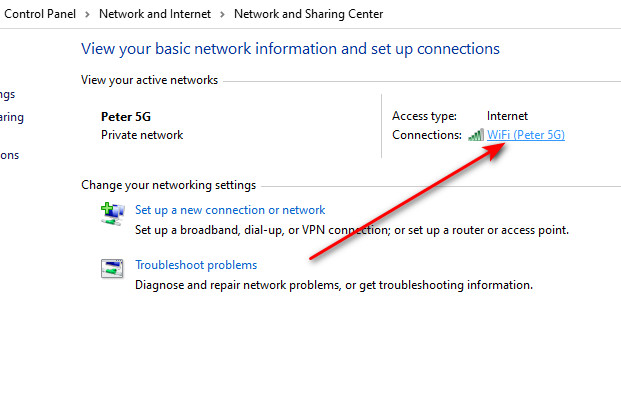 Bước 4: Khi bạn nhấp vào connected network, cửa sổ trạng thái WiFi sẽ bật lên. Bấm vào nút Properties.
Bước 5: Nhấn đôi chuột vào dòng Internet Protocol Version 4 (TCP/IPv4).
Bước 6: Chọn Use the following DNS server addresses (là chế độ tự thiết lập địa chỉ DNS thủ công). Lần lượt nhập 2 dòng địa chỉ DNS như hình minh họa. Nhấn OK để lưu địa chỉ DNS mới.
Bước 4: Khi bạn nhấp vào connected network, cửa sổ trạng thái WiFi sẽ bật lên. Bấm vào nút Properties.
Bước 5: Nhấn đôi chuột vào dòng Internet Protocol Version 4 (TCP/IPv4).
Bước 6: Chọn Use the following DNS server addresses (là chế độ tự thiết lập địa chỉ DNS thủ công). Lần lượt nhập 2 dòng địa chỉ DNS như hình minh họa. Nhấn OK để lưu địa chỉ DNS mới.
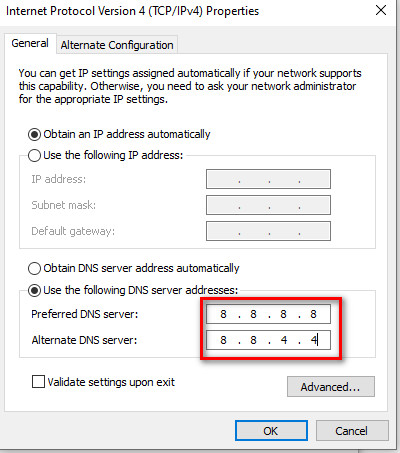 Cuối cùng, hãy thử mở lại trình duyệt web và xem lỗi không thể tìm thấy địa chỉ dns của máy chủ đã được fix thành công không.
Cuối cùng, hãy thử mở lại trình duyệt web và xem lỗi không thể tìm thấy địa chỉ dns của máy chủ đã được fix thành công không.
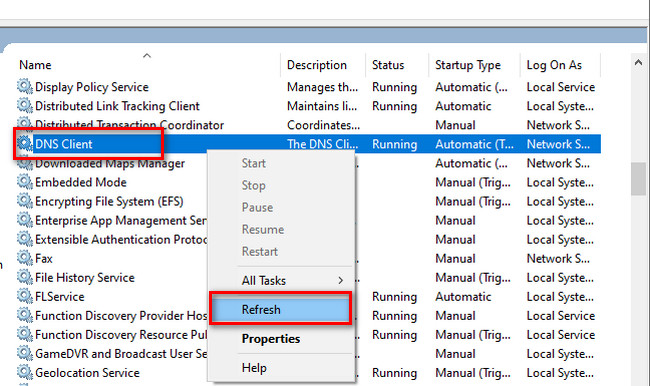
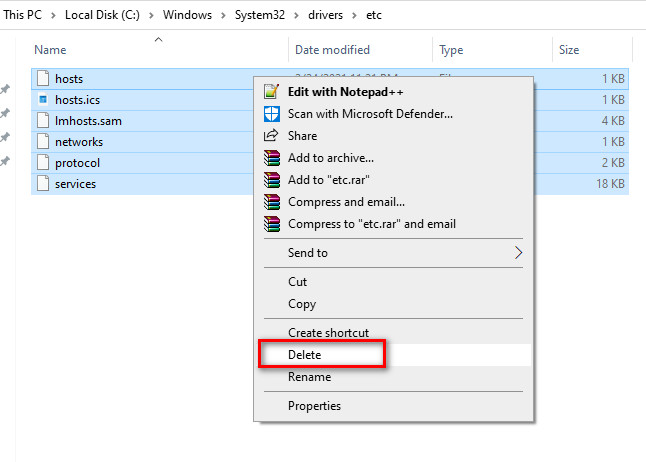 Bước 3: Khởi động lại máy tính và kiểm tra lỗi đã được khắc phục chưa.
Bước 3: Khởi động lại máy tính và kiểm tra lỗi đã được khắc phục chưa.
Cách 1:Chỉnh sửa file host
Bước 1: Nhấn tổ hợp phím Windows + Q sau đó gõ Notepad và nhấp chuột phải vào nó để chọn Run as administrator.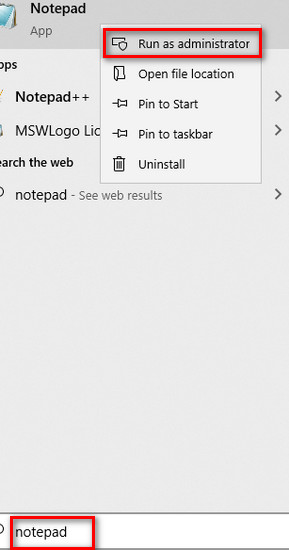 Bước 2: Sau khi ứng dụng notepad được mở lên, di chuyển chuột chọn menu File -> Open… và tìm mở file theo đường dẫn sau:
C:\Windows\System32\drivers\etc\
Bước 3: Tại dòng Text Documents (*.txt) chọn dòng All Files(*.*), sau đó di chuyển chuột chọn mở file tên Hosts, cuối cùng nhấn Open để mở file.
Bước 2: Sau khi ứng dụng notepad được mở lên, di chuyển chuột chọn menu File -> Open… và tìm mở file theo đường dẫn sau:
C:\Windows\System32\drivers\etc\
Bước 3: Tại dòng Text Documents (*.txt) chọn dòng All Files(*.*), sau đó di chuyển chuột chọn mở file tên Hosts, cuối cùng nhấn Open để mở file.
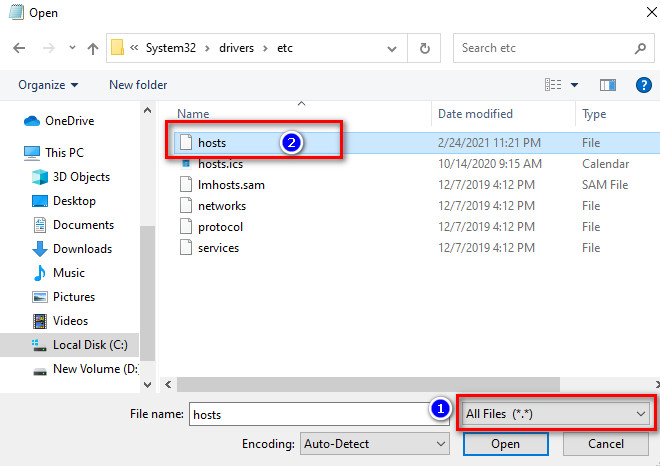 Bước 4: Tìm và xóa đi 2 dòng như trong hình minh họa, cuối cùng nhấn phím tắt Ctrl + S để lưu lại các thay đổi.
Bước 4: Tìm và xóa đi 2 dòng như trong hình minh họa, cuối cùng nhấn phím tắt Ctrl + S để lưu lại các thay đổi.
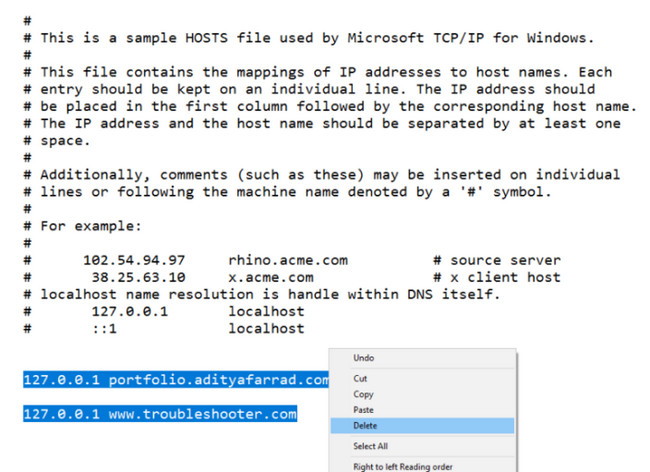 Bước 5: Restart lại máy tính và kiểm tra xem lỗi không thể tìm thấy địa chỉ dns của máy chủ có được khắc phục không.
Xem thêm: Cách sửa lỗi không thể truy cập trang web này
Bước 5: Restart lại máy tính và kiểm tra xem lỗi không thể tìm thấy địa chỉ dns của máy chủ có được khắc phục không.
Xem thêm: Cách sửa lỗi không thể truy cập trang web này
Cách 2: Tắt cài đặt proxy trên trình duyệt web
Sử dụng máy chủ proxy là nguyên nhân phổ biến nhất gây ra lỗi không thể tìm thấy địa chỉ dns của máy chủ khi sử dụng trình duyệt Google Chrome. Các thao tác sau sẽ giúp bạn tắt tính năng proxy trên máy tính. Bước 1: Mở hộp thoại RUN bằng cách nhấn tổ hợp phím tắt Windows + R, sau đó gõ đoạn lệnh inetcpl.cpl vào ô tìm kiếm và nhấn Ok. Bước 2: Cửa sổ Internet Properties xuất hiện, chọn Tab Connections và nhấn chuột để mở tính năng LAN settings.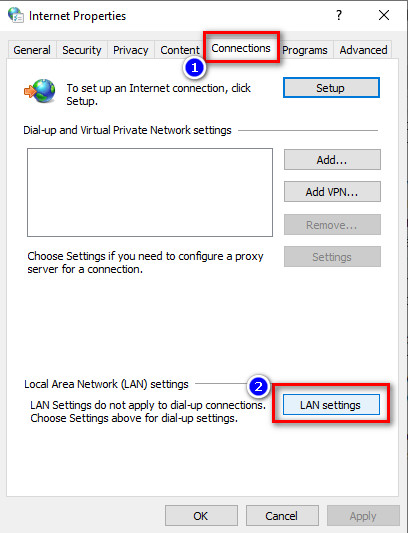 Bước 3: Tắt tùy chọn Use a proxy server for your LAN, thao tác này sẽ tắt proxy trên win 10 hoàn toàn.
Bước 3: Tắt tùy chọn Use a proxy server for your LAN, thao tác này sẽ tắt proxy trên win 10 hoàn toàn.
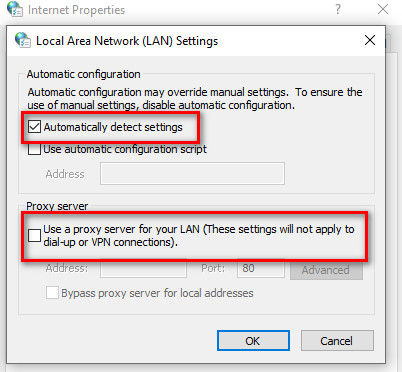 Và nhớ kiểm tra xem dòng Automatically detect settings nếu chưa được chọn, hãy nhấn chuột để mở tính năng này.
Sau đó khởi động lại máy tính và mở trình duyệt Chrome xem lỗi không thể tìm thấy địa chỉ DNS có được giải quyết không.
Và nhớ kiểm tra xem dòng Automatically detect settings nếu chưa được chọn, hãy nhấn chuột để mở tính năng này.
Sau đó khởi động lại máy tính và mở trình duyệt Chrome xem lỗi không thể tìm thấy địa chỉ DNS có được giải quyết không.
Cách 3: Xóa cache DNS nội bộ
Bước 1: Mở trình duyệt Google Chrome, sau đó mở trình duyệt ẩn danh bằng cách nhấn phím tắt Ctrl + Shift + N. Bước 2: Sao chép địa chỉ URL sau và dán vào thanh địa chỉ trên Chrome, nhấn Enter để mở URL. chrome://net-internals/#dns Bước 3: Chọn dòng Clear host cache để xóa toàn bộ cache DNS trên trình duyệt Chrome.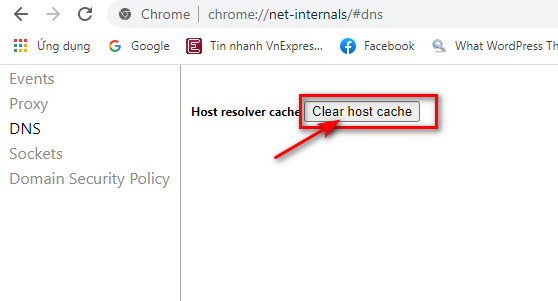 Sau đó tắt và khởi động lại Chrome và kiểm tra lỗi đã được giải quyết thành công không.
Sau đó tắt và khởi động lại Chrome và kiểm tra lỗi đã được giải quyết thành công không.
Cách 4: Sử dụng địa chỉ DNS của Google
Bước 1: Nhấp chuột phải vào biểu tượng mạng wifi hoặc mạng internet có sẵn ở phía bên phải của bảng điều khiển thanh tác vụ trên máy tính và chọn Open Network & Sharing Center.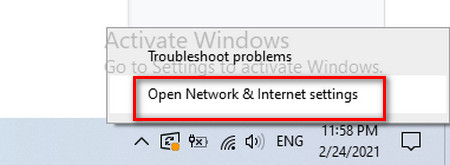 Bước 2: Cửa sổ Settings xuất hiện, di chuyển chuột xuống phía dưới chọn dòng Network and Sharing Center.
Bước 3: Khi cửa sổ Network and Sharing Center mở ra, click chuột chọn mạng wifi đang kết nối hiện tại.
Bước 2: Cửa sổ Settings xuất hiện, di chuyển chuột xuống phía dưới chọn dòng Network and Sharing Center.
Bước 3: Khi cửa sổ Network and Sharing Center mở ra, click chuột chọn mạng wifi đang kết nối hiện tại.
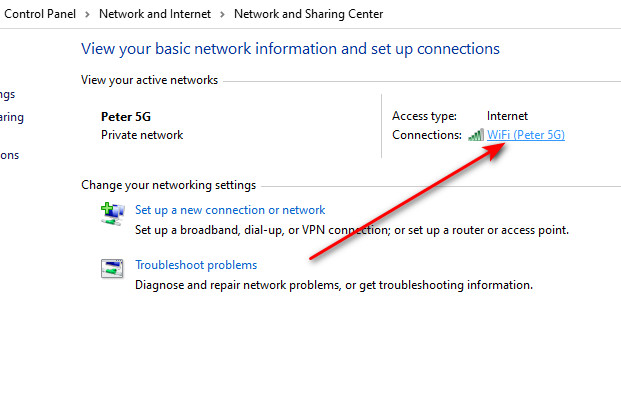 Bước 4: Khi bạn nhấp vào connected network, cửa sổ trạng thái WiFi sẽ bật lên. Bấm vào nút Properties.
Bước 5: Nhấn đôi chuột vào dòng Internet Protocol Version 4 (TCP/IPv4).
Bước 6: Chọn Use the following DNS server addresses (là chế độ tự thiết lập địa chỉ DNS thủ công). Lần lượt nhập 2 dòng địa chỉ DNS như hình minh họa. Nhấn OK để lưu địa chỉ DNS mới.
Bước 4: Khi bạn nhấp vào connected network, cửa sổ trạng thái WiFi sẽ bật lên. Bấm vào nút Properties.
Bước 5: Nhấn đôi chuột vào dòng Internet Protocol Version 4 (TCP/IPv4).
Bước 6: Chọn Use the following DNS server addresses (là chế độ tự thiết lập địa chỉ DNS thủ công). Lần lượt nhập 2 dòng địa chỉ DNS như hình minh họa. Nhấn OK để lưu địa chỉ DNS mới.
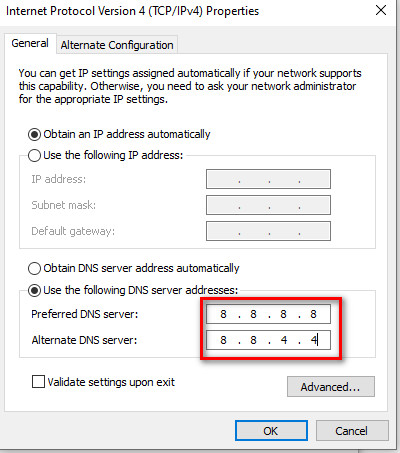 Cuối cùng, hãy thử mở lại trình duyệt web và xem lỗi không thể tìm thấy địa chỉ dns của máy chủ đã được fix thành công không.
Cuối cùng, hãy thử mở lại trình duyệt web và xem lỗi không thể tìm thấy địa chỉ dns của máy chủ đã được fix thành công không.
Cách 5: Thiết lập lại cấu hình mạng trên máy tính
Có thể máy tính của bạn chưa được cấu hình đúng cách để sử dụng kết hợp các cấu hình các trình duyệt web. Cách này, thư viện thủ thuật windows sẽ thiết lập lại hoàn toàn cấu hình mạng. Các bước gồm: Bước 1: Nhấn tổ hợp phím Windows + R để mở hộp thoại RUN, sau đó nhập từ " cmd" vào ô tìm kiếm. Cuối cùng nhấn tổ hợp phím Ctrl + Shift + Enter để mở cửa sổ CMD với quyền quản trị. Bước 2: Cửa sổ CMD xuất hiện, gõ lần lượt các lệnh sau, mỗi lệnh sau khi nhập xong nhớ bấm phím enter nha.- netsh int ip reset
- netsh winsock reset
- ipconfig /release
- ipconfig /renew
- ipconfig /flushdns
Cách 6: Khởi động lại Dịch vụ DNS
Có thể dịch vụ DNS gặp vấn đề nào đó và lỗi không thể tìm thấy địa chỉ dns của máy chủ xuất hiện trên trình duyệt web Chrome, IE. Cách thực hiện gồm các bước sau: Bước 1: Mở hộp thoại Run bằng cách nhấn phím tắt Windows + R. Bước 2: Nhập cụm từ " Services.msc " vào hộp thoại Run, cuối cùng nhấn phím Enter. Bước 3: Trong cửa sổ Services, bạn kéo chuột và tìm dòng DNS Client, sau đó nhấn chuột phải vào file DNS Client -> Refresh để khởi động lại dịch vụ DNS trên máy tính.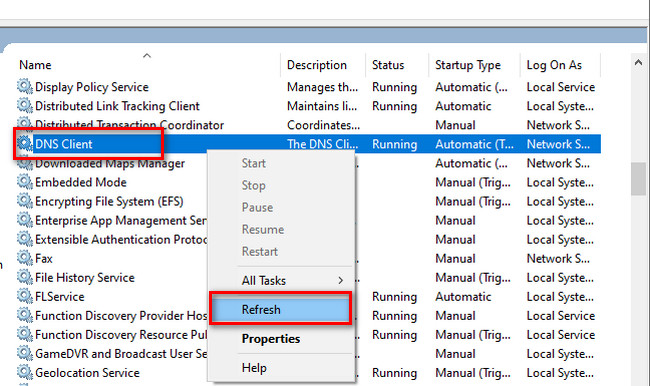
Cách 7: Xóa dữ liệu trong thư mục ETC
Đôi khi các file trong thư mục ETC bị lỗi hoặc người dùng đã chỉnh sửa một vài thông tin không chính xác. Điều này cũng là một trong những nguyên nhân gây ra lỗi không thể tìm thấy địa chỉ dns của máy chủ. Bước 1: Lần lượt mở các thư mục trên máy tính theo đường dẫn sau: C:\Windows\System32\drivers\etc Bước 2: Trước khi xóa các file bên trong thư mục ETC, người dùng nên sao chép và lưu lại một bản sao để tránh các trường hợp không mong muốn nha. Nhấn Ctrl + A, sau đó nhấn phím delete để xóa toàn bộ 6 file trong thư mục etc.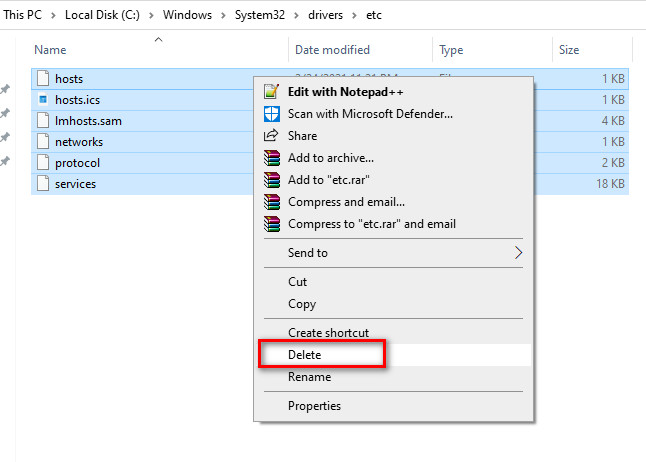 Bước 3: Khởi động lại máy tính và kiểm tra lỗi đã được khắc phục chưa.
Bước 3: Khởi động lại máy tính và kiểm tra lỗi đã được khắc phục chưa.