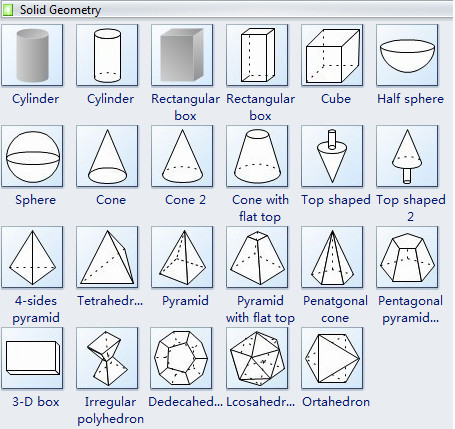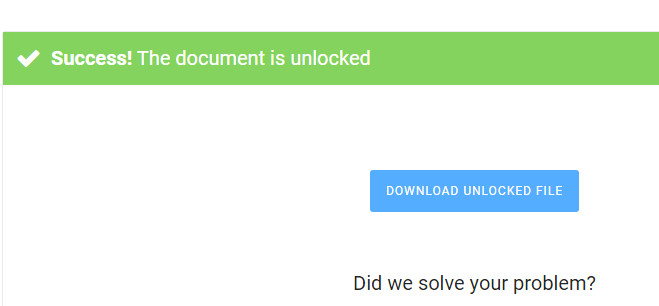14 Cách sửa lỗi máy tính không vào được mạng Wifi
By Hồ Phương -
Tại sao máy tính không vào được mạng wifi? Máy tính thường xuyên rớt mạng, mất kết nối internet hay không truy cập được vào bất kỳ website nào. Hãy cùng thuvienthuthuat.net tìm hiểu nguyên nhân và những cách khắc phục hoàn toàn lỗi máy tính không kết nối được wifi mới nhất 2023.
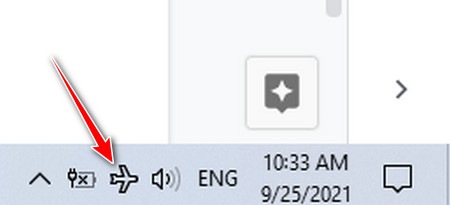 Nếu có thì nhấn vào biểu tượng hình vuông nằm nằm ở cuối cùng góc phải màn hình laptop và tắt tính năng Flight Mode này nha.
Nếu có thì nhấn vào biểu tượng hình vuông nằm nằm ở cuối cùng góc phải màn hình laptop và tắt tính năng Flight Mode này nha.
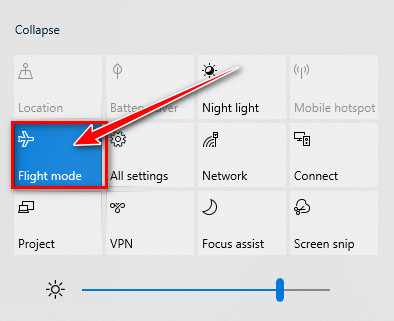 Hoặc nếu nhấn chuột vào có biểu tượng hình quả địa cầu và nhìn thấy dòng wifi Turned off thì bạn hãy kiểm tra xem trên bàn phím laptop của mình có phím nào có biểu tượng wifi không hãy nhấn để bật lại wifi nha.
Hoặc nếu nhấn chuột vào có biểu tượng hình quả địa cầu và nhìn thấy dòng wifi Turned off thì bạn hãy kiểm tra xem trên bàn phím laptop của mình có phím nào có biểu tượng wifi không hãy nhấn để bật lại wifi nha.
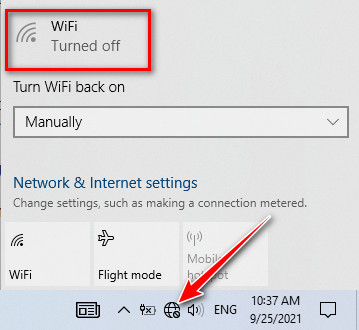 Lưu ý: nhiều dòng laptop cũ phím tắt mở wifi có thể không nằm trên bàn phím máy tính mà nằm ở những vị trí khác như phần thân máy.
Lưu ý: nhiều dòng laptop cũ phím tắt mở wifi có thể không nằm trên bàn phím máy tính mà nằm ở những vị trí khác như phần thân máy.
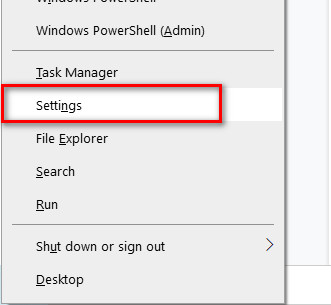 Bước 2: Cửa sổ Settings xuất hiện, nhấn chọn mục Update & Security.
Bước 2: Cửa sổ Settings xuất hiện, nhấn chọn mục Update & Security.
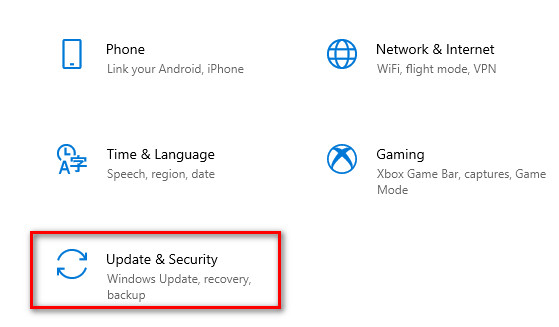 Bước 3: Chọn dòng Troubleshoot nằm ở menu bên tay trái cửa sổ.
Bước 3: Chọn dòng Troubleshoot nằm ở menu bên tay trái cửa sổ.
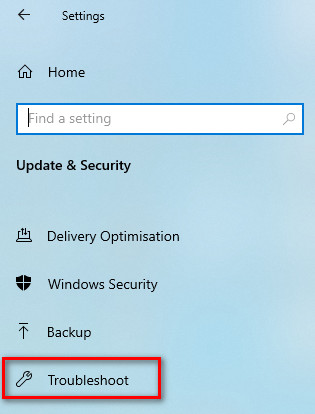 Bước 4: Nhấn chọn dòng Additional Troubleshooters.
Bước 4: Nhấn chọn dòng Additional Troubleshooters.
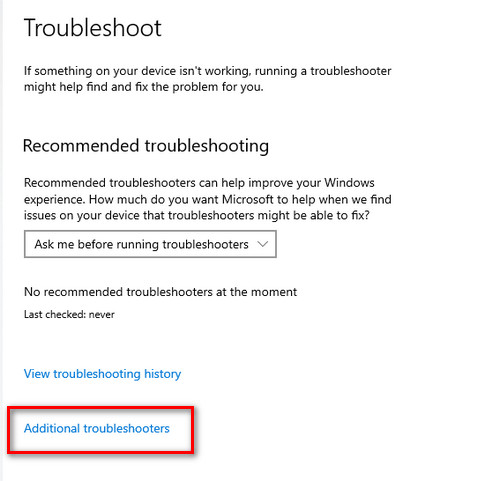 Bước 5: Kéo chuột xuống phía dưới chọn dòng Network Adapter và nhấn chọn dòng Run the troubleshooter.
Bước 5: Kéo chuột xuống phía dưới chọn dòng Network Adapter và nhấn chọn dòng Run the troubleshooter.
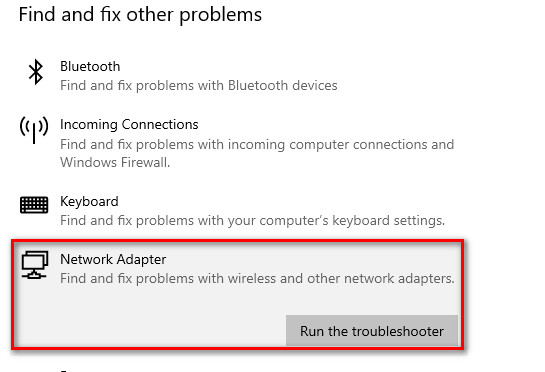 Sau đó, một cửa sổ thông báo xuất hiện, nhấn chọn 1 trong 2 loại mạng ( nếu bạn đang kết nối với mạng wifi) hoặc Ethernet ( nếu bạn đang sử dụng PC và kết nối bằng cáp mạng), sau đó nhấn Next để tiếp tục.
Sau đó, một cửa sổ thông báo xuất hiện, nhấn chọn 1 trong 2 loại mạng ( nếu bạn đang kết nối với mạng wifi) hoặc Ethernet ( nếu bạn đang sử dụng PC và kết nối bằng cáp mạng), sau đó nhấn Next để tiếp tục.
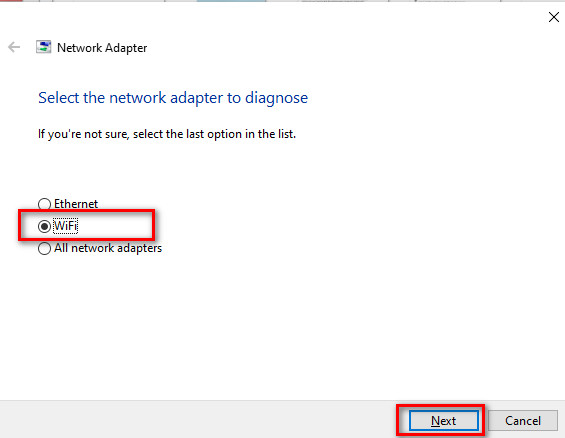 Hệ điều hành windows sẽ tự động tìm kiếm và sửa lỗi Windows can’t connect to this network cho người dùng. Hãy kiểm tra lại xem mạng wifi của bạn đã kết nối thành công được chưa nha.
Hệ điều hành windows sẽ tự động tìm kiếm và sửa lỗi Windows can’t connect to this network cho người dùng. Hãy kiểm tra lại xem mạng wifi của bạn đã kết nối thành công được chưa nha.
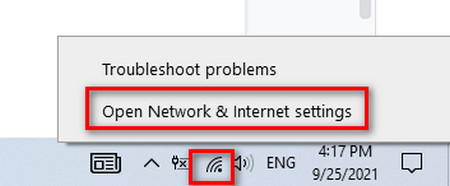 Bước 2: Kéo xuống chọn dòng Change adapter options.
Bước 2: Kéo xuống chọn dòng Change adapter options.
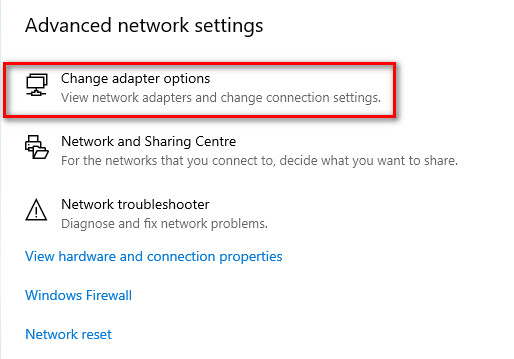 Bước 3: Nhấn phải chuột vào mạng tên mạng wifi bạn đang sử dụng trên laptop và chọn dòng Properties.
Bước 3: Nhấn phải chuột vào mạng tên mạng wifi bạn đang sử dụng trên laptop và chọn dòng Properties.
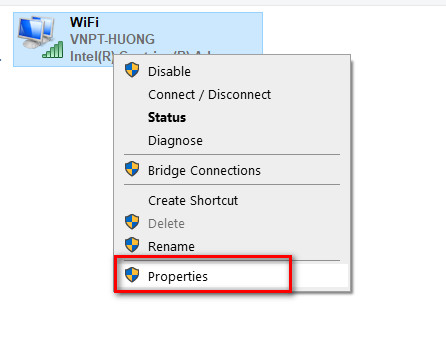 Bước 4: Kéo chuột xuống phía dưới chọn dòng Internet Protocol Version 6 (TCP/IPv6) và check bỏ chọn ô hộp thoại cạnh bên.
Bước 4: Kéo chuột xuống phía dưới chọn dòng Internet Protocol Version 6 (TCP/IPv6) và check bỏ chọn ô hộp thoại cạnh bên.
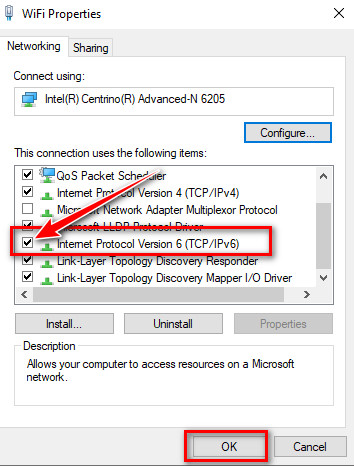 Cuối cùng nhấn OK để lưu lại các thiết lập và kiểm tra xem tín hiệu wifi đã hoạt động ổn định chưa.
Cuối cùng nhấn OK để lưu lại các thiết lập và kiểm tra xem tín hiệu wifi đã hoạt động ổn định chưa.
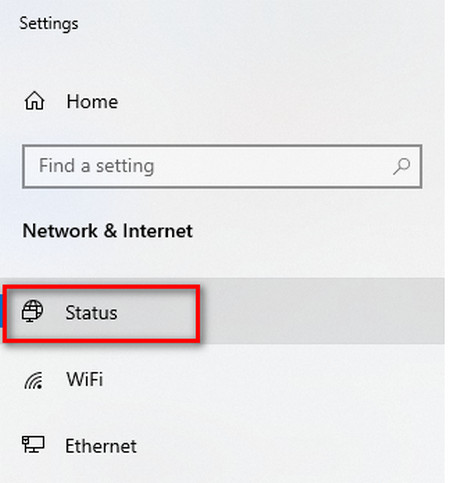 Bước 3: kéo xuống phía cuối cùng chọn dòng Network reset.
Bước 3: kéo xuống phía cuối cùng chọn dòng Network reset.
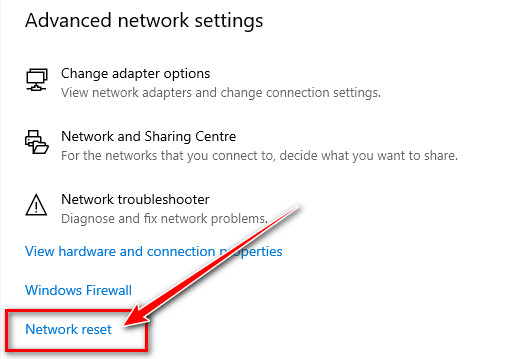 Bước 4: Một cửa sổ mới xuất hiện, bạn chọn dòng Reset now.
Bước 4: Một cửa sổ mới xuất hiện, bạn chọn dòng Reset now.
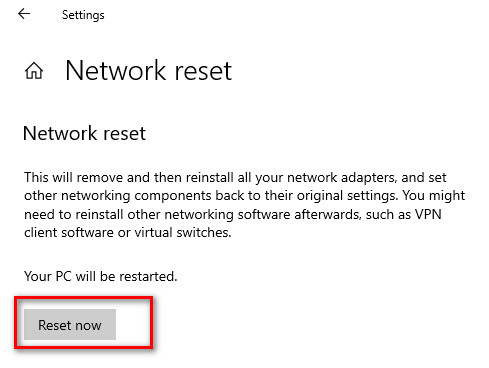 Khởi động Laptop lại để hoàn tất quá trình khởi động lại hệ thống mạng wifi. Sau đó bạn có thể thử kết nối lại mạng wifi trên máy tính mình và xem lỗi máy tính có wifi nhưng không vào được mạng đã sửa được chưa.
Tham khảo thêm: Những thủ thuật tăng tốc wifi trên điện thoại
Khởi động Laptop lại để hoàn tất quá trình khởi động lại hệ thống mạng wifi. Sau đó bạn có thể thử kết nối lại mạng wifi trên máy tính mình và xem lỗi máy tính có wifi nhưng không vào được mạng đã sửa được chưa.
Tham khảo thêm: Những thủ thuật tăng tốc wifi trên điện thoại
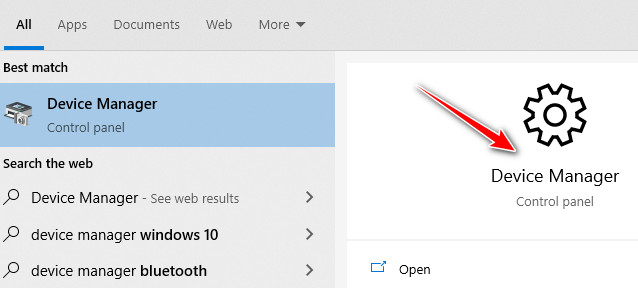 Bước 2: Chọn dòng Network adapters, sau đó chọn driver wifi đang sử dụng trên laptop của bạn, thường là dòng đầu tiên, nhấn phải chuột vào dòng đó và chọn Uninstall device.
Bước 2: Chọn dòng Network adapters, sau đó chọn driver wifi đang sử dụng trên laptop của bạn, thường là dòng đầu tiên, nhấn phải chuột vào dòng đó và chọn Uninstall device.
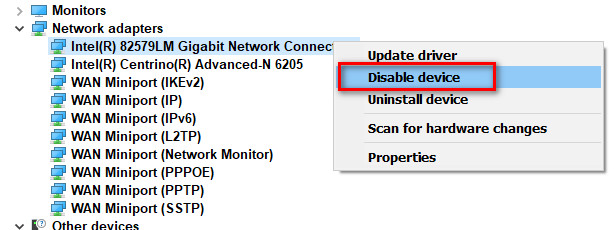 Bước 3: Một hộp thoại xuất hiện, bạn nhấn chuột check chọn dòng Delete the driver software for this device, cuối cùng nhấn Uninstall để xóa driver wifi này.
Hoặc nhiều dòng máy tính chỉ xuất hiện cửa sổ có dòng Uninstall.
Bước 4: Khởi động lại laptop của mình, hệ điều hành windows sẽ tự động tìm và cài đặt các driver wifi phù hợp với thiết bị phát wifi trên máy bạn.
Hoặc để sửa nhanh lỗi máy tính không vào được mạng do Driver bị lỗi, bạn có thể tìm chính xác driver wifi trên trang chủ hãng sản xuất laptop bạn đang dùng nha.
Bước 3: Một hộp thoại xuất hiện, bạn nhấn chuột check chọn dòng Delete the driver software for this device, cuối cùng nhấn Uninstall để xóa driver wifi này.
Hoặc nhiều dòng máy tính chỉ xuất hiện cửa sổ có dòng Uninstall.
Bước 4: Khởi động lại laptop của mình, hệ điều hành windows sẽ tự động tìm và cài đặt các driver wifi phù hợp với thiết bị phát wifi trên máy bạn.
Hoặc để sửa nhanh lỗi máy tính không vào được mạng do Driver bị lỗi, bạn có thể tìm chính xác driver wifi trên trang chủ hãng sản xuất laptop bạn đang dùng nha.
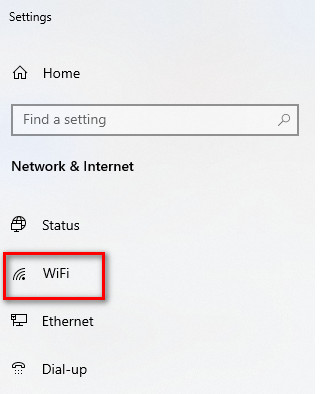 Bước 3: Chọn dòng Manage known networks để xem danh sách các mạng wifi mà laptop bạn đã kết nối.
Bước 3: Chọn dòng Manage known networks để xem danh sách các mạng wifi mà laptop bạn đã kết nối.
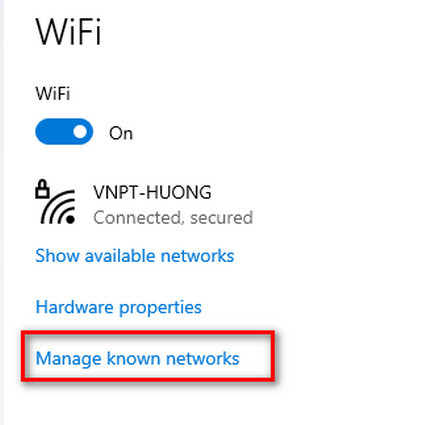 Bước 4: Chọn chính xác tên mạng wifi bạn đang sử dụng và thường xuyên bị mất kết nối, sau đó nhấn đúp chuột và chọn dòng Forget. Thao tác này để xóa kết nối với mạng wifi hiện tại, xóa toàn bộ dữ liệu, cache mạng.
Bước 4: Chọn chính xác tên mạng wifi bạn đang sử dụng và thường xuyên bị mất kết nối, sau đó nhấn đúp chuột và chọn dòng Forget. Thao tác này để xóa kết nối với mạng wifi hiện tại, xóa toàn bộ dữ liệu, cache mạng.
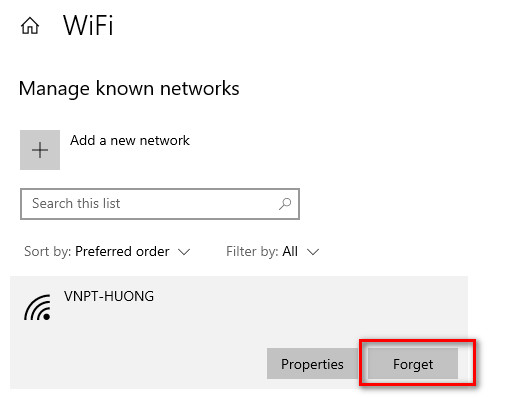 Bước 5: Bạn có thể tìm và kết nối lại mạng wifi vừa xóa, nhập lại mật khẩu và thử xem tình trạng mất kết nối mạng đã được khắc phục hoàn toàn chưa.
Bước 5: Bạn có thể tìm và kết nối lại mạng wifi vừa xóa, nhập lại mật khẩu và thử xem tình trạng mất kết nối mạng đã được khắc phục hoàn toàn chưa.
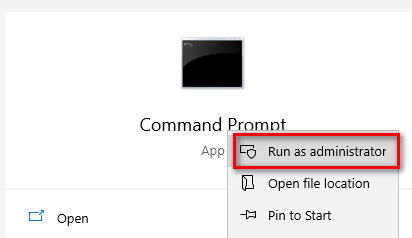 Bước 2: Lần lượt nhập các câu lệnh sau theo thứ tự, sau mỗi câu lệnh các bạn nhớ nhấn phím Enter để thực thi từng dòng lệnh này nha.
Bước 2: Lần lượt nhập các câu lệnh sau theo thứ tự, sau mỗi câu lệnh các bạn nhớ nhấn phím Enter để thực thi từng dòng lệnh này nha.
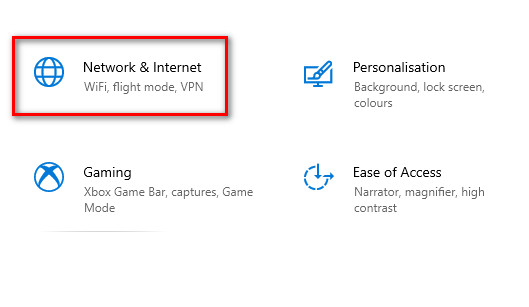 Bước 3: Tìm và chọn dòng Change adapter options.
Bước 3: Tìm và chọn dòng Change adapter options.
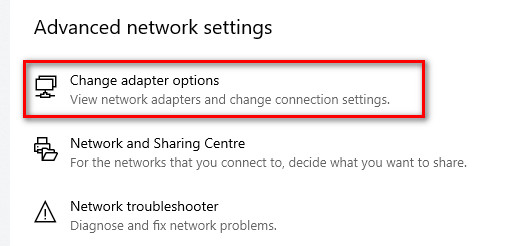 Bước 4: Nhấp phải chuột vào biểu tượng mạng wifi và chọn dòng Properties.
Bước 5: Cửa sổ Wifi Properties xuất hiện, các bạn chọn dòng Configure.
Bước 4: Nhấp phải chuột vào biểu tượng mạng wifi và chọn dòng Properties.
Bước 5: Cửa sổ Wifi Properties xuất hiện, các bạn chọn dòng Configure.
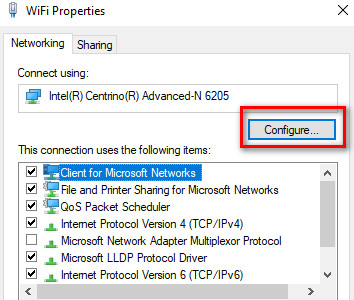 Bước 6: Chọn tab Advanced, sau đó chọn dòng 802.11d nếu có, cuối cùng chọn OK để lưu dải tần số này.
Bước 6: Chọn tab Advanced, sau đó chọn dòng 802.11d nếu có, cuối cùng chọn OK để lưu dải tần số này.
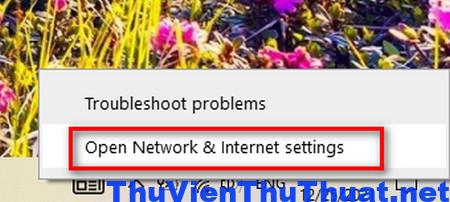 Bước 2: Tại cửa sổ Settings, nhấn chọn dòng Change adapter options nẳm ở menu bên phải cửa sổ.
Bước 2: Tại cửa sổ Settings, nhấn chọn dòng Change adapter options nẳm ở menu bên phải cửa sổ.
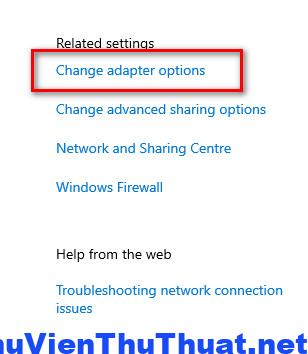 Bước 3: Nhấn phải chuột vào biểu tượng Ethernet và chọn dòng Properties.
Bước 3: Nhấn phải chuột vào biểu tượng Ethernet và chọn dòng Properties.
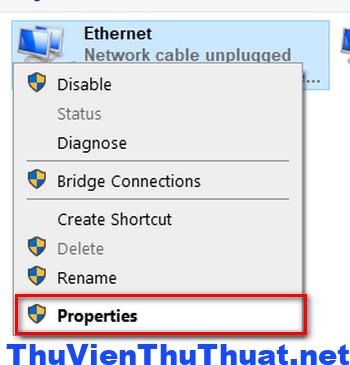 Bước 4: Click chuột trái một vài lần dòng Internet protocol version 4 (TCP/IPv4)
Bước 4: Click chuột trái một vài lần dòng Internet protocol version 4 (TCP/IPv4)
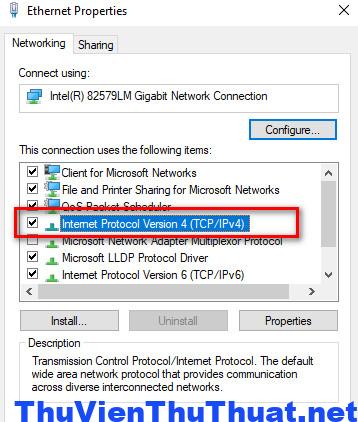 Bước 5: Chọn dòng Use the following dns server addresses và nhập địa chỉ DNS mới là:
Bước 5: Chọn dòng Use the following dns server addresses và nhập địa chỉ DNS mới là:
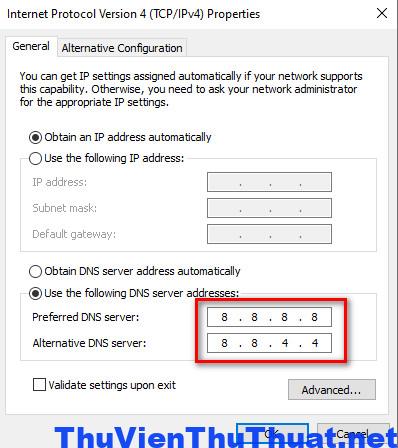 Chờ một ít phút để win 11 cập nhập lại địa chỉ DNS mới này và kiểm tra xem lỗi máy tính không vào được mạng Lan đã khắc phục được chưa. Trên điện thoại, người dùng có thể thay đổi địa chỉ DNS cũng là cách sửa lỗi không vào được mạng wifi trên điện thoại
Chờ một ít phút để win 11 cập nhập lại địa chỉ DNS mới này và kiểm tra xem lỗi máy tính không vào được mạng Lan đã khắc phục được chưa. Trên điện thoại, người dùng có thể thay đổi địa chỉ DNS cũng là cách sửa lỗi không vào được mạng wifi trên điện thoại
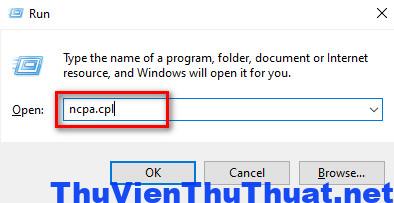 Bước 2: Nhấn phải chuột vào biểu tượng Wifi hoặc Ethernet ( nếu bạn sử dụng mạng có dây) và chọn dòng Disable.
Bước 2: Nhấn phải chuột vào biểu tượng Wifi hoặc Ethernet ( nếu bạn sử dụng mạng có dây) và chọn dòng Disable.
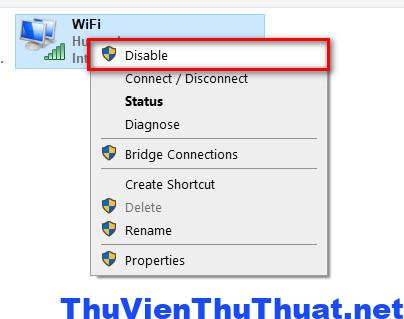 Bước 3: Nhấn phải chuột và chọn dòng Enable để khởi động lại mạng wifi trên win 10.
Sau đó kiểm tra xem kết nối mạng đã ổn định lại chưa.
Bước 3: Nhấn phải chuột và chọn dòng Enable để khởi động lại mạng wifi trên win 10.
Sau đó kiểm tra xem kết nối mạng đã ổn định lại chưa.
 Nếu trong phòng bạn sử dụng nhiều thiết bị điện tử sử dụng chung tần số thu phát wifi với máy tính như tivi, camera, loa không dây... thì hãy thử tắt các thiết bị này và kiểm tra xem máy tính có vào mạng wifi bình thường không.
Sóng wifi là một loại sóng điện từ nên cũng có một dải tần số nhất định và cũng bị nhiễu sóng như các loại sóng điện từ khác.
Nếu trong phòng bạn sử dụng nhiều thiết bị điện tử sử dụng chung tần số thu phát wifi với máy tính như tivi, camera, loa không dây... thì hãy thử tắt các thiết bị này và kiểm tra xem máy tính có vào mạng wifi bình thường không.
Sóng wifi là một loại sóng điện từ nên cũng có một dải tần số nhất định và cũng bị nhiễu sóng như các loại sóng điện từ khác.
 Hoặc trang bị thêm nhiều thiết bị khuếch đại wifi nếu nhà bạn quá rộng hay nhiều lầu để quá trình kết nối mạng không bị gián đoạn.
Hoặc trang bị thêm nhiều thiết bị khuếch đại wifi nếu nhà bạn quá rộng hay nhiều lầu để quá trình kết nối mạng không bị gián đoạn.
Nguyên nhân máy tính không vào được mạng wifi hoặc dây?
Có rất nhiều nguyên nhân khiến laptop, pc của người dùng không thể kết nối mạng wifi hay thường xuyên bị mất kết nối wifi liên tục, máy tính bắt được wifi nhưng không vào được mạng. Dưới đây là một vài nguyên nhân chính gồm:1. Driver mạng wifi bị lỗi hoặc không tương thích với laptop
Một trong những nguyên nhân mà nhiều người dùng thường mắc phải là driver mạng wifi bị lỗi và khả năng nhận và bắt wifi bị ảnh hưởng. Đây là phần mềm giúp máy tính người dùng liên kết giữa thiết bị kết nối wifi trên laptop với model wifi. Hoặc driver wifi không tương thích với dòng laptop bạn đang sử dụng hay phiên bản này đã lỗi thời cho nên khả năng phát wifi trên laptop bị chập chờn.2. Card wifi laptop bị lỗi hoặc hỏng
Laptop sử dụng một thiết bị chuyên dụng để nhận và phát wifi, nó thường nằm bên trong máy tính xách tay và người dùng không thể nhìn thấy được. Có thể sau một khoảng thời gian sử dụng, thiết bị này bị hỏng hay bị lỗi và khả năng bắt wifi sẽ giảm. Lỗi này bạn phải mang laptop đến các trung tâm bảo hành chuyên nghiệp để các kỹ thuật viên kiểm tra chính xác card wifi bị lỗi gì và đưa ra hướng giải quyết phù hợp nhất.3. Hệ điều hành Windows bị lỗi
Một nguyên nhân khác cũng khá phổ biến là hệ điều hành windows bị lỗi hay người dùng khi cập nhập win 10, win 11 phiên bản mới thì lỗi máy tính không vào được mạng thường xảy ra. Theo Microsoft giải thích là khi update win 10, 11 mới thì khả năng tương thích với các thiết bị phần cứng, phần mềm trên máy tính đôi khi không đồng bộ.4. Máy tính bị nhiễm virus, phần mềm độc hại
Một nguyên nhân máy tính không vào được mạng khác là máy tính người dùng bị nhiễm virus, phần mềm độc hại và nó chiếm quyền sử dụng băng thông mạng. Vì vậy, người dùng hay gặp tình trạng mất kết nối, rớt mạng hay tín hiệu wifi chập chờn. Hiện nay cũng có nhiều ứng dụng cài đặt mã độc nhằm sử dụng dung lượng wifi để sử dụng cho các mục đích như đào tiền điện tử.5. Đường truyền wifi không ổn định
Nguyên nhân cuối cùng khiến máy tính ko vào mạng được là đường truyền wifi mà bạn đang sử dụng không ổn định, tín hiệu wifi thấp, hay bộ phát wifi nằm quá xa. Nên nhớ rằng khả năng phát wifi của modem bị giới hạn trong một khoảng cách nhất định và nếu laptop bạn ở càng xa vị trí modem thì rất khó kết nối được wifi win 10 ổn định được.6. Những nguyên nhân khác
- Lỗi router: Nếu router của bạn bị lỗi hoặc không hoạt động đúng cách, bạn sẽ không thể kết nối được với mạng wifi.
- Mạng wifi hoạt động quá băng thông: Nếu số lượng người dùng truy cập wifi quá nhiều, mạng wifi có thể bị quá tải và gây ra sự cố kết nối.
- Cấu hình không đúng: Nếu cấu hình wifi trên máy tính không đúng, máy tính của bạn sẽ không thể kết nối được với mạng wifi.
- Vị trí xa quá: Nếu máy tính của bạn cách quá xa router wifi, tín hiệu wifi sẽ yếu và không đủ mạnh để kết nối được với máy tính.
- Thiết bị khác gây nhiễu: Nếu có các thiết bị khác trong nhà sử dụng tần số giống như wifi (ví dụ như điện thoại, tivi, loa không dây và các thiết bị điện tử khác), chúng có thể gây nhiễu và ảnh hưởng đến tín hiệu wifi nhà bạn.
Những cách khắc phục máy tính không vào được mạng
Người dùng có thể áp dụng một trong những cách sau để sửa nhanh lỗi mất kết nối wifi mới nhất 2023 này nha.Cách 1: Kiểm tra đã kích hoạt tính năng phát wifi trên laptop chưa
Nhiều dòng laptop có một phím tắt để tắt hoặc mở nhanh mạng wifi, có thể bạn nhấn nhầm phím tắt này và vô tình vô hiệu hóa kết nối wifi. Hoặc người dùng nhấn nhầm tính năng Flight Mode ( chế độ máy bay) - đây là chế độ tự động tắt hoàn toàn các kết nối mạng trên laptop, chế độ máy bay trên laptop này tương tự như trên các thiết bị di động. Vì vậy, điều đầu tiên người dùng cần kiểm tra xem nguyên nhân máy tính không vào được mạng là nhìn vào thanh taskbar xem có biểu tượng máy bay không.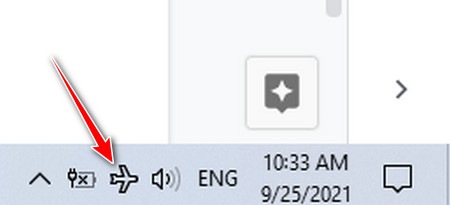 Nếu có thì nhấn vào biểu tượng hình vuông nằm nằm ở cuối cùng góc phải màn hình laptop và tắt tính năng Flight Mode này nha.
Nếu có thì nhấn vào biểu tượng hình vuông nằm nằm ở cuối cùng góc phải màn hình laptop và tắt tính năng Flight Mode này nha.
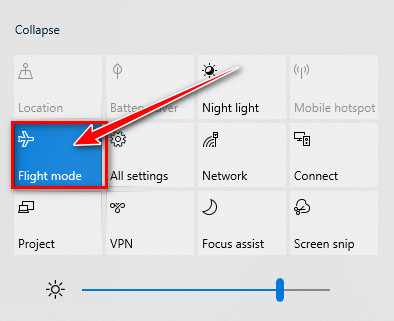 Hoặc nếu nhấn chuột vào có biểu tượng hình quả địa cầu và nhìn thấy dòng wifi Turned off thì bạn hãy kiểm tra xem trên bàn phím laptop của mình có phím nào có biểu tượng wifi không hãy nhấn để bật lại wifi nha.
Hoặc nếu nhấn chuột vào có biểu tượng hình quả địa cầu và nhìn thấy dòng wifi Turned off thì bạn hãy kiểm tra xem trên bàn phím laptop của mình có phím nào có biểu tượng wifi không hãy nhấn để bật lại wifi nha.
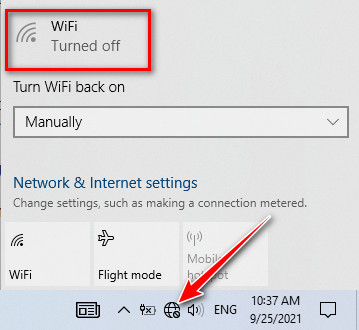 Lưu ý: nhiều dòng laptop cũ phím tắt mở wifi có thể không nằm trên bàn phím máy tính mà nằm ở những vị trí khác như phần thân máy.
Lưu ý: nhiều dòng laptop cũ phím tắt mở wifi có thể không nằm trên bàn phím máy tính mà nằm ở những vị trí khác như phần thân máy.
Cách 2: Sử dụng tính năng Network Troubleshooter trên win 10/11
Nếu máy tính k vào mạng được thường xuyên, người dùng có thể sử dụng tính năng Network Troubleshooter để windows tự động tìm kiếm và sửa lỗi mất kết nối wifi. Troubleshooter là công cụ mà win 11 cung cấp để sửa nhanh các lỗi liên quan đến hệ điều hành, các bước thực hiện gồm: Bước 1: Nhấn phím tắt Windows + X và chọn dòng Settings.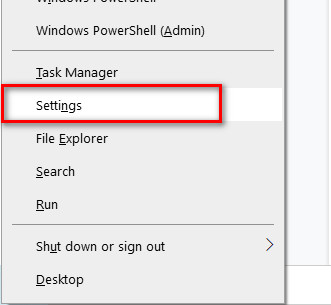 Bước 2: Cửa sổ Settings xuất hiện, nhấn chọn mục Update & Security.
Bước 2: Cửa sổ Settings xuất hiện, nhấn chọn mục Update & Security.
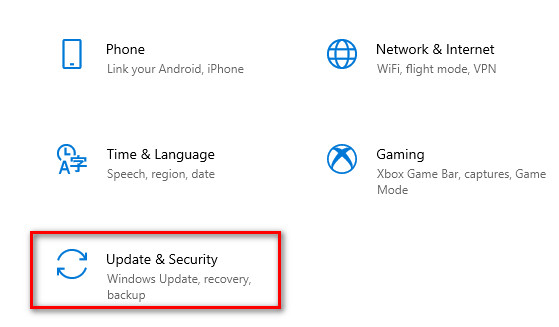 Bước 3: Chọn dòng Troubleshoot nằm ở menu bên tay trái cửa sổ.
Bước 3: Chọn dòng Troubleshoot nằm ở menu bên tay trái cửa sổ.
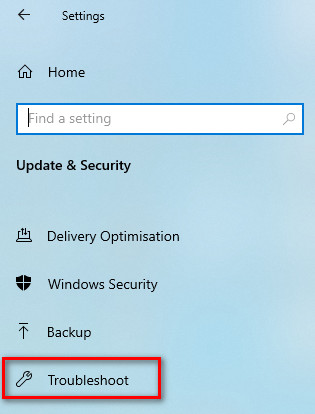 Bước 4: Nhấn chọn dòng Additional Troubleshooters.
Bước 4: Nhấn chọn dòng Additional Troubleshooters.
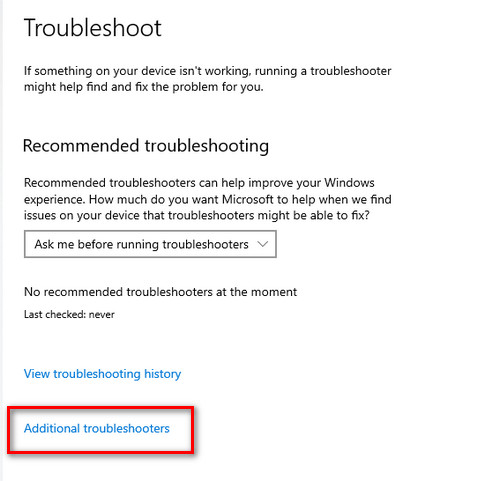 Bước 5: Kéo chuột xuống phía dưới chọn dòng Network Adapter và nhấn chọn dòng Run the troubleshooter.
Bước 5: Kéo chuột xuống phía dưới chọn dòng Network Adapter và nhấn chọn dòng Run the troubleshooter.
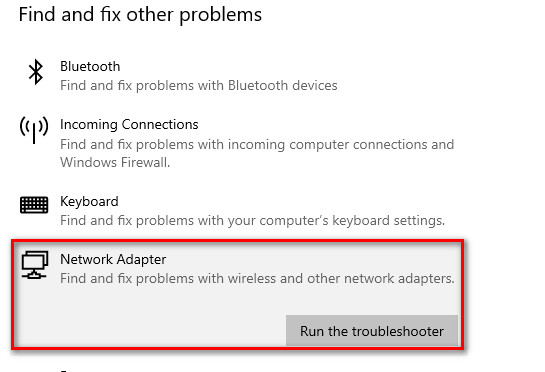 Sau đó, một cửa sổ thông báo xuất hiện, nhấn chọn 1 trong 2 loại mạng ( nếu bạn đang kết nối với mạng wifi) hoặc Ethernet ( nếu bạn đang sử dụng PC và kết nối bằng cáp mạng), sau đó nhấn Next để tiếp tục.
Sau đó, một cửa sổ thông báo xuất hiện, nhấn chọn 1 trong 2 loại mạng ( nếu bạn đang kết nối với mạng wifi) hoặc Ethernet ( nếu bạn đang sử dụng PC và kết nối bằng cáp mạng), sau đó nhấn Next để tiếp tục.
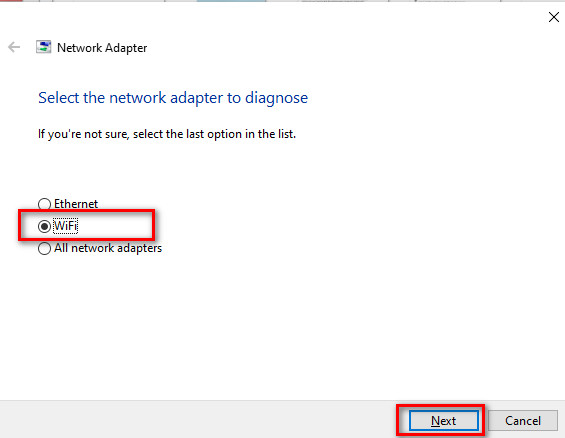 Hệ điều hành windows sẽ tự động tìm kiếm và sửa lỗi Windows can’t connect to this network cho người dùng. Hãy kiểm tra lại xem mạng wifi của bạn đã kết nối thành công được chưa nha.
Hệ điều hành windows sẽ tự động tìm kiếm và sửa lỗi Windows can’t connect to this network cho người dùng. Hãy kiểm tra lại xem mạng wifi của bạn đã kết nối thành công được chưa nha.
Cách 3: Sửa lỗi máy tính không vào được mạng dây
Bạn có thể thử tắt tính năng IPv6 trên máy tính của mình và xem nó có giúp khắc phục sự cố máy tính không vào được mạng không nha. Hầu hết các máy tính có thể hoạt động tốt với IPv4 và bạn sẽ không gặp bất kỳ vấn đề nào, trừ khi bạn làm việc trên một thứ gì đó đặc biệt yêu cầu IPv6. Bước 1: Nhấn phải chuột vào biểu tượng wifi chọn dòng Open Network & Internet settings.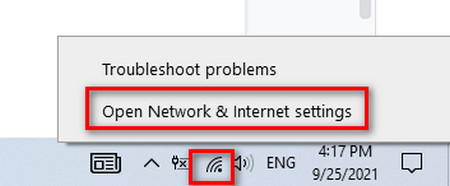 Bước 2: Kéo xuống chọn dòng Change adapter options.
Bước 2: Kéo xuống chọn dòng Change adapter options.
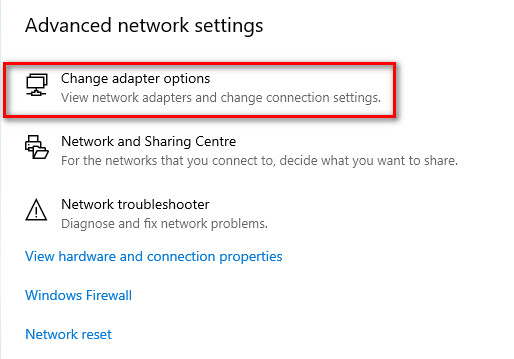 Bước 3: Nhấn phải chuột vào mạng tên mạng wifi bạn đang sử dụng trên laptop và chọn dòng Properties.
Bước 3: Nhấn phải chuột vào mạng tên mạng wifi bạn đang sử dụng trên laptop và chọn dòng Properties.
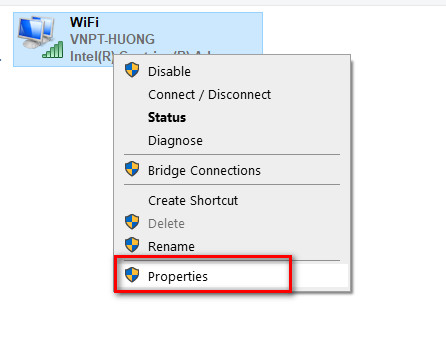 Bước 4: Kéo chuột xuống phía dưới chọn dòng Internet Protocol Version 6 (TCP/IPv6) và check bỏ chọn ô hộp thoại cạnh bên.
Bước 4: Kéo chuột xuống phía dưới chọn dòng Internet Protocol Version 6 (TCP/IPv6) và check bỏ chọn ô hộp thoại cạnh bên.
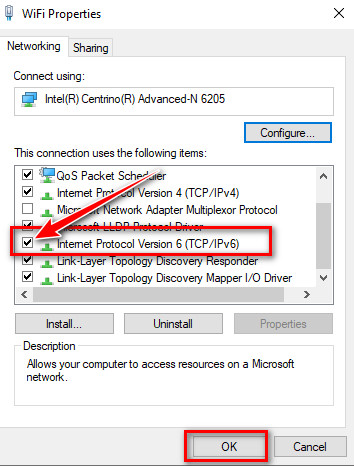 Cuối cùng nhấn OK để lưu lại các thiết lập và kiểm tra xem tín hiệu wifi đã hoạt động ổn định chưa.
Cuối cùng nhấn OK để lưu lại các thiết lập và kiểm tra xem tín hiệu wifi đã hoạt động ổn định chưa.
Cách 4: Khởi động lại mạng wifi trên Laptop
Win 10, win 11 hỗ trợ một tính năng đặc biệt là người dùng có thể Reset lại mạng wifi khi gặp sự cố kết nối mạng không thành công, các bước thực hiện gồm: Bước 1: Click phải chuột vào icon mạng wifi nằm ở góc phải phía cuối cùng màn hình và chọn dòng Open Network & Internet settings. Bước 2: Cửa sổ Network & Internet xuất hiện, bạn chọn mục Status.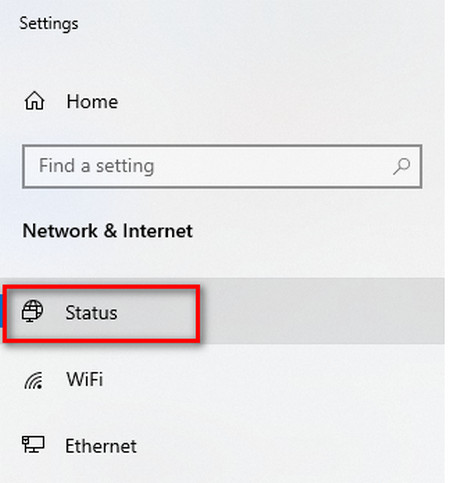 Bước 3: kéo xuống phía cuối cùng chọn dòng Network reset.
Bước 3: kéo xuống phía cuối cùng chọn dòng Network reset.
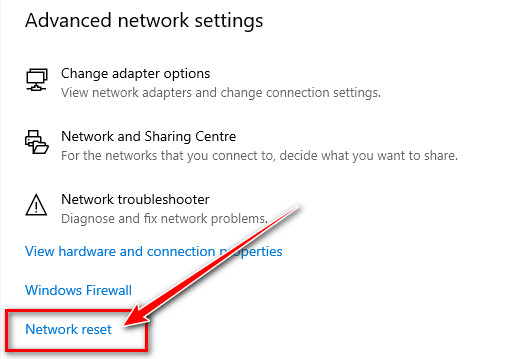 Bước 4: Một cửa sổ mới xuất hiện, bạn chọn dòng Reset now.
Bước 4: Một cửa sổ mới xuất hiện, bạn chọn dòng Reset now.
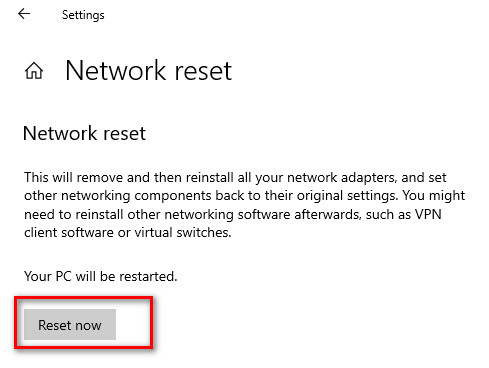 Khởi động Laptop lại để hoàn tất quá trình khởi động lại hệ thống mạng wifi. Sau đó bạn có thể thử kết nối lại mạng wifi trên máy tính mình và xem lỗi máy tính có wifi nhưng không vào được mạng đã sửa được chưa.
Tham khảo thêm: Những thủ thuật tăng tốc wifi trên điện thoại
Khởi động Laptop lại để hoàn tất quá trình khởi động lại hệ thống mạng wifi. Sau đó bạn có thể thử kết nối lại mạng wifi trên máy tính mình và xem lỗi máy tính có wifi nhưng không vào được mạng đã sửa được chưa.
Tham khảo thêm: Những thủ thuật tăng tốc wifi trên điện thoại
Cách 5: Cài đặt hay update Driver Wifi mới
Cách đơn giản nhất để sửa lỗi máy tính bắt được wifi nhưng không vào được mạng là người dùng xóa driver mạng wifi hiện tại đang cài đặt trên laptop của mình và cài đặt lại driver mạng khác. Bạn có thể thực hiện theo các bước sau: Bước 1: Nhập cụm từ “ Device Manager “ vào ô tìm kiếm nhanh trên win 10, nằm gần cửa sổ windows ở góc trái phía cuối màn hình để mở cửa sổ Device Manager.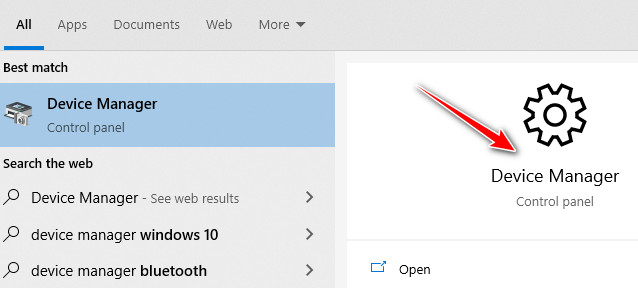 Bước 2: Chọn dòng Network adapters, sau đó chọn driver wifi đang sử dụng trên laptop của bạn, thường là dòng đầu tiên, nhấn phải chuột vào dòng đó và chọn Uninstall device.
Bước 2: Chọn dòng Network adapters, sau đó chọn driver wifi đang sử dụng trên laptop của bạn, thường là dòng đầu tiên, nhấn phải chuột vào dòng đó và chọn Uninstall device.
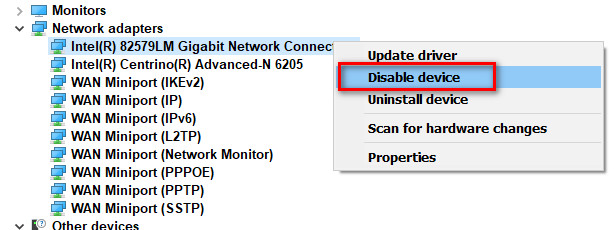 Bước 3: Một hộp thoại xuất hiện, bạn nhấn chuột check chọn dòng Delete the driver software for this device, cuối cùng nhấn Uninstall để xóa driver wifi này.
Hoặc nhiều dòng máy tính chỉ xuất hiện cửa sổ có dòng Uninstall.
Bước 4: Khởi động lại laptop của mình, hệ điều hành windows sẽ tự động tìm và cài đặt các driver wifi phù hợp với thiết bị phát wifi trên máy bạn.
Hoặc để sửa nhanh lỗi máy tính không vào được mạng do Driver bị lỗi, bạn có thể tìm chính xác driver wifi trên trang chủ hãng sản xuất laptop bạn đang dùng nha.
Bước 3: Một hộp thoại xuất hiện, bạn nhấn chuột check chọn dòng Delete the driver software for this device, cuối cùng nhấn Uninstall để xóa driver wifi này.
Hoặc nhiều dòng máy tính chỉ xuất hiện cửa sổ có dòng Uninstall.
Bước 4: Khởi động lại laptop của mình, hệ điều hành windows sẽ tự động tìm và cài đặt các driver wifi phù hợp với thiết bị phát wifi trên máy bạn.
Hoặc để sửa nhanh lỗi máy tính không vào được mạng do Driver bị lỗi, bạn có thể tìm chính xác driver wifi trên trang chủ hãng sản xuất laptop bạn đang dùng nha.
Cách 6: Xóa mạng wifi hiện tại và kết nối lại
Đây là cách cơ bản và đơn giản nhất giúp người dùng khắc phục nhanh lỗi máy tính không vào được mạng win 11. Bước 1: Nhấn phải chuột chọn vào biểu tượng mạng wifi và chọn dòng Open Network & Internet settings. Bước 2: Chọn dòng Wifi nằm ở thanh menu bên trái cửa sổ.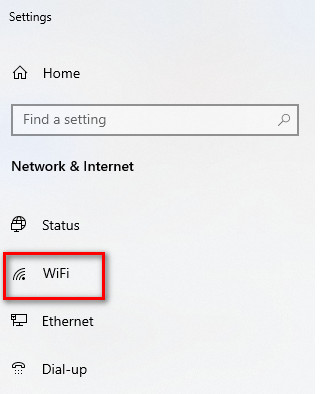 Bước 3: Chọn dòng Manage known networks để xem danh sách các mạng wifi mà laptop bạn đã kết nối.
Bước 3: Chọn dòng Manage known networks để xem danh sách các mạng wifi mà laptop bạn đã kết nối.
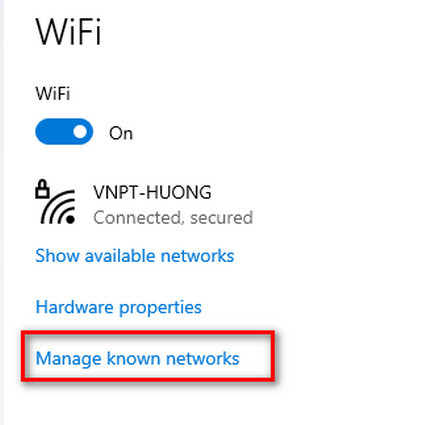 Bước 4: Chọn chính xác tên mạng wifi bạn đang sử dụng và thường xuyên bị mất kết nối, sau đó nhấn đúp chuột và chọn dòng Forget. Thao tác này để xóa kết nối với mạng wifi hiện tại, xóa toàn bộ dữ liệu, cache mạng.
Bước 4: Chọn chính xác tên mạng wifi bạn đang sử dụng và thường xuyên bị mất kết nối, sau đó nhấn đúp chuột và chọn dòng Forget. Thao tác này để xóa kết nối với mạng wifi hiện tại, xóa toàn bộ dữ liệu, cache mạng.
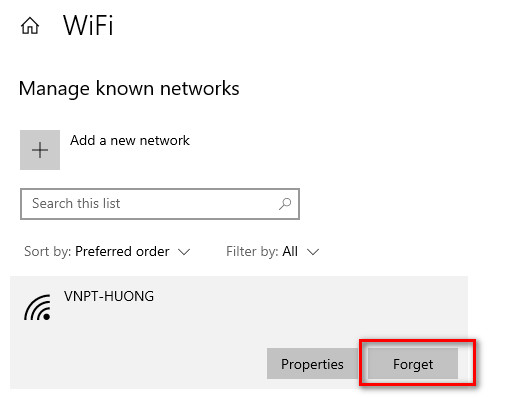 Bước 5: Bạn có thể tìm và kết nối lại mạng wifi vừa xóa, nhập lại mật khẩu và thử xem tình trạng mất kết nối mạng đã được khắc phục hoàn toàn chưa.
Bước 5: Bạn có thể tìm và kết nối lại mạng wifi vừa xóa, nhập lại mật khẩu và thử xem tình trạng mất kết nối mạng đã được khắc phục hoàn toàn chưa.
Cách 7: Sử dụng lệnh CMD để reset lại mạng wifi
Một phương pháp đơn giản để khắc phục nhanh lỗi máy tính không vào mạng được là sử dụng công cụ mã lệnh trên Command Prompt bằng các bước sau: Bước 1: Nhấn vào thanh tìm kiếm nhanh trên win 10/11 và nhập từ khóa “ cmd ” sau đó nhấn phải chuột vào dòng Command Prompt và chọn Run as administrator.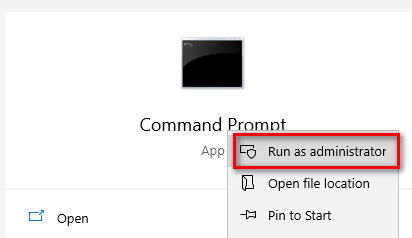 Bước 2: Lần lượt nhập các câu lệnh sau theo thứ tự, sau mỗi câu lệnh các bạn nhớ nhấn phím Enter để thực thi từng dòng lệnh này nha.
Bước 2: Lần lượt nhập các câu lệnh sau theo thứ tự, sau mỗi câu lệnh các bạn nhớ nhấn phím Enter để thực thi từng dòng lệnh này nha.
- netsh winsock reset - nhấn phím enter
- netsh int ip reset - nhấn phím enter
- ipconfig /release - nhấn phím enter
- ipconfig /renew - nhấn phím enter
- ipconfig /flushdns - nhấn phím enter
Cách 8: Thay đổi dải tần số phát wifi trên laptop
Đôi khi, chúng ta có thể thay đổi dải tần số nhận wifi sẽ khắc phục được lỗi laptop không vào được mạng. Bước 1: Nhấn tổ hợp phím tắt Windows + X và chọn dòng Settings. Bước 2: Cửa sổ Settings xuất hiện, nhấn chọn mục Network & Internet.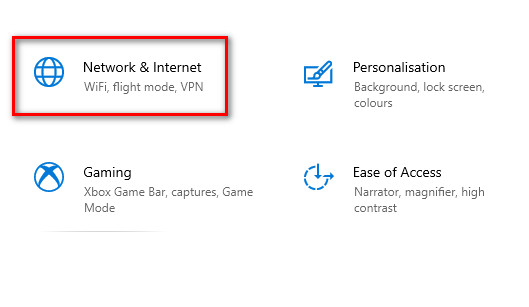 Bước 3: Tìm và chọn dòng Change adapter options.
Bước 3: Tìm và chọn dòng Change adapter options.
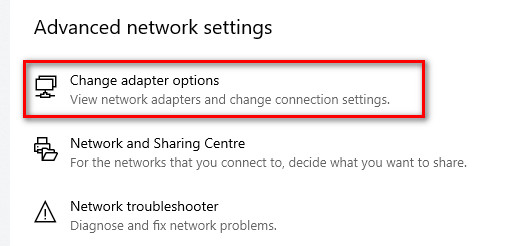 Bước 4: Nhấp phải chuột vào biểu tượng mạng wifi và chọn dòng Properties.
Bước 5: Cửa sổ Wifi Properties xuất hiện, các bạn chọn dòng Configure.
Bước 4: Nhấp phải chuột vào biểu tượng mạng wifi và chọn dòng Properties.
Bước 5: Cửa sổ Wifi Properties xuất hiện, các bạn chọn dòng Configure.
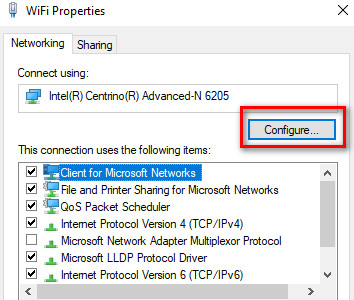 Bước 6: Chọn tab Advanced, sau đó chọn dòng 802.11d nếu có, cuối cùng chọn OK để lưu dải tần số này.
Bước 6: Chọn tab Advanced, sau đó chọn dòng 802.11d nếu có, cuối cùng chọn OK để lưu dải tần số này.
Cách 9: Khởi động lại bộ phát wifi
Lỗi laptop hay mất kết nối mạng có thể do đường truyền wifi nhà bạn gặp vấn đề hay thiết bị modem bị lỗi và tín hiệu wifi bị giảm. Cách đơn giản nhất là bạn khởi động lại modem wifi nhà mình và kiểm tra xem dây cáp kết nối với model có bị đứt hay trầy sướt gì không. Hoặc rút ổ cắm điện nguồn cục model và cắm lại khoảng 5 -> 10 phút sau. Nếu thấy đèn nháy cục modem wifi có màu đỏ nhấp nháy thì nguyên nhân là do đường truyền internet bị đứt. Bạn nên gọi đội ngũ kỹ thuật viên nhà mạng tới để kiểm tra bộ phát wifi có gặp vấn đề không, kiểm tra kết nối đường truyền wifi có bị chập chờn không.Cách 10: Sửa lỗi máy tính không vào được mạng lan
Nếu bạn đang sử dụng mạng Lan có dây để kết nối internet thì áp dụng thử cách này để sửa nhanh lỗi máy tính không vào được mạng win 7, win 10 bằng cách thay đổi địa chỉ DNS: Bước 1: Nhấn phải chuột vào biểu tượng mạng wifi hoặc internet nằm ở góc phải phía dưới cùng màn hình và chọn dòng Open Network & Internet Settings.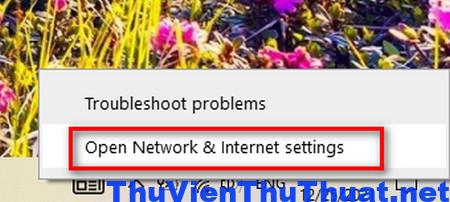 Bước 2: Tại cửa sổ Settings, nhấn chọn dòng Change adapter options nẳm ở menu bên phải cửa sổ.
Bước 2: Tại cửa sổ Settings, nhấn chọn dòng Change adapter options nẳm ở menu bên phải cửa sổ.
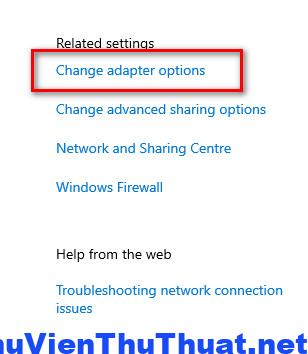 Bước 3: Nhấn phải chuột vào biểu tượng Ethernet và chọn dòng Properties.
Bước 3: Nhấn phải chuột vào biểu tượng Ethernet và chọn dòng Properties.
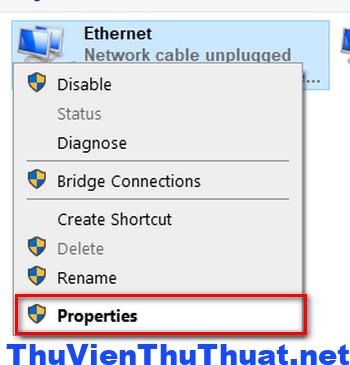 Bước 4: Click chuột trái một vài lần dòng Internet protocol version 4 (TCP/IPv4)
Bước 4: Click chuột trái một vài lần dòng Internet protocol version 4 (TCP/IPv4)
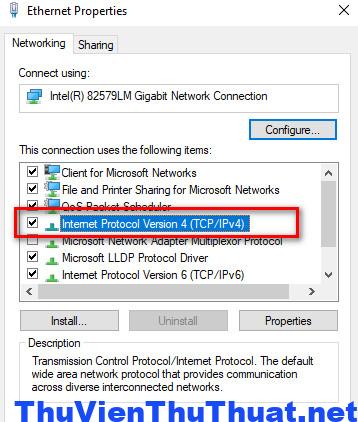 Bước 5: Chọn dòng Use the following dns server addresses và nhập địa chỉ DNS mới là:
Bước 5: Chọn dòng Use the following dns server addresses và nhập địa chỉ DNS mới là:
- Dòng Preferred DNS server: 8.8.8.8
- Dòng Alternative DNS server: 8.8.4.4
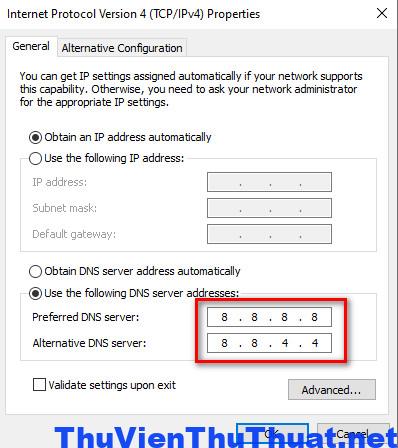 Chờ một ít phút để win 11 cập nhập lại địa chỉ DNS mới này và kiểm tra xem lỗi máy tính không vào được mạng Lan đã khắc phục được chưa. Trên điện thoại, người dùng có thể thay đổi địa chỉ DNS cũng là cách sửa lỗi không vào được mạng wifi trên điện thoại
Chờ một ít phút để win 11 cập nhập lại địa chỉ DNS mới này và kiểm tra xem lỗi máy tính không vào được mạng Lan đã khắc phục được chưa. Trên điện thoại, người dùng có thể thay đổi địa chỉ DNS cũng là cách sửa lỗi không vào được mạng wifi trên điện thoại
Cách 11: Sửa lỗi máy tính k vào mạng được đơn giản nhất
Với cách này, bạn chỉ cần tắt và khởi động lại ứng dụng kết nối wifi trên win 11 để reset lại mạng wifi. Tuy đơn giản nhưng chúng tôi đã thử nghiệm và thấy đây là cách sửa lỗi máy tính không vào được mạng hiệu quả nhất. Bước 1: Nhấn phím tắt Windows + R để mở hộp thoại RUN, sau đó nhập cụm từ ncpa.cpl vào ô tìm kiếm và nhấn enter.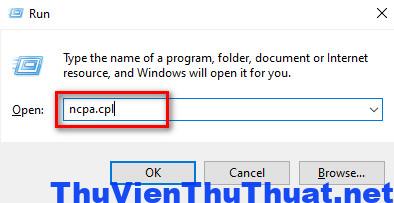 Bước 2: Nhấn phải chuột vào biểu tượng Wifi hoặc Ethernet ( nếu bạn sử dụng mạng có dây) và chọn dòng Disable.
Bước 2: Nhấn phải chuột vào biểu tượng Wifi hoặc Ethernet ( nếu bạn sử dụng mạng có dây) và chọn dòng Disable.
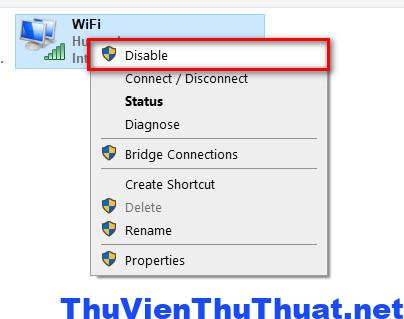 Bước 3: Nhấn phải chuột và chọn dòng Enable để khởi động lại mạng wifi trên win 10.
Sau đó kiểm tra xem kết nối mạng đã ổn định lại chưa.
Bước 3: Nhấn phải chuột và chọn dòng Enable để khởi động lại mạng wifi trên win 10.
Sau đó kiểm tra xem kết nối mạng đã ổn định lại chưa.
Cách 12: Tắt các thiết bị gây nhiễu wifi
 Nếu trong phòng bạn sử dụng nhiều thiết bị điện tử sử dụng chung tần số thu phát wifi với máy tính như tivi, camera, loa không dây... thì hãy thử tắt các thiết bị này và kiểm tra xem máy tính có vào mạng wifi bình thường không.
Sóng wifi là một loại sóng điện từ nên cũng có một dải tần số nhất định và cũng bị nhiễu sóng như các loại sóng điện từ khác.
Nếu trong phòng bạn sử dụng nhiều thiết bị điện tử sử dụng chung tần số thu phát wifi với máy tính như tivi, camera, loa không dây... thì hãy thử tắt các thiết bị này và kiểm tra xem máy tính có vào mạng wifi bình thường không.
Sóng wifi là một loại sóng điện từ nên cũng có một dải tần số nhất định và cũng bị nhiễu sóng như các loại sóng điện từ khác.
Cách 13: Bộ phát wifi ở vị trí xa
Mỗi thiết bị phát wifi có khả năng phát wifi ở một khoảng cách nhất định. Nếu bạn thường xuyên không vào được mạng wifi hay mạng wifi chập chờn thì hãy thử di chuyển bộ phát wifi tới vị trí gần hơn. Hoặc trang bị thêm nhiều thiết bị khuếch đại wifi nếu nhà bạn quá rộng hay nhiều lầu để quá trình kết nối mạng không bị gián đoạn.
Hoặc trang bị thêm nhiều thiết bị khuếch đại wifi nếu nhà bạn quá rộng hay nhiều lầu để quá trình kết nối mạng không bị gián đoạn.
Cách 14: Những cách khắc phục lỗi không truy cập wifi khác
Ngoài những cách trên, bạn hãy thử những cách khắc phục lỗi máy tính không vào được mạng khác gồm:- Cấu hình mạng không đúng: Nếu cấu hình wifi trên máy tính không đúng, máy tính của bạn sẽ không thể kết nối được với mạng wifi. Người dùng có thể chuyển từ địa chỉ IP động sang IP tĩnh hoặc nhờ kỹ thuật viên mạng hỗ trợ.
- Phần mềm diệt virus: Nếu phần mềm diệt virus trên máy tính của bạn không được cập nhật đầy đủ hoặc cấu hình sai, nó có thể chặn kết nối wifi.
- Router wifi bị hỏng: Máy tính không vào được mạng có thể nguyên nhân là do thiết bị Router bị hỏng. Hãy liên hệ nhà mạng đến kiểm tra và thay thế thiết bị Router mới.