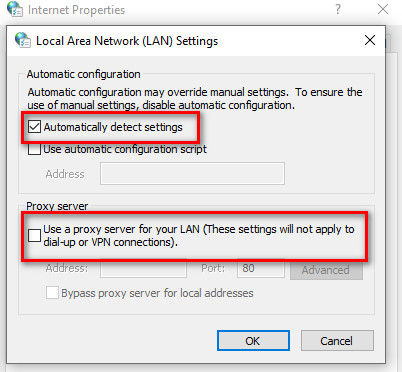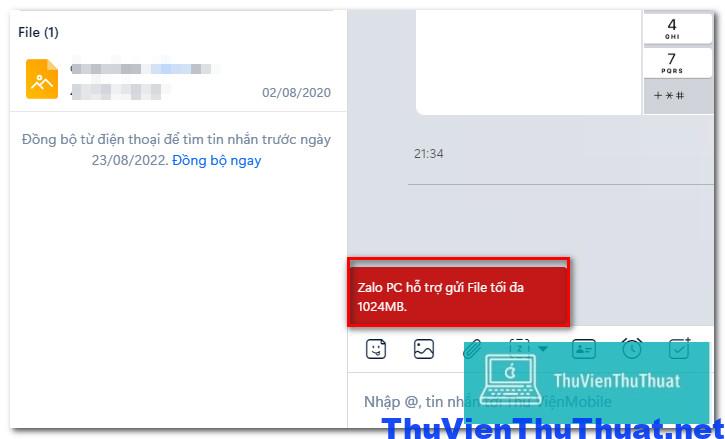Những cách tắt âm thanh khởi động Win 11, Win 10 triệt để
By Hồ Phương -
Mặc định trên hệ điều hành Win 11, Microsoft đã khôi phục lại tính năng âm thanh khởi động windows. Âm thanh này có thể giúp bạn biết khi nào laptop mình khởi động xong nhưng với một số người thì âm thanh này có thể làm họ khó chịu. Bài viết này thư viện thủ thuật windows sẽ hướng dẫn cách tắt âm thanh khởi động win 11, win 10 đơn giản và triệt để nhất.
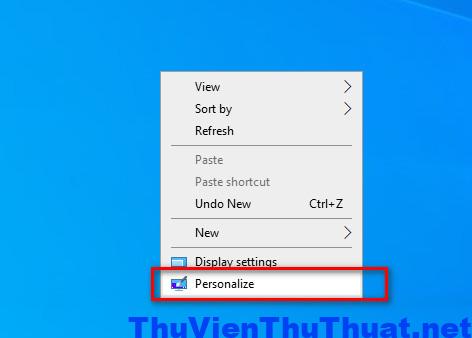 Bước 2: Chọn dòng Themes -> Sounds nằm Menu bên tay trái màn hình.
Bước 2: Chọn dòng Themes -> Sounds nằm Menu bên tay trái màn hình.
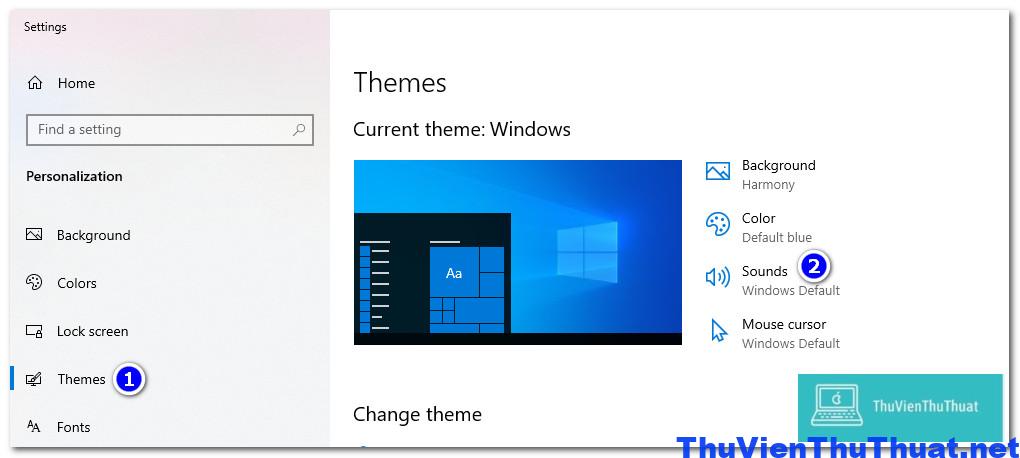 Bước 3: Bỏ check ô Play Windows Startup sound để vô hiệu hóa âm thanh khởi động win 11 / win 10.
Bước 3: Bỏ check ô Play Windows Startup sound để vô hiệu hóa âm thanh khởi động win 11 / win 10.
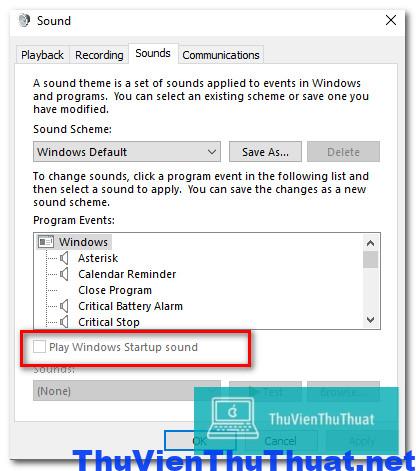 Lưu ý: Cách tắt âm thanh khởi động win 11 này có thể không hoạt động trên một số phiên bản Win 10 nhưng trên Win 11 thì hoạt động bình thường.
Xem thêm: Cách sửa lỗi kết nối wifi nhưng không có mạng wifi
Lưu ý: Cách tắt âm thanh khởi động win 11 này có thể không hoạt động trên một số phiên bản Win 10 nhưng trên Win 11 thì hoạt động bình thường.
Xem thêm: Cách sửa lỗi kết nối wifi nhưng không có mạng wifi
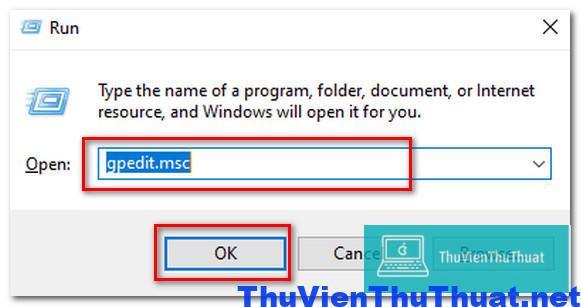 Bước 2: Tại thanh menu bên trái, các bạn lần lượt mở các mục theo thứ tự sau: Computer Configuration > Administrative Templates > System > Logon.
Bước 2: Tại thanh menu bên trái, các bạn lần lượt mở các mục theo thứ tự sau: Computer Configuration > Administrative Templates > System > Logon.
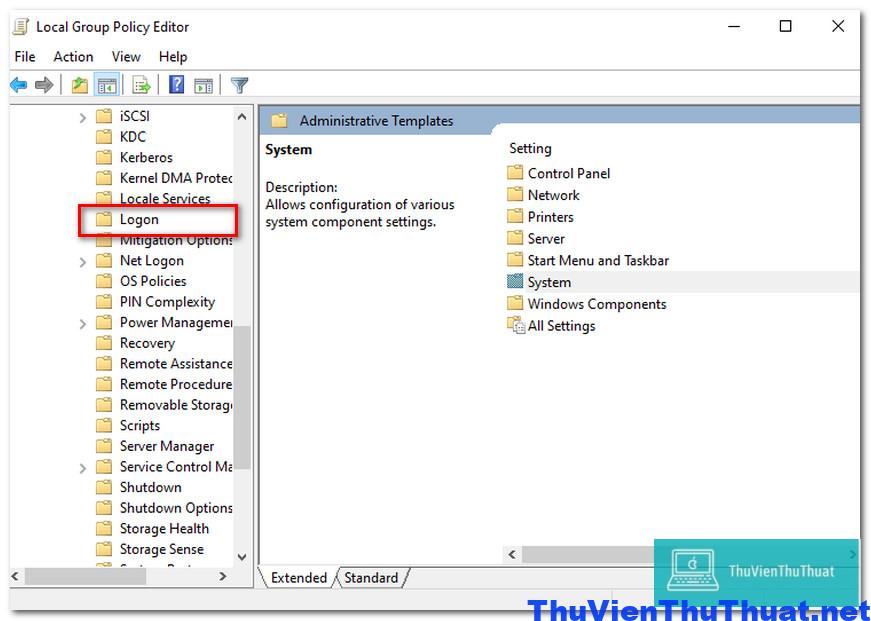 Bước 3: Tìm dòng có tên “ Turn off Windows Startup sound “ sau đó click phải chuột vào dòng đó và chọn Edit.
Bước 3: Tìm dòng có tên “ Turn off Windows Startup sound “ sau đó click phải chuột vào dòng đó và chọn Edit.
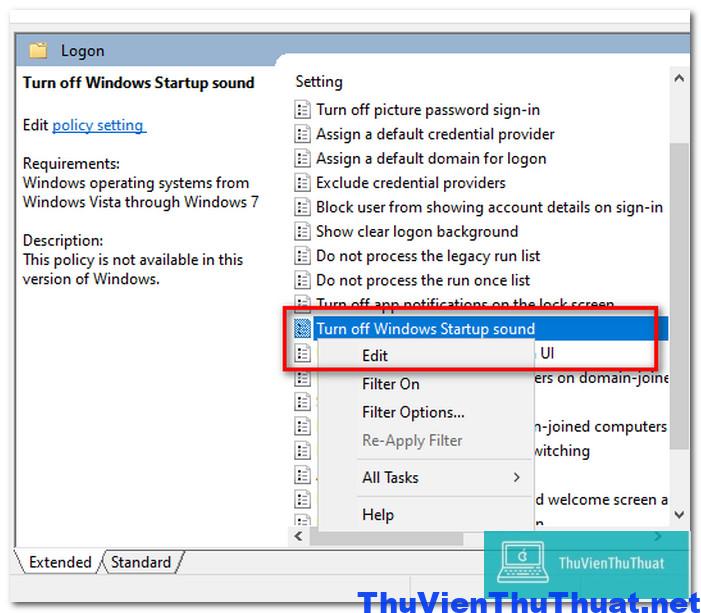 Bước 4: Chọn dòng Enabled -> OK để lưu lại thiết lập.
Bước 4: Chọn dòng Enabled -> OK để lưu lại thiết lập.
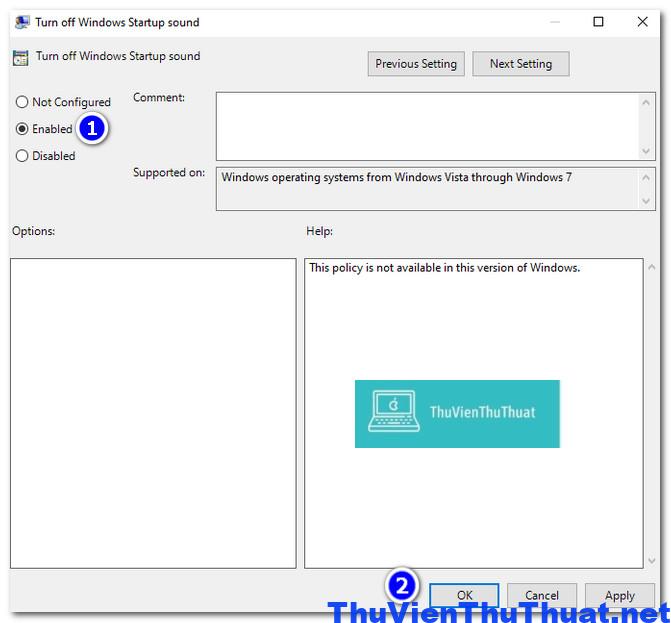 Cuối cùng, người dùng restart lại máy tính để windows cập nhật thông tin mà bạn đã thay đổi.
Cách tắt âm thanh khởi động win 11 này hiệu quả 100% nhưng nhược điểm là không thể áp dụng với tất cả các phiên bản Win 11 / Win 10 được.
Cuối cùng, người dùng restart lại máy tính để windows cập nhật thông tin mà bạn đã thay đổi.
Cách tắt âm thanh khởi động win 11 này hiệu quả 100% nhưng nhược điểm là không thể áp dụng với tất cả các phiên bản Win 11 / Win 10 được.
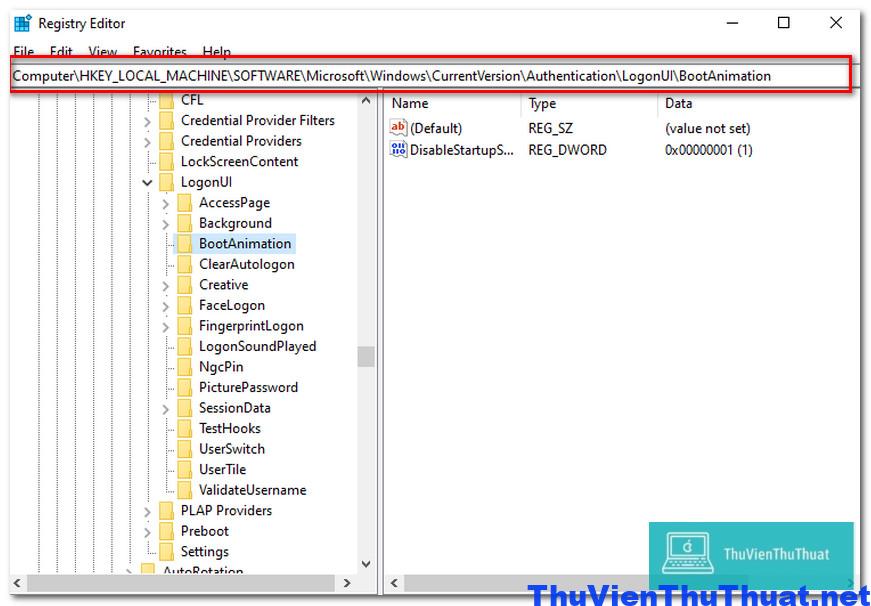 Bước 3: Mở file DisableStartupSound bằng cách double chuột vào file này, sau đó thay đổi giá trị ô Value data từ 1 thành 0, cuối cùng nhấn OK để xác nhận.
Bước 3: Mở file DisableStartupSound bằng cách double chuột vào file này, sau đó thay đổi giá trị ô Value data từ 1 thành 0, cuối cùng nhấn OK để xác nhận.
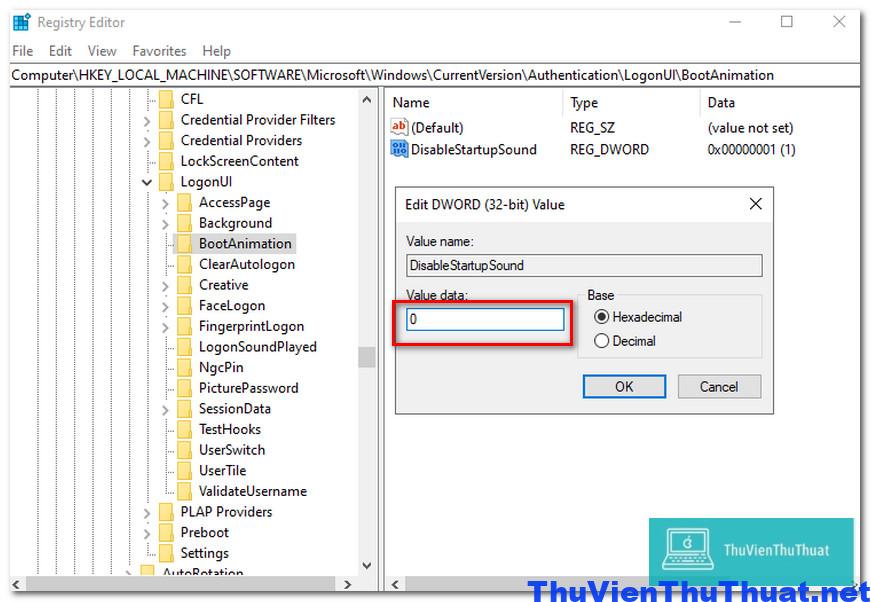 Công việc cuối cùng là các bạn hãy khởi động lại máy tính để windows cập nhật và áp dụng các thay đổi này.
Công việc cuối cùng là các bạn hãy khởi động lại máy tính để windows cập nhật và áp dụng các thay đổi này.
Cách 1: Cách tắt âm thanh khởi động Win 11 đơn giản nhất
Trong phiên bản Win 11 này Microsoft đã cập nhật lại âm thanh khởi động quen thuộc, đây là âm thanh mặc định và người dùng có thể vô hiệu hóa bằng một vài thao tác đơn giản sau: Bước 1: Tại màn hình Desktop, Click phải chuột - > chọn dòng Personalization.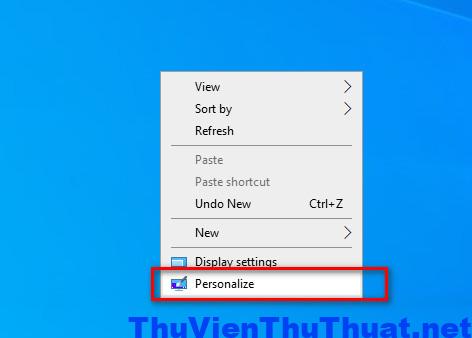 Bước 2: Chọn dòng Themes -> Sounds nằm Menu bên tay trái màn hình.
Bước 2: Chọn dòng Themes -> Sounds nằm Menu bên tay trái màn hình.
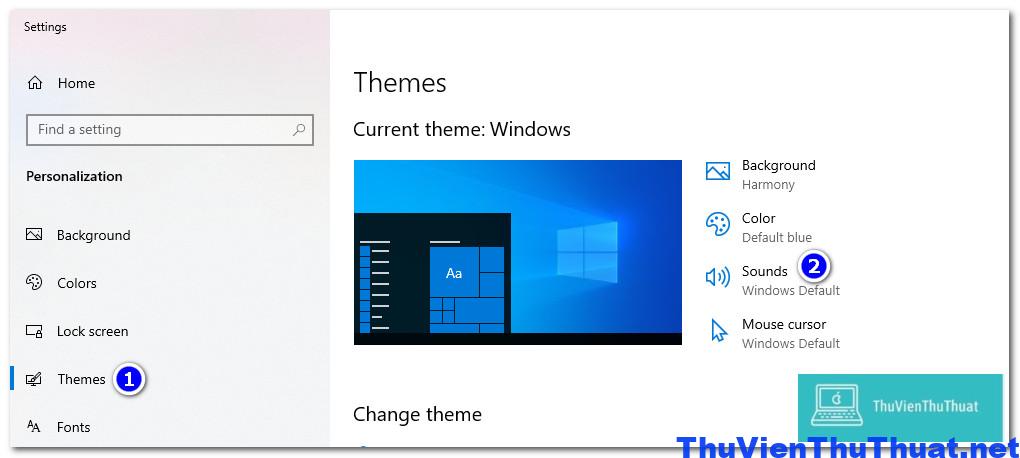 Bước 3: Bỏ check ô Play Windows Startup sound để vô hiệu hóa âm thanh khởi động win 11 / win 10.
Bước 3: Bỏ check ô Play Windows Startup sound để vô hiệu hóa âm thanh khởi động win 11 / win 10.
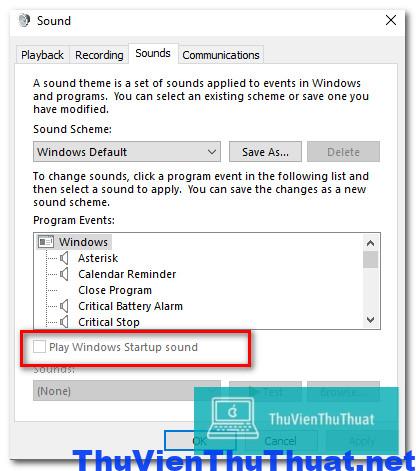 Lưu ý: Cách tắt âm thanh khởi động win 11 này có thể không hoạt động trên một số phiên bản Win 10 nhưng trên Win 11 thì hoạt động bình thường.
Xem thêm: Cách sửa lỗi kết nối wifi nhưng không có mạng wifi
Lưu ý: Cách tắt âm thanh khởi động win 11 này có thể không hoạt động trên một số phiên bản Win 10 nhưng trên Win 11 thì hoạt động bình thường.
Xem thêm: Cách sửa lỗi kết nối wifi nhưng không có mạng wifi
Cách 2: Tắt âm thanh khởi động máy tính bằng Group Policy Editor
Group Policy là công cụ quản lý các tính năng quan trọng trên hệ điều hành Windows, đây là công cụ nâng cao để chỉnh sửa, thay đổi những cài đặt quan trọng ảnh hưởng trực tiếp đến hệ thống. Và công cụ Group Policy cũng là cách tắt âm thanh khởi động win 11, win 10 hiệu quả. Lưu ý: Tính năng Group Policy Editor chỉ khả dụng trên các phiên bản Win 11/ win 10 Pro, Enterprise và Education. Các phiên bản khác bạn sẽ không mở được cửa sổ Group Policy Editor. Bước 1: Nhấn cùng lúc 2 phím Windows + R để mở hộp thoại RUN, sau đó nhập cụm từ “ gpedit.msc ”, sau đó nhấn OK.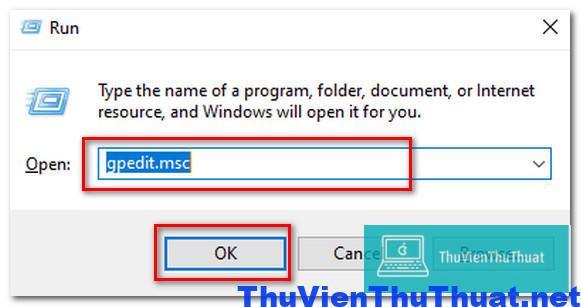 Bước 2: Tại thanh menu bên trái, các bạn lần lượt mở các mục theo thứ tự sau: Computer Configuration > Administrative Templates > System > Logon.
Bước 2: Tại thanh menu bên trái, các bạn lần lượt mở các mục theo thứ tự sau: Computer Configuration > Administrative Templates > System > Logon.
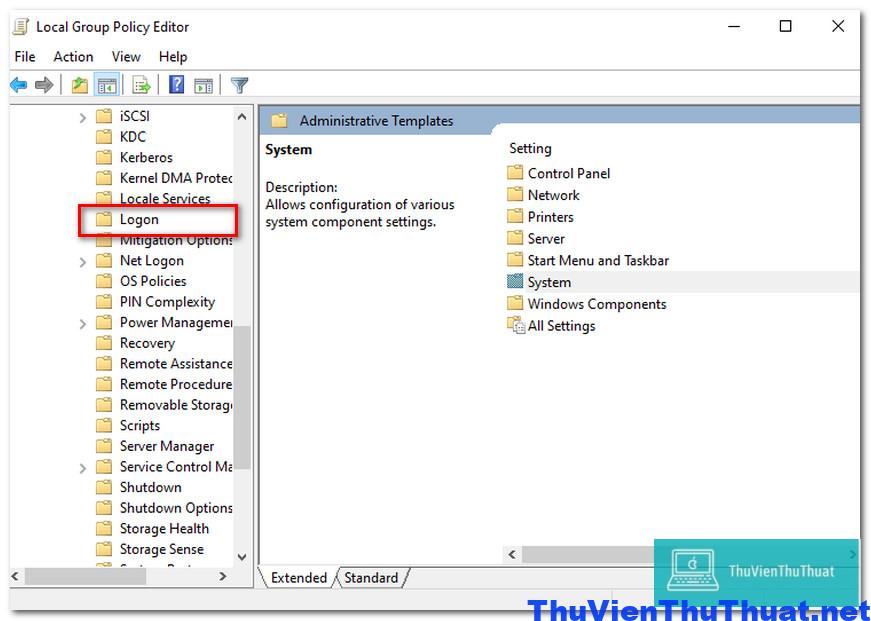 Bước 3: Tìm dòng có tên “ Turn off Windows Startup sound “ sau đó click phải chuột vào dòng đó và chọn Edit.
Bước 3: Tìm dòng có tên “ Turn off Windows Startup sound “ sau đó click phải chuột vào dòng đó và chọn Edit.
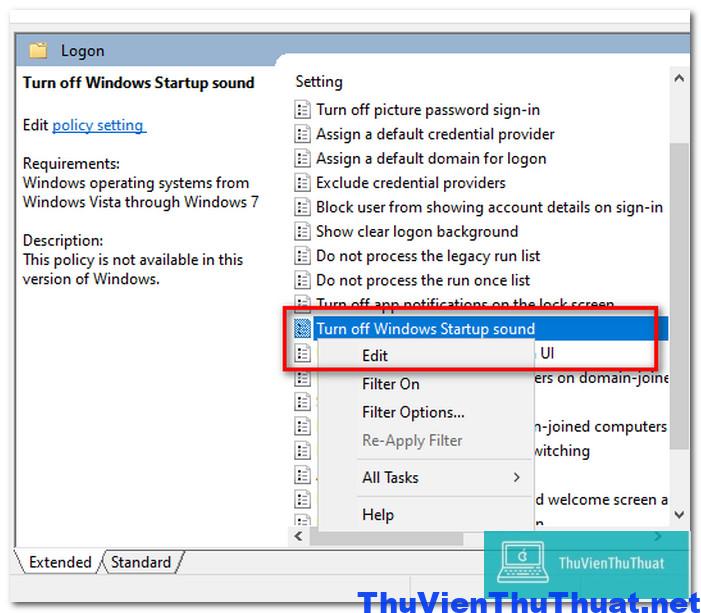 Bước 4: Chọn dòng Enabled -> OK để lưu lại thiết lập.
Bước 4: Chọn dòng Enabled -> OK để lưu lại thiết lập.
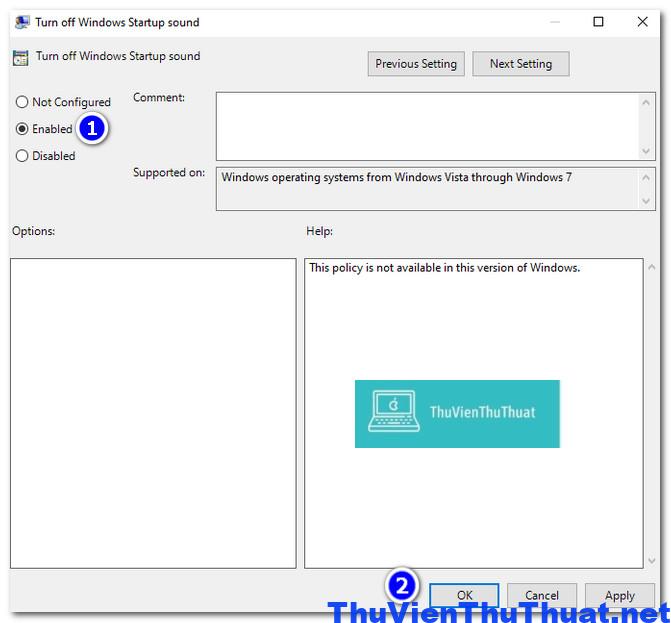 Cuối cùng, người dùng restart lại máy tính để windows cập nhật thông tin mà bạn đã thay đổi.
Cách tắt âm thanh khởi động win 11 này hiệu quả 100% nhưng nhược điểm là không thể áp dụng với tất cả các phiên bản Win 11 / Win 10 được.
Cuối cùng, người dùng restart lại máy tính để windows cập nhật thông tin mà bạn đã thay đổi.
Cách tắt âm thanh khởi động win 11 này hiệu quả 100% nhưng nhược điểm là không thể áp dụng với tất cả các phiên bản Win 11 / Win 10 được.
Cách 3: Sử dụng công cụ Registry Editor để tắt âm thanh win 11
Ngoài ra, bạn cũng có thể sử dụng Registry Editor để tắt âm thanh khởi động trong Windows 11. Tuy nhiên, nếu hai cách trên áp dụng không thành công bạn mới thử áp dụng cách thứ ba này nha. Bước 1: Nhấn phím tắt Windows + R để mở hộp thoại RUN, tại ô tìm kiếm nhập cụm từ “ regedit “, nhấn OK để xác nhận. Bước 2: Cửa sổ Registry Editor xuất hiện, lần lượt mở các mục theo thứ tự sau: HKEY_LOCAL_MACHINE > SOFTWARE > Microsoft > Windows > CurrentVersion > Authentication > LogonUI > BootAnimation.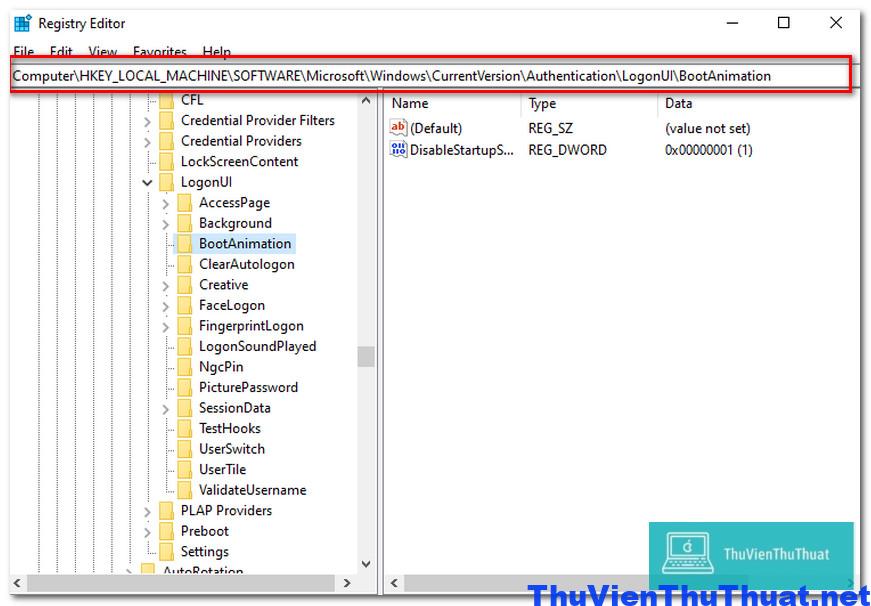 Bước 3: Mở file DisableStartupSound bằng cách double chuột vào file này, sau đó thay đổi giá trị ô Value data từ 1 thành 0, cuối cùng nhấn OK để xác nhận.
Bước 3: Mở file DisableStartupSound bằng cách double chuột vào file này, sau đó thay đổi giá trị ô Value data từ 1 thành 0, cuối cùng nhấn OK để xác nhận.
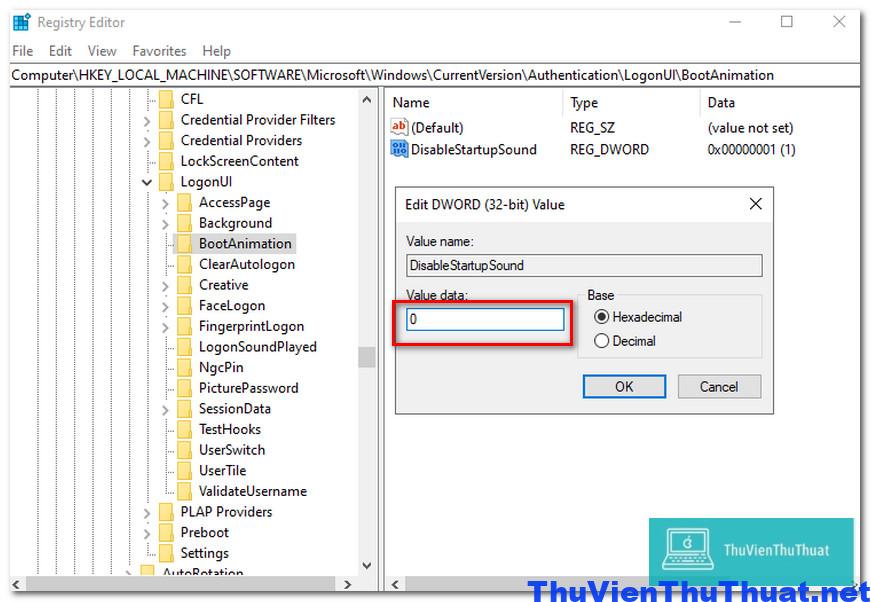 Công việc cuối cùng là các bạn hãy khởi động lại máy tính để windows cập nhật và áp dụng các thay đổi này.
Công việc cuối cùng là các bạn hãy khởi động lại máy tính để windows cập nhật và áp dụng các thay đổi này.