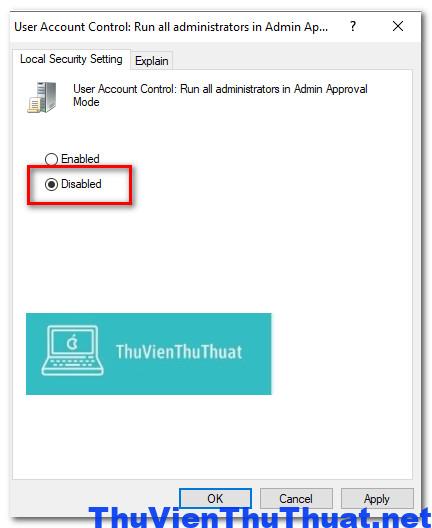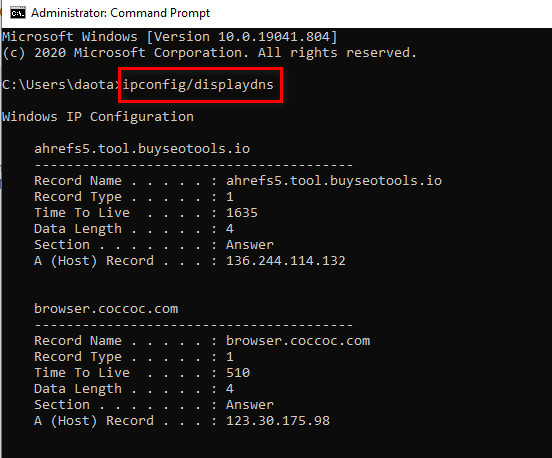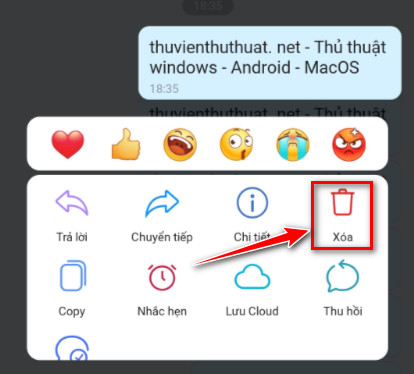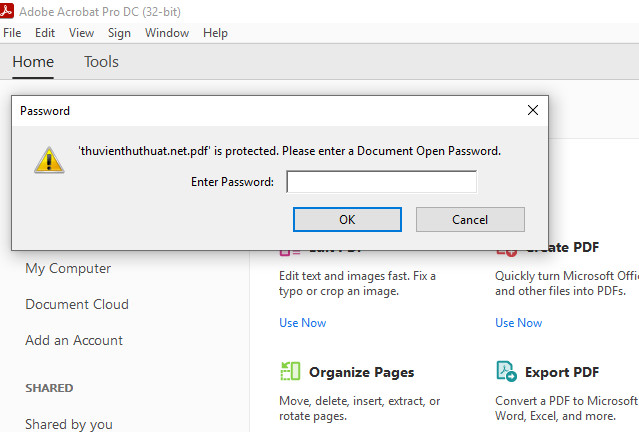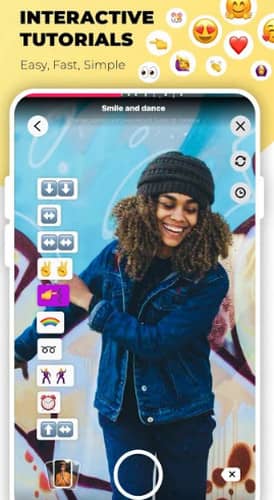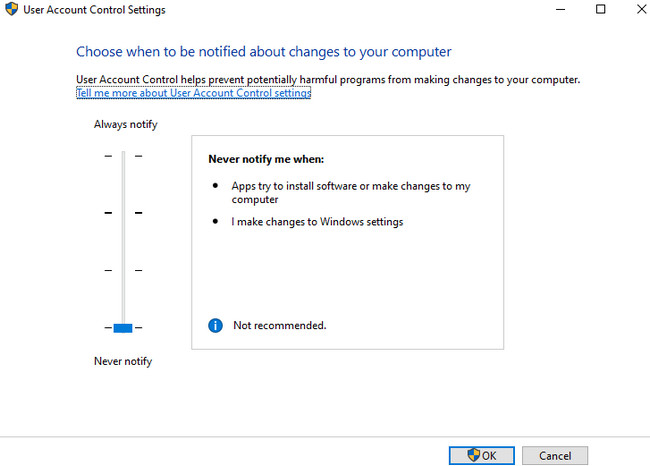
6 Cách tắt user account control Win 10, Win 11 đơn giản
By Hồ Phương -
Tính năng user account control hay viết tắt là UAC là một trong những công cụ giúp bảo mật, bảo vệ phần mềm, ứng dụng của người dùng. Tuy nhiên có nhiều phần mềm yêu cầu phải tắt user account control win 10 mới có thể cho phép cài đặt phần mềm đó trên máy tính của bạn.
Thư viện thủ thuật sẽ hướng dẫn người dùng một trong những thủ thuật windows cơ bản nhất là cách tắt user account control win 10, win 11 đơn giản và hiệu quả 100%.
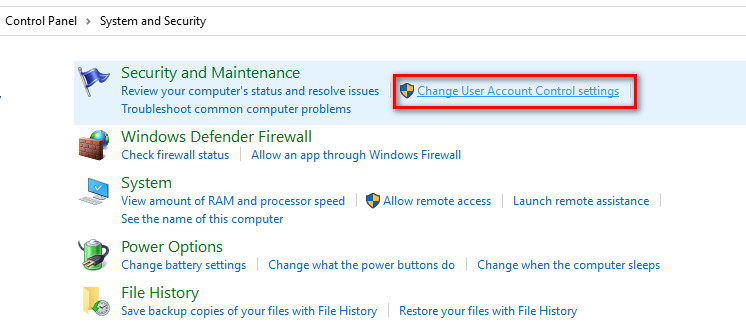 Bước 2: Trong hộp thoại Change User Account Control settings, di chuyển thanh trượt xuống dưới cùng với dòng chữ “never notify”. Sau đó nhấn Ok để hoàn thành quá trình tắt UAC trên win 10.
Win 11 cung cấp 4 cấp độ trên UAC giảm dần theo thứ tự từ trên xuống, bạn có thể kéo thanh trượt xuống 1 hoặc 2 cấp nếu muốn giữ lại một phần bảo mật trên máy.
Tương tự, người dùng có thể mở lại tính năng UAC win 10 bất kỳ lúc nào bằng các bước tương tự như trên.
Bước 2: Trong hộp thoại Change User Account Control settings, di chuyển thanh trượt xuống dưới cùng với dòng chữ “never notify”. Sau đó nhấn Ok để hoàn thành quá trình tắt UAC trên win 10.
Win 11 cung cấp 4 cấp độ trên UAC giảm dần theo thứ tự từ trên xuống, bạn có thể kéo thanh trượt xuống 1 hoặc 2 cấp nếu muốn giữ lại một phần bảo mật trên máy.
Tương tự, người dùng có thể mở lại tính năng UAC win 10 bất kỳ lúc nào bằng các bước tương tự như trên.
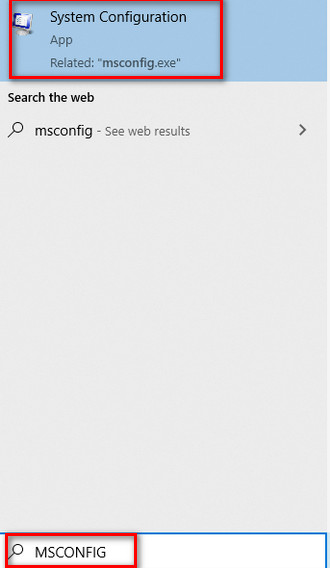 Bước 2: Cửa sổ System configuration xuất hiện, các bạn chon tab Tools, sau đó nhấn chọn dòng " Change UAC Settings....", cuối cùng nhấn chọn " Launch.
Bước 2: Cửa sổ System configuration xuất hiện, các bạn chon tab Tools, sau đó nhấn chọn dòng " Change UAC Settings....", cuối cùng nhấn chọn " Launch.
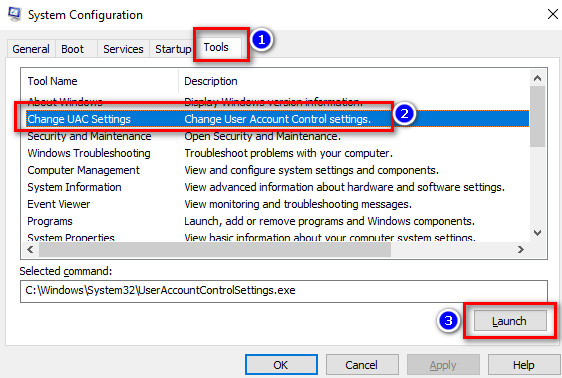 Bước 3: Cửa sổ UAC Settings xuất hiện, các bạn kéo thanh trượt màu xanh nước biển xuống phía dưới cùng gần chữ Never notity, nhấn OK.
Bước 4: Đóng cửa sổ System configuration, sau đó khởi động lại máy tính để win 10 lưu và áp dụng việc vô hiệu hóa uac trên win 11.
Bước 3: Cửa sổ UAC Settings xuất hiện, các bạn kéo thanh trượt màu xanh nước biển xuống phía dưới cùng gần chữ Never notity, nhấn OK.
Bước 4: Đóng cửa sổ System configuration, sau đó khởi động lại máy tính để win 10 lưu và áp dụng việc vô hiệu hóa uac trên win 11.
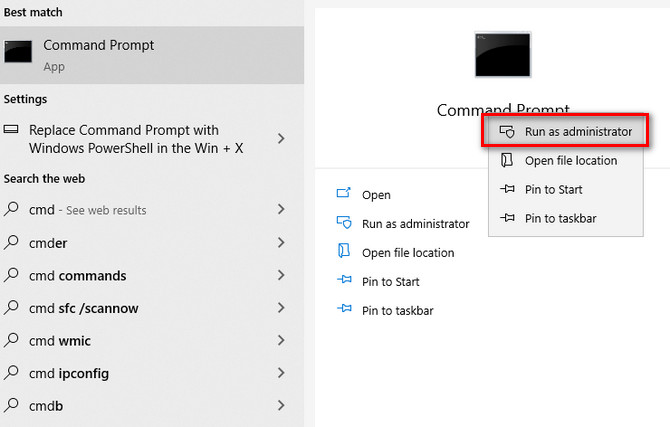 Bước 2: Nhập câu lệnh sau vào cửa sổ CMD, sau đó nhấn enter để thực thi đoạn lệnh này giúp vô hiệu hóa UAC trên win 7.
reg.exe ADD HKLM\SOFTWARE\Microsoft\Windows\CurrentVersion\Policies\System /v EnableLUA /t REG_DWORD /d 0 /f
Bước 2: Nhập câu lệnh sau vào cửa sổ CMD, sau đó nhấn enter để thực thi đoạn lệnh này giúp vô hiệu hóa UAC trên win 7.
reg.exe ADD HKLM\SOFTWARE\Microsoft\Windows\CurrentVersion\Policies\System /v EnableLUA /t REG_DWORD /d 0 /f
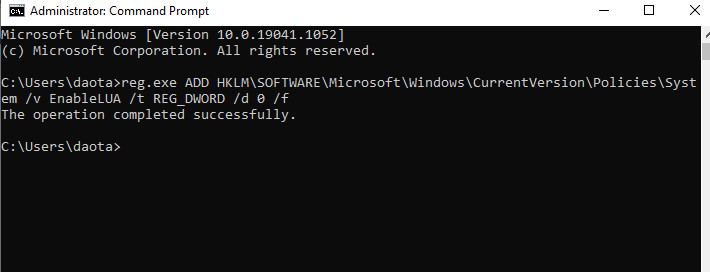 Bước 3: Khởi động lại máy tính để UAC vô hiệu hóa hoàn toàn trên win 7.
Ngoài ra có nhiều phần mềm, ứng dụng hỗ trợ người dùng tắt tính năng User Account Control này.
Bước 3: Khởi động lại máy tính để UAC vô hiệu hóa hoàn toàn trên win 7.
Ngoài ra có nhiều phần mềm, ứng dụng hỗ trợ người dùng tắt tính năng User Account Control này.
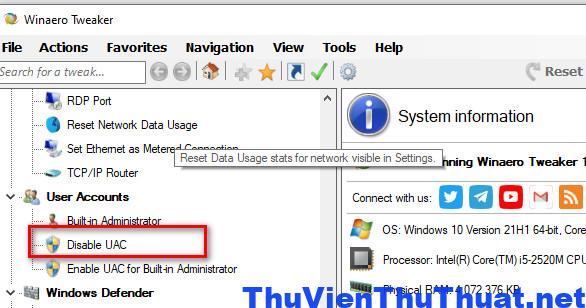 Bước 3: Check chọn dòng Disable UAC và bạn có thể mở lại UAC bằng cách nhấn chọn dòng Enable UAC bất kỳ lúc nào đều được.
Bước 3: Check chọn dòng Disable UAC và bạn có thể mở lại UAC bằng cách nhấn chọn dòng Enable UAC bất kỳ lúc nào đều được.
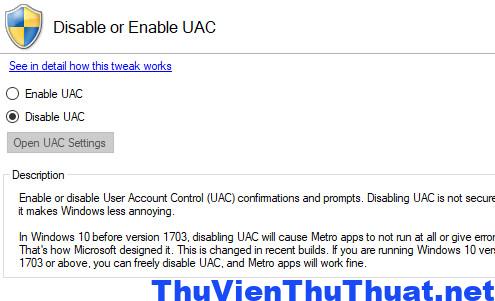 Ngoài ra ứng dụng Winaero Tweaker còn hỗ trợ tắt nhanh các ứng dụng như tường lửa, tắt update win 11, cập nhập Drive tự động...
Ngoài ra ứng dụng Winaero Tweaker còn hỗ trợ tắt nhanh các ứng dụng như tường lửa, tắt update win 11, cập nhập Drive tự động...
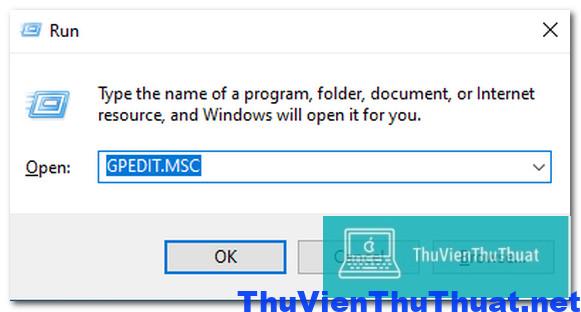 Bước 2: Lần lượt mở các thư mục theo thứ tự sau: Computer Configuration > Windows Settings > Security Settings > Local Policies > Security Options
Bước 2: Lần lượt mở các thư mục theo thứ tự sau: Computer Configuration > Windows Settings > Security Settings > Local Policies > Security Options
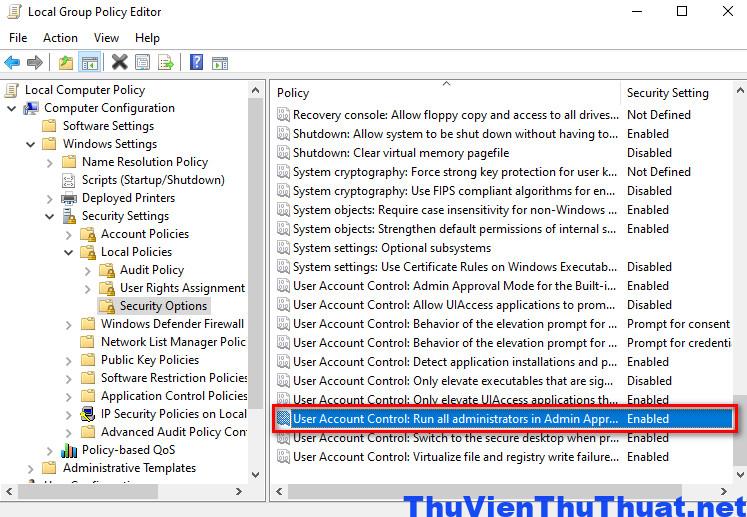 Bước 3: Tìm và mở file có tên User Account Control: Run all administrators in Admin Approval Mode, sau đó nhấn chọn dòng Disabled -> Apply để tắt user account control win 10, win 11 nha.
Bước 3: Tìm và mở file có tên User Account Control: Run all administrators in Admin Approval Mode, sau đó nhấn chọn dòng Disabled -> Apply để tắt user account control win 10, win 11 nha.
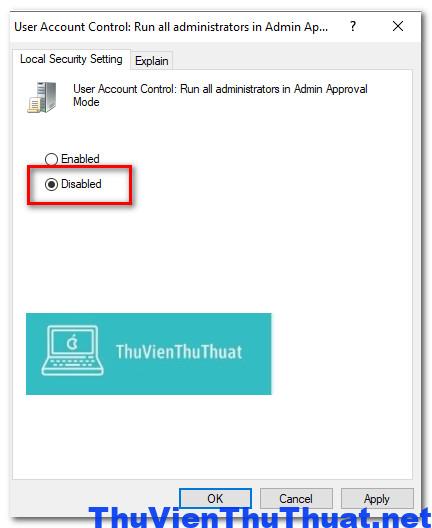
User account control (UAC) là gì?
User Account Control hay viết tắt là UAC là một tính năng bảo mật của Windows giúp ngăn chặn các thay đổi trái phép đối với hệ điều hành. Những thay đổi này có thể do ứng dụng, người dùng, virus hoặc các dạng phần mềm độc hại khác gây ra. User account control đảm bảo các thay đổi nhất định chỉ được thực hiện khi có sự chấp thuận của quản trị viên ( account administrator). Nếu các thay đổi không được quản trị viên chấp thuận, chúng sẽ không được thực thi và Windows vẫn không thay đổi. Xem thêm: Cách đổi tên account administrator UAC lần đầu tiên được cung cấp cho Windows Vista, và kể từ đó, nó được cải tiến với mỗi phiên bản Windows mới. Khi bạn nhấp đúp vào file, phần mềm cài đặt hoặc ứng dụng sắp thực hiện các thay đổi quan trọng đối với Windows, bạn sẽ thấy lời nhắc User account control (UAC). Nếu tài khoản người dùng của bạn là quản trị viên, lời nhắc sẽ giống như trong ảnh chụp màn hình bên dưới.UAC có tác dụng gì?
User account control có tác dụng kiểm soát tài khoản người dùng là một tính năng bảo mật của Microsoft Windows giúp ngăn chặn các thay đổi trái phép (có thể do ứng dụng, người dùng, virus hoặc các dạng phần mềm độc hại khác) đối với hệ điều hành. UAC cải thiện tính bảo mật của Windows bằng cách giới hạn phần mềm ứng dụng đối với các đặc quyền của người dùng tiêu chuẩn ở một giới hạn nhất định nào đó.Những cách tắt tắt user account control win 10, Win 11 nhanh nhất
Microsoft cung cấp cho người dùng nhiều phương pháp để tắt hoặc vô hiệu hóa UAC trên win 10, win 11 hay win 7. Dưới đây là những phương pháp vô hiệu hóa UAC gồm:Cách 1: Cách tắt user account control win 10 bằng Control panel
Đây là cách đơn giản nhất để tắt uac win 11 và thường được nhiều người dùng sử dụng nhất hiện nay, các bước thực hiện như sau: Bước 1: Tại ô tìm kiếm trên windows, người dùng nhập cụm từ khóa “ uac” vào ô tìm kiếm gần nút Start góc cuối bên trái màn hình, sau đó nhấn phím Enter. Hoặc có thể mở công cụ User account control bằng đường dẫn sau: Control Panel\System and Security và chọn mục Change User Account Control settings.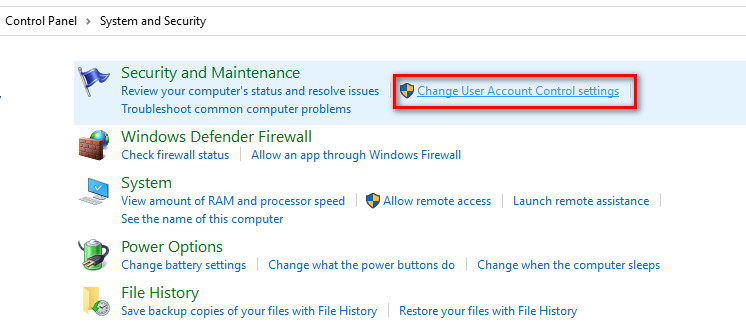 Bước 2: Trong hộp thoại Change User Account Control settings, di chuyển thanh trượt xuống dưới cùng với dòng chữ “never notify”. Sau đó nhấn Ok để hoàn thành quá trình tắt UAC trên win 10.
Win 11 cung cấp 4 cấp độ trên UAC giảm dần theo thứ tự từ trên xuống, bạn có thể kéo thanh trượt xuống 1 hoặc 2 cấp nếu muốn giữ lại một phần bảo mật trên máy.
Tương tự, người dùng có thể mở lại tính năng UAC win 10 bất kỳ lúc nào bằng các bước tương tự như trên.
Bước 2: Trong hộp thoại Change User Account Control settings, di chuyển thanh trượt xuống dưới cùng với dòng chữ “never notify”. Sau đó nhấn Ok để hoàn thành quá trình tắt UAC trên win 10.
Win 11 cung cấp 4 cấp độ trên UAC giảm dần theo thứ tự từ trên xuống, bạn có thể kéo thanh trượt xuống 1 hoặc 2 cấp nếu muốn giữ lại một phần bảo mật trên máy.
Tương tự, người dùng có thể mở lại tính năng UAC win 10 bất kỳ lúc nào bằng các bước tương tự như trên.
Cách 2: Tắt UAC trên win 10, win 11 bằng Registry
Cách này ngoài việc tắt UAC, người dùng có thể quản lý các file hệ thống Registry trên win 10, win 11, các bước thực hiện như sau: Bước 1: Nhấn tổ hợp phím windows + R, sau đó nhập cụm từ “ regedit” và nhấn phím Enter để mở hộp thoại lưu trữ file Registry. Bước 2: Lần lượt tìm và mở các thư mục theo đường dẫn sau: HKEY_LOCAL_MACHINE \ SOFTWARE \ Microsoft \ Windows \ CurrentVersion \ Policies \ System Lưu ý nên mở chính xác các tên thư mục theo đúng đường dẫn nha. Bước 3: Nhấn phải chuột vào file EnableLUA và chọn Modify… Bước 4: Thay đổi giá trị ô Value data từ 1 thành 0 và nhấn OK, giá trị 0 là vô hiệu hóa file Registry EnableLUA và 1 thì ngược lại. Người dùng cần Restart lại máy tính để các thiết lập được lưu và quá trình tắt UAC win 10, win 11 có hiệu lực.Cách 3: Tắt UAC Win 11 bằng MSCONFIG
MSCONFIG là công cụ quản lý, khắc phục các lỗi liên quan đến việc khởi động của hệ điều hành windows và phần mềm, ứng dụng được cài đặt trên máy tính. Để tắt UAC nhanh bằng MSCONFIG các bạn thực hiện theo các bước sau: Bước 1: Nhấn tổ hợp phím Windows + S để mở nhanh hộp thoại tìm kiếm, sau đó nhập từ " MSCONFIG" vào ô tìm kiến và nhấn Enter.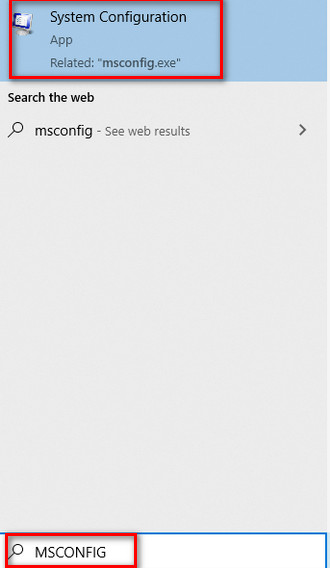 Bước 2: Cửa sổ System configuration xuất hiện, các bạn chon tab Tools, sau đó nhấn chọn dòng " Change UAC Settings....", cuối cùng nhấn chọn " Launch.
Bước 2: Cửa sổ System configuration xuất hiện, các bạn chon tab Tools, sau đó nhấn chọn dòng " Change UAC Settings....", cuối cùng nhấn chọn " Launch.
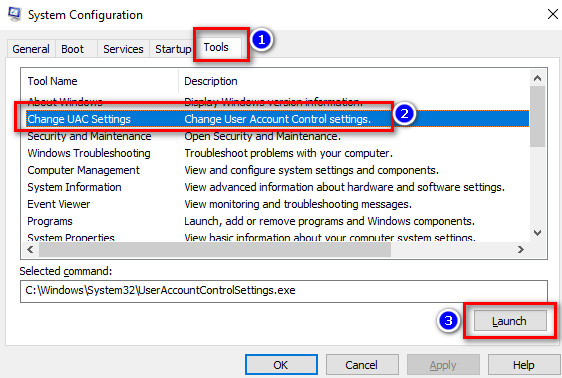 Bước 3: Cửa sổ UAC Settings xuất hiện, các bạn kéo thanh trượt màu xanh nước biển xuống phía dưới cùng gần chữ Never notity, nhấn OK.
Bước 4: Đóng cửa sổ System configuration, sau đó khởi động lại máy tính để win 10 lưu và áp dụng việc vô hiệu hóa uac trên win 11.
Bước 3: Cửa sổ UAC Settings xuất hiện, các bạn kéo thanh trượt màu xanh nước biển xuống phía dưới cùng gần chữ Never notity, nhấn OK.
Bước 4: Đóng cửa sổ System configuration, sau đó khởi động lại máy tính để win 10 lưu và áp dụng việc vô hiệu hóa uac trên win 11.
Cách 4: Cách tắt user account control trên Win 7
Nếu bạn đang sử dụng win 7 có thể áp dụng cách tắt UAC bằng cửa sổ Command Prompt (CMD). Bước 1: Nhấn phím tắt Windows + S để mở công cụ tìm kiếm win 10, sau đó nhập từ CMD, cuối cùng nhấn chuột phải chọn Run as administrator.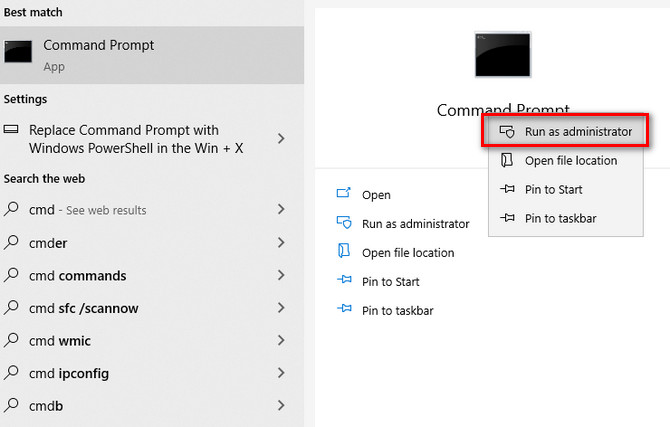 Bước 2: Nhập câu lệnh sau vào cửa sổ CMD, sau đó nhấn enter để thực thi đoạn lệnh này giúp vô hiệu hóa UAC trên win 7.
reg.exe ADD HKLM\SOFTWARE\Microsoft\Windows\CurrentVersion\Policies\System /v EnableLUA /t REG_DWORD /d 0 /f
Bước 2: Nhập câu lệnh sau vào cửa sổ CMD, sau đó nhấn enter để thực thi đoạn lệnh này giúp vô hiệu hóa UAC trên win 7.
reg.exe ADD HKLM\SOFTWARE\Microsoft\Windows\CurrentVersion\Policies\System /v EnableLUA /t REG_DWORD /d 0 /f
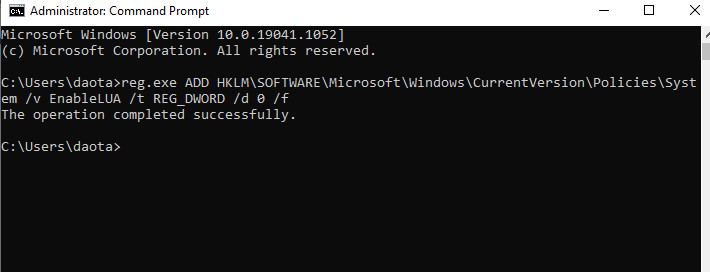 Bước 3: Khởi động lại máy tính để UAC vô hiệu hóa hoàn toàn trên win 7.
Ngoài ra có nhiều phần mềm, ứng dụng hỗ trợ người dùng tắt tính năng User Account Control này.
Bước 3: Khởi động lại máy tính để UAC vô hiệu hóa hoàn toàn trên win 7.
Ngoài ra có nhiều phần mềm, ứng dụng hỗ trợ người dùng tắt tính năng User Account Control này.
Cách 5: Sử dụng phần mềm tắt UAC trên Win 11
Đây là cách đơn giản nhất, chỉ cần một click chuột bạn có thể tắt user account control win 10, win 11 hoàn toàn, các bước thực hiện gồm: Bước 1: Tải phần mềm Winaero Tweaker về máy tính, sau đó tiến hành giải nén và cài đặt bằng một vài bước đơn giản. Bước 2: Mở ứng dụng sau khi đã cài đặt thành công trên máy tính, tại thanh menu bên tay trái, kéo xuống phía dưới chọn mục User Accounts chọn dòng Disable UAC.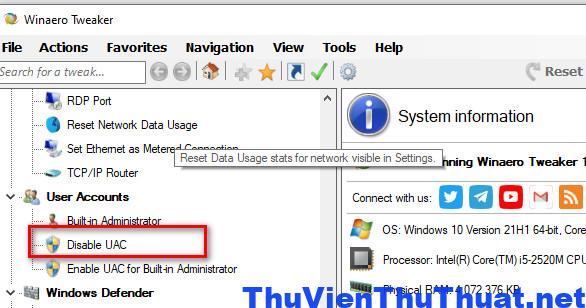 Bước 3: Check chọn dòng Disable UAC và bạn có thể mở lại UAC bằng cách nhấn chọn dòng Enable UAC bất kỳ lúc nào đều được.
Bước 3: Check chọn dòng Disable UAC và bạn có thể mở lại UAC bằng cách nhấn chọn dòng Enable UAC bất kỳ lúc nào đều được.
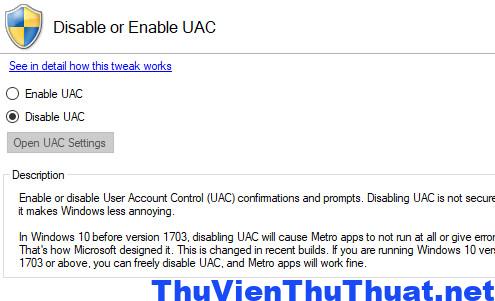 Ngoài ra ứng dụng Winaero Tweaker còn hỗ trợ tắt nhanh các ứng dụng như tường lửa, tắt update win 11, cập nhập Drive tự động...
Ngoài ra ứng dụng Winaero Tweaker còn hỗ trợ tắt nhanh các ứng dụng như tường lửa, tắt update win 11, cập nhập Drive tự động...
Cách 6: Tắt UAC bằng Group Policy
Một cách khác để tắt user account control win 10, win 11 là sử dụng tính năng Group Policy, các bước thực hiện gồm: Bước 1: Nhấn tổ hợp phím tắt Windows + R để mở cửa sổ RUN, sau đó nhập cụm từ GPEDIT.MSC, nhấn OK để xác nhận.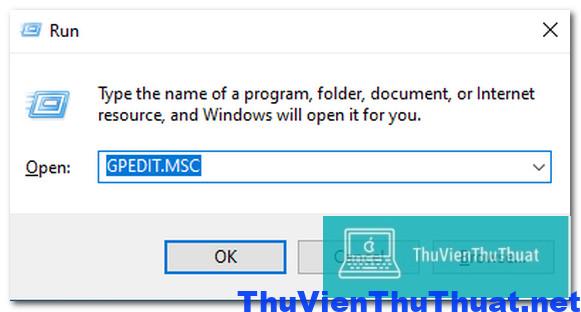 Bước 2: Lần lượt mở các thư mục theo thứ tự sau: Computer Configuration > Windows Settings > Security Settings > Local Policies > Security Options
Bước 2: Lần lượt mở các thư mục theo thứ tự sau: Computer Configuration > Windows Settings > Security Settings > Local Policies > Security Options
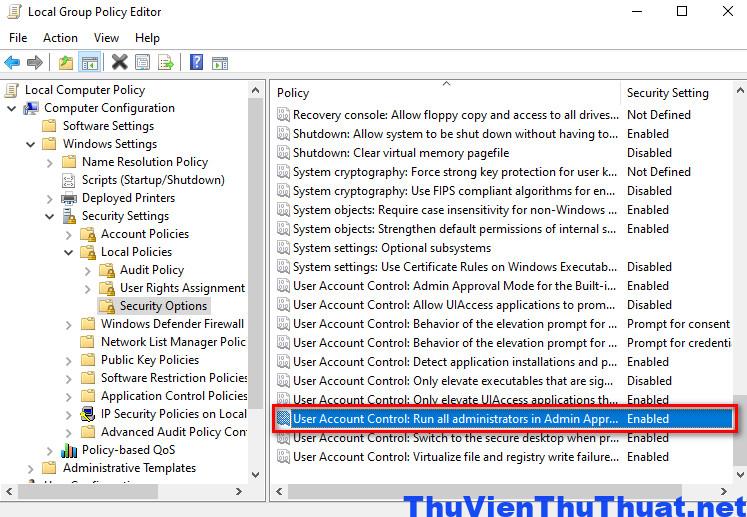 Bước 3: Tìm và mở file có tên User Account Control: Run all administrators in Admin Approval Mode, sau đó nhấn chọn dòng Disabled -> Apply để tắt user account control win 10, win 11 nha.
Bước 3: Tìm và mở file có tên User Account Control: Run all administrators in Admin Approval Mode, sau đó nhấn chọn dòng Disabled -> Apply để tắt user account control win 10, win 11 nha.