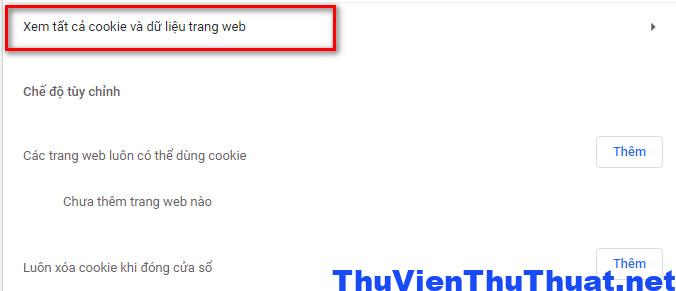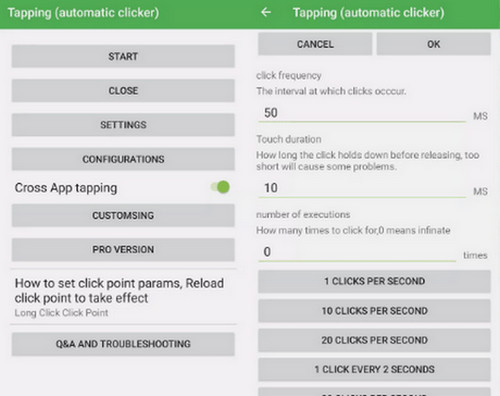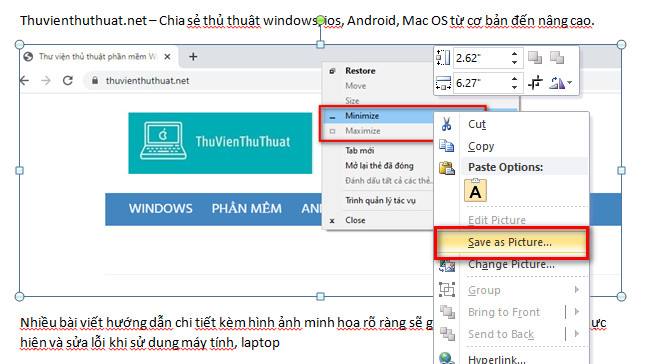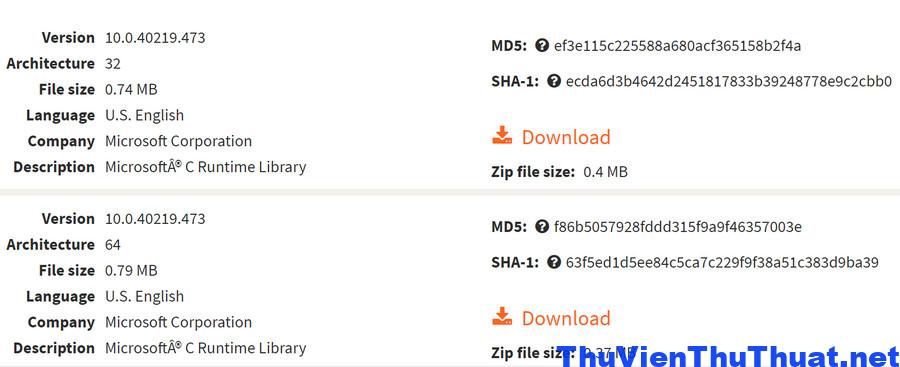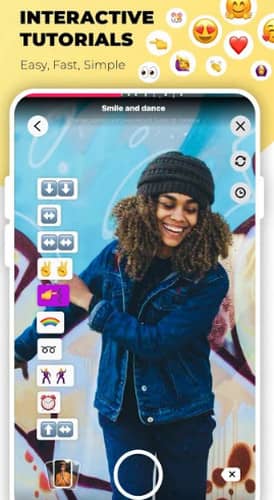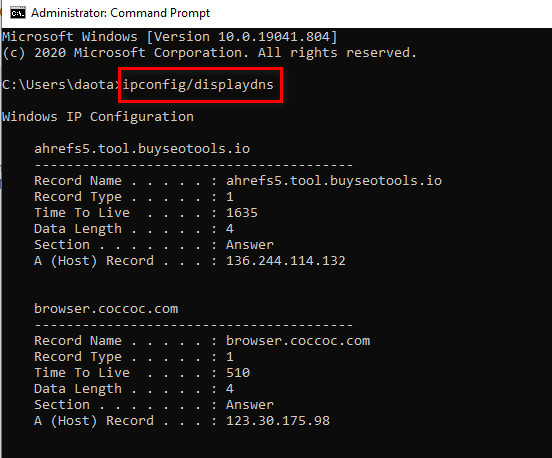
8 Cách khôi phục lịch sử google chrome đã xóa Update 2023
By Hồ Phương -
Nếu máy tính bạn có nhiều người sử dụng, để quản lý xem họ đã làm gì khi lướt web, bạn có thể vào phần lịch sử lướt web trên chrome để xem lại. Tuy nhiên, nếu người dùng đó xóa lịch sử lướt web hoặc lướt web ẩn danh thì làm cách nào để bạn kiểm tra được. Thuvienthuthuat.net sẽ hướng dẫn người dùng một vài cách khôi phục lịch sử google chrome đã xóa trên máy tính và điện thoại chi tiết nhất.
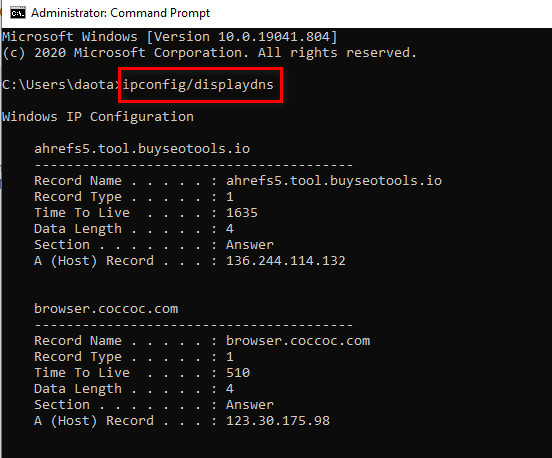 Bước 3: Danh sách các trang web đã truy cập gần đây sẽ được hiển thị, nếu các dòng có URL kiểu như doh.opendns.com thì bạn chỉ cần nhập địa chỉ IP tại dòng A (Host) Record vào trình duyệt web sẽ mở được website đã truy cập trước đó. Hoặc sao chép dòng Record Name để xem lại lịch sử Chrome đã xóa trên win 11.
Ưu điểm của cách khôi phục lịch sử google chrome đã xóa này là đơn giản, có thể liệt kê và khôi phục lịch sử duyệt web trên cốc cốc, Chrome. Nhưng nhược điểm là cách này chỉ sử dụng được khi máy tính bạn chưa shutdown.
Bước 3: Danh sách các trang web đã truy cập gần đây sẽ được hiển thị, nếu các dòng có URL kiểu như doh.opendns.com thì bạn chỉ cần nhập địa chỉ IP tại dòng A (Host) Record vào trình duyệt web sẽ mở được website đã truy cập trước đó. Hoặc sao chép dòng Record Name để xem lại lịch sử Chrome đã xóa trên win 11.
Ưu điểm của cách khôi phục lịch sử google chrome đã xóa này là đơn giản, có thể liệt kê và khôi phục lịch sử duyệt web trên cốc cốc, Chrome. Nhưng nhược điểm là cách này chỉ sử dụng được khi máy tính bạn chưa shutdown.
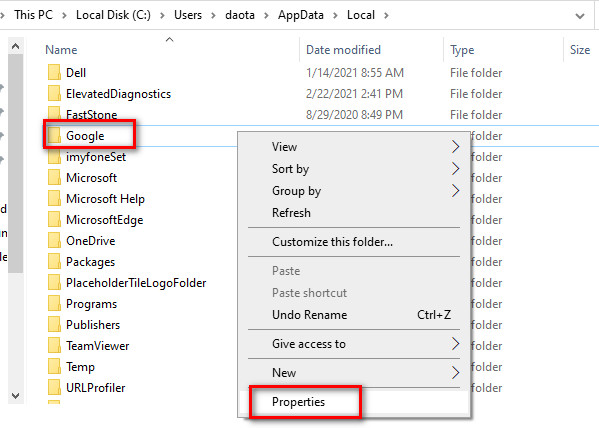 Bước 4: Di chuyển chuột chọn tab Previous Versions, chọn một phiên bản trước khi bạn xóa lịch sử duyệt web của mình ( Kiểm tra dữ liệu Ngày và Giờ để tìm chính xác website mà mình cần tìm kiếm và khôi phục ) và nhấp vào Apply để win 11 tự đông khôi phục lịch sử Chrome đã xóa.
Xem thêm: Cách mở lại tab vừa đóng trên Chrome, Safari
Bước 4: Di chuyển chuột chọn tab Previous Versions, chọn một phiên bản trước khi bạn xóa lịch sử duyệt web của mình ( Kiểm tra dữ liệu Ngày và Giờ để tìm chính xác website mà mình cần tìm kiếm và khôi phục ) và nhấp vào Apply để win 11 tự đông khôi phục lịch sử Chrome đã xóa.
Xem thêm: Cách mở lại tab vừa đóng trên Chrome, Safari
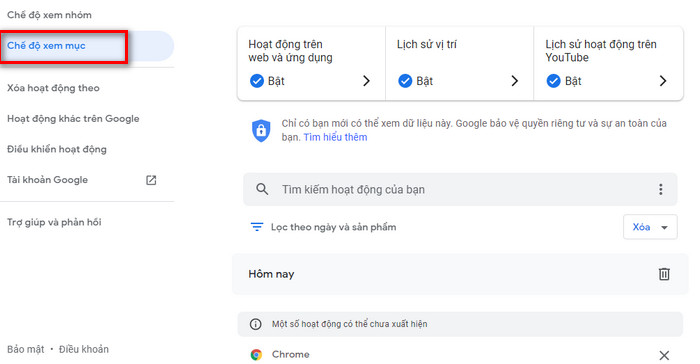 Bước 4: Sử dụng tùy chọn Lọc theo ngày & sản phẩm để thu hẹp danh sách hoạt động (nhấp vào tùy chọn và chỉ đánh dấu vào ô bên cạnh Chrome) hoặc trực tiếp tìm kiếm một mục cụ thể bằng thanh tìm kiếm trên cùng.
Hoặc kéo thanh trượt xuống phía dưới để xem lại toàn bộ lịch sử lướt web trên Chrome. Cho dù người dùng khác có xóa toàn bộ lịch sử thì bạn vẫn xem được trên địa chỉ này.
Trên win 11 thì bạn chỉ cần mở địa chỉ web : myactivity.google.com và kéo xuống phía dươi để xem toàn bộ lịch sử trên Chrome.
Bước 4: Sử dụng tùy chọn Lọc theo ngày & sản phẩm để thu hẹp danh sách hoạt động (nhấp vào tùy chọn và chỉ đánh dấu vào ô bên cạnh Chrome) hoặc trực tiếp tìm kiếm một mục cụ thể bằng thanh tìm kiếm trên cùng.
Hoặc kéo thanh trượt xuống phía dưới để xem lại toàn bộ lịch sử lướt web trên Chrome. Cho dù người dùng khác có xóa toàn bộ lịch sử thì bạn vẫn xem được trên địa chỉ này.
Trên win 11 thì bạn chỉ cần mở địa chỉ web : myactivity.google.com và kéo xuống phía dươi để xem toàn bộ lịch sử trên Chrome.
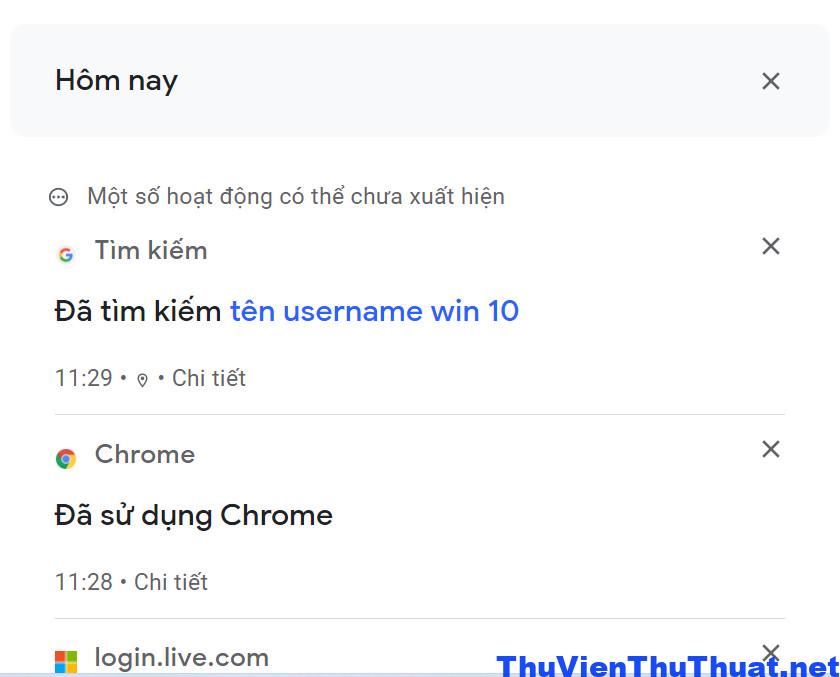 Lưu ý: Cách này chỉ áp dụng khi bạn đã đăng nhập tài khoản Google và đồng bộ dữ liệu bằng tài khoản Google. Nếu bạn chưa đăng nhập tài khoản GG trên chrome thì sẽ không thể xem lại lịch sử trình duyệt Chrome đã xóa được.
Lưu ý: Cách này chỉ áp dụng khi bạn đã đăng nhập tài khoản Google và đồng bộ dữ liệu bằng tài khoản Google. Nếu bạn chưa đăng nhập tài khoản GG trên chrome thì sẽ không thể xem lại lịch sử trình duyệt Chrome đã xóa được.
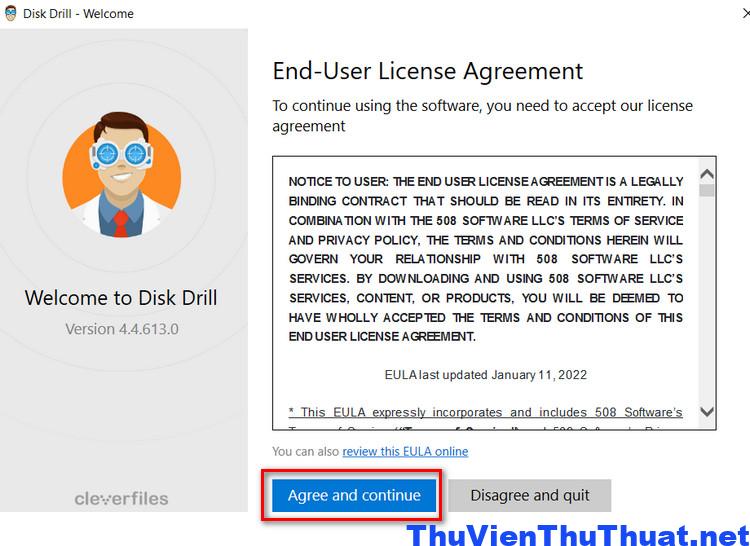 Bước 3: Chọn ổ cứng trên máy tính của bạn và nhấn dòng Search for lost data để phần mềm tự động tìm và khôi phục lịch sử trình duyệt đã xóa.
Bước 3: Chọn ổ cứng trên máy tính của bạn và nhấn dòng Search for lost data để phần mềm tự động tìm và khôi phục lịch sử trình duyệt đã xóa.
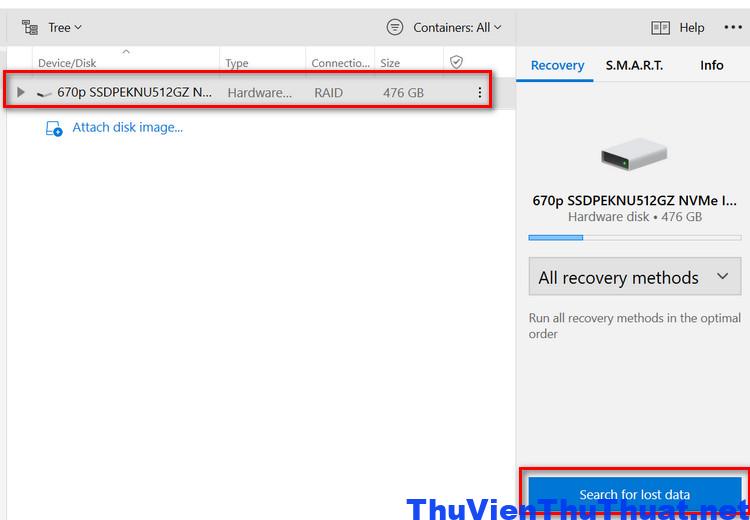 Bước 4: Click chọn dòng Review found items để kiểm tra xem phần mềm đã quét được bao nhiêu file trên máy tính, bạn có thể xem và khôi phục lịch sử trình duyệt chrome mà không cần chờ phần mềm quét xong.
Bước 5: Lần lượt chọn các mục theo thứ tự sau: C:\Users\Username\AppData\Local\Google\Chrome\User Data\Default
Thay tên Username bằng tên người dùng trên máy tính của bạn.
Sau đó, Nhấp vào nút Recover để khôi phục file đã chọn. Bạn có thể chọn thư mục để lưu tệp đã khôi phục.
Lưu ý: Thời gian phần mềm quét và khôi phục file nhanh hay chậm phụ thuộc vào dữ liệu trên máy tính bạn ít hay nhiều.
Bước 4: Click chọn dòng Review found items để kiểm tra xem phần mềm đã quét được bao nhiêu file trên máy tính, bạn có thể xem và khôi phục lịch sử trình duyệt chrome mà không cần chờ phần mềm quét xong.
Bước 5: Lần lượt chọn các mục theo thứ tự sau: C:\Users\Username\AppData\Local\Google\Chrome\User Data\Default
Thay tên Username bằng tên người dùng trên máy tính của bạn.
Sau đó, Nhấp vào nút Recover để khôi phục file đã chọn. Bạn có thể chọn thư mục để lưu tệp đã khôi phục.
Lưu ý: Thời gian phần mềm quét và khôi phục file nhanh hay chậm phụ thuộc vào dữ liệu trên máy tính bạn ít hay nhiều.
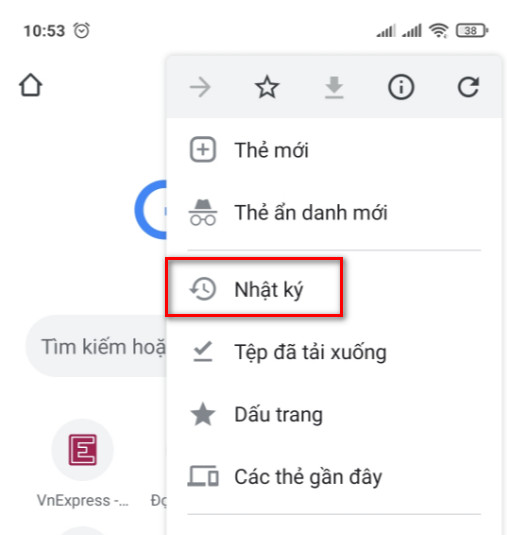 Bước 3: Tất cả lịch sử trình duyệt web sẽ được hiển thị và sắp xếp theo thời gian từ mới đến cũ.
Cho dù người dùng khác có xóa lịch sử trình duyệt trên máy tính thì dữ liệu lịch sử trên trình duyệt điện thoại vẫn lưu lại. Đây là cách khôi phục lịch sử trình duyệt web đã bị xóa hiệu quả nhất.
Bước 3: Tất cả lịch sử trình duyệt web sẽ được hiển thị và sắp xếp theo thời gian từ mới đến cũ.
Cho dù người dùng khác có xóa lịch sử trình duyệt trên máy tính thì dữ liệu lịch sử trên trình duyệt điện thoại vẫn lưu lại. Đây là cách khôi phục lịch sử trình duyệt web đã bị xóa hiệu quả nhất.
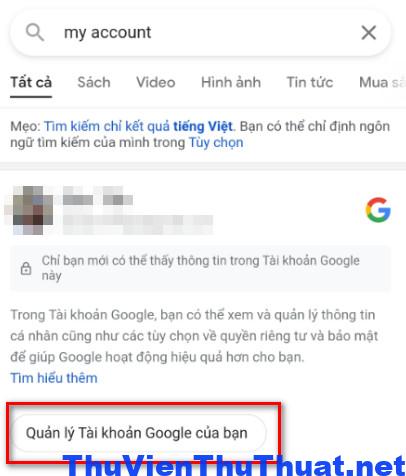 Bước 3: Tại mục Quyền riêng tư và cá nhân hóa nhấn chọn dòng Quản lý dữ liệu và quyền riêng tư của bạn.
Bước 3: Tại mục Quyền riêng tư và cá nhân hóa nhấn chọn dòng Quản lý dữ liệu và quyền riêng tư của bạn.
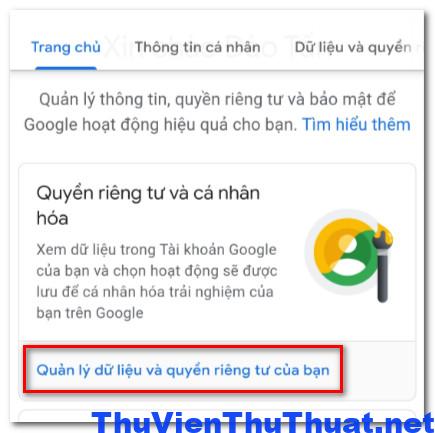 Bước 4: Tại mục Cài đặt nhật ký, các bạn nhấn chọn dòng Hoạt động trên web và ứng dụng.
Bước 4: Tại mục Cài đặt nhật ký, các bạn nhấn chọn dòng Hoạt động trên web và ứng dụng.
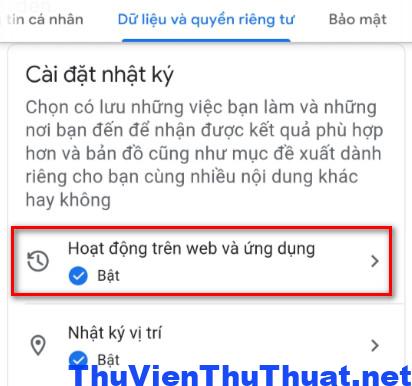 Bước 5: Một cửa sổ mới xuất hiện, tìm và chọn dòng Quản lý toàn bộ Hoạt động trên web và ứng dụng.
Bước 5: Một cửa sổ mới xuất hiện, tìm và chọn dòng Quản lý toàn bộ Hoạt động trên web và ứng dụng.
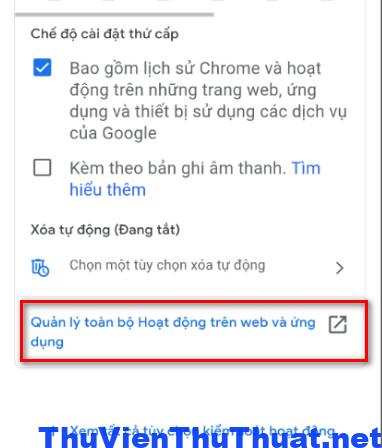 Sau đó toàn bộ lịch sử lướt web trên trình duyệt Chrome sẽ xuất hiện, bạn có thể tìm kiếm và kiểm tra các website mà mình đã truy cập trước đó. Đ
Lưu ý: Cách khôi phục lịch sử google chrome đã xóa trên iphone này chỉ có tác dụng khi bạn đã đăng nhập tài khoản google trên trình duyệt chrome iphone. Ngược lại thì không có cách nào khác xem và khôi phục lịch sử chrome iphone được.
Sau đó toàn bộ lịch sử lướt web trên trình duyệt Chrome sẽ xuất hiện, bạn có thể tìm kiếm và kiểm tra các website mà mình đã truy cập trước đó. Đ
Lưu ý: Cách khôi phục lịch sử google chrome đã xóa trên iphone này chỉ có tác dụng khi bạn đã đăng nhập tài khoản google trên trình duyệt chrome iphone. Ngược lại thì không có cách nào khác xem và khôi phục lịch sử chrome iphone được.
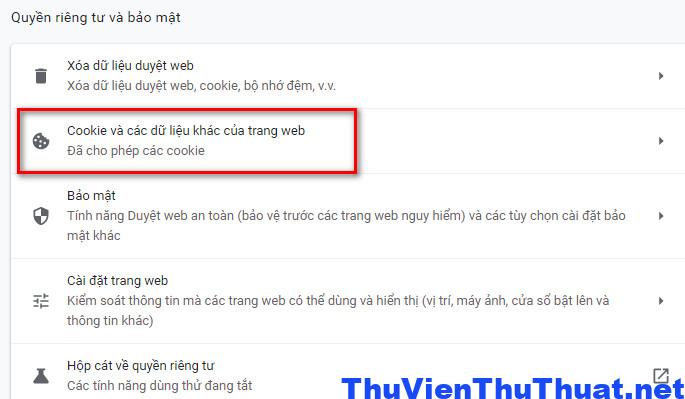 Bước 3: Tìm và chọn dòng Xem tất cả cookie và dữ liệu trang web, sau đó một danh sách các website mà bạn hoặc người dùng khác đã truy cập trên máy tính bằng trình duyệt chrome sẽ xuất hiện. Nếu bạn nghi ngờ website nào có thể tìm kiếm và xác nhận có ai đó đã truy cập chưa.
Bước 3: Tìm và chọn dòng Xem tất cả cookie và dữ liệu trang web, sau đó một danh sách các website mà bạn hoặc người dùng khác đã truy cập trên máy tính bằng trình duyệt chrome sẽ xuất hiện. Nếu bạn nghi ngờ website nào có thể tìm kiếm và xác nhận có ai đó đã truy cập chưa.
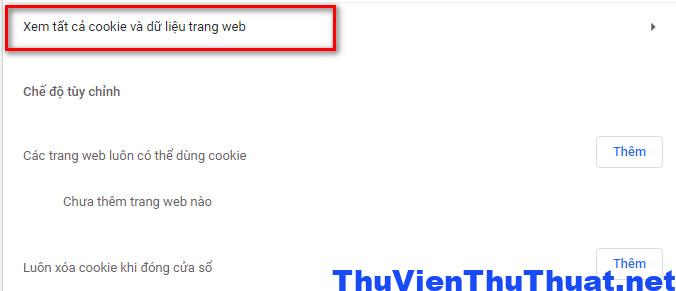
Cách khôi phục lịch sử Google Chrome đã xóa trên máy tính
Bạn có thể khôi phục lại toàn bộ lịch sử trên Google trên hệ điều hành Windows, MacOS bằng những cách đơn giản sau:Cách 1: Cách khôi phục lịch sử đã xóa trên Google Chrome bằng Command Prompt
Phương pháp khôi phục lịch sử trình duyệt web đã bị xóa này chỉ có tác dụng nếu bạn chưa khởi động lại hoặc tắt máy tính của mình sau khi xóa lịch sử Chrome (bộ nhớ cache DNS được đặt lại sau mỗi lần khởi động). Đây cũng là cách khôi phục lịch sử trình duyệt cốc cốc trên win 10, win 11 đơn giản nhất. Bước 1: Nhấn Windows + R để khởi chạy hộp lệnh Run, nhập cmd vào hộp văn bản và nhấp vào Ok để mở Command Prompt. Bước 2: Gõ lệnh ipconfig/displaydns và nhấn Enter để chạy dòng lệnh trên.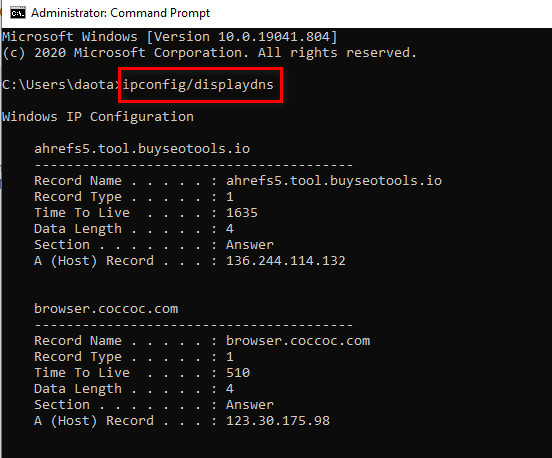 Bước 3: Danh sách các trang web đã truy cập gần đây sẽ được hiển thị, nếu các dòng có URL kiểu như doh.opendns.com thì bạn chỉ cần nhập địa chỉ IP tại dòng A (Host) Record vào trình duyệt web sẽ mở được website đã truy cập trước đó. Hoặc sao chép dòng Record Name để xem lại lịch sử Chrome đã xóa trên win 11.
Ưu điểm của cách khôi phục lịch sử google chrome đã xóa này là đơn giản, có thể liệt kê và khôi phục lịch sử duyệt web trên cốc cốc, Chrome. Nhưng nhược điểm là cách này chỉ sử dụng được khi máy tính bạn chưa shutdown.
Bước 3: Danh sách các trang web đã truy cập gần đây sẽ được hiển thị, nếu các dòng có URL kiểu như doh.opendns.com thì bạn chỉ cần nhập địa chỉ IP tại dòng A (Host) Record vào trình duyệt web sẽ mở được website đã truy cập trước đó. Hoặc sao chép dòng Record Name để xem lại lịch sử Chrome đã xóa trên win 11.
Ưu điểm của cách khôi phục lịch sử google chrome đã xóa này là đơn giản, có thể liệt kê và khôi phục lịch sử duyệt web trên cốc cốc, Chrome. Nhưng nhược điểm là cách này chỉ sử dụng được khi máy tính bạn chưa shutdown.
Cách 2. Cách khôi phục lịch sử google chrome đã xóa trên win 11
Cách khôi phục lịch sử google chrome đã xóa này có thể áp dụng trên win 11, win 10 đều được, quan trọng là bạn phải biết tên người dùng (username) trên máy tính mà mình đang sử dụng. Bước 1: Nhấn phím tắt Windows + E để mở nhanh cửa sổ File Explorer. Bước 2: Lần lượt mở các thư mục theo đường dẫn sau: C: \ Users \ * tên người dùng * \ AppData \ Local Ví dụ như trên máy tính mình đường dẫn là: C:\Users\daota\AppData\Local Trong đó tên người dùng là tên administrator win 10 trên máy tính người dùng. Bước 3: Tìm thư mục tên Google, nhấn phải chuột vào thư mục Google -> Properties.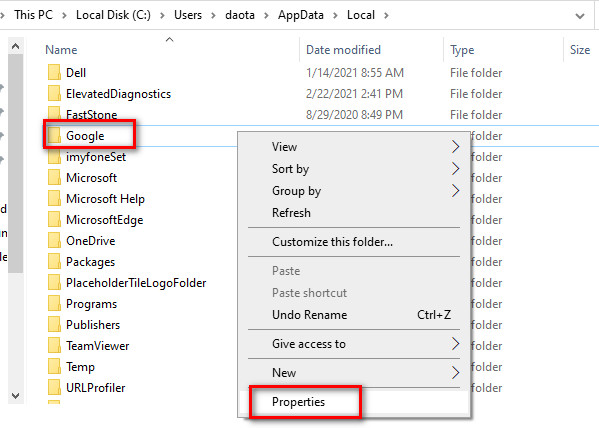 Bước 4: Di chuyển chuột chọn tab Previous Versions, chọn một phiên bản trước khi bạn xóa lịch sử duyệt web của mình ( Kiểm tra dữ liệu Ngày và Giờ để tìm chính xác website mà mình cần tìm kiếm và khôi phục ) và nhấp vào Apply để win 11 tự đông khôi phục lịch sử Chrome đã xóa.
Xem thêm: Cách mở lại tab vừa đóng trên Chrome, Safari
Bước 4: Di chuyển chuột chọn tab Previous Versions, chọn một phiên bản trước khi bạn xóa lịch sử duyệt web của mình ( Kiểm tra dữ liệu Ngày và Giờ để tìm chính xác website mà mình cần tìm kiếm và khôi phục ) và nhấp vào Apply để win 11 tự đông khôi phục lịch sử Chrome đã xóa.
Xem thêm: Cách mở lại tab vừa đóng trên Chrome, Safari
Cách 3: Kiểm tra lịch sử lướt web bằng tài khoản google của bạn
Nếu bạn đã đồng bộ hóa trình duyệt Chrome với tài khoản Gmail của mình thì vẫn còn một cách khôi phục lịch sử google chrome đã xóa đơn giản và đảm bảo tỷ lệ khôi phục lịch sử web trên Google Chrome 100%, các bước thực hiện gồm: Bước 1: Mở Tab Chrome mới bằng cách nhấn phím tắt Ctrl + T và truy cập địa chỉ sau: https://myactivity.google.com/ Bước 2: Đăng nhập vào tài khoản Google của bạn nếu chưa đăng nhập. Bước 3: Nhấn chuột vào dòng Chế độ xem mục từ thanh menu bên trái.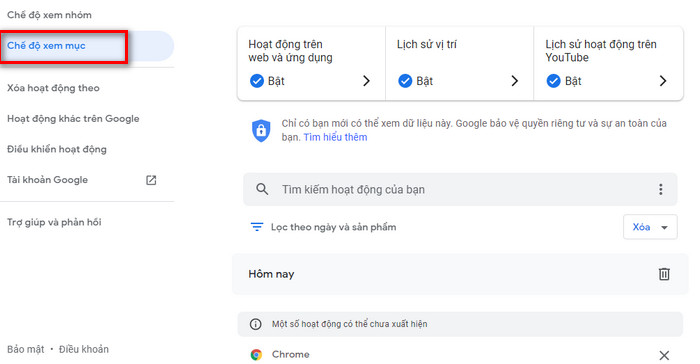 Bước 4: Sử dụng tùy chọn Lọc theo ngày & sản phẩm để thu hẹp danh sách hoạt động (nhấp vào tùy chọn và chỉ đánh dấu vào ô bên cạnh Chrome) hoặc trực tiếp tìm kiếm một mục cụ thể bằng thanh tìm kiếm trên cùng.
Hoặc kéo thanh trượt xuống phía dưới để xem lại toàn bộ lịch sử lướt web trên Chrome. Cho dù người dùng khác có xóa toàn bộ lịch sử thì bạn vẫn xem được trên địa chỉ này.
Trên win 11 thì bạn chỉ cần mở địa chỉ web : myactivity.google.com và kéo xuống phía dươi để xem toàn bộ lịch sử trên Chrome.
Bước 4: Sử dụng tùy chọn Lọc theo ngày & sản phẩm để thu hẹp danh sách hoạt động (nhấp vào tùy chọn và chỉ đánh dấu vào ô bên cạnh Chrome) hoặc trực tiếp tìm kiếm một mục cụ thể bằng thanh tìm kiếm trên cùng.
Hoặc kéo thanh trượt xuống phía dưới để xem lại toàn bộ lịch sử lướt web trên Chrome. Cho dù người dùng khác có xóa toàn bộ lịch sử thì bạn vẫn xem được trên địa chỉ này.
Trên win 11 thì bạn chỉ cần mở địa chỉ web : myactivity.google.com và kéo xuống phía dươi để xem toàn bộ lịch sử trên Chrome.
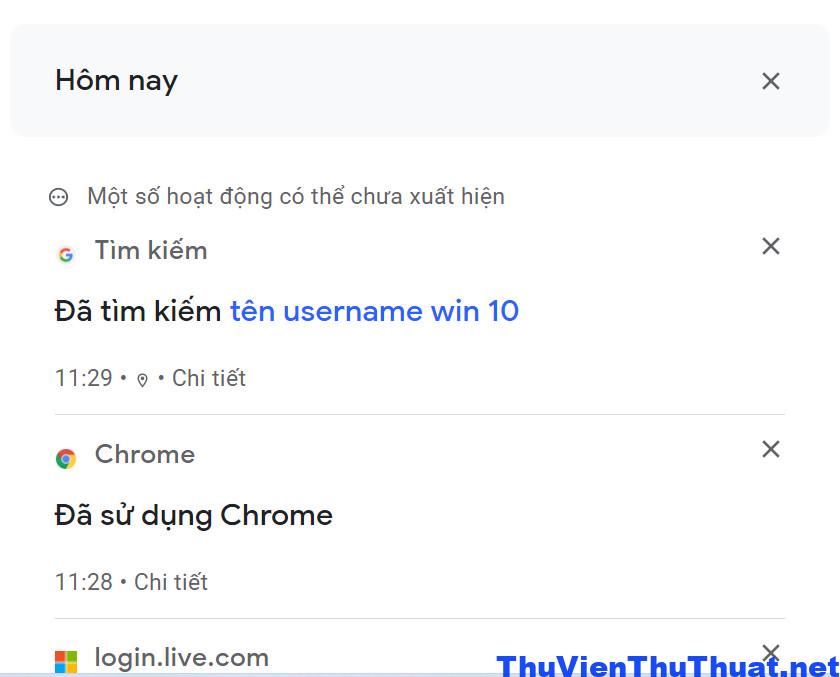 Lưu ý: Cách này chỉ áp dụng khi bạn đã đăng nhập tài khoản Google và đồng bộ dữ liệu bằng tài khoản Google. Nếu bạn chưa đăng nhập tài khoản GG trên chrome thì sẽ không thể xem lại lịch sử trình duyệt Chrome đã xóa được.
Lưu ý: Cách này chỉ áp dụng khi bạn đã đăng nhập tài khoản Google và đồng bộ dữ liệu bằng tài khoản Google. Nếu bạn chưa đăng nhập tài khoản GG trên chrome thì sẽ không thể xem lại lịch sử trình duyệt Chrome đã xóa được.
Cách 4: Sử dụng phần mềm khôi phục lịch sử trình duyệt web đã bị xóa
Có nhiều phần mềm khôi phục dữ liệu trình duyệt web đã xóa trên máy tính mà người dùng có thể sử dụng như công cụ EaseUS Data Recovery Wizard, Recuva, Stellar Data Recovery... Trong bài viết này chúng tôi sẽ hướng dẫn cách khôi phục lịch sử google chrome đã xóa bằng phần mềm Disk Drill Data Recovery. Bước 1: Tải và cài đặt phần mềm Disk Drill Data Recovery trên máy tính của bạn. Link tải Disk Drill Data Recovery Bước 2: Mở phần mềm, nhấn chọn dòng Agree and continue để đồng ý các chính sách của nhà phát triển.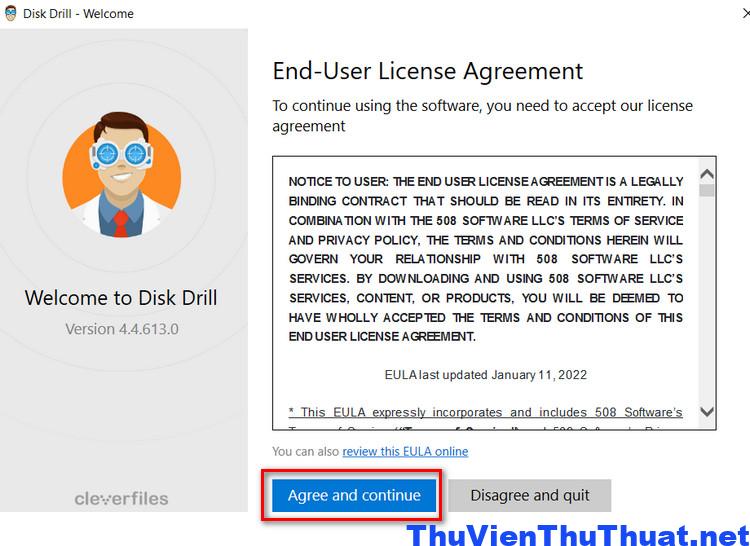 Bước 3: Chọn ổ cứng trên máy tính của bạn và nhấn dòng Search for lost data để phần mềm tự động tìm và khôi phục lịch sử trình duyệt đã xóa.
Bước 3: Chọn ổ cứng trên máy tính của bạn và nhấn dòng Search for lost data để phần mềm tự động tìm và khôi phục lịch sử trình duyệt đã xóa.
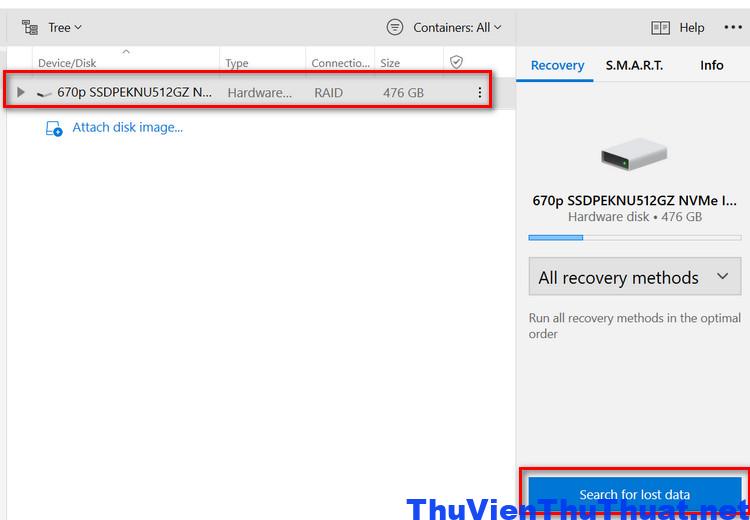 Bước 4: Click chọn dòng Review found items để kiểm tra xem phần mềm đã quét được bao nhiêu file trên máy tính, bạn có thể xem và khôi phục lịch sử trình duyệt chrome mà không cần chờ phần mềm quét xong.
Bước 5: Lần lượt chọn các mục theo thứ tự sau: C:\Users\Username\AppData\Local\Google\Chrome\User Data\Default
Thay tên Username bằng tên người dùng trên máy tính của bạn.
Sau đó, Nhấp vào nút Recover để khôi phục file đã chọn. Bạn có thể chọn thư mục để lưu tệp đã khôi phục.
Lưu ý: Thời gian phần mềm quét và khôi phục file nhanh hay chậm phụ thuộc vào dữ liệu trên máy tính bạn ít hay nhiều.
Bước 4: Click chọn dòng Review found items để kiểm tra xem phần mềm đã quét được bao nhiêu file trên máy tính, bạn có thể xem và khôi phục lịch sử trình duyệt chrome mà không cần chờ phần mềm quét xong.
Bước 5: Lần lượt chọn các mục theo thứ tự sau: C:\Users\Username\AppData\Local\Google\Chrome\User Data\Default
Thay tên Username bằng tên người dùng trên máy tính của bạn.
Sau đó, Nhấp vào nút Recover để khôi phục file đã chọn. Bạn có thể chọn thư mục để lưu tệp đã khôi phục.
Lưu ý: Thời gian phần mềm quét và khôi phục file nhanh hay chậm phụ thuộc vào dữ liệu trên máy tính bạn ít hay nhiều.
Cách 5: Cài đặt lại trình duyệt Google Chrome
Nếu tính năng đồng bộ hóa dữ liệu đã được bật trên tài khoản Google Chrome trên máy tính bạn thì toàn bộ dữ liệu sẽ được lưu trữ trực tiếp trên các ứng dụng đám mây. Vì vậy khi bạn xóa và cài đặt lại trình duyệt Google Chrome và đăng nhập tài khoản Google của mình thì toàn bộ dữ liệu này sẽ được tự động khôi phục thành công. Bạn cũng có thể sử dụng tính năng này để khôi phục lịch sử đã xóa trên Google Chrome. Chỉ cần cài đặt lại Google Chrome trên máy tính của bạn và đăng nhập lại bằng chính tài khoản Google của mình. Lịch sử Google Chrome sẽ được đồng bộ hóa từ các thiết bị khác mà bạn đang sử dụngCách khôi phục lịch sử Google Chrome đã xóa trên điện thoại Android, iPhone
Người dùng điện thoại iphone, android có thể dễ dàng khôi phục lại lịch sử trên trình duyệt Google Chrome đã xóa bằng các thủ thuật sau:Cách 1: Khôi phục lịch sử đã xóa trên Google Chrome trên điện thoại Android
Cách khôi phục lịch sử google chrome đã xóa trên điện thoại này chỉ có tác dụng nếu bạn đã đồng bộ dữ liệu trình duyệt Chrome trên tất cả các thiết bị mình đang sử dụng chung một tài khoản của Google. Điều này có nghĩa là nếu người dùng khác mở trình duyệt web trên máy tính của bạn thì bạn có thể kiểm tra lịch sử web đó trên điện thoại của mình. Bước 1: Mở trình duyệt Chrome trên điện thoại Android hoặc IOS. Bước 2: Chạm dấu 3 chấm phía trên cùng góc phải màn hình trình duyệt Chrome và chọn dòng Nhật ký.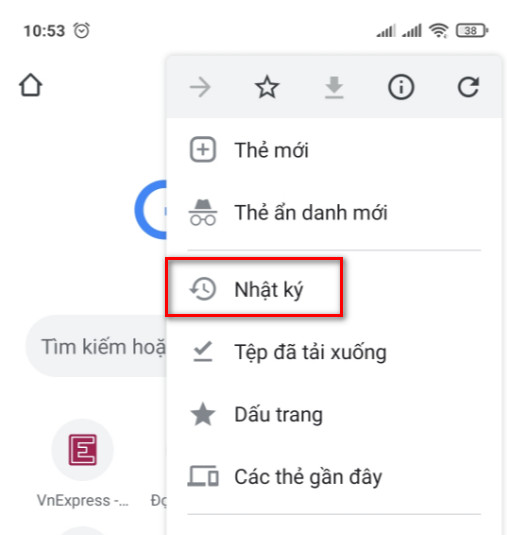 Bước 3: Tất cả lịch sử trình duyệt web sẽ được hiển thị và sắp xếp theo thời gian từ mới đến cũ.
Cho dù người dùng khác có xóa lịch sử trình duyệt trên máy tính thì dữ liệu lịch sử trên trình duyệt điện thoại vẫn lưu lại. Đây là cách khôi phục lịch sử trình duyệt web đã bị xóa hiệu quả nhất.
Bước 3: Tất cả lịch sử trình duyệt web sẽ được hiển thị và sắp xếp theo thời gian từ mới đến cũ.
Cho dù người dùng khác có xóa lịch sử trình duyệt trên máy tính thì dữ liệu lịch sử trên trình duyệt điện thoại vẫn lưu lại. Đây là cách khôi phục lịch sử trình duyệt web đã bị xóa hiệu quả nhất.
Cách 2: Làm sao để khôi phục lịch sử Chrome trên iphone?
Nếu bạn sử dụng trình duyệt Google Chrome trên iphone thì đây là cách giúp bạn khôi phục lại toàn bộ lịch sử lướt web đã xóa: Bước 1: Mở trình duyệt Chrome trên iphone và nhập cụm từ " My account " và nhấn enter. Bước 2: Nhấp vào kết quả tìm kiếm đầu tiên, sau đó chọn dòng Quản lý Tài khoản Google của bạn nếu bạn đã đăng nhập tài khoản Google trên chrome.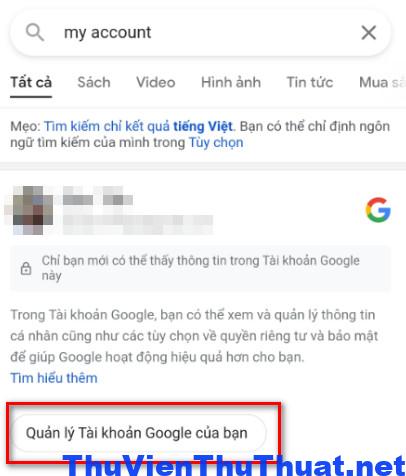 Bước 3: Tại mục Quyền riêng tư và cá nhân hóa nhấn chọn dòng Quản lý dữ liệu và quyền riêng tư của bạn.
Bước 3: Tại mục Quyền riêng tư và cá nhân hóa nhấn chọn dòng Quản lý dữ liệu và quyền riêng tư của bạn.
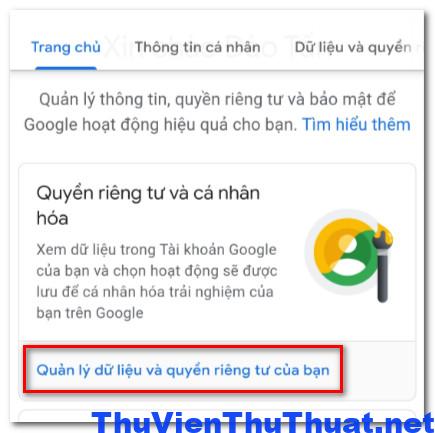 Bước 4: Tại mục Cài đặt nhật ký, các bạn nhấn chọn dòng Hoạt động trên web và ứng dụng.
Bước 4: Tại mục Cài đặt nhật ký, các bạn nhấn chọn dòng Hoạt động trên web và ứng dụng.
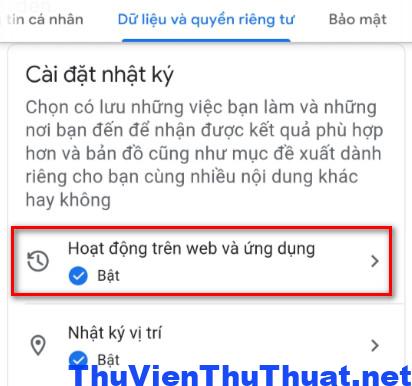 Bước 5: Một cửa sổ mới xuất hiện, tìm và chọn dòng Quản lý toàn bộ Hoạt động trên web và ứng dụng.
Bước 5: Một cửa sổ mới xuất hiện, tìm và chọn dòng Quản lý toàn bộ Hoạt động trên web và ứng dụng.
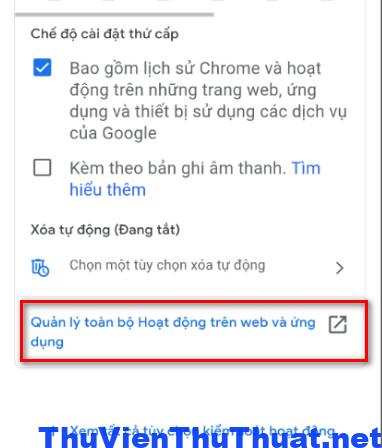 Sau đó toàn bộ lịch sử lướt web trên trình duyệt Chrome sẽ xuất hiện, bạn có thể tìm kiếm và kiểm tra các website mà mình đã truy cập trước đó. Đ
Lưu ý: Cách khôi phục lịch sử google chrome đã xóa trên iphone này chỉ có tác dụng khi bạn đã đăng nhập tài khoản google trên trình duyệt chrome iphone. Ngược lại thì không có cách nào khác xem và khôi phục lịch sử chrome iphone được.
Sau đó toàn bộ lịch sử lướt web trên trình duyệt Chrome sẽ xuất hiện, bạn có thể tìm kiếm và kiểm tra các website mà mình đã truy cập trước đó. Đ
Lưu ý: Cách khôi phục lịch sử google chrome đã xóa trên iphone này chỉ có tác dụng khi bạn đã đăng nhập tài khoản google trên trình duyệt chrome iphone. Ngược lại thì không có cách nào khác xem và khôi phục lịch sử chrome iphone được.
Cách 3: Cách khôi phục lịch sử duyệt web chrome bằng Cookie
Đôi khi, cookie rất quan trọng chúng là một nhóm các file văn bản nhỏ được lưu trữ trong trình duyệt internet bao gồm tất cả thông tin người dùng và hồ sơ của bạn cho các trang web bạn đã truy cập. Chúng ta có thể xem toàn bộ các website mà mình đã truy cập trên máy tính bằng cookie bằng các bước sau: Bước 1: Mở trình duyệt Chrome và nhập địa chỉ sau: chrome://settings/privacy Bước 2: Mục Quyền riêng tư và bảo mật xuất hiện, chọn dòng Cookie và các dữ liệu khác của trang web.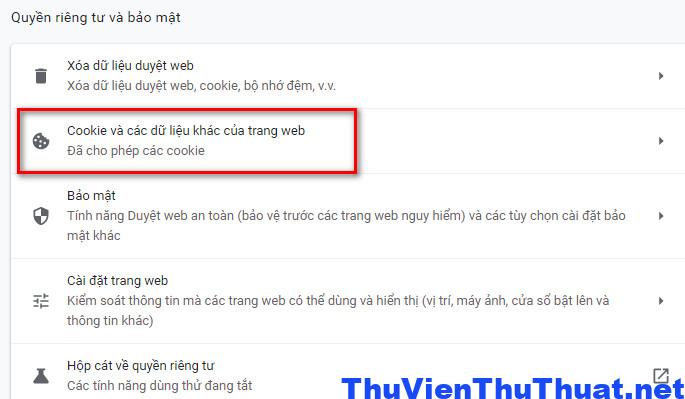 Bước 3: Tìm và chọn dòng Xem tất cả cookie và dữ liệu trang web, sau đó một danh sách các website mà bạn hoặc người dùng khác đã truy cập trên máy tính bằng trình duyệt chrome sẽ xuất hiện. Nếu bạn nghi ngờ website nào có thể tìm kiếm và xác nhận có ai đó đã truy cập chưa.
Bước 3: Tìm và chọn dòng Xem tất cả cookie và dữ liệu trang web, sau đó một danh sách các website mà bạn hoặc người dùng khác đã truy cập trên máy tính bằng trình duyệt chrome sẽ xuất hiện. Nếu bạn nghi ngờ website nào có thể tìm kiếm và xác nhận có ai đó đã truy cập chưa.