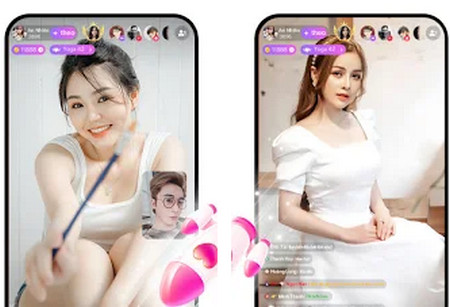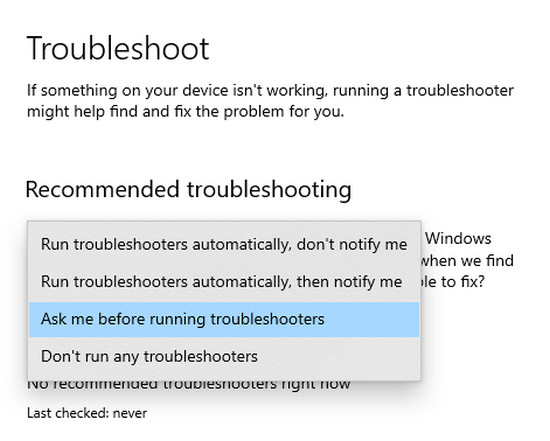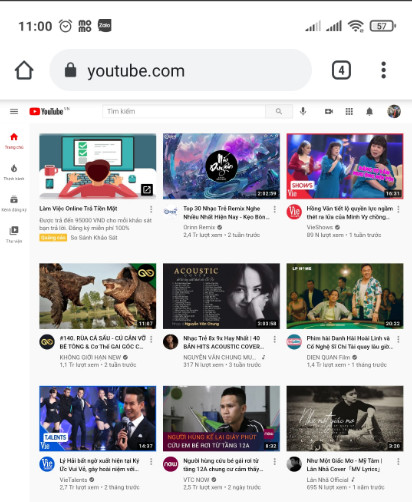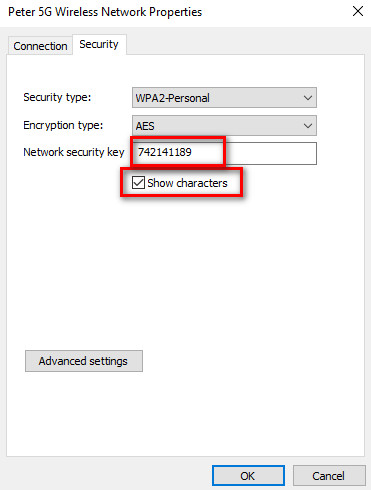
6 Cách xem mật khẩu wifi trên iphone, Android, PC 2022
By Hồ Phương -
Tùy thuộc vào thiết bị, cách xem mật khẩu WiFi đã lưu rất khác nhau về độ khó. Việc xem mật khẩu WiFi đã lưu trên Windows và macOS tương đối dễ dàng so với các nền tảng di động như Android và iOS. Ngoài các phương pháp dành riêng cho nền tảng, người ta cũng có thể khám phá mật khẩu của mạng WiFi từ trang web quản trị của nó.
Hãy cùng thuvienthuthuat tìm hiểu những cách xem mật khẩu wifi đã lưu trên Windows, macOS, iOS và Android.
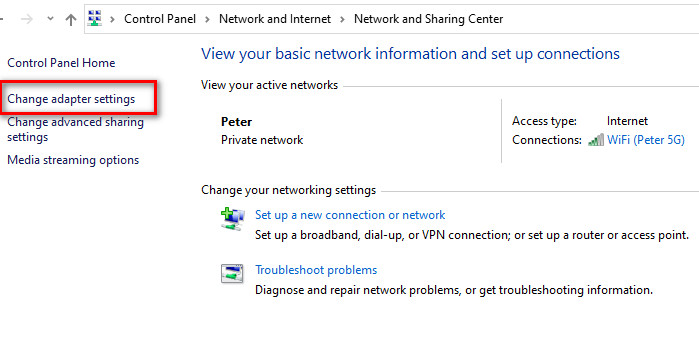 Bước 4: Nhấp chuột phải vào Wifi mà máy tính của bạn hiện đang kết nối và chọn Status từ menu tùy chọn.
Bước 4: Nhấp chuột phải vào Wifi mà máy tính của bạn hiện đang kết nối và chọn Status từ menu tùy chọn.
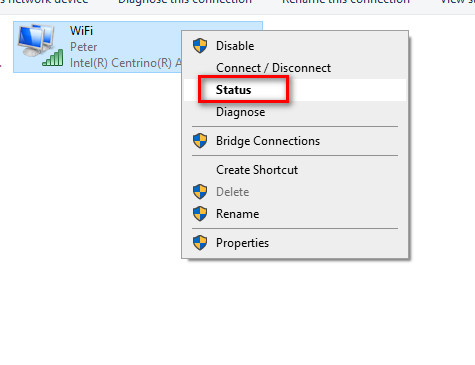 Bước 5: Nhấn chuột chọn dòng Wireless Properties.
Bước 5: Nhấn chuột chọn dòng Wireless Properties.
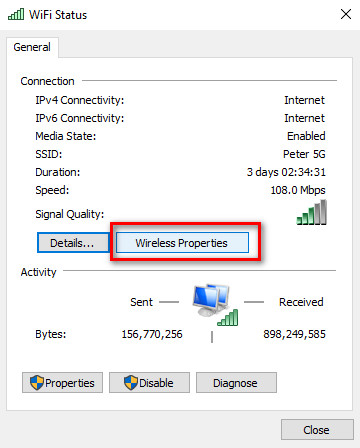 Bước 6: Chuyển sang tab Security. Theo mặc định, password lưu wifi trên máy tính sẽ bị ẩn, hãy đánh dấu vào ô Show characters để xem mật khẩu mạng wifi mà bạn đang kết nối.
Bước 6: Chuyển sang tab Security. Theo mặc định, password lưu wifi trên máy tính sẽ bị ẩn, hãy đánh dấu vào ô Show characters để xem mật khẩu mạng wifi mà bạn đang kết nối.
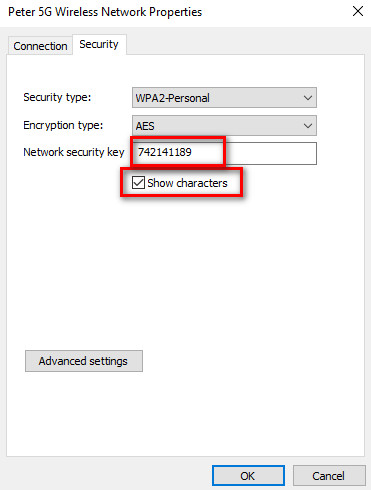
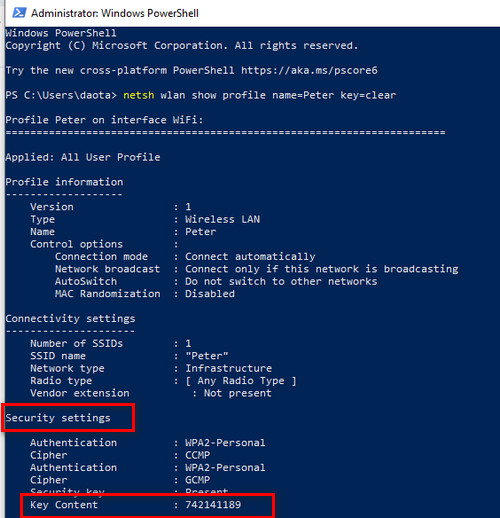
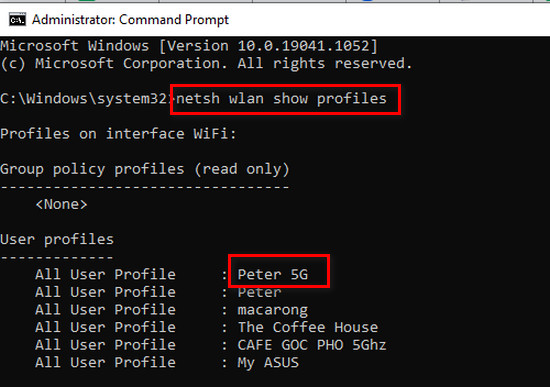 Bước 3: Sau khi xác định xong tên Wifi, tiếp tục nhập câu lệnh sau:
netsh wlan show profile name=profilename key=clear
Thay profilename bẳng tên wifi mà mình đã xác định ở bước 2.
Kéo chuột xuống tìm dòng Key Content để xem và coi mật khẩu wifi trên laptop đang kết nối nha.
Bước 3: Sau khi xác định xong tên Wifi, tiếp tục nhập câu lệnh sau:
netsh wlan show profile name=profilename key=clear
Thay profilename bẳng tên wifi mà mình đã xác định ở bước 2.
Kéo chuột xuống tìm dòng Key Content để xem và coi mật khẩu wifi trên laptop đang kết nối nha.
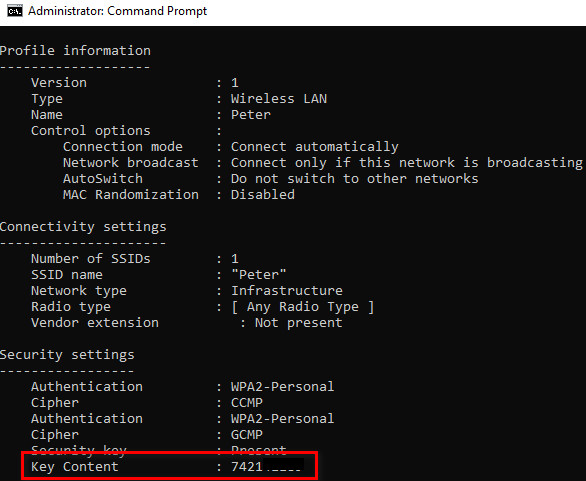
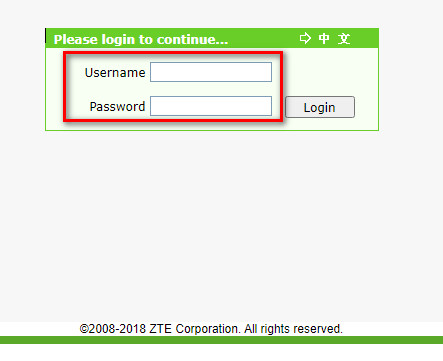
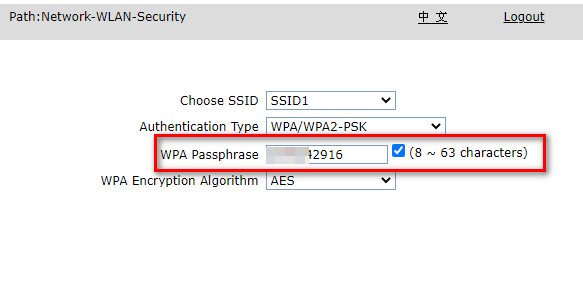 Dòng WPA Passphrase chính là mật khẩu wifi của tôi, check vào ô vuông để hiển thị pass wifi đã kết nối.
Cách này có thể sử dụng để xem mật khẩu wifi không cần root trên android hoặc xem mật khẩu wifi trên iphone trực tuyến đều được.
Dòng WPA Passphrase chính là mật khẩu wifi của tôi, check vào ô vuông để hiển thị pass wifi đã kết nối.
Cách này có thể sử dụng để xem mật khẩu wifi không cần root trên android hoặc xem mật khẩu wifi trên iphone trực tuyến đều được.
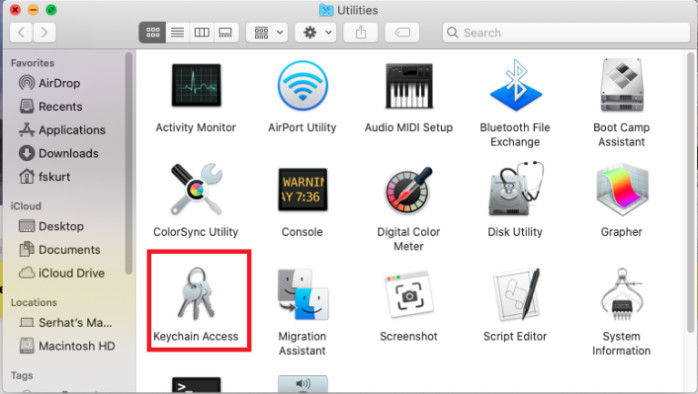 Bước 4: Sử dụng thanh tìm kiếm để tìm bất kỳ mạng WiFi nào mà bạn có thể đã kết nối trước đó. Tất cả các mạng WiFi được phân loại là Airport network password.
Bước 5: Chỉ cần nhấp đúp vào tên WiFi và đánh dấu vào ô tick the box next to Show Password là mật khẩu wifi mình cần.
Bước 4: Sử dụng thanh tìm kiếm để tìm bất kỳ mạng WiFi nào mà bạn có thể đã kết nối trước đó. Tất cả các mạng WiFi được phân loại là Airport network password.
Bước 5: Chỉ cần nhấp đúp vào tên WiFi và đánh dấu vào ô tick the box next to Show Password là mật khẩu wifi mình cần.
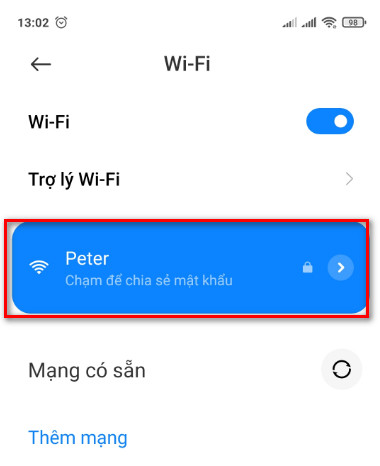 Bước 3: Mã QR xuất hiện, mã QR sẽ lưu lại mật khẩu wifi trên điện thoại người dùng chụp ảnh màn hình mã QR này bằng các nhấn đồng thời 2 phím nút nguồn và nút tăng hoặc giảm âm lượng. Cuối cùng lưu ảnh vừa chụp trên điện thoại.
Bước 3: Mở ứng dụng Zalo, chọn tính năng quét mã QR mà Zalo hỗ trợ sẵn. Tính năng quét mã QR trên Zalo nằm ở góc phải phía trên cùng màn hình ứng dụng.
Bước 3: Mã QR xuất hiện, mã QR sẽ lưu lại mật khẩu wifi trên điện thoại người dùng chụp ảnh màn hình mã QR này bằng các nhấn đồng thời 2 phím nút nguồn và nút tăng hoặc giảm âm lượng. Cuối cùng lưu ảnh vừa chụp trên điện thoại.
Bước 3: Mở ứng dụng Zalo, chọn tính năng quét mã QR mà Zalo hỗ trợ sẵn. Tính năng quét mã QR trên Zalo nằm ở góc phải phía trên cùng màn hình ứng dụng.
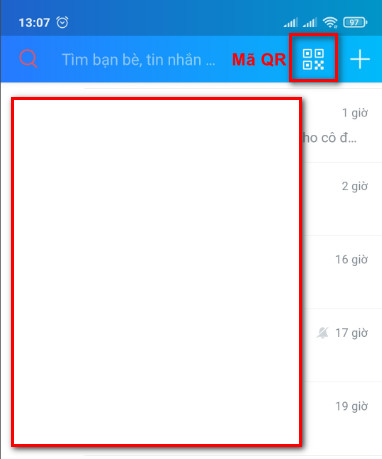 Bước 4: Chọn dòng quét ảnh có sẵn, sau đó tìm ảnh chụp mã QR ở bước 2. Một thông báo xuất hiện, có nội dung là
Bước 4: Chọn dòng quét ảnh có sẵn, sau đó tìm ảnh chụp mã QR ở bước 2. Một thông báo xuất hiện, có nội dung là
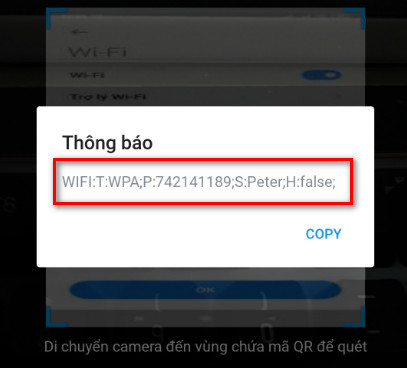 WIFI:T:WPA;P:742141189;S:Peter;H:fals;
Người dùng chỉ cần quan tâm đến dòng: P:742141189 là mật khẩu wifi đang kết nối trên điện thoại mình và dòng S:Peter là tên mạng wifi đang kết nối. Đây là cách xem mật khẩu wifi đã lưu android không cần root đơn giản nhất, có thể áp dụng cho bất kỳ loại điện thoại Smartphone nào.
WIFI:T:WPA;P:742141189;S:Peter;H:fals;
Người dùng chỉ cần quan tâm đến dòng: P:742141189 là mật khẩu wifi đang kết nối trên điện thoại mình và dòng S:Peter là tên mạng wifi đang kết nối. Đây là cách xem mật khẩu wifi đã lưu android không cần root đơn giản nhất, có thể áp dụng cho bất kỳ loại điện thoại Smartphone nào.
Cách xem mật khẩu wifi trên máy tính win 10, win 11
Có nhiều cách xem mật khẩu wifi đã kết nối trên máy tính win 10, win 11 như dùng công cụ Command Prompt hoặc PowerShell hoặc phần mềm hỗ trợ. Những cách xem pass wifi win 10 cụ thể gồm:Cách 1: Cách xem mật khẩu wifi khi đã đăng nhập trên PC
Bước 1: Mở ứng dụng Control Panel bằng cách nhấn tổ hợp phím tắt Windows + R để mở hộp thoại RUN, sau đó gõ Control Panel vào ô tìm kiếm và nhấn Enter. Bước 2: Chọn Network and Internet -> Network and Sharing Center. Bước 3: Chọn dòng Change Adapter settings nằm ở menu bên trái.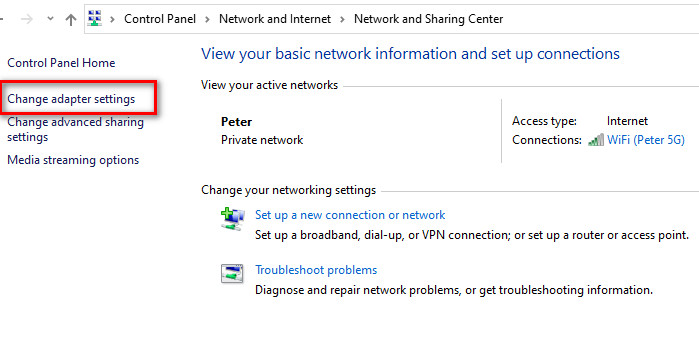 Bước 4: Nhấp chuột phải vào Wifi mà máy tính của bạn hiện đang kết nối và chọn Status từ menu tùy chọn.
Bước 4: Nhấp chuột phải vào Wifi mà máy tính của bạn hiện đang kết nối và chọn Status từ menu tùy chọn.
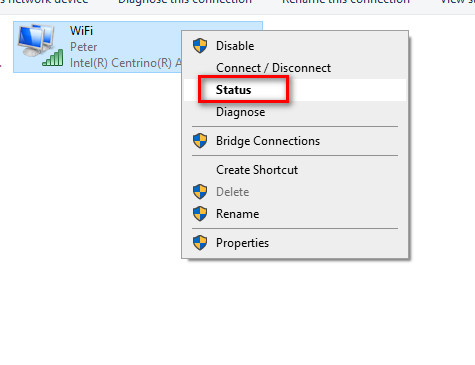 Bước 5: Nhấn chuột chọn dòng Wireless Properties.
Bước 5: Nhấn chuột chọn dòng Wireless Properties.
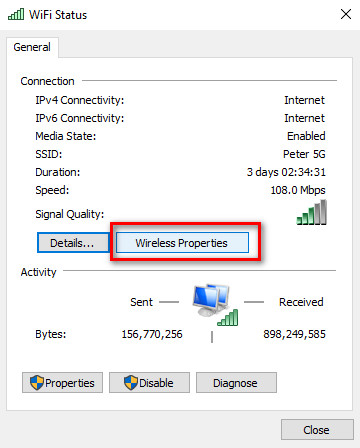 Bước 6: Chuyển sang tab Security. Theo mặc định, password lưu wifi trên máy tính sẽ bị ẩn, hãy đánh dấu vào ô Show characters để xem mật khẩu mạng wifi mà bạn đang kết nối.
Bước 6: Chuyển sang tab Security. Theo mặc định, password lưu wifi trên máy tính sẽ bị ẩn, hãy đánh dấu vào ô Show characters để xem mật khẩu mạng wifi mà bạn đang kết nối.
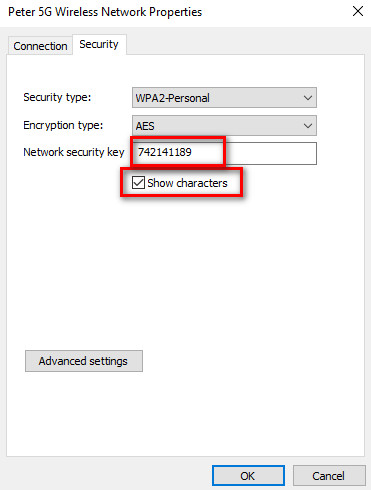
Cách 2: Cách xem lại mật khẩu wifi bằng lệnh PowerShell
Bước 1: Mở cửa sổ PowerShell với tư cách Quản trị viên bằng cách gõ cụm từ PowerShell vào ô tìm kiếm trên giao diện win 10 và chọn Run as administrator. Bước 2: Gõ dòng lệnh sau vào nút nháy chuột trên cửa sổ PowerShell: netsh wlan show profile name = Wifi_Network_Name key = clear Trong đó:- Wifi_Network_Name: là tên mạng wifi bạn muốn xem mật khẩu.
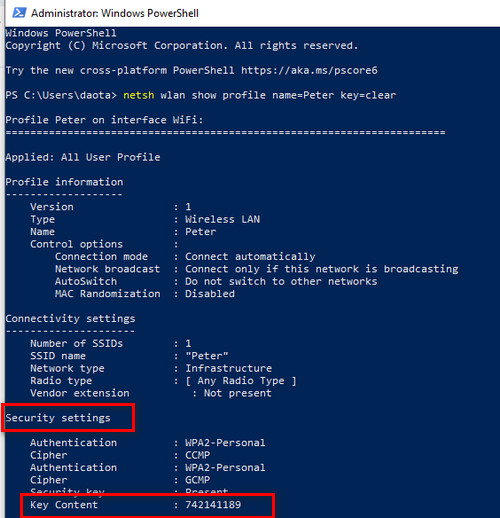
Cách 3: Cách xem mật khẩu wifi trên máy tính bằng cửa sổ CMD
Người dùng có thể áp dụng cách coi mật khẩu wifi trên máy tính win 10 trên cửa sổ command prompt bằng các bước sau: Bước 1: Nhấn phím tắt Windows + S để mở nhanh công cụ tìm kiếm trên win 10, sau đó nhập " CMD " vào hộp thoại tìm kiếm. Cuối cùng nhấn phải chuột vào dòng command prompt chọn " Run as administrator " để mở cửa sổ CMD. Bước 2: Để xác định định tên Wifi mà laptop bạn đang kết nối, bạn nhập đoạn lệnh sau vào cửa sổ CMD " netsh wlan show profiles ". Dòng đầu tiên là tên Wifi bạn đang sử dụng, như trong ví dụ này thì tên wifi của mình là peter, nếu có tên wifi có chữ 5G phía sau, bạn không nên sử dụng từ " 5G " này nha.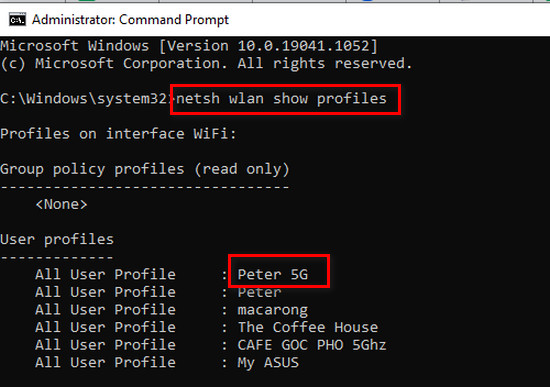 Bước 3: Sau khi xác định xong tên Wifi, tiếp tục nhập câu lệnh sau:
netsh wlan show profile name=profilename key=clear
Thay profilename bẳng tên wifi mà mình đã xác định ở bước 2.
Kéo chuột xuống tìm dòng Key Content để xem và coi mật khẩu wifi trên laptop đang kết nối nha.
Bước 3: Sau khi xác định xong tên Wifi, tiếp tục nhập câu lệnh sau:
netsh wlan show profile name=profilename key=clear
Thay profilename bẳng tên wifi mà mình đã xác định ở bước 2.
Kéo chuột xuống tìm dòng Key Content để xem và coi mật khẩu wifi trên laptop đang kết nối nha.
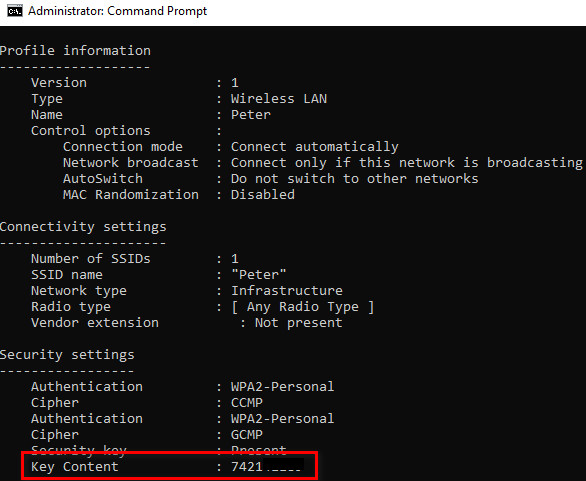
Cách 4: Check mật khẩu wifi của tôi trực tuyến
Với cách này, các bạn có thể xem được mật khẩu mạng wifi của nhà mình, đổi tên wifi và mật khẩu wifi hoặc xem ai đang kết nối với mạng wifi nhà bạn. Các bước thực hiện gồm: Bước 1: Mở bất kỳ trình duyệt web nào như Chrome, cốc cốc, FireFox... đều được, sau đó nhập địa chỉ ip sau: 192.168.1.1. Địa chỉ IP này là cách truy cập mặt định vào trang admin của 3 nhà mạng chính ở Việt Nam là VNPT, FPT và viettel. Bước 2: Nhập thông tin tài khoản và mật khẩu mặc định là: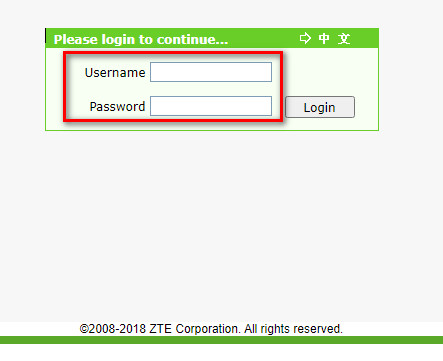
- Usernam: admin
- Password: admin
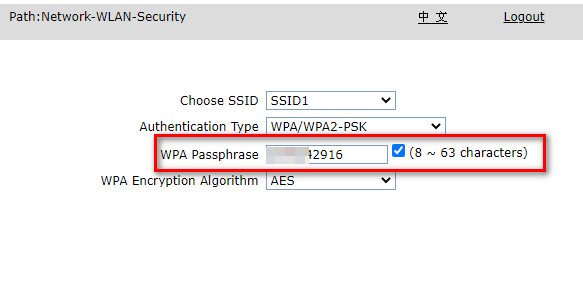 Dòng WPA Passphrase chính là mật khẩu wifi của tôi, check vào ô vuông để hiển thị pass wifi đã kết nối.
Cách này có thể sử dụng để xem mật khẩu wifi không cần root trên android hoặc xem mật khẩu wifi trên iphone trực tuyến đều được.
Dòng WPA Passphrase chính là mật khẩu wifi của tôi, check vào ô vuông để hiển thị pass wifi đã kết nối.
Cách này có thể sử dụng để xem mật khẩu wifi không cần root trên android hoặc xem mật khẩu wifi trên iphone trực tuyến đều được.
Cách xem mật khẩu wifi đã lưu trên máy tính Macbook
Tương tự như Windows, việc xem mật khẩu mạng đã lưu trên macOS cũng rất đơn giản. Trên macOS, ứng dụng truy cập chuỗi khóa lưu trữ các khóa mật khẩu của tất cả các mạng WiFi đã kết nối trước đó cùng với mật khẩu ứng dụng, thông tin đăng nhập vào các trang web khác nhau (tên tài khoản / tên người dùng và mật khẩu của chúng). Bước 1: Mở ứng dụng Finder và sau đó nhấp vào Applications trong bảng điều khiển bên trái. Bước 2: Nhấn chuột chọn thư mục Utilities. Bước 3: Cuối cùng, nhấp đúp vào biểu tượng ứng dụng Keychain Access để mở nó. Nhập mật khẩu Access password khi được nhắc.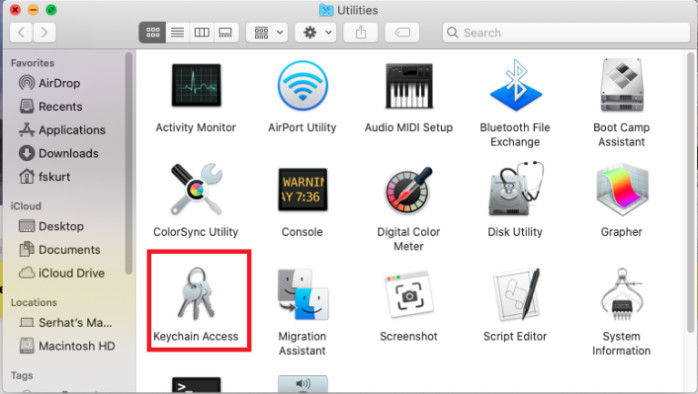 Bước 4: Sử dụng thanh tìm kiếm để tìm bất kỳ mạng WiFi nào mà bạn có thể đã kết nối trước đó. Tất cả các mạng WiFi được phân loại là Airport network password.
Bước 5: Chỉ cần nhấp đúp vào tên WiFi và đánh dấu vào ô tick the box next to Show Password là mật khẩu wifi mình cần.
Bước 4: Sử dụng thanh tìm kiếm để tìm bất kỳ mạng WiFi nào mà bạn có thể đã kết nối trước đó. Tất cả các mạng WiFi được phân loại là Airport network password.
Bước 5: Chỉ cần nhấp đúp vào tên WiFi và đánh dấu vào ô tick the box next to Show Password là mật khẩu wifi mình cần.
Cách xem lại mật khẩu wifi trên điện thoại Android, iphone
Cách xem mật khẩu WiFi khác nhau tùy thuộc vào phiên bản Android mà điện thoại của người dùng. Người dùng Android 10 trở lên có thể vui mừng vì Google đã thêm chức năng gốc để người dùng xem mật khẩu của các mạng đã lưu, tuy nhiên, tính năng này không khả dụng trên các phiên bản Android cũ hơn. Thay vào đó, họ sẽ cần root thiết bị của mình và sau đó sử dụng ứng dụng xem file gốc để xem các file cấp hệ thống hoặc sử dụng các công cụ ADB.Cách 1: Cách tra mật khẩu wifi trên điện thoại Android
Bước 1: Mở ứng dụng Cài đặt và tìm dòng Wifi hoặc Kết nối trên điện thoại. Bước 2: Chạm ngón tay vào mạng wifi đang được kết nối trên điện thoại Android hiện tại.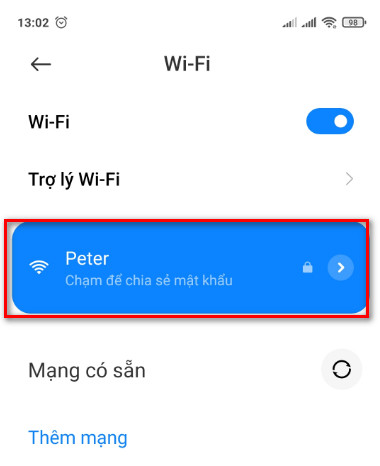 Bước 3: Mã QR xuất hiện, mã QR sẽ lưu lại mật khẩu wifi trên điện thoại người dùng chụp ảnh màn hình mã QR này bằng các nhấn đồng thời 2 phím nút nguồn và nút tăng hoặc giảm âm lượng. Cuối cùng lưu ảnh vừa chụp trên điện thoại.
Bước 3: Mở ứng dụng Zalo, chọn tính năng quét mã QR mà Zalo hỗ trợ sẵn. Tính năng quét mã QR trên Zalo nằm ở góc phải phía trên cùng màn hình ứng dụng.
Bước 3: Mã QR xuất hiện, mã QR sẽ lưu lại mật khẩu wifi trên điện thoại người dùng chụp ảnh màn hình mã QR này bằng các nhấn đồng thời 2 phím nút nguồn và nút tăng hoặc giảm âm lượng. Cuối cùng lưu ảnh vừa chụp trên điện thoại.
Bước 3: Mở ứng dụng Zalo, chọn tính năng quét mã QR mà Zalo hỗ trợ sẵn. Tính năng quét mã QR trên Zalo nằm ở góc phải phía trên cùng màn hình ứng dụng.
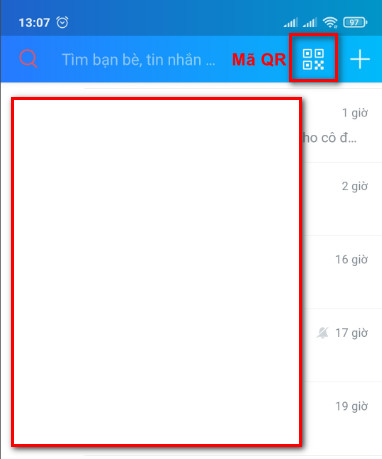 Bước 4: Chọn dòng quét ảnh có sẵn, sau đó tìm ảnh chụp mã QR ở bước 2. Một thông báo xuất hiện, có nội dung là
Bước 4: Chọn dòng quét ảnh có sẵn, sau đó tìm ảnh chụp mã QR ở bước 2. Một thông báo xuất hiện, có nội dung là
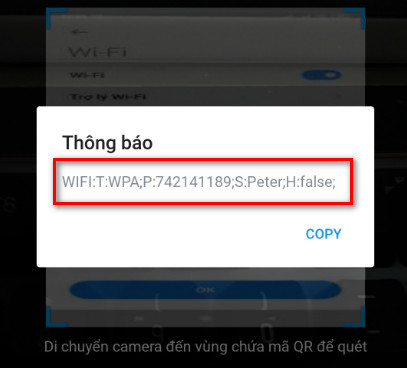 WIFI:T:WPA;P:742141189;S:Peter;H:fals;
Người dùng chỉ cần quan tâm đến dòng: P:742141189 là mật khẩu wifi đang kết nối trên điện thoại mình và dòng S:Peter là tên mạng wifi đang kết nối. Đây là cách xem mật khẩu wifi đã lưu android không cần root đơn giản nhất, có thể áp dụng cho bất kỳ loại điện thoại Smartphone nào.
WIFI:T:WPA;P:742141189;S:Peter;H:fals;
Người dùng chỉ cần quan tâm đến dòng: P:742141189 là mật khẩu wifi đang kết nối trên điện thoại mình và dòng S:Peter là tên mạng wifi đang kết nối. Đây là cách xem mật khẩu wifi đã lưu android không cần root đơn giản nhất, có thể áp dụng cho bất kỳ loại điện thoại Smartphone nào.