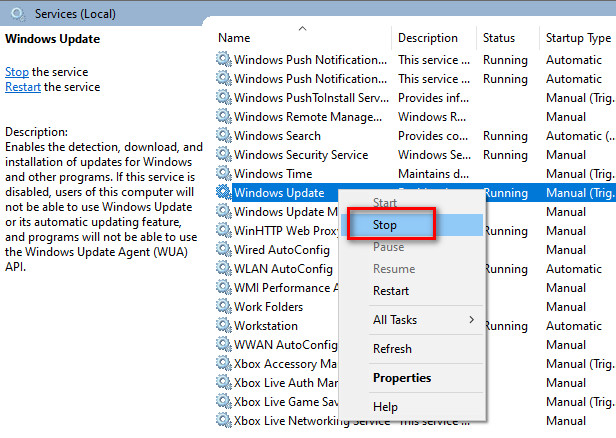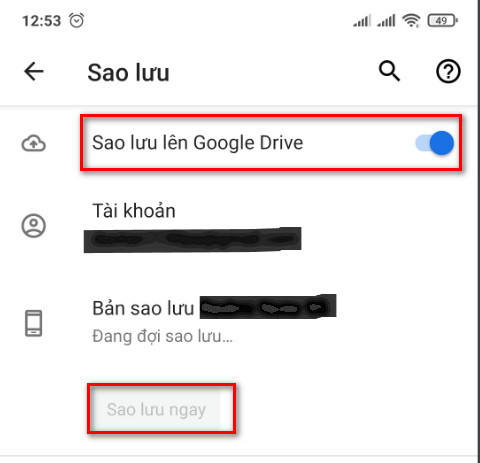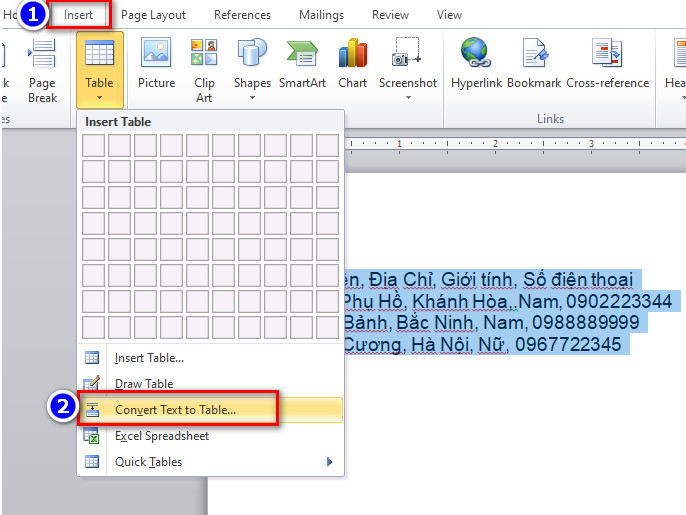
Cách chuyển văn bản thành bảng trong word 2010, 2013, 2016, 2019
By Hồ Phương -
Trong word chúng ta có thể dễ dàng tạo bảng gồm nhiều dòng và cột để thêm các kiểu dữ liệu thống kê, dữ liệu dạng số… Vậy bạn có biết cách nào để chuyển văn bản thành bảng trong word không? Hãy cùng thuvienthuthuat.net tìm hiểu thủ thuật word hữu ích này.
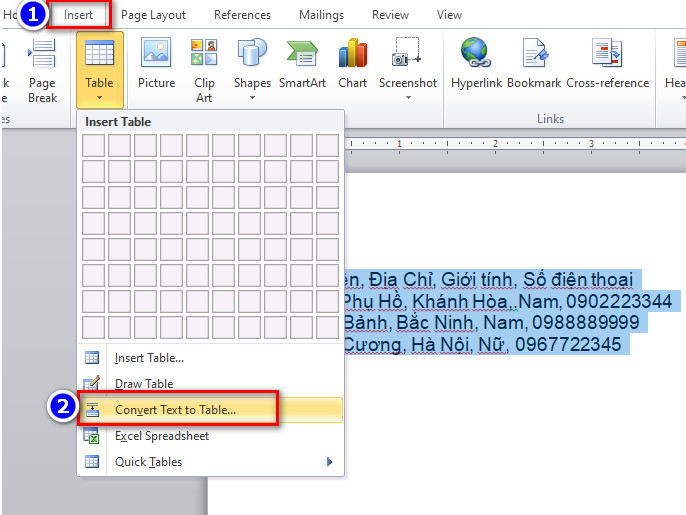 Bước 3: Cửa sổ Convert Text to Table xuất hiện, các bạn lần lượt các thiết lập sau:
Bước 3: Cửa sổ Convert Text to Table xuất hiện, các bạn lần lượt các thiết lập sau:
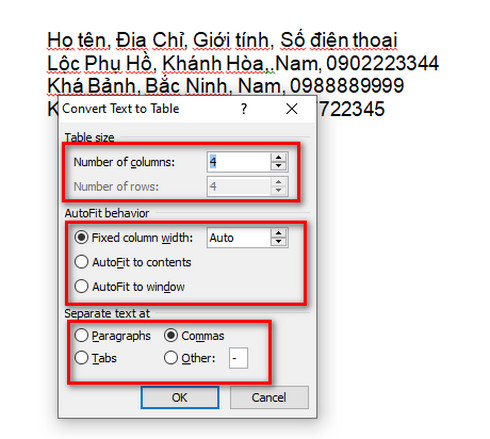
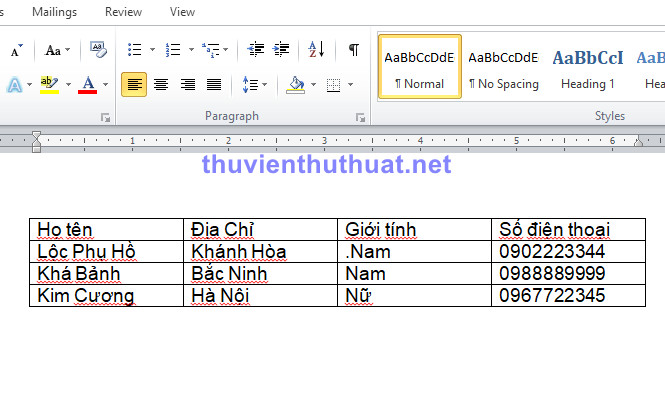 Với cách này, các bạn có thể nhập trước đoạn văn bản và chuyển đổi thành bảng nhanh hơn, không giới hạn số lượng cột và dòng và có thể format bảng theo mục đích của mình.
Xem thêm: Những cách kiểm tra lỗi chính tả trong word nhanh nhất
Với cách này, các bạn có thể nhập trước đoạn văn bản và chuyển đổi thành bảng nhanh hơn, không giới hạn số lượng cột và dòng và có thể format bảng theo mục đích của mình.
Xem thêm: Những cách kiểm tra lỗi chính tả trong word nhanh nhất
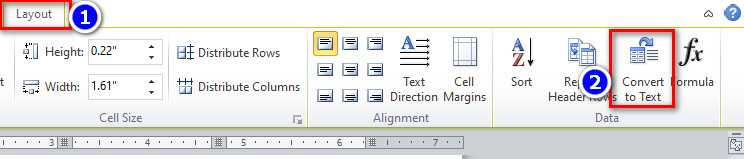 Bước 3: Cửa sổ Convert Table to Text xuất hiện, các bạn có thể chọn dòng Commes ( dấu phẩy), Tabs ( khoảng cách giữa các cột ), Other( thêm bất kỳ ký tự nào để phân cách các cột dữ liệu).
Bước 3: Cửa sổ Convert Table to Text xuất hiện, các bạn có thể chọn dòng Commes ( dấu phẩy), Tabs ( khoảng cách giữa các cột ), Other( thêm bất kỳ ký tự nào để phân cách các cột dữ liệu).
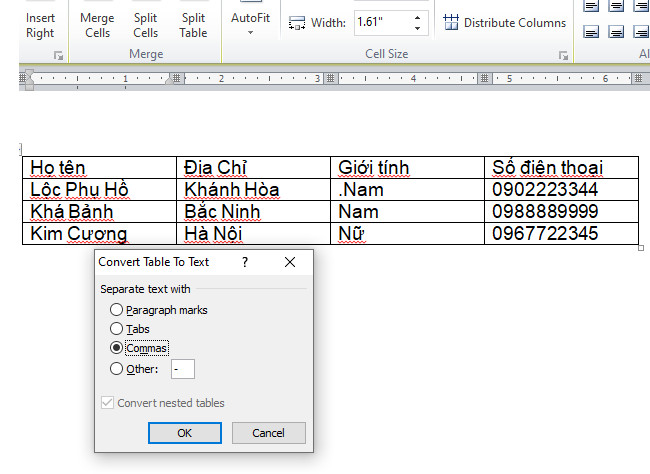 Cuối cùng nhấn OK để chuyển bảng thành đoạn văn bản nha.
Kết luận: Đây là 2 cách giúp bạn chuyển văn bản thành bảng trong word 2010, 2013, 2016, 2019 và chuyển nhanh bảng thành văn bản chỉ với 1 click chuột.
Cuối cùng nhấn OK để chuyển bảng thành đoạn văn bản nha.
Kết luận: Đây là 2 cách giúp bạn chuyển văn bản thành bảng trong word 2010, 2013, 2016, 2019 và chuyển nhanh bảng thành văn bản chỉ với 1 click chuột.
Thủ thuật chuyển văn bản thành bảng trong Word
Để chuyển đổi 1 đoạn văn bản bất kỳ thành một table trong word 2010, 2013 với số dòng và cột theo ý của bạn, hãy thực hiện theo các bước sau: Bước 1: Nhập dữ liệu mà mình muốn chuyển thành bảng, mỗi dòng văn bản tương ứng với 1 dòng của table và 1 dấu phẩy sẽ tương ứng với một cột trong table. Người dùng cần nhập số lượng dòng và dấu phẩy có số lượng bằng nhau để khi chúng ta chuyển sang bảng sẽ không bị dư hoặc thiếu dữ liệu. Ví dụ mình sẽ nhập 4 dòng văn bản mẫu như sau:- Họ tên, Địa Chỉ, Giới tính, Số điện thoại
- Lộc Phụ Hồ, Khánh Hòa, Nam, 0902223344
- Khá Bảnh, Bắc Ninh, Nam, 0988889999
- Kim Cương, Hà Nội, Nữ, 0967722345
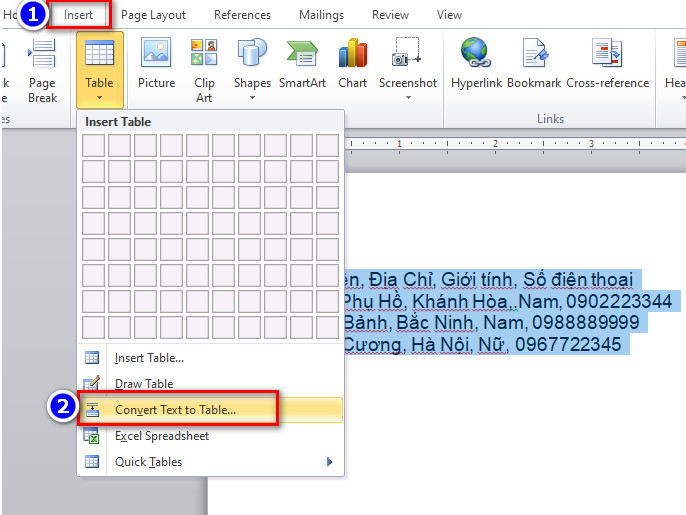 Bước 3: Cửa sổ Convert Text to Table xuất hiện, các bạn lần lượt các thiết lập sau:
Bước 3: Cửa sổ Convert Text to Table xuất hiện, các bạn lần lượt các thiết lập sau:
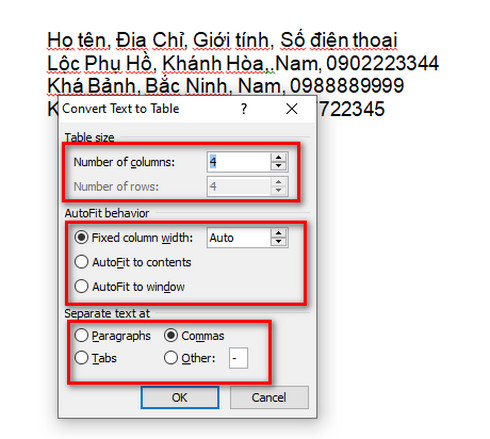
- Dòng Number of columns: Chọn số cột cần hiển thị, nên chọn đúng số cột tương ứng với dữ liệu text mà bạn đã viết ở bước 1.
- Dòng Fixed column width: Canh chỉnh lại kích thước và độ rộng các cột trong bảng, bạn có thể để kích thước cột là Auto.
- Dòng AutoFit to contents: Tự động điều chỉnh kích thước cột tương ứng với nội dung văn bản.
- AutoFit to window: Tự động thay đổi kích thước bảng trong trường hợp chiều rộng của file word thay đổi sang chiều ngang hoặc chiều dọc.
- Dòng Commas: là chọn định dạng phân cách các cột trong văn bản là dấu phẩy.
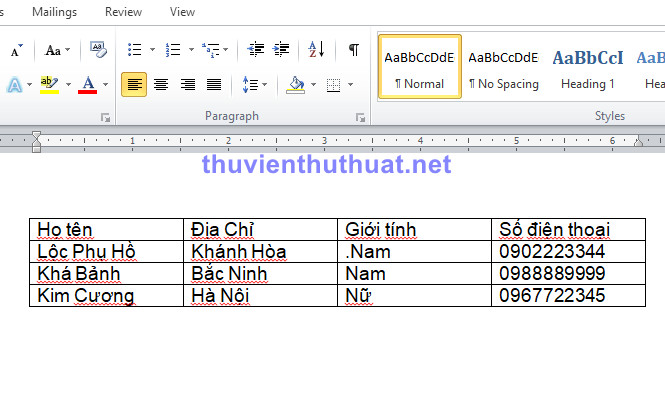 Với cách này, các bạn có thể nhập trước đoạn văn bản và chuyển đổi thành bảng nhanh hơn, không giới hạn số lượng cột và dòng và có thể format bảng theo mục đích của mình.
Xem thêm: Những cách kiểm tra lỗi chính tả trong word nhanh nhất
Với cách này, các bạn có thể nhập trước đoạn văn bản và chuyển đổi thành bảng nhanh hơn, không giới hạn số lượng cột và dòng và có thể format bảng theo mục đích của mình.
Xem thêm: Những cách kiểm tra lỗi chính tả trong word nhanh nhất
Cách chuyển bảng thành văn bản trong word 2016, 2019
Tương tự, nếu tài liệu file word có quá nhiều bảng và chúng ta muốn chuyển sang dạng văn bản bình thường. Nhiều người dùng sẽ chọn cách thủ công và sao chép từng ô dữ liệu trong bảng, nhưng cách này sẽ mất nhiều thời gian. Mọi người có thể áp dụng cách sau chỉ với một vài thao tác nhấp chuột đơn giản. Bước 1: Nhấn chuột để bôi đen toàn bộ bảng mà mình muốn chuyển thành đoạn văn bản bình thường. Bước 2: Chọn tab Layout, trong mục Data chọn dòng Convert to Text để chuyển bảng thành văn bản và không bị dính bất kỳ lỗi định dạng nào.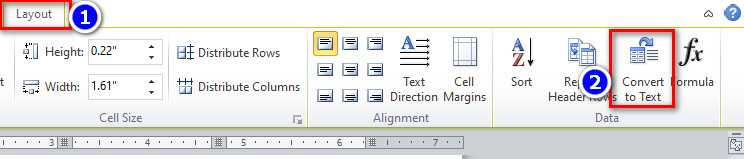 Bước 3: Cửa sổ Convert Table to Text xuất hiện, các bạn có thể chọn dòng Commes ( dấu phẩy), Tabs ( khoảng cách giữa các cột ), Other( thêm bất kỳ ký tự nào để phân cách các cột dữ liệu).
Bước 3: Cửa sổ Convert Table to Text xuất hiện, các bạn có thể chọn dòng Commes ( dấu phẩy), Tabs ( khoảng cách giữa các cột ), Other( thêm bất kỳ ký tự nào để phân cách các cột dữ liệu).
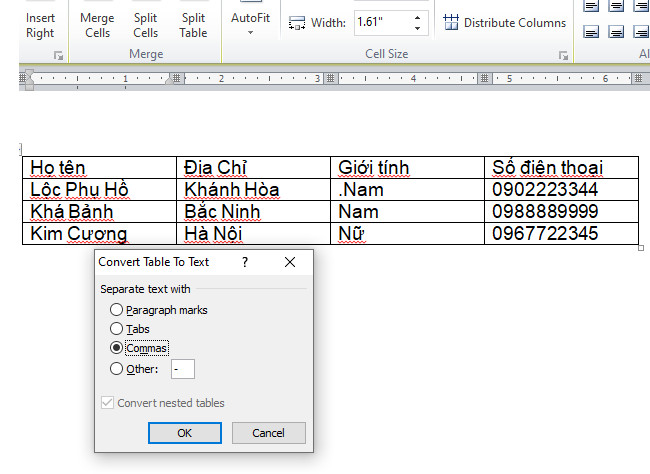 Cuối cùng nhấn OK để chuyển bảng thành đoạn văn bản nha.
Kết luận: Đây là 2 cách giúp bạn chuyển văn bản thành bảng trong word 2010, 2013, 2016, 2019 và chuyển nhanh bảng thành văn bản chỉ với 1 click chuột.
Cuối cùng nhấn OK để chuyển bảng thành đoạn văn bản nha.
Kết luận: Đây là 2 cách giúp bạn chuyển văn bản thành bảng trong word 2010, 2013, 2016, 2019 và chuyển nhanh bảng thành văn bản chỉ với 1 click chuột.