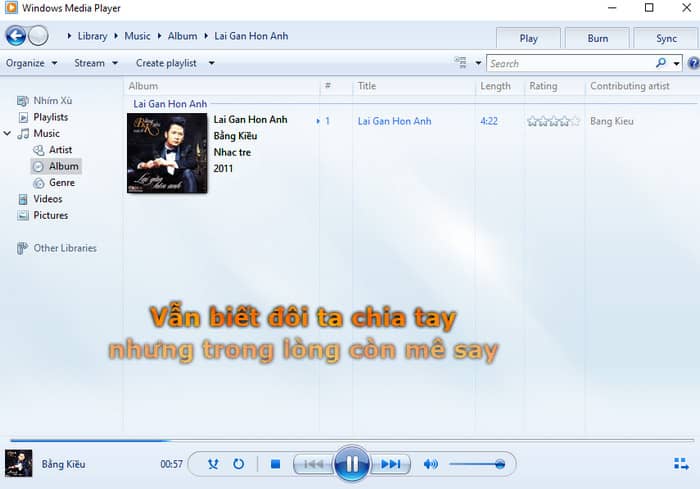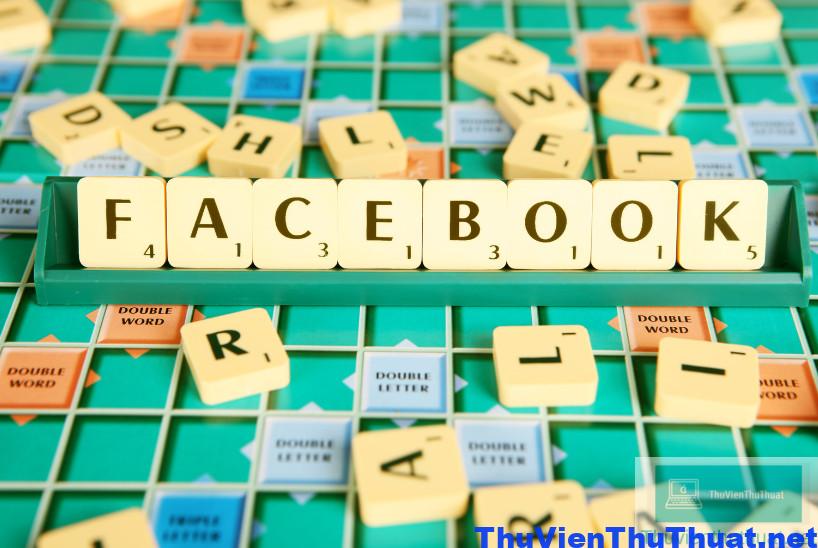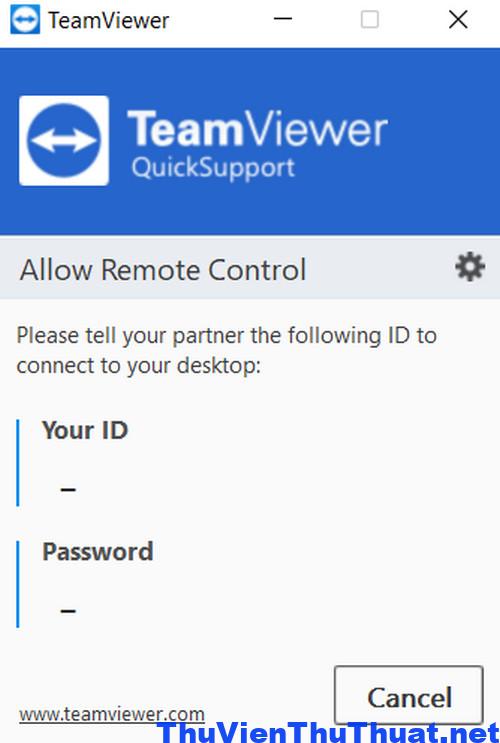
Top 13 phần mềm điều khiển máy tính từ xa miễn phí 2022
By Hồ Phương -
Phần mềm truy cập từ xa hoặc phần mềm điều khiển từ xa là một ứng dụng cho phép bạn điều khiển các máy tính khác từ xa thông qua kết nối internet. Đây là những ứng dụng hỗ trợ bạn truy cập bất kỳ máy tính nào trên thế giới, làm việc hay trợ giúp người dùng khác vô cùng hiệu quả. Hãy cùng thư viện thủ thuật phần mềm tìm hiểu những phần mềm điều khiển máy tính từ xa tốt nhất 2022.
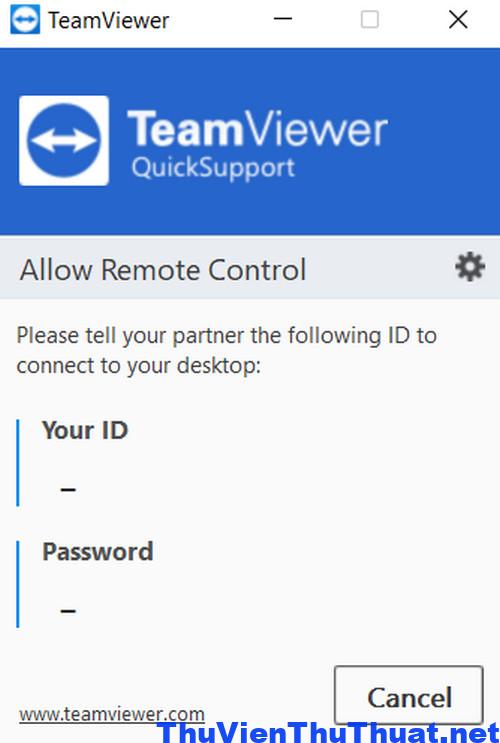 TeamViewer là ứng dụng truy cập máy tính từ xa miễn phí dễ sử dụng nhất. Mặc dù có nhiều tính năng tuyệt vời trong ứng dụng này, nhưng không khó để cài đặt TeamViewer vì bạn không cần phải thay đổi cấu hình bộ định tuyến hoặc tường lửa.
Ngoài ra, để hỗ trợ video, cuộc gọi thoại và trò chuyện, TeamViewer còn cho phép truyền file, hỗ trợ phương thức (WOL) và có thể khởi động lại PC từ xa rồi tự động kết nối lại.
Một vài tính năng chính gồm:
TeamViewer là ứng dụng truy cập máy tính từ xa miễn phí dễ sử dụng nhất. Mặc dù có nhiều tính năng tuyệt vời trong ứng dụng này, nhưng không khó để cài đặt TeamViewer vì bạn không cần phải thay đổi cấu hình bộ định tuyến hoặc tường lửa.
Ngoài ra, để hỗ trợ video, cuộc gọi thoại và trò chuyện, TeamViewer còn cho phép truyền file, hỗ trợ phương thức (WOL) và có thể khởi động lại PC từ xa rồi tự động kết nối lại.
Một vài tính năng chính gồm:
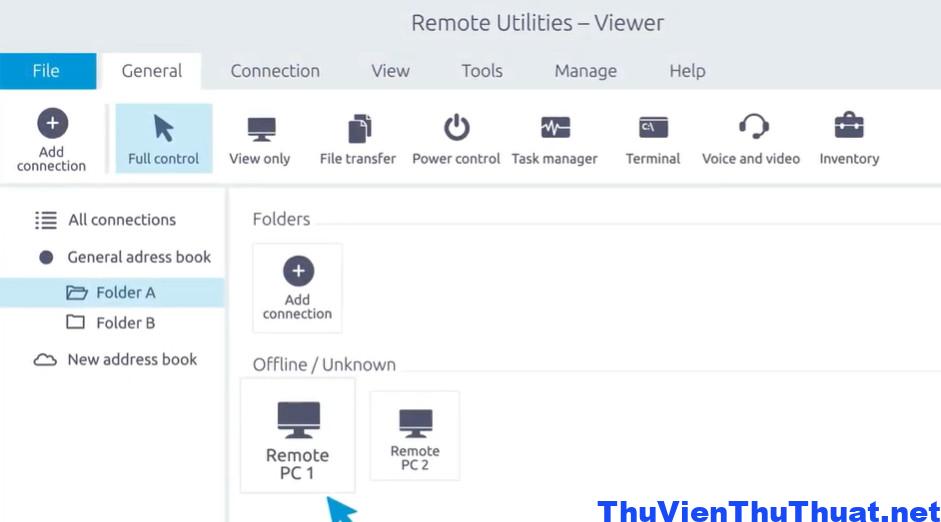 Bên máy tính điều khiển
Bên máy tính điều khiển
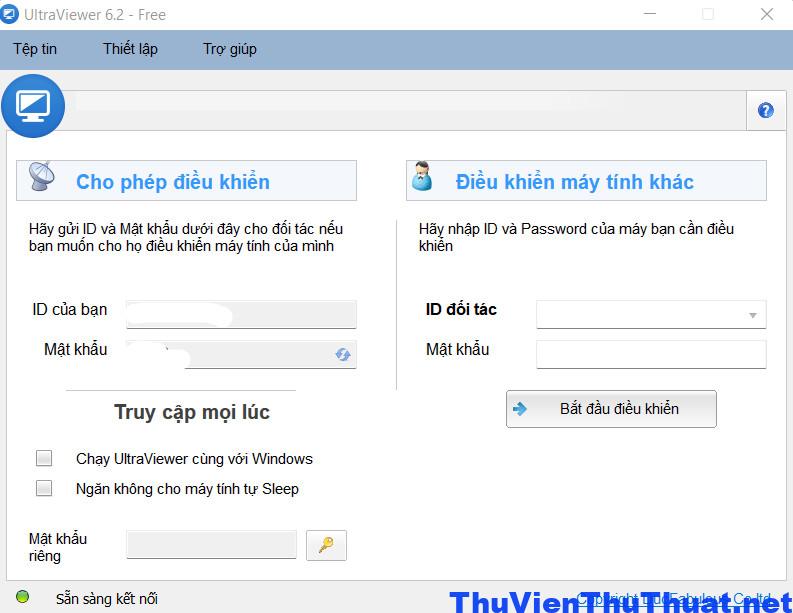 Máy khách có thể xem toàn bộ quá trình và thao tác của người đang điều khiển máy tính mình từ xa và có thể hủy kết nối bất kỳ lúc nào đều được.
Cả hai bên đều có thể trò chuyện với nhau bằng cửa sổ chát, gửi file và tương tác với nhau chứ không đơn thuần là một người điều khiển và một người xem.
Link tải UltraViewer
Máy khách có thể xem toàn bộ quá trình và thao tác của người đang điều khiển máy tính mình từ xa và có thể hủy kết nối bất kỳ lúc nào đều được.
Cả hai bên đều có thể trò chuyện với nhau bằng cửa sổ chát, gửi file và tương tác với nhau chứ không đơn thuần là một người điều khiển và một người xem.
Link tải UltraViewer
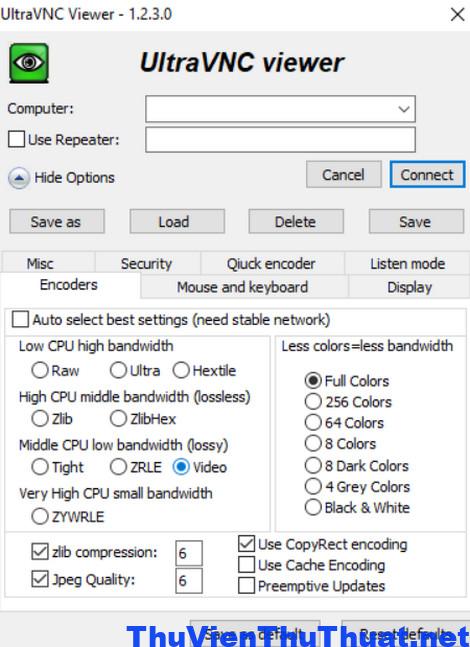 Bạn có thể cài đặt UltraVNC Server như một dịch vụ trên hệ thống để nó luôn hoạt động. Đây là lựa chọn lý tưởng để bạn luôn có thể kết nối với PC chủ bất kỳ lúc nào bằng ứng dụng khách (Viewer).
Sau khi định cấu hình chuyển tiếp cổng trên bộ định tuyến, bạn có thể truy cập máy chủ UltraVNC từ bất kỳ đâu có kết nối internet, thông qua thiết bị di động hỗ trợ kết nối VNC, PC có cài đặt Viewer hoặc trình duyệt internet. Tất cả những gì bạn cần là địa chỉ IP của Máy chủ (Máy chủ) để kết nối.
Link: https://uvnc.com/
Tham khảo thêm các phần mềm khác:
Bạn có thể cài đặt UltraVNC Server như một dịch vụ trên hệ thống để nó luôn hoạt động. Đây là lựa chọn lý tưởng để bạn luôn có thể kết nối với PC chủ bất kỳ lúc nào bằng ứng dụng khách (Viewer).
Sau khi định cấu hình chuyển tiếp cổng trên bộ định tuyến, bạn có thể truy cập máy chủ UltraVNC từ bất kỳ đâu có kết nối internet, thông qua thiết bị di động hỗ trợ kết nối VNC, PC có cài đặt Viewer hoặc trình duyệt internet. Tất cả những gì bạn cần là địa chỉ IP của Máy chủ (Máy chủ) để kết nối.
Link: https://uvnc.com/
Tham khảo thêm các phần mềm khác:
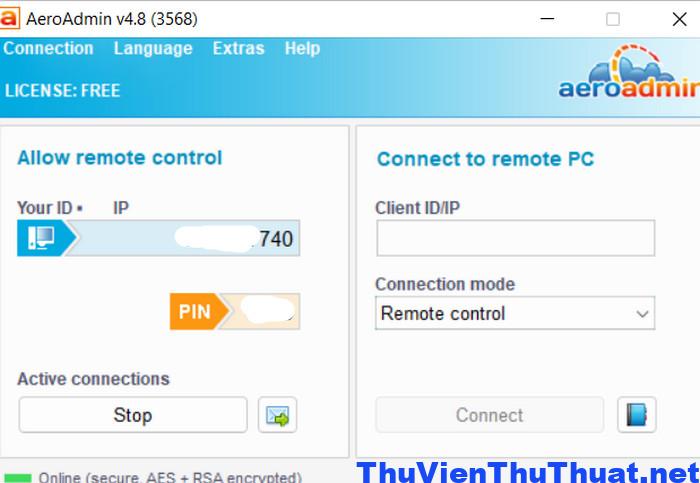 AeroAdmin có cơ chế hoạt động tương tự như phần mềm TeamViewer. Bạn chỉ cần chạy ứng dụng không cần cài đặt và chia sẻ địa chỉ IP của mình hoặc chia sẻ ID với người khác.
Bạn có thể chọn Chỉ xem hoặc Điều khiển từ xa trước khi kết nối PC với máy chủ, sau đó chỉ cần chọn Kết nối để bắt đầu điều khiển từ xa. Khi máy tính chủ chấp nhận kết nối, bạn có thể bắt đầu điều khiển máy tính, chia sẻ văn bản và gửi file…
Link: https://www.aeroadmin.com/en/
AeroAdmin có cơ chế hoạt động tương tự như phần mềm TeamViewer. Bạn chỉ cần chạy ứng dụng không cần cài đặt và chia sẻ địa chỉ IP của mình hoặc chia sẻ ID với người khác.
Bạn có thể chọn Chỉ xem hoặc Điều khiển từ xa trước khi kết nối PC với máy chủ, sau đó chỉ cần chọn Kết nối để bắt đầu điều khiển từ xa. Khi máy tính chủ chấp nhận kết nối, bạn có thể bắt đầu điều khiển máy tính, chia sẻ văn bản và gửi file…
Link: https://www.aeroadmin.com/en/
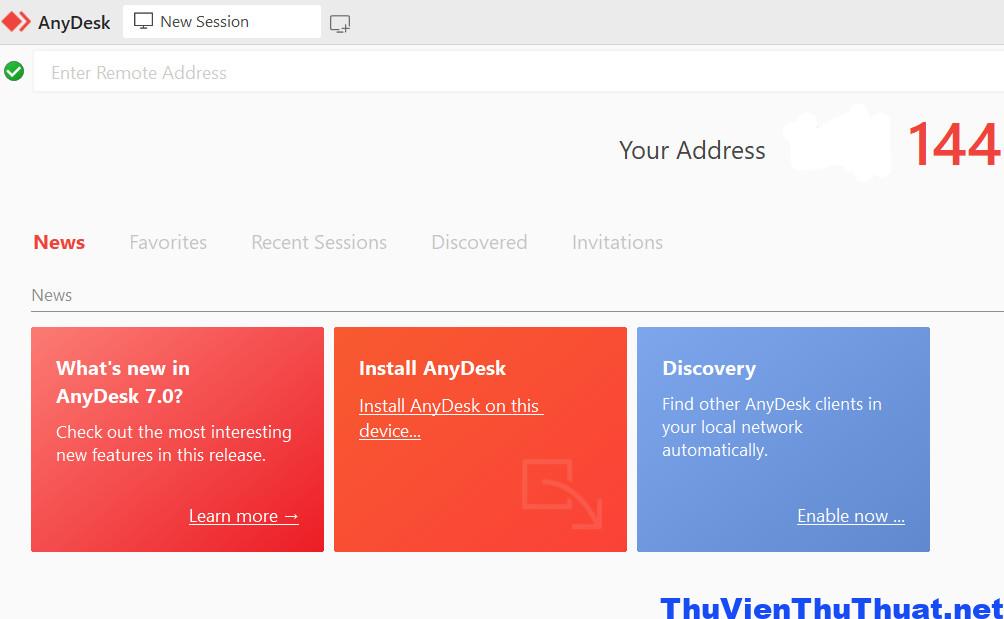 Chạy AnyDesk trên máy chủ và ghi lại AnyDesk-Address hoặc đặt mật khẩu theo cách thủ công. Khi máy khách kết nối, máy chủ sẽ được yêu cầu cho phép hoặc không cho phép âm thanh, điều khiển, sử dụng khay nhớ tạm và điều khiển bàn phím / chuột.
AnyDesk hỗ trợ chế độ toàn màn hình, truyền tệp và âm thanh, đồng bộ hóa khay nhớ tạm, phím tắt cũng như chụp ảnh màn hình từ máy tính từ xa.
Link: https://anydesk.com/en
Chạy AnyDesk trên máy chủ và ghi lại AnyDesk-Address hoặc đặt mật khẩu theo cách thủ công. Khi máy khách kết nối, máy chủ sẽ được yêu cầu cho phép hoặc không cho phép âm thanh, điều khiển, sử dụng khay nhớ tạm và điều khiển bàn phím / chuột.
AnyDesk hỗ trợ chế độ toàn màn hình, truyền tệp và âm thanh, đồng bộ hóa khay nhớ tạm, phím tắt cũng như chụp ảnh màn hình từ máy tính từ xa.
Link: https://anydesk.com/en
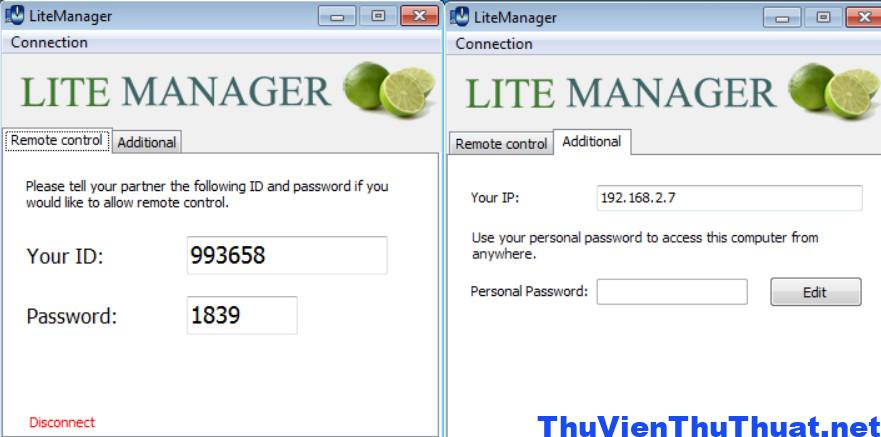 Có nhiều cách để kết nối với máy tính chủ bằng địa chỉ IP, tên máy tính hoặc ID. Cách dễ nhất để thiết lập điều này là nhấp chuột phải vào ứng dụng máy chủ trong khu vực thông báo của thanh tác vụ, chọn Kết nối bằng ID.
Một ứng dụng khác có tên là Viewer phải được cài đặt để các máy khách kết nối với máy chủ. Sau khi máy tính chủ tạo ID, máy khách phải nhập ID đó vào tùy chọn “Kết nối bằng ID” trong menu Kết nối để thiết lập kết nối từ xa với máy tính chủ.
Link: http://www.litemanager.com/
Có nhiều cách để kết nối với máy tính chủ bằng địa chỉ IP, tên máy tính hoặc ID. Cách dễ nhất để thiết lập điều này là nhấp chuột phải vào ứng dụng máy chủ trong khu vực thông báo của thanh tác vụ, chọn Kết nối bằng ID.
Một ứng dụng khác có tên là Viewer phải được cài đặt để các máy khách kết nối với máy chủ. Sau khi máy tính chủ tạo ID, máy khách phải nhập ID đó vào tùy chọn “Kết nối bằng ID” trong menu Kết nối để thiết lập kết nối từ xa với máy tính chủ.
Link: http://www.litemanager.com/
Danh sách phần mềm điều khiển máy tính từ xa
Bạn và đối tác có thể lựa chọn 1 trong các ứng dụng truy cập máy tính từ xa hoàn toàn miễn phí sau:1 - TeamViewer - Công cụ truy cập PC từ xa tốt nhất
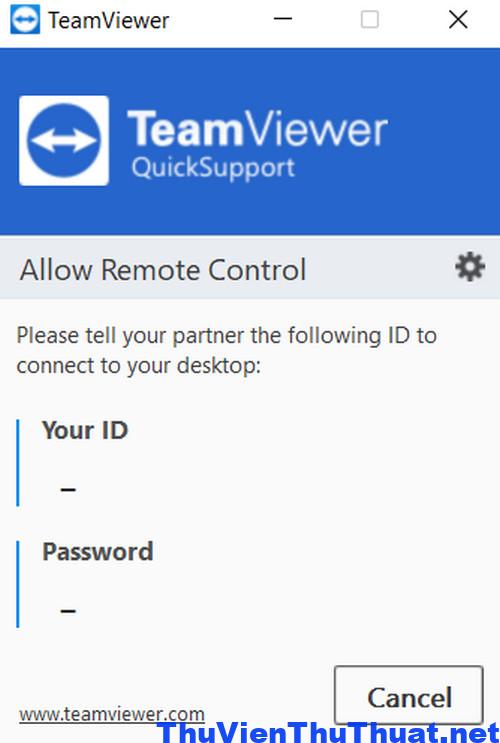 TeamViewer là ứng dụng truy cập máy tính từ xa miễn phí dễ sử dụng nhất. Mặc dù có nhiều tính năng tuyệt vời trong ứng dụng này, nhưng không khó để cài đặt TeamViewer vì bạn không cần phải thay đổi cấu hình bộ định tuyến hoặc tường lửa.
Ngoài ra, để hỗ trợ video, cuộc gọi thoại và trò chuyện, TeamViewer còn cho phép truyền file, hỗ trợ phương thức (WOL) và có thể khởi động lại PC từ xa rồi tự động kết nối lại.
Một vài tính năng chính gồm:
TeamViewer là ứng dụng truy cập máy tính từ xa miễn phí dễ sử dụng nhất. Mặc dù có nhiều tính năng tuyệt vời trong ứng dụng này, nhưng không khó để cài đặt TeamViewer vì bạn không cần phải thay đổi cấu hình bộ định tuyến hoặc tường lửa.
Ngoài ra, để hỗ trợ video, cuộc gọi thoại và trò chuyện, TeamViewer còn cho phép truyền file, hỗ trợ phương thức (WOL) và có thể khởi động lại PC từ xa rồi tự động kết nối lại.
Một vài tính năng chính gồm:
- Hỗ trợ nhiều phiên bản TeamViewer miễn phí như bản TeamViewer QuickSupport ( không cần cài đặt).
- Tương thích với nhiều phiên bản windows, Mac OS và Linux.
- TeamViewer hỗ trợ sử dụng trình duyệt web để truy cập máy tính chủ và điều khiển từ xa.
- Tính năng chia sẻ một cửa sổ ứng dụng với những người khác (không phải toàn bộ màn hình) và tùy chọn in file từ xa tới một máy in cục bộ.
2 - Phần mềm truy cập máy tính từ xa - Remote Utilities
Remote Utilities giúp bạn truy cập máy tính từ xa với một số tính năng tuyệt vời, nó hoạt động bằng cách kết nối hai máy tính bằng phương thức Internet ID.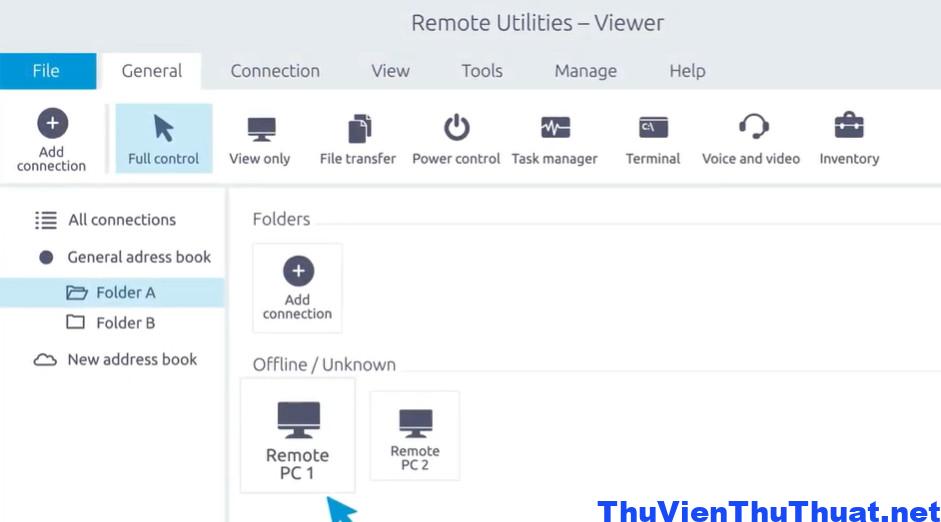 Bên máy tính điều khiển
Bên máy tính điều khiển
- Máy tính cài đặt phần mềm Remote Utilities được gọi là máy chủ trên PC Windows để có quyền truy cập vĩnh viễn vào máy tính đó.
- Bạn cũng có tùy chọn chỉ chạy chế độ Agent cung cấp hỗ trợ tức thì mà không cần phải cài đặt bất kỳ thứ gì, thậm chí bạn có thể chạy nó từ đĩa flash. Máy tính chủ được gán một ID Internet mà máy khách sẽ sử dụng để thiết lập kết nối với máy chủ.
- Cài đặt một phần của Tiện ích Từ xa được gọi là Viewer được sử dụng để kết nối với máy chủ.
- Khách hàng chỉ cần nhập số ID Internet và mật khẩu của họ. Ngoài ra còn có một ứng dụng khách có thể được tải xuống miễn phí cho người dùng iOS và Android.
- Ứng dụng Remote Utilities có để truy cập và điều khiển 10 PC cùng một thời điểm.
3 - Phần mềm UltraViewer
Đây cũng là một trong số ít phần mềm điều khiển máy tính từ xa miễn phí có số lượng người sử dụng nhiều nhất hiện nay. UltraViewer sẽ giúp bạn hỗ trợ khách hàng từ xa, hỗ trợ kỹ thuật, hướng dẫn cài đặt, sử dụng phần mềm, các giải pháp…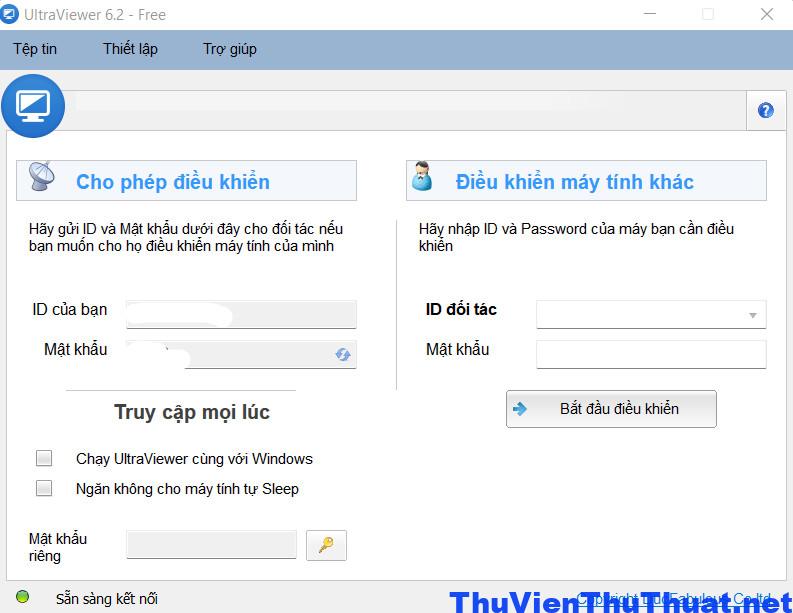 Máy khách có thể xem toàn bộ quá trình và thao tác của người đang điều khiển máy tính mình từ xa và có thể hủy kết nối bất kỳ lúc nào đều được.
Cả hai bên đều có thể trò chuyện với nhau bằng cửa sổ chát, gửi file và tương tác với nhau chứ không đơn thuần là một người điều khiển và một người xem.
Link tải UltraViewer
Máy khách có thể xem toàn bộ quá trình và thao tác của người đang điều khiển máy tính mình từ xa và có thể hủy kết nối bất kỳ lúc nào đều được.
Cả hai bên đều có thể trò chuyện với nhau bằng cửa sổ chát, gửi file và tương tác với nhau chứ không đơn thuần là một người điều khiển và một người xem.
Link tải UltraViewer
4 - Phần mềm Ammyy Admin
Phần mềm điều khiển máy tính từ xa này có ưu điểm là không cần cài đặt, chỉ cần tải về chạy và sử dụng được ngay. Bạn có thể quản lý các máy tính và máy chủ mạng từ xa mà không cần điều chỉnh cài đặt NAT phức tạp hoặc các vấn đề về tường lửa. Hỗ trợ đồng nghiệp của bạn bằng phần mềm truy cập từ xa và tin tưởng rằng tất cả dữ liệu truyền đi đều được bảo mật một cách đáng tin cậy. Sử dụng Ammyy Admin làm công cụ để kết nối và điều khiển máy tính từ xa là cách tốt nhất để tiết kiệm thời gian và tiền bạc. Bạn sẽ có quyền truy cập nhanh chóng và dễ dàng vào máy tính để bàn, laptop từ xa thông qua Internet từ bất kỳ đâu, bất kỳ lúc nào. Quyền truy cập máy tính từ xa giúp dễ dàng truy xuất các tài liệu và tệp cần thiết từ. Ammyy Admin cũng là một giải pháp hoàn hảo để cho phép nhân viên làm việc bên ngoài từ một địa điểm từ xa. Một điều lưu ý là bạn hãy tải phần mềm bằng các trình duyệt như Cốc Cốc, Opera và không thể tải file cài đặt bằng trình duyệt Chrome và FireFox. Link tải Ammyy Admin5 - Phần mềm UltraVNC
UltraVNC là ứng dụng giúp người điều khiển máy tính từ xa và người còn lại đều có quyền hạn như nhau. Khi bạn cài đặt UltraVNC, sẽ có sự lựa chọn bạn muốn cài đặt Máy chủ, máy khác hay cả hai đều được. Bạn phải cài đặt Máy chủ trên PC mà bạn muốn điều khiển.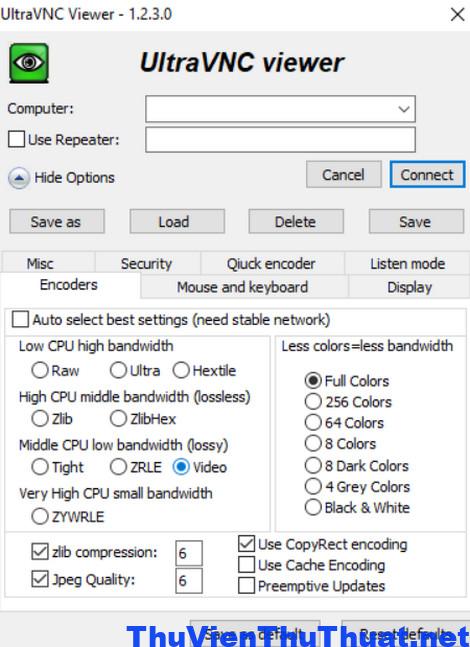 Bạn có thể cài đặt UltraVNC Server như một dịch vụ trên hệ thống để nó luôn hoạt động. Đây là lựa chọn lý tưởng để bạn luôn có thể kết nối với PC chủ bất kỳ lúc nào bằng ứng dụng khách (Viewer).
Sau khi định cấu hình chuyển tiếp cổng trên bộ định tuyến, bạn có thể truy cập máy chủ UltraVNC từ bất kỳ đâu có kết nối internet, thông qua thiết bị di động hỗ trợ kết nối VNC, PC có cài đặt Viewer hoặc trình duyệt internet. Tất cả những gì bạn cần là địa chỉ IP của Máy chủ (Máy chủ) để kết nối.
Link: https://uvnc.com/
Tham khảo thêm các phần mềm khác:
Bạn có thể cài đặt UltraVNC Server như một dịch vụ trên hệ thống để nó luôn hoạt động. Đây là lựa chọn lý tưởng để bạn luôn có thể kết nối với PC chủ bất kỳ lúc nào bằng ứng dụng khách (Viewer).
Sau khi định cấu hình chuyển tiếp cổng trên bộ định tuyến, bạn có thể truy cập máy chủ UltraVNC từ bất kỳ đâu có kết nối internet, thông qua thiết bị di động hỗ trợ kết nối VNC, PC có cài đặt Viewer hoặc trình duyệt internet. Tất cả những gì bạn cần là địa chỉ IP của Máy chủ (Máy chủ) để kết nối.
Link: https://uvnc.com/
Tham khảo thêm các phần mềm khác:
6 - Ứng dụng truy cập PC từ xa - AeroAdmin
AeroAdmin có lẽ là phần mềm điều khiển máy tính từ xa dễ sử dụng nhất. Hầu như không có bất kỳ thiết lập nào và bạn có thể kết nối với bất kỳ máy tính nào chỉ bằng một vài thao tác đơn giản.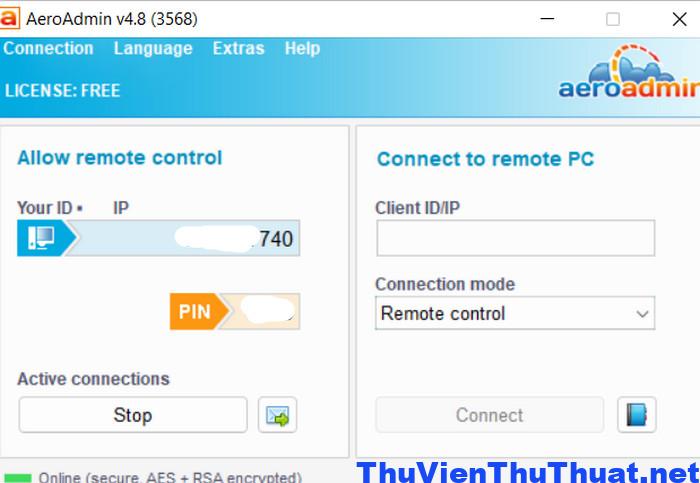 AeroAdmin có cơ chế hoạt động tương tự như phần mềm TeamViewer. Bạn chỉ cần chạy ứng dụng không cần cài đặt và chia sẻ địa chỉ IP của mình hoặc chia sẻ ID với người khác.
Bạn có thể chọn Chỉ xem hoặc Điều khiển từ xa trước khi kết nối PC với máy chủ, sau đó chỉ cần chọn Kết nối để bắt đầu điều khiển từ xa. Khi máy tính chủ chấp nhận kết nối, bạn có thể bắt đầu điều khiển máy tính, chia sẻ văn bản và gửi file…
Link: https://www.aeroadmin.com/en/
AeroAdmin có cơ chế hoạt động tương tự như phần mềm TeamViewer. Bạn chỉ cần chạy ứng dụng không cần cài đặt và chia sẻ địa chỉ IP của mình hoặc chia sẻ ID với người khác.
Bạn có thể chọn Chỉ xem hoặc Điều khiển từ xa trước khi kết nối PC với máy chủ, sau đó chỉ cần chọn Kết nối để bắt đầu điều khiển từ xa. Khi máy tính chủ chấp nhận kết nối, bạn có thể bắt đầu điều khiển máy tính, chia sẻ văn bản và gửi file…
Link: https://www.aeroadmin.com/en/
7 - Ứng dụng Windows Remote Desktop
Windows Remote Desktop là một ứng dụng máy tính để bàn từ xa tích hợp với hệ điều hành Windows, có nghĩa là bạn không cần tải, cài đặt và có thể sử dụng công cụ này để truy cập máy tính từ xa bất kỳ lúc nào mình cần. Để bật kết nối với máy tính có Windows Remote Desktop, bạn phải mở cài đặt Thuộc tính hệ thống và kích hoạt cài đặt cho phép kết nối từ xa. Bạn phải thiết lập chuyển tiếp cổng trên bộ định tuyến để các PC khác từ bên ngoài mạng có thể kết nối. Các máy tính khác muốn kết nối với máy chủ chỉ cần mở phần mềm Remote Desktop Connection đã được cài đặt sẵn và chỉ cần nhập địa chỉ IP của máy chủ. Link tải Windows Remote Desktop8 - Phần mềm RemotePC
Chỉ cần tải và cài đặt RemotePC trên PC thì bạn có thể điều khiển máy từ xa thông qua kết nối internet. Chia sẻ ID và mật khẩu truy cập với người khác để họ có thể truy cập vào máy tính. Ngoài ra, bạn có thể tạo tài khoản bằng RemotePC rồi đăng nhập trên máy chủ để thêm máy tính vào tài khoản của mình để tiện truy cập sau này. Có hai cách để truy cập máy chủ RemotePC từ các máy tính khác nhau. Đầu tiên là sử dụng ứng dụng RemotePC mà bạn cài đặt trên máy tính của mình. Nhập ID và mã pin truy cập của máy tính chủ để kết nối và điều khiển máy chủ hoặc chỉ để truyền tệp. Một cách khác bạn có thể sử dụng RemotePC từ góc độ khách hàng là thông qua ứng dụng iOS hoặc Android. Link: https://www.remotepc.com/download9 - Ứng dụng Chrome Remote Desktop
Chrome Remote Desktop là một tiện ích mở rộng cho trình duyệt Google Chrome cho phép truy cập từ xa đến các trình duyệt Chrome khác. Lần đầu tiên bạn chạy tiện ích mở rộng này, bạn sẽ được nhắc cung cấp xác thực để truy cập PC từ xa bằng mã PIN mà bạn tự tạo. Quá trình này yêu cầu bạn đăng nhập vào tài khoản Google của mình. Để kết nối với máy chủ, hãy đăng nhập vào trình duyệt Chrome bằng cùng thông tin đăng nhập Google và cài đặt cùng một tiện ích mở rộng. Sau khi đăng nhập, bạn có thể thấy tên của các PC khác mà bạn có thể chọn và bắt đầu điều khiển từ xa. Chrome Remote Desktop hỗ trợ sao chép / dán chia sẻ file đơn giản nhưng không có cài đặt nâng cao. Link tải Chrome Remote Desktop10 - Phần mềm AnyDesk
AnyDesk là phần mềm điều khiển máy tính từ xa có 2 phiên bản là Portable ( bản không cần cài đặt ) và phiên bản đầy đủ tính năng và bạn cần cài đặt trên PC mình.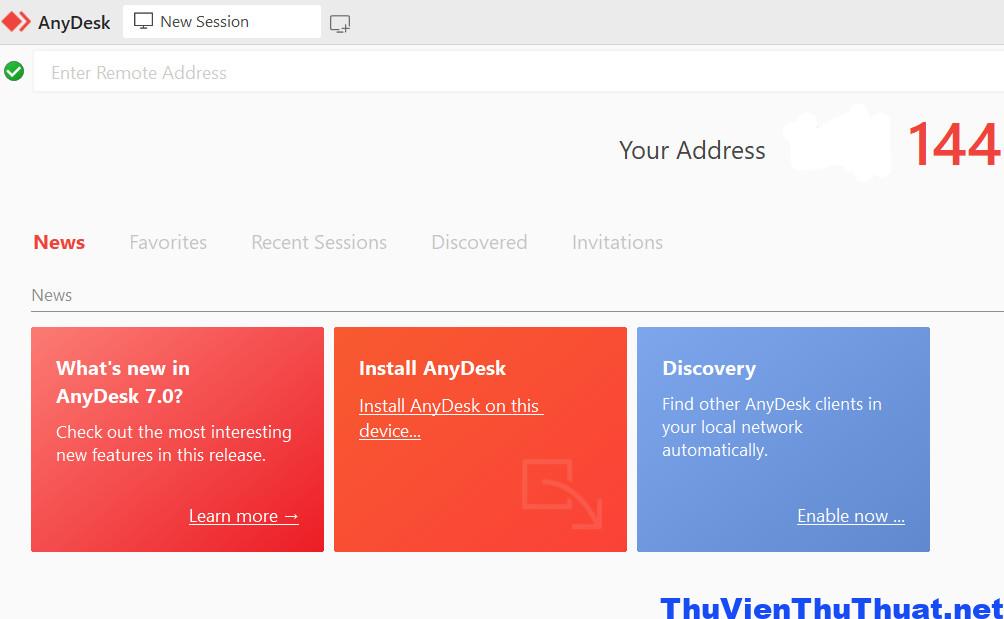 Chạy AnyDesk trên máy chủ và ghi lại AnyDesk-Address hoặc đặt mật khẩu theo cách thủ công. Khi máy khách kết nối, máy chủ sẽ được yêu cầu cho phép hoặc không cho phép âm thanh, điều khiển, sử dụng khay nhớ tạm và điều khiển bàn phím / chuột.
AnyDesk hỗ trợ chế độ toàn màn hình, truyền tệp và âm thanh, đồng bộ hóa khay nhớ tạm, phím tắt cũng như chụp ảnh màn hình từ máy tính từ xa.
Link: https://anydesk.com/en
Chạy AnyDesk trên máy chủ và ghi lại AnyDesk-Address hoặc đặt mật khẩu theo cách thủ công. Khi máy khách kết nối, máy chủ sẽ được yêu cầu cho phép hoặc không cho phép âm thanh, điều khiển, sử dụng khay nhớ tạm và điều khiển bàn phím / chuột.
AnyDesk hỗ trợ chế độ toàn màn hình, truyền tệp và âm thanh, đồng bộ hóa khay nhớ tạm, phím tắt cũng như chụp ảnh màn hình từ máy tính từ xa.
Link: https://anydesk.com/en
11 - Phần mềm LiteManager
LiteManager là phần mềm điều khiển máy tính từ xa có cách sử dụng tương tự như công cụ Remote Utilities. Tuy nhiên, không giống như Remote Utilities chỉ có thể điều khiển 10 PC cùng lúc, LiteManager hỗ trợ tới 30 PC để lưu trữ và kết nối với máy tính từ xa.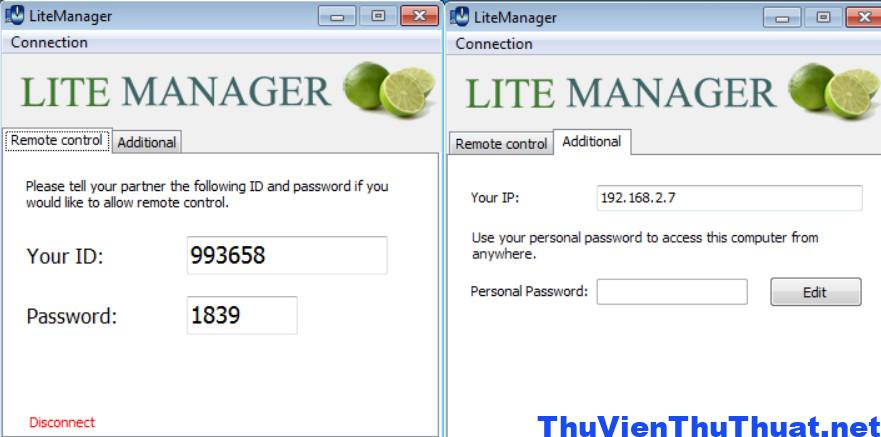 Có nhiều cách để kết nối với máy tính chủ bằng địa chỉ IP, tên máy tính hoặc ID. Cách dễ nhất để thiết lập điều này là nhấp chuột phải vào ứng dụng máy chủ trong khu vực thông báo của thanh tác vụ, chọn Kết nối bằng ID.
Một ứng dụng khác có tên là Viewer phải được cài đặt để các máy khách kết nối với máy chủ. Sau khi máy tính chủ tạo ID, máy khách phải nhập ID đó vào tùy chọn “Kết nối bằng ID” trong menu Kết nối để thiết lập kết nối từ xa với máy tính chủ.
Link: http://www.litemanager.com/
Có nhiều cách để kết nối với máy tính chủ bằng địa chỉ IP, tên máy tính hoặc ID. Cách dễ nhất để thiết lập điều này là nhấp chuột phải vào ứng dụng máy chủ trong khu vực thông báo của thanh tác vụ, chọn Kết nối bằng ID.
Một ứng dụng khác có tên là Viewer phải được cài đặt để các máy khách kết nối với máy chủ. Sau khi máy tính chủ tạo ID, máy khách phải nhập ID đó vào tùy chọn “Kết nối bằng ID” trong menu Kết nối để thiết lập kết nối từ xa với máy tính chủ.
Link: http://www.litemanager.com/