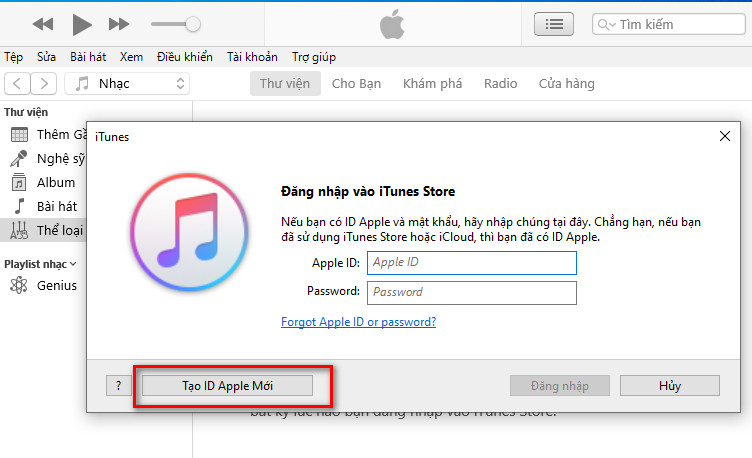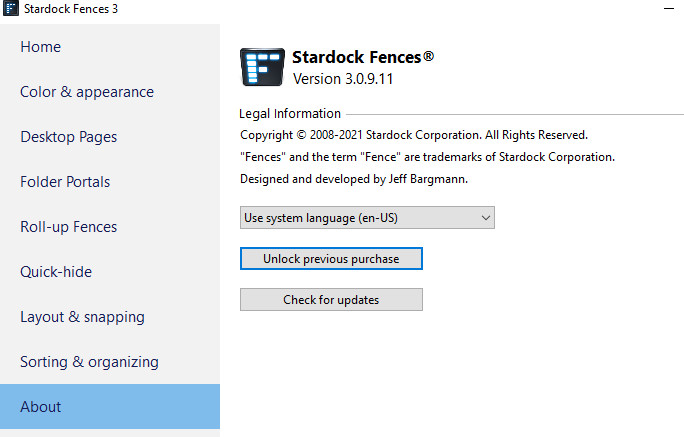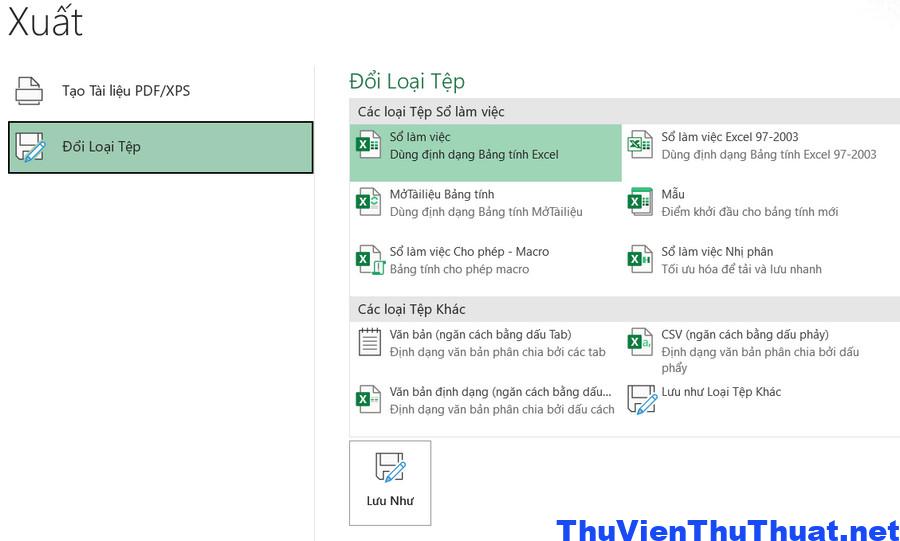
7 Cách sửa lỗi không mở được file excel Update 2022
By Hồ Phương -
Nhiều người dùng thường gặp lỗi không mở được file excel trên máy tính win 11, win 10 dù đã cài đặt phiên bản Office bản quyền. Vậy nguyên nhân tại sao file excel bị lỗi không mở được và những cách khắc phục sẽ được thư viện thủ thuật hướng dẫn qua bài viết này nha.
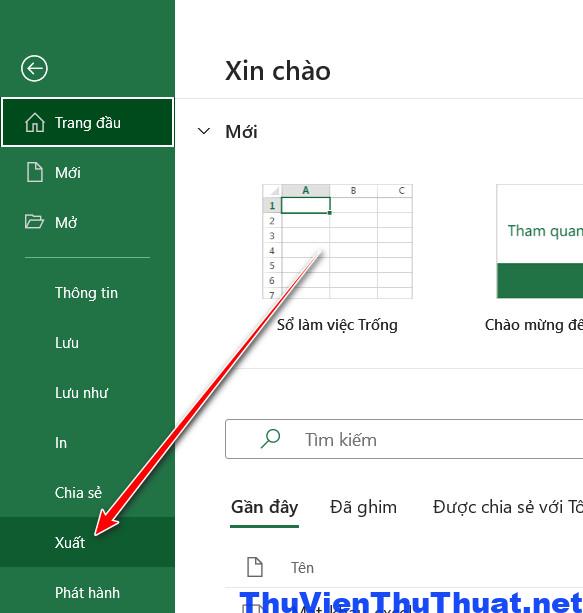 Bước 2: Chọn dòng Đổi loại tệp, và chọn loại định dạng excel phù hợp. Nếu file excel bị lỗi có định dạng xls thì bạn nên đổi thành định dạng xlsx hoặc ngược lại. Cuối cùng nhấn dòng Lưu như để lưu và đổi định dạng file excel này. Sau đó mở lại file excel xem có còn bị lỗi nữa không.
Bước 2: Chọn dòng Đổi loại tệp, và chọn loại định dạng excel phù hợp. Nếu file excel bị lỗi có định dạng xls thì bạn nên đổi thành định dạng xlsx hoặc ngược lại. Cuối cùng nhấn dòng Lưu như để lưu và đổi định dạng file excel này. Sau đó mở lại file excel xem có còn bị lỗi nữa không.
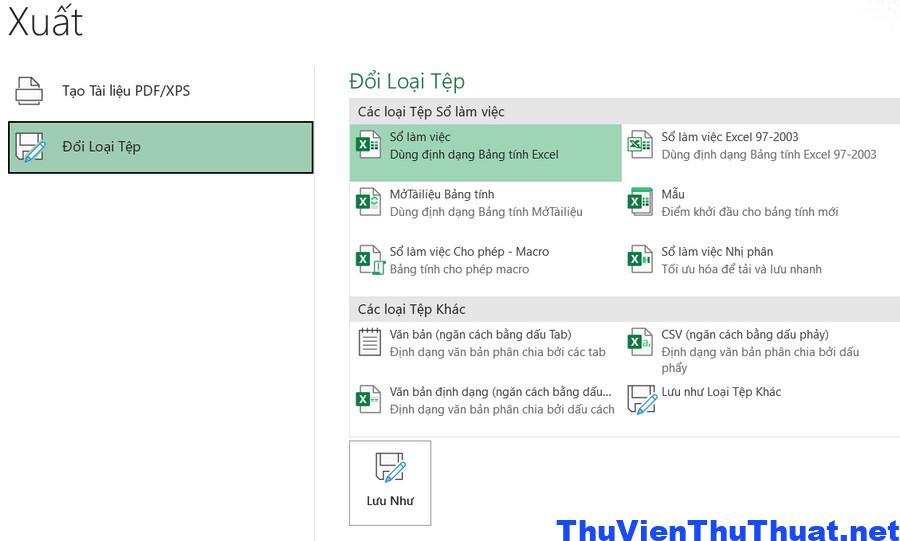
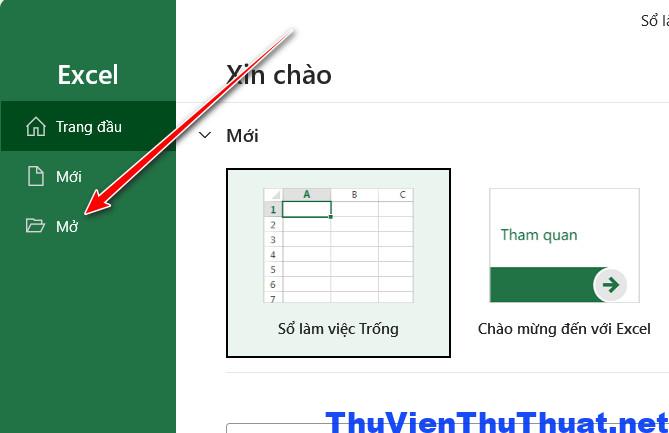 Bước 3: Chỉ chọn file excel, sau đó nhấp vào mũi tên xuống nằm bên phải nút Mở, sau đó nhấp vào dòng "Mở và Sửa chữa". Cuối cùng, Microsoft Office sẽ bắt đầu kiểm tra nguyên nhân không mở được file excel và sửa chữa các sự cố hoặc hỏng hóc mà nó tìm thấy.
Bước 3: Chỉ chọn file excel, sau đó nhấp vào mũi tên xuống nằm bên phải nút Mở, sau đó nhấp vào dòng "Mở và Sửa chữa". Cuối cùng, Microsoft Office sẽ bắt đầu kiểm tra nguyên nhân không mở được file excel và sửa chữa các sự cố hoặc hỏng hóc mà nó tìm thấy.
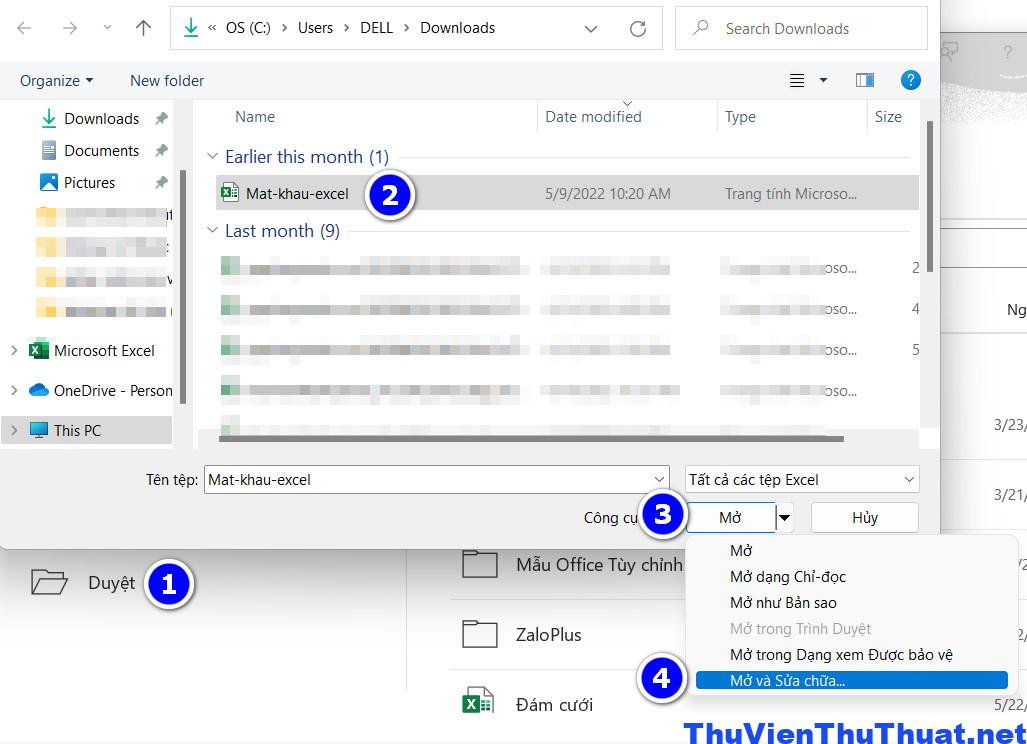
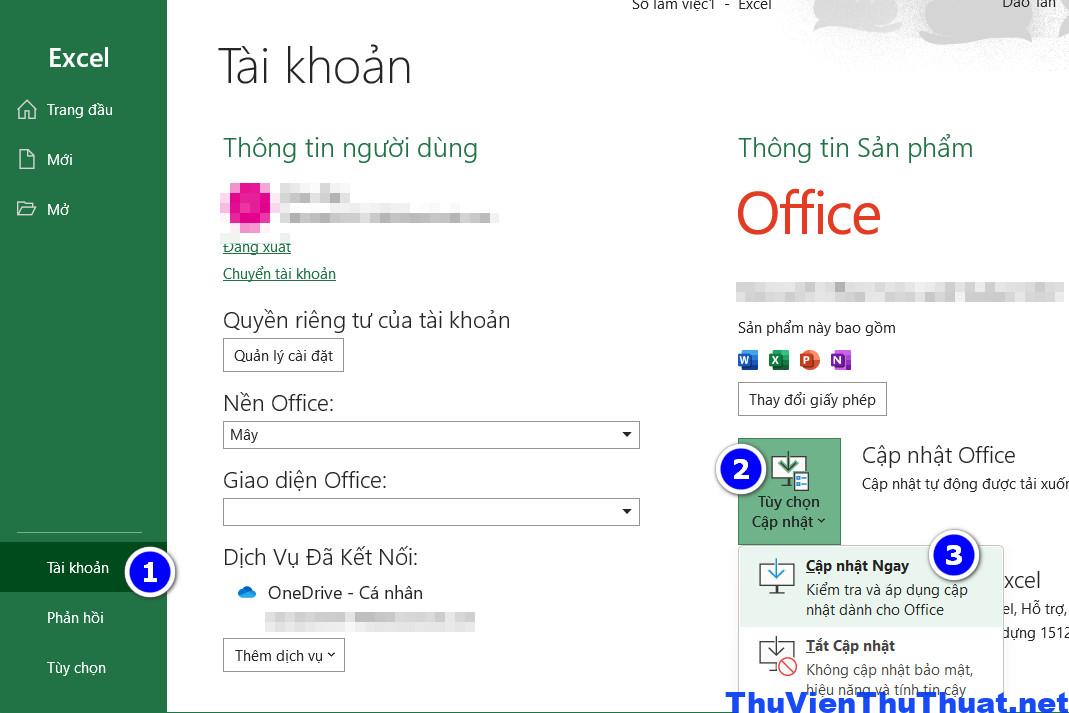 Sau đó bạn hãy kiểm tra các bản cập nhật cho đến khi quá trình cập nhật hoàn tất.
Sau khi cập nhật Microsoft Excel, vui lòng khởi động lại máy tính của mình và mở lại file excel xem có còn bị lỗi nữa không.
Sau đó bạn hãy kiểm tra các bản cập nhật cho đến khi quá trình cập nhật hoàn tất.
Sau khi cập nhật Microsoft Excel, vui lòng khởi động lại máy tính của mình và mở lại file excel xem có còn bị lỗi nữa không.
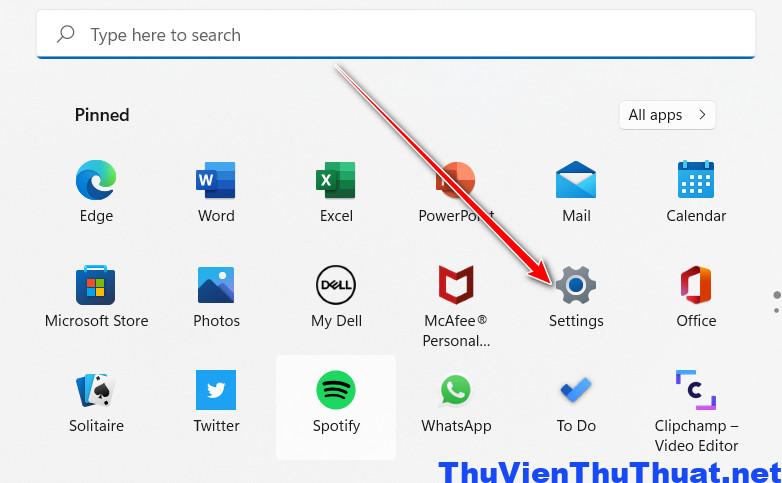 Bước 2: Nhấn chọn mục Apps -> Apps & features.
Bước 3: Tìm và chọn ứng dụng Microsoft Office, nhấn chọn dấu 3 chấm và chọn dòng Modify.
Bước 2: Nhấn chọn mục Apps -> Apps & features.
Bước 3: Tìm và chọn ứng dụng Microsoft Office, nhấn chọn dấu 3 chấm và chọn dòng Modify.
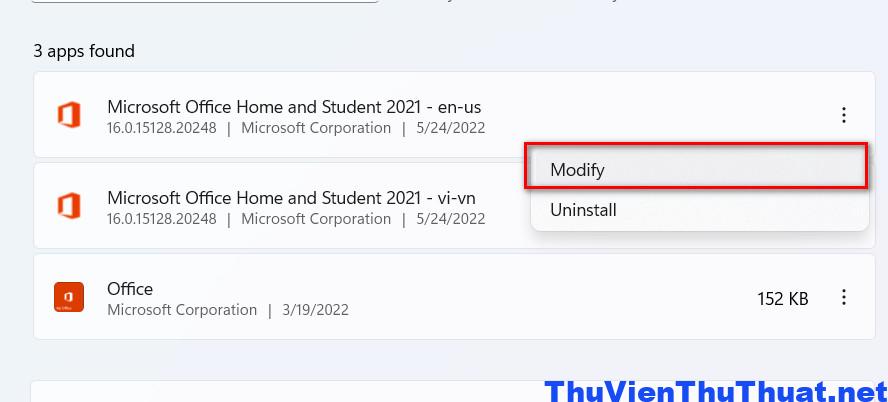 Bước 4: Có hai tùy chọn sửa chữa ứng dụng Office là Quick Repair (không có internet) và Online Repair (sử dụng kết nối internet). Nên chọn mục Online Repair để Microsoft hỗ trợ tốt hơn.
Bước 4: Có hai tùy chọn sửa chữa ứng dụng Office là Quick Repair (không có internet) và Online Repair (sử dụng kết nối internet). Nên chọn mục Online Repair để Microsoft hỗ trợ tốt hơn.
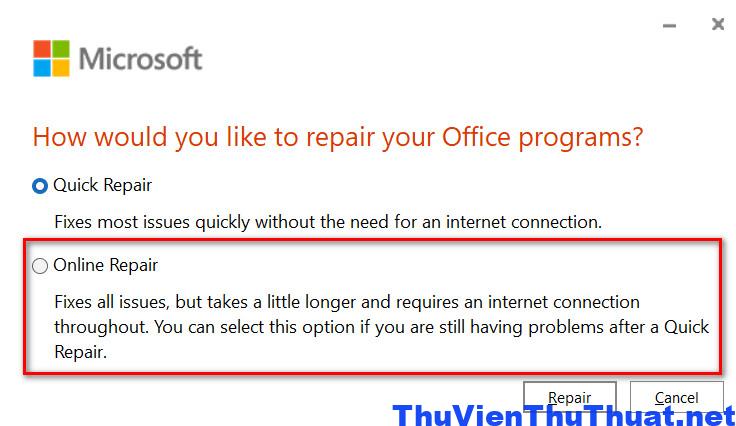 Sau đó làm theo hướng dẫn sửa chữa cho đến khi quá trình sửa chữa Microsoft Office thành công. Sau khi hoàn tất việc sửa chữa, hãy khởi động lại máy tính của bạn và thử mở lại Microsoft Excel.
Sau đó làm theo hướng dẫn sửa chữa cho đến khi quá trình sửa chữa Microsoft Office thành công. Sau khi hoàn tất việc sửa chữa, hãy khởi động lại máy tính của bạn và thử mở lại Microsoft Excel.
Tại sao không mở được file excel?
Có nhiều nguyên nhân gây ra lỗi Microsoft Excel không sử dụng được. Dưới đây là một số lý do tại sao không mở được Microsoft Excel.- Chương trình chưa được kích hoạt bản quyền: Microsoft Office (bao gồm cả Microsoft Excel) chưa được kích hoạt hoặc đã hết thời gian dùng thử thì chắc chắn không sử dụng được. Đối với lỗi này, bạn cần phải kích hoạt bằng key bản quyền tương ứng với phiên bản Microsoft Excel bạn đang sử dụng.
- Phần mềm excel bị lỗi: Chương trình bị lỗi / bị hỏng có thể là lý do không thể sử dụng Microsoft Excel, nguyên nhân có thể đến từ việc cài đặt chưa hoàn chỉnh, gói cài đặt bị thiếu, hay các phần mềm độc hại làm hỏng file excel.
- Excel bị lỗi sau khi cập nhật Windows: Một số người dùng cũng gặp sự cố với Microsoft Office sau khi cập nhật Windows. Có thể có những gói chưa được cập nhật / cài đặt xong.
- File bị hỏng hoặc không tương thích với phiên bản Excel hiện tại: Có thể lỗi không mở được file excel có nguyên nhân là file excel này bị lỗi và không thể sử dụng được. Hoặc có thể file excel đó không tương thích với phiên bản Office mà máy tính bạn đang cài đặt.
- File excel đã được chỉnh sửa nhiều lần trong các phiên bản Excel khác nhau và khi bạn nhận file excel này có thể bị lỗi quyền truy cập file.
- Lỗi không mở được file excel trong win 11 với thông báo lỗi là “”Excel không thể mở tệp 'filename.xlsx' vì định dạng tệp hoặc phần mở rộng tệp không hợp lệ. Xác minh rằng tệp không bị hỏng và phần mở rộng tệp phù hợp với định dạng của tệp." Đây là lỗi mà người dùng hay gặp phải nhất. Cách khắc phục là thay đổi định dạng file excel.
Cách sửa lỗi không mở được file excel
Có nhiều cách có thể sửa hoàn toàn lỗi file excel bị lỗi không mở được, tùy vào lỗi mà bạn gặp phải, có thể thử áp dụng một trong các cách trong bài viết này nha.Cách 1: Thay đổi phần mở rộng định dạng file Excel
Lỗi không mở được file excel này xảy ra do phần mở rộng tệp không tương thích của file Excel mà bạn đang sử dụng. MS Excel lưu sổ làm việc Excel dưới dạng tệp XLSX hoặc XLS theo mặc định. Các phiên bản Excel 2003 trở về trước lưu file dưới dạng XLS, trong khi Excel 2007 và các phiên bản mới hơn như Excel 2010, Excel 2013, Excel 2016 và 2019, excel 365 lưu tệp ở định dạng tệp XLSX. Bạn có thể thay đổi định dạng tệp mặc định cho phiên bản Excel tương ứng thành bất kỳ định dạng tệp nào khác được MS Excel hỗ trợ. Bước 1: Mở ứng dụng Microsoft Excel, sau đó click chọn dòng Tệp -> Xuất.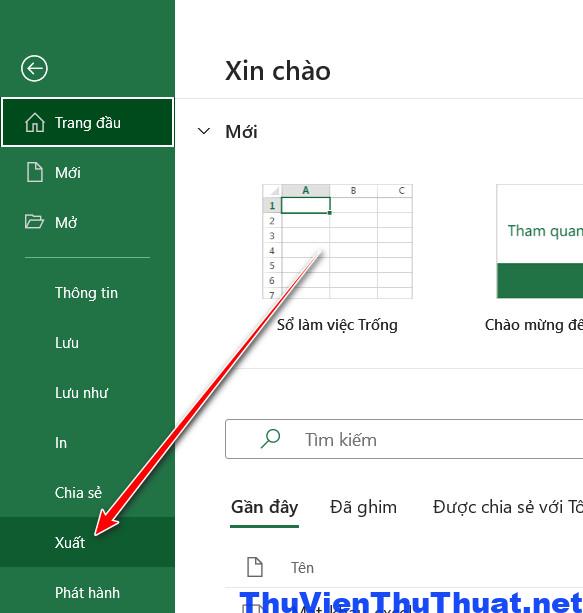 Bước 2: Chọn dòng Đổi loại tệp, và chọn loại định dạng excel phù hợp. Nếu file excel bị lỗi có định dạng xls thì bạn nên đổi thành định dạng xlsx hoặc ngược lại. Cuối cùng nhấn dòng Lưu như để lưu và đổi định dạng file excel này. Sau đó mở lại file excel xem có còn bị lỗi nữa không.
Bước 2: Chọn dòng Đổi loại tệp, và chọn loại định dạng excel phù hợp. Nếu file excel bị lỗi có định dạng xls thì bạn nên đổi thành định dạng xlsx hoặc ngược lại. Cuối cùng nhấn dòng Lưu như để lưu và đổi định dạng file excel này. Sau đó mở lại file excel xem có còn bị lỗi nữa không.
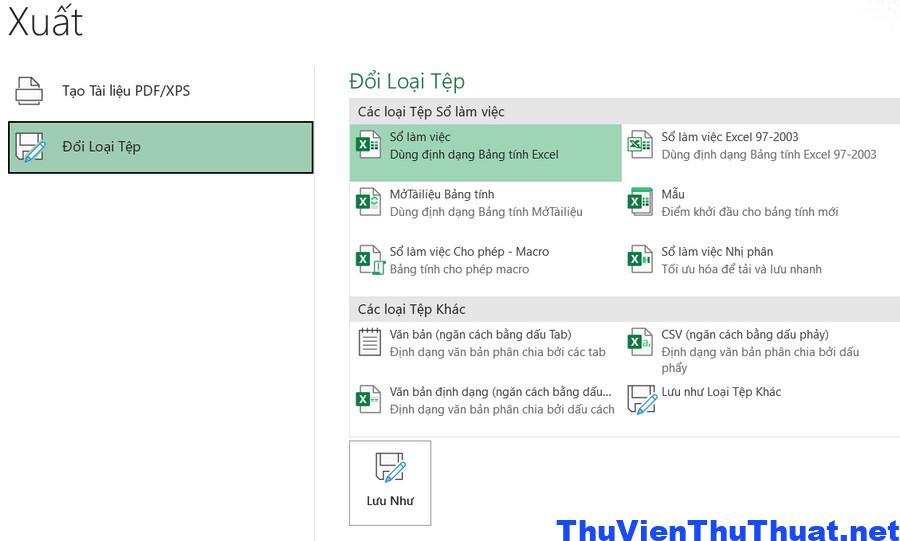
Cách 2: Sử dụng tính năng Open and Repair để sửa file excel bị lỗi
Tính năng Open and Repair là một tiện ích MS Excel tích hợp sẵn cho phép bạn sửa lỗi "Excel không thể mở tệp do định dạng tệp hoặc phần mở rộng tệp không hợp lệ". Các bước thực hiện gồm: Bước 1: Mở ứng dụng Office Excel, lưu ý không mở trực tiếp file excel bị lỗi mà mở ứng dụng Office excel đã được cài đặt trên máy tính bạn. Bước 2: Chọn dòng Mở từ thanh menu bên tay trái, sau đó chọn dòng Duyệt để tìm và chọn mở file excel đang bị lỗi không mở được.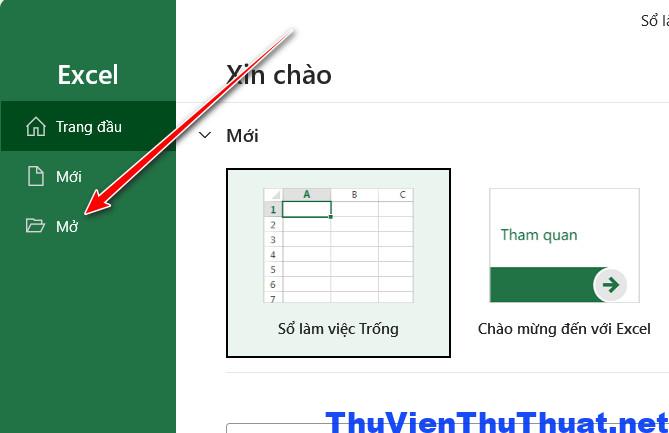 Bước 3: Chỉ chọn file excel, sau đó nhấp vào mũi tên xuống nằm bên phải nút Mở, sau đó nhấp vào dòng "Mở và Sửa chữa". Cuối cùng, Microsoft Office sẽ bắt đầu kiểm tra nguyên nhân không mở được file excel và sửa chữa các sự cố hoặc hỏng hóc mà nó tìm thấy.
Bước 3: Chỉ chọn file excel, sau đó nhấp vào mũi tên xuống nằm bên phải nút Mở, sau đó nhấp vào dòng "Mở và Sửa chữa". Cuối cùng, Microsoft Office sẽ bắt đầu kiểm tra nguyên nhân không mở được file excel và sửa chữa các sự cố hoặc hỏng hóc mà nó tìm thấy.
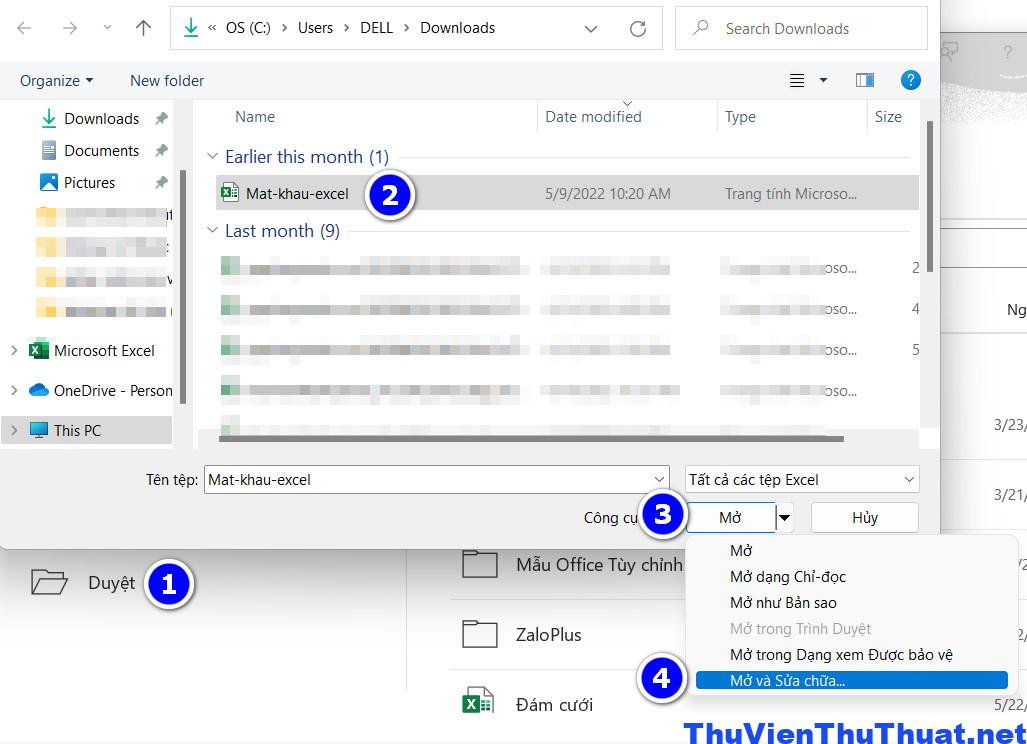
Cách 3: Thử khởi động lại máy tính / Laptop
Nếu Microsoft Excel bạn đang sử dụng hoàn toàn không phản hồi khi mở nó, hãy thử khởi động lại máy tính của mình. Có thể có một dịch vụ Windows không chạy vì vậy chương trình sẽ không khởi động khi nó được mở. Sau khi khởi động lại, hãy mở lại Microsoft Excel và xem kết quả. Cách này tuy đơn giản nhưng có thể giải quyết hoàn toàn lỗi không mở được file excel trên win 11.Cách 4: Hãy thử cập nhập phiên bản Excel mới nhất
Hãy thử cập nhật Microsoft Excel của bạn lên phiên bản mới nhất. Có thể thực hiện phương pháp này nếu vẫn có thể mở Microsoft Excel. Ngoài việc cập nhật các tính năng, tùy chọn cập nhật cũng cho phép bạn sửa các lỗi trong Microsoft Excel. Bước 1: Mở ứng dụng Microsoft Excel bằng cách nhập vào ô tìm kiếm nhanh trên win 11. Bước 2: Nhấn chọn dòng Tài khoản - > Tùy chọn cập nhật -> Cập nhật ngay.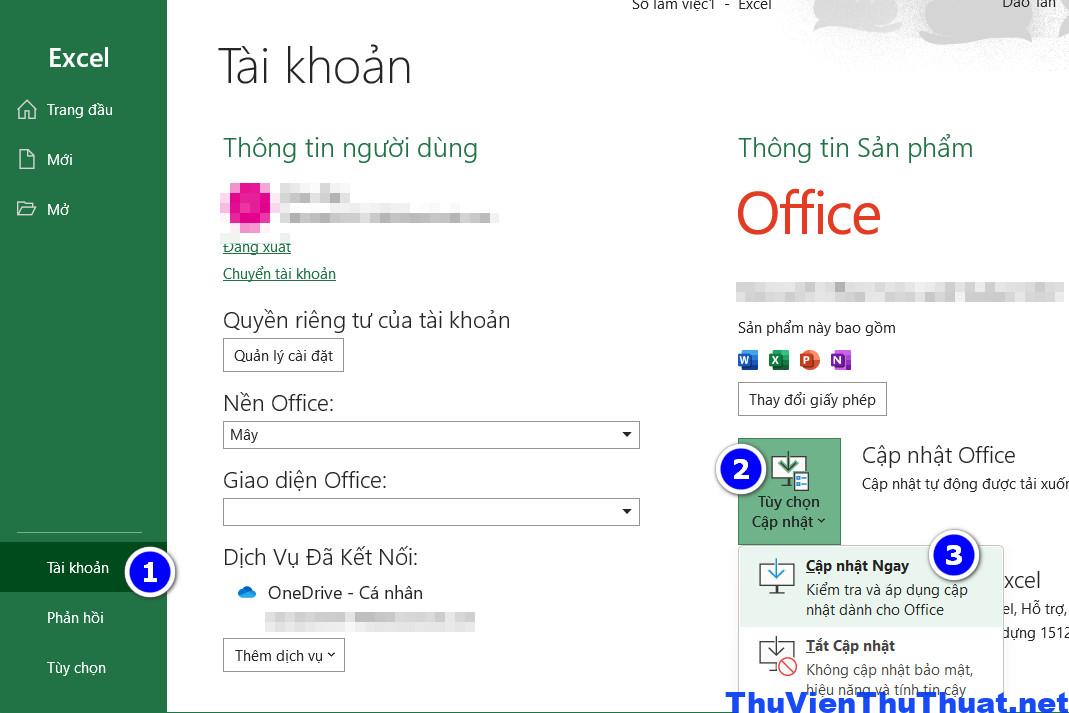 Sau đó bạn hãy kiểm tra các bản cập nhật cho đến khi quá trình cập nhật hoàn tất.
Sau khi cập nhật Microsoft Excel, vui lòng khởi động lại máy tính của mình và mở lại file excel xem có còn bị lỗi nữa không.
Sau đó bạn hãy kiểm tra các bản cập nhật cho đến khi quá trình cập nhật hoàn tất.
Sau khi cập nhật Microsoft Excel, vui lòng khởi động lại máy tính của mình và mở lại file excel xem có còn bị lỗi nữa không.
Cách 5: Sử dụng tính năng Repair Microsoft Office
Để khắc phục lỗi không mở được file excel tiếp theo là bạn hãy thử sử dụng tính năng Repair Microsoft Office. Có hai tùy chọn bạn có thể thực hiện, đó là Sửa chữa nhanh (không có kết nối internet) và Sửa chữa trực tuyến (sử dụng kết nối internet). Người dùng nên chọn cách Sửa chữa trực tuyến để quá trình sửa chữa có thể đạt hiệu quả tối đa. Bước 1: Nhấn chọn biểu tượng Menu Start và chọn mục Settings.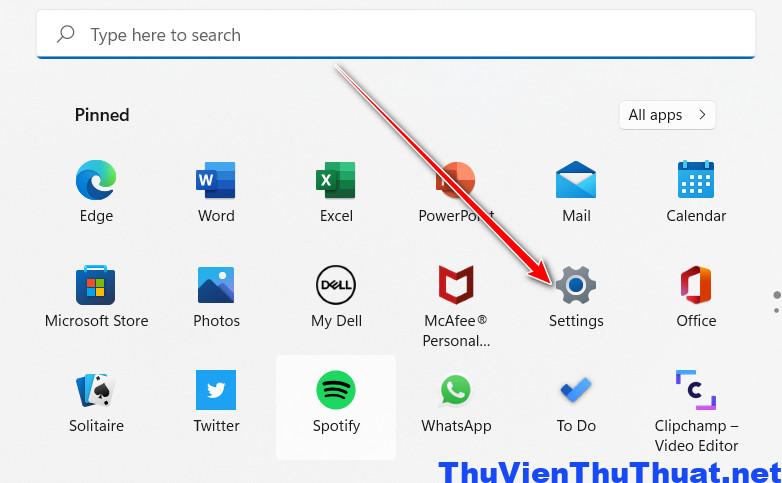 Bước 2: Nhấn chọn mục Apps -> Apps & features.
Bước 3: Tìm và chọn ứng dụng Microsoft Office, nhấn chọn dấu 3 chấm và chọn dòng Modify.
Bước 2: Nhấn chọn mục Apps -> Apps & features.
Bước 3: Tìm và chọn ứng dụng Microsoft Office, nhấn chọn dấu 3 chấm và chọn dòng Modify.
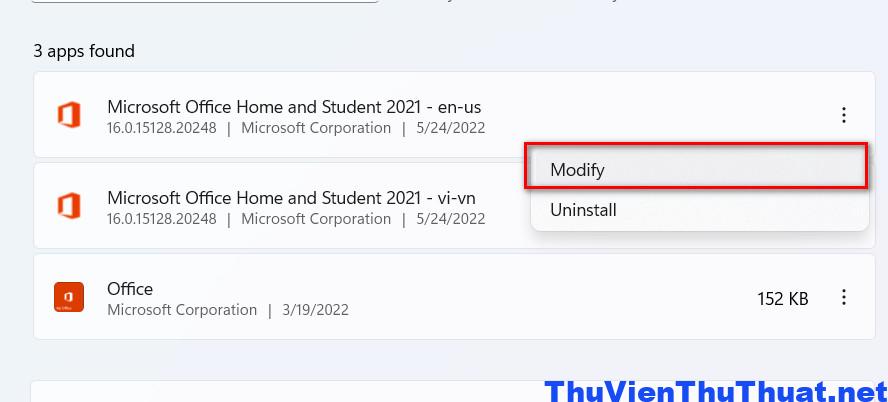 Bước 4: Có hai tùy chọn sửa chữa ứng dụng Office là Quick Repair (không có internet) và Online Repair (sử dụng kết nối internet). Nên chọn mục Online Repair để Microsoft hỗ trợ tốt hơn.
Bước 4: Có hai tùy chọn sửa chữa ứng dụng Office là Quick Repair (không có internet) và Online Repair (sử dụng kết nối internet). Nên chọn mục Online Repair để Microsoft hỗ trợ tốt hơn.
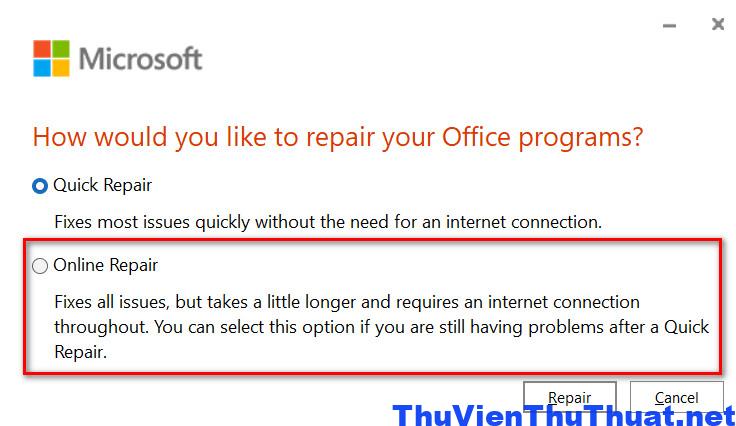 Sau đó làm theo hướng dẫn sửa chữa cho đến khi quá trình sửa chữa Microsoft Office thành công. Sau khi hoàn tất việc sửa chữa, hãy khởi động lại máy tính của bạn và thử mở lại Microsoft Excel.
Sau đó làm theo hướng dẫn sửa chữa cho đến khi quá trình sửa chữa Microsoft Office thành công. Sau khi hoàn tất việc sửa chữa, hãy khởi động lại máy tính của bạn và thử mở lại Microsoft Excel.