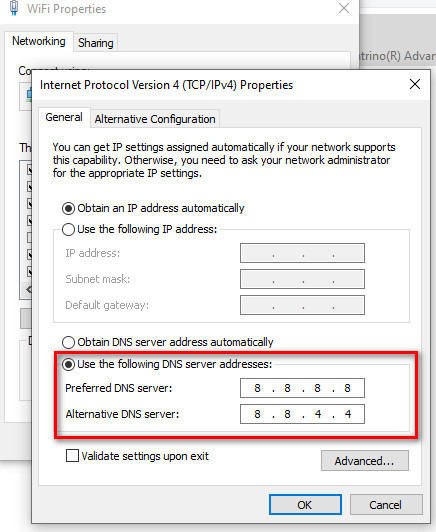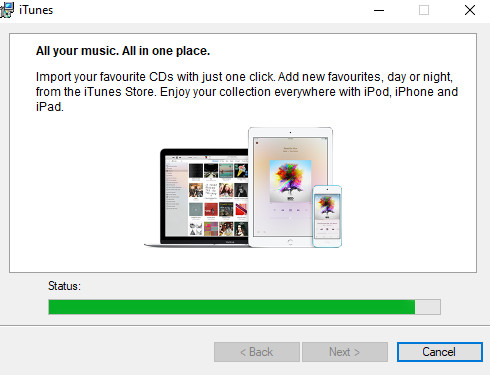Hướng Dẫn Cách Ẩn Ứng Dụng Trên Máy Tính Đơn Giản Nhất 2024
By Hồ Phương -
Màn hình desktop của bạn quá rối với nhiều icon ứng dụng? Làm thế nào để ẩn hết các ứng dụng trên màn hình máy tính để tối giản hóa không gian làm việc và bảo vệ quyền riêng tư của bạn? Bài viết này sẽ hướng dẫn bạn Cách ẩn ứng dụng trên máy tính nhanh chóng, đơn giản giúp giao diện máy tính của bạn gọn gàng và dễ nhìn hơn.
Tại sao nên ẩn ứng dụng trên máy tính?
Việc ẩn ứng dụng trên máy tính có nhiều lý do:- Bảo vệ quyền riêng tư: Trong thời đại số hiện nay, thông tin cá nhân ngày càng trở nên nhạy cảm. Nếu bạn chia sẻ máy tính với người khác hoặc sử dụng ở nơi công cộng, việc ẩn ứng dụng sẽ giúp bạn bảo vệ thông tin cá nhân khỏi những ánh mắt tò mò.
- Tránh rối mắt: Một màn hình chứa quá nhiều biểu tượng có thể khiến bạn mất tập trung vào công việc chính. Bằng cách ẩn các ứng dụng không cần thiết, bạn có thể tạo ra một không gian làm việc gọn gàng và tập trung hơn.
- Tối ưu hóa không gian làm việc: Việc ẩn các ứng dụng không sử dụng giúp bạn tạo ra một giao diện thân thiện hơn và tối ưu hóa trải nghiệm người dùng, giảm thiểu tình trạng nhầm lẫn khi tìm kiếm ứng dụng cần thiết.
Cách ẩn biểu tượng ứng dụng trên màn hình Desktop Windows 10
Đối với nhiều người, biểu tượng ứng dụng trên màn hình chính là điều đầu tiên nhìn thấy. Để ẩn tất cả các biểu tượng trên Desktop, bạn có thể thực hiện như sau:- Bước 1: Nhấp chuột phải trên màn hình Desktop. Một menu tùy chọn sẽ xuất hiện.
- Bước 2: Chọn View. Tại đây, bạn sẽ thấy tùy chọn Show desktop icons.
- Bước 3: Bỏ chọn Show desktop icons. Ngay lập tức, tất cả biểu tượng trên màn hình sẽ biến mất.
Cách ẩn ứng dụng trên máy tính tùy chọn
Ẩn ứng dụng bằng cách sử dụng Properties
Nếu chỉ muốn ẩn một số ứng dụng nhất định, sử dụng tính năng Properties là một cách hiệu quả:- Bước 1: Nhấp chuột phải vào biểu tượng ứng dụng bạn muốn ẩn và chọn Properties.
- Bước 2: Trong cửa sổ Properties, chuyển đến tab General.
- Bước 3: Tìm mục Attributes và đánh dấu chọn Hidden. Nhấn OK để lưu thay đổi.
Sử dụng cài đặt lại Windows để ẩn ứng dụng
Windows cung cấp một số cài đặt cho phép bạn ẩn biểu tượng ứng dụng khỏi màn hình chính:- Bước 1: Mở hộp thoại Setting bằng cách nhấn tổ hợp phím Windows + I.
- Bước 2: Chọn mục Personalization > chọn Themes.
- Bước 3: Nhấp vào mục Desktop icon settings. Tại đây, bạn sẽ thấy danh sách các biểu tượng có thể ẩn.
- Bước 4: Bỏ chọn các biểu tượng mà bạn không muốn hiển thị trên màn hình và nhấn OK là xong
Sử dụng Registry Editor để ẩn ứng dụng đã cài đặt
Nếu bạn muốn ẩn một ứng dụng khỏi danh sách ứng dụng trong Control Panel, sử dụng Registry Editor là một lựa chọn mạnh mẽ:- Bước 1: Mở Registry Editor bằng cách nhấn Windows + R, nhập Regedit, sau đó nhấn Enter.
- Bước 2: Điều hướng đến đường dẫn: HKEY_LOCAL_MACHINE\SOFTWARE\Microsoft\Windows\CurrentVersion\Uninstall.
- Bước 3: Tìm ứng dụng muốn ẩn. Nhấp chuột phải và chọn New > DWORD (32-bit) Value.
- Bước 4: Đặt tên cho giá trị DWORD là SystemComponent.
- Bước 5: Nhấp đúp vào SystemComponent, chỉnh Value data thành 1 và nhấn OK.
Ẩn ứng dụng khỏi Control Panel bằng Group Policy Editor
Nếu bạn sử dụng phiên bản Windows Pro và muốn ẩn toàn bộ ứng dụng khỏi Control Panel, hãy làm theo các bước sau:- Bước 1: Mở Group Policy Editor bằng cách nhấn Windows + R, nhập gpedit.msc, sau đó nhấn Enter.
- Bước 2: Điều hướng đến: User Configuration > Administrative Templates > Control Panel > Programs.
- Bước 3: Nhấp đúp vào Hide “Programs and Features” page.
- Bước 4: Chọn Enabled để ẩn danh sách ứng dụng.
Cách ẩn ứng dụng trên máy tính trong mục Start Menu
Để ẩn ứng dụng khỏi Start Menu, bạn có thể thực hiện như sau:- Bước 1: Mở File Explorer, truy cập vào thư mục: C:\ProgramData\Microsoft\Windows\Start Menu\Programs.
- Bước 2: Tìm lối tắt của ứng dụng bạn muốn ẩn bằng cách nhấp chuột phải và chọn Delete hoặc di chuyển nó vào một thư mục khác.
Một số mẹo khác để tăng hiệu quả ẩn ứng dụng trên máy tính
Bên cạnh các phương pháp trên, bạn có thể tham khảo một số mẹo khác:Dùng ứng dụng bên thứ ba
Có nhiều phần mềm như Folder Lock hoặc Hide Folder cho phép bạn quản lý và bảo vệ các ứng dụng một cách hiệu quả hơn. Những ứng dụng này giúp bạn dễ dàng ẩn và bảo mật không chỉ các ứng dụng mà còn cả các tệp tin và thư mục nhạy cảm.Bảo mật tài khoản cá nhân
Tạo tài khoản Guest cho những người khác sử dụng máy tính sẽ giúp bạn ngăn chặn họ truy cập vào các ứng dụng và dữ liệu cá nhân. Điều này đặc biệt hữu ích khi bạn không muốn người khác sử dụng máy tính của mình mà không có sự cho phép.Hướng dẫn điều chỉnh kích thước icon trên máy tính
Kích thước của icon trên máy tính cũng có thể điều chỉnh kích thước được theo mong muốn của người dùng. Dưới đây là cách hướng dẫn điều chỉnh kích thước icon trên màn hình máy tính:- Bước 1: Nhấn chuột phải vào khoảng trống trên màn hình máy tính.
- Bước 2: Chọn mục View > Có thể chọn một trong các lựa chọn: Large icon (biểu tượng lớn), Medium icons (biểu tượng trung bình), Small icons (biểu tượng nhỏ) để điều chỉnh kích thước của ứng dụng.
- Bước 3: Thoát khỏi giao diện điều chỉnh kích thước và kiểm tra trạng thái hiển thị của icon ứng dụng.