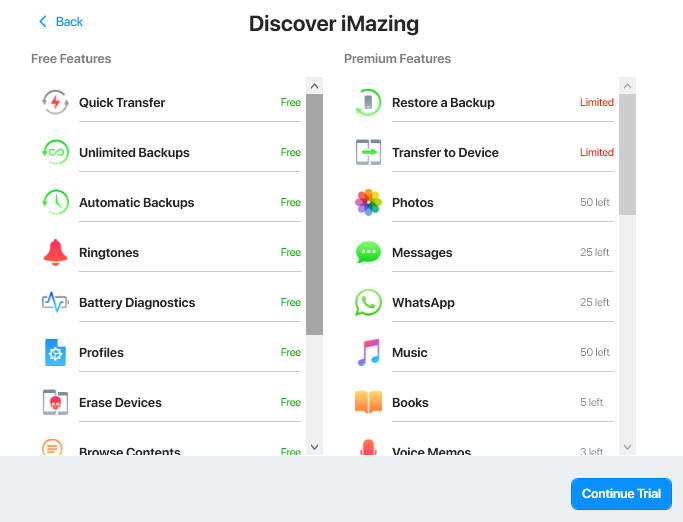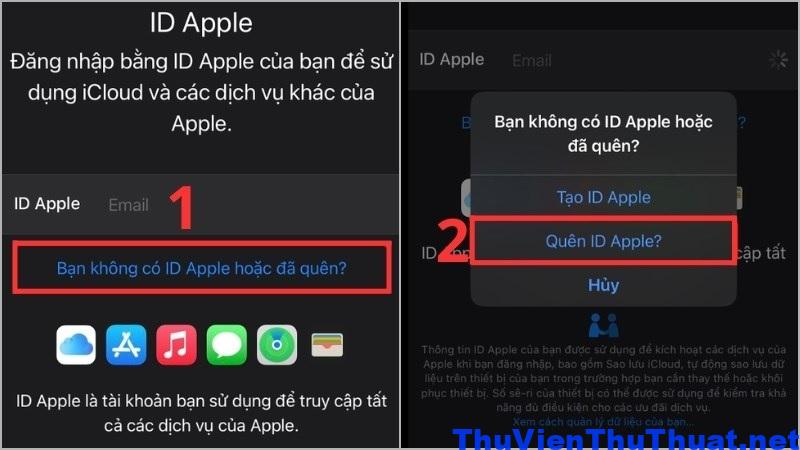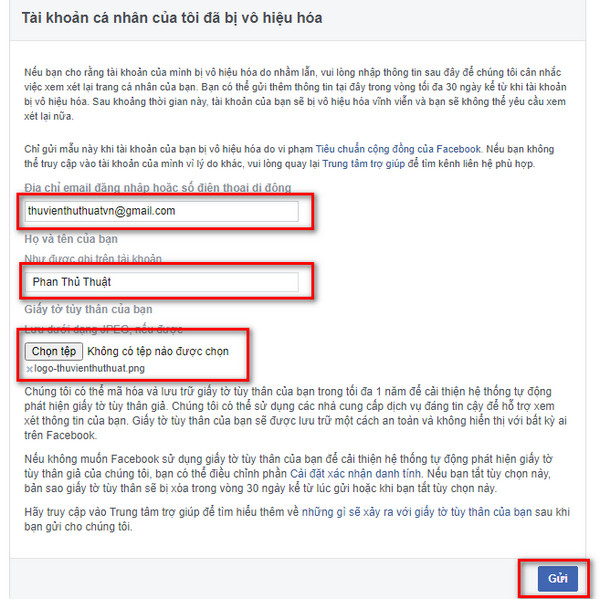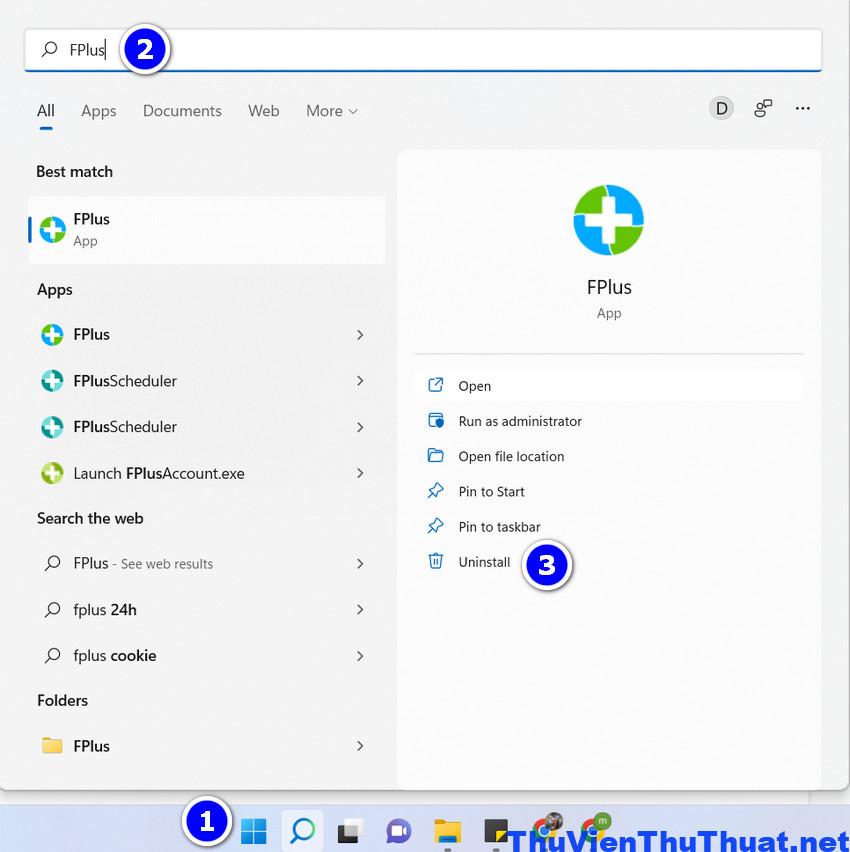
Những cách xóa ứng dụng trên máy tính triệt để
By Hồ Phương -
Ai sử dụng máy tính đều cần cài đặt nhiều phần mềm, ứng dụng để hỗ trợ cho công việc của mình. Tuy nhiên, không phải ai cũng biết cách gỡ phần mềm đã cài đặt trên PC chính xác nhất. Hãy cùng thư viện thủ thuật tìm hiểu những cách xóa ứng dụng trên máy tính nhanh, đơn giản, an toàn và triệt để nhất 2023.
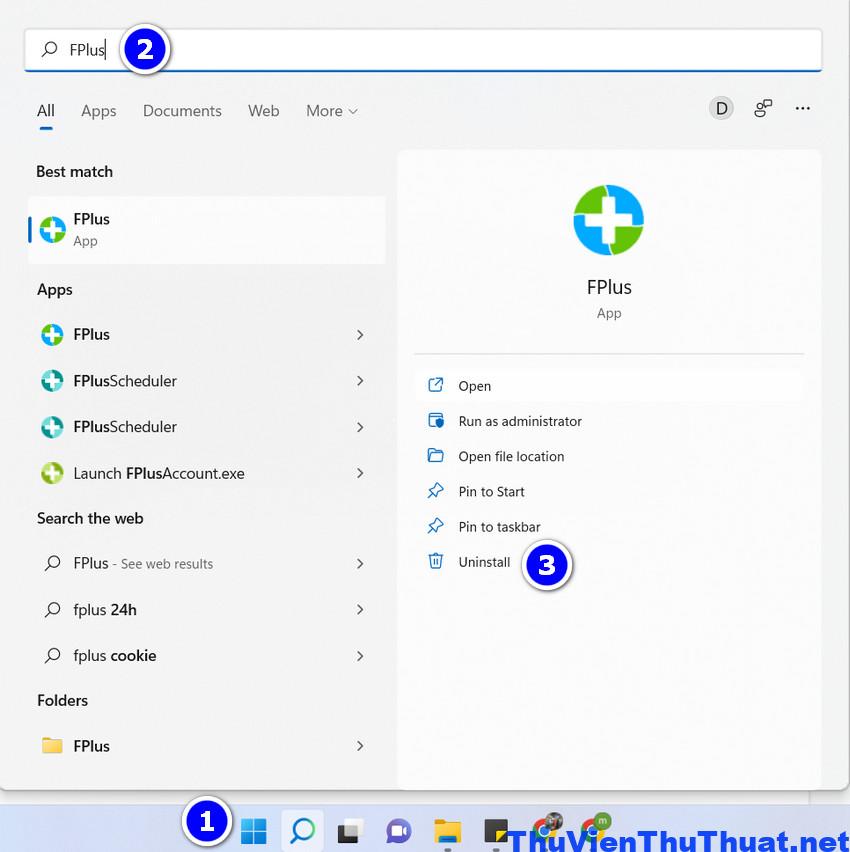 Bước 3: Nhấn chọn dòng Uninstall để xóa ứng dụng này khỏi máy tính bạn.
Đây là cách xóa ứng dụng trên máy tính win 10, win 11 nhanh nhất mà người dùng có thể áp dụng.
Bước 3: Nhấn chọn dòng Uninstall để xóa ứng dụng này khỏi máy tính bạn.
Đây là cách xóa ứng dụng trên máy tính win 10, win 11 nhanh nhất mà người dùng có thể áp dụng.
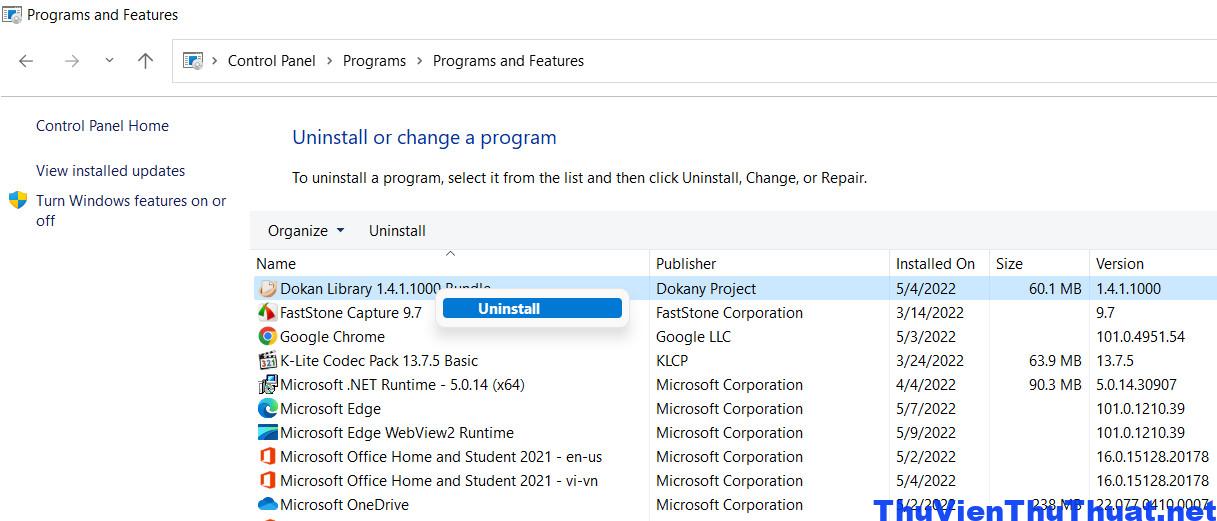 Đây là cách xóa ứng dụng trên máy tính phổ biến và thông dụng nhất, tuy nhiên bạn sẽ không thể xóa hết các file tạm và xóa các ứng dụng được cài đặt mặc định trên win 11, win 10, tham khảo những cách tiếp theo trong bài viết để xóa phần mềm cứng đầu trên win 10.
Đây là cách xóa ứng dụng trên máy tính phổ biến và thông dụng nhất, tuy nhiên bạn sẽ không thể xóa hết các file tạm và xóa các ứng dụng được cài đặt mặc định trên win 11, win 10, tham khảo những cách tiếp theo trong bài viết để xóa phần mềm cứng đầu trên win 10.
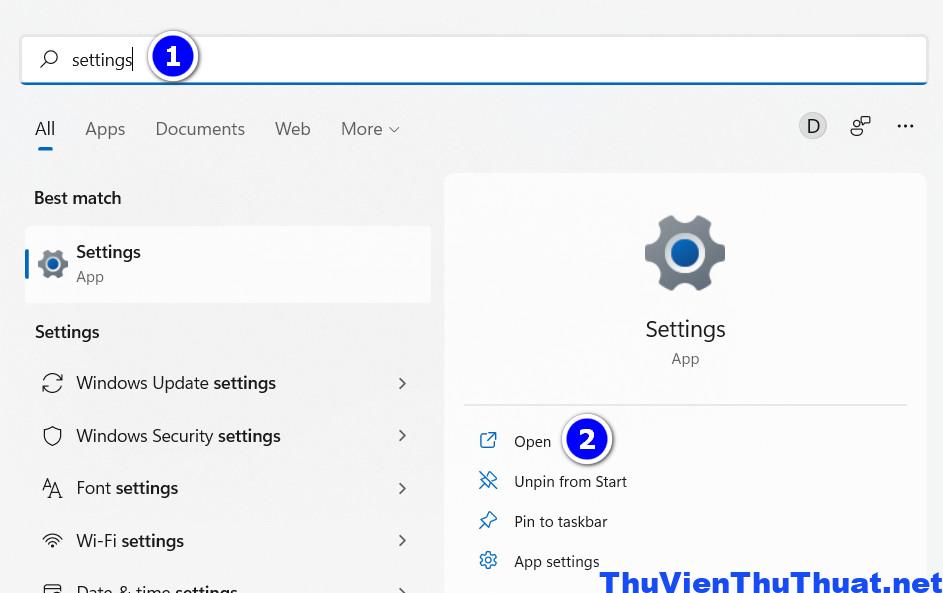 Bước 2: Tại menu bên tay trái nhấn chọn dòng Apps -> Apps & features.
Bước 2: Tại menu bên tay trái nhấn chọn dòng Apps -> Apps & features.
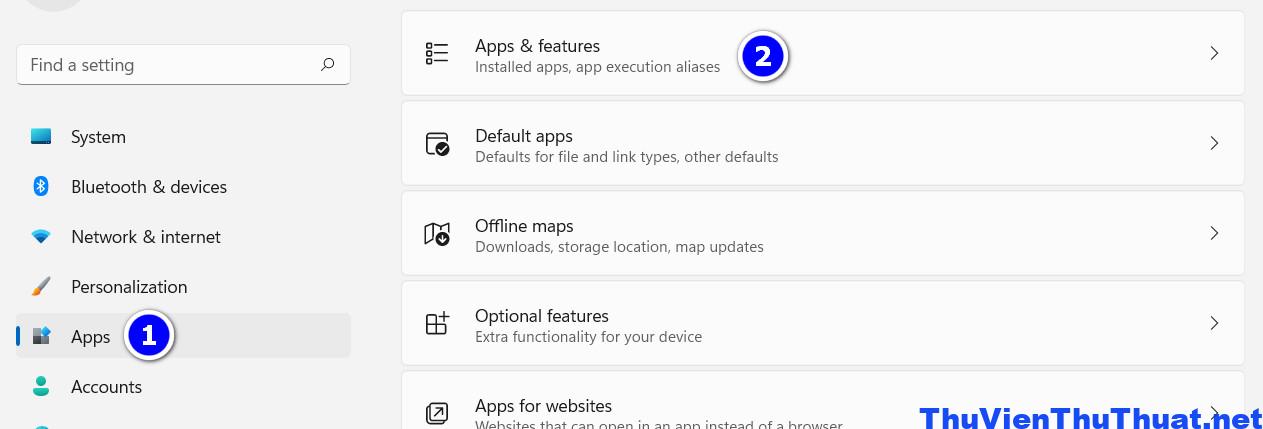 Bước 3: Di chuyển chuột để tìm ứng dụng mà bạn muốn xóa trên PC mình, ví dụ mình muốn xóa ứng dụng Spotify trên win 11 thì sẽ tìm tên ứng dụng này và nhấn vào nút 3 chấm và chọn dòng Uninstall.
Bước 3: Di chuyển chuột để tìm ứng dụng mà bạn muốn xóa trên PC mình, ví dụ mình muốn xóa ứng dụng Spotify trên win 11 thì sẽ tìm tên ứng dụng này và nhấn vào nút 3 chấm và chọn dòng Uninstall.
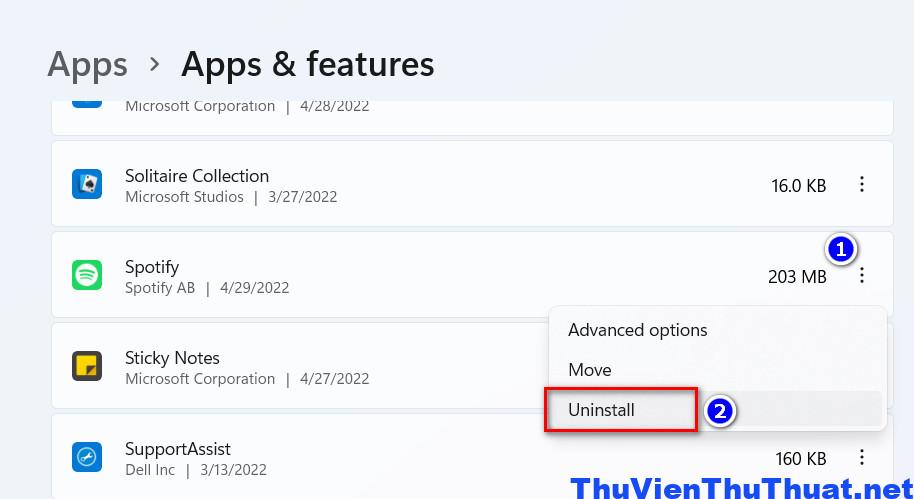 Bước 4: Để xóa các ứng dụng mặc định được cài đặt tự động trên win 11 bạn quay lại cửa sổ Apps & features và chọn dòng Default Apps.
Bước 4: Để xóa các ứng dụng mặc định được cài đặt tự động trên win 11 bạn quay lại cửa sổ Apps & features và chọn dòng Default Apps.
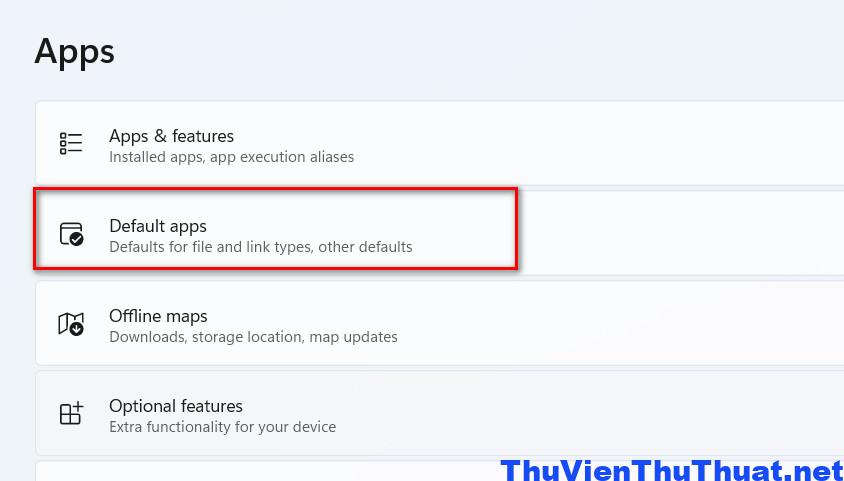 Bước 5: Có thể sử dụng thanh tìm kiếm để tìm ứng dụng hệ thống trên win 11 hoặc di chuyển chuột để tìm và xóa ứng dụng mặc định.
Cửa sổ này là toàn bộ danh sách các ứng dụng mà Microsoft đã tự động cài đặt trên windows của bạn, tìm và xóa một hoặc nhiều ứng dụng mà bạn không có nhu cầu sử dụng để giảm bớt dung lượng ổ cứng máy tính mình.
Bước 5: Có thể sử dụng thanh tìm kiếm để tìm ứng dụng hệ thống trên win 11 hoặc di chuyển chuột để tìm và xóa ứng dụng mặc định.
Cửa sổ này là toàn bộ danh sách các ứng dụng mà Microsoft đã tự động cài đặt trên windows của bạn, tìm và xóa một hoặc nhiều ứng dụng mà bạn không có nhu cầu sử dụng để giảm bớt dung lượng ổ cứng máy tính mình.
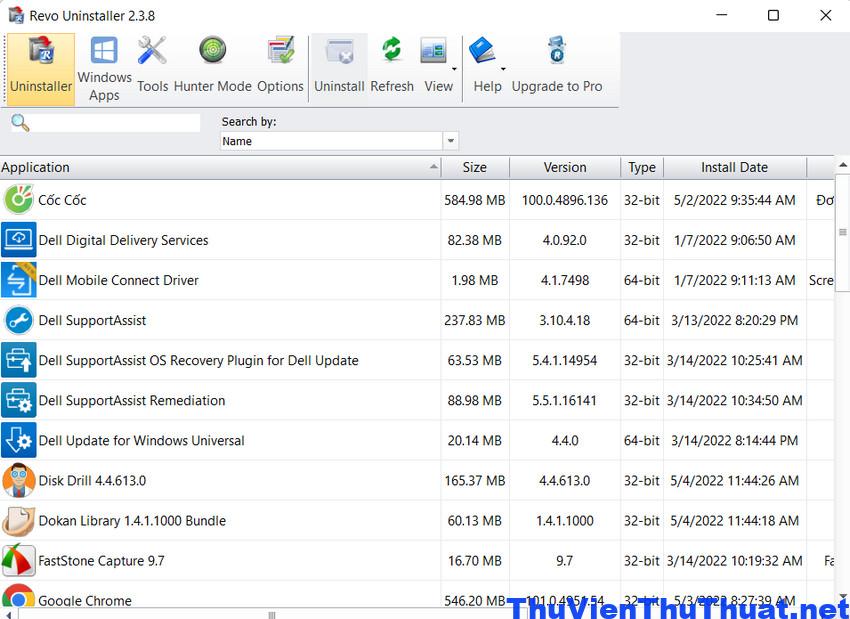 Chương trình thậm chí có thể giúp cài đặt các ứng dụng, cho phép nó theo dõi toàn bộ quá trình cài đặt và hơn nữa là loại bỏ hoàn toàn ứng dụng trong tương lai.
Tìm ứng dụng bạn muốn xóa được thống kê trên giao diện chính Revo Installer, sau đó nhấn phải chuột chọn dòng Uninstall hoặc chọn Uninstall từ thanh menu.
Chương trình thậm chí có thể giúp cài đặt các ứng dụng, cho phép nó theo dõi toàn bộ quá trình cài đặt và hơn nữa là loại bỏ hoàn toàn ứng dụng trong tương lai.
Tìm ứng dụng bạn muốn xóa được thống kê trên giao diện chính Revo Installer, sau đó nhấn phải chuột chọn dòng Uninstall hoặc chọn Uninstall từ thanh menu.
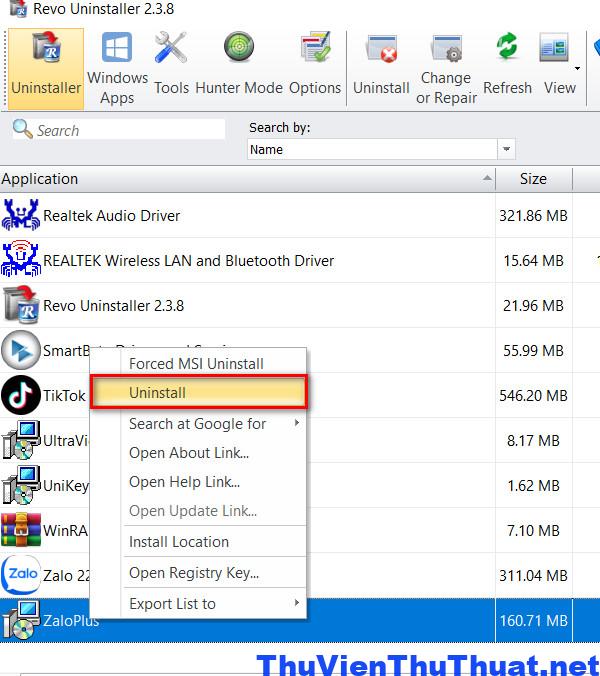 Bước 3: Một cửa sổ xuất hiện, nhấn chọn dòng Continue để tiếp tục. Cửa sổ này còn thống kê ngày bạn đã cài đặt phần mềm này, tên và kích thước phần mềm…
Bước 3: Một cửa sổ xuất hiện, nhấn chọn dòng Continue để tiếp tục. Cửa sổ này còn thống kê ngày bạn đã cài đặt phần mềm này, tên và kích thước phần mềm…
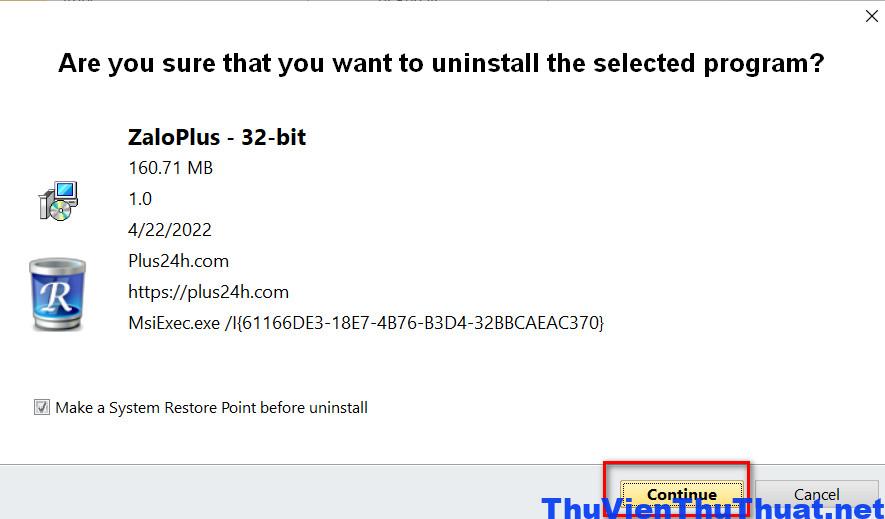 Bước 4: Nhấn Next để tiếp tục sang bước tiếp theo.
Bước 4: Nhấn Next để tiếp tục sang bước tiếp theo.
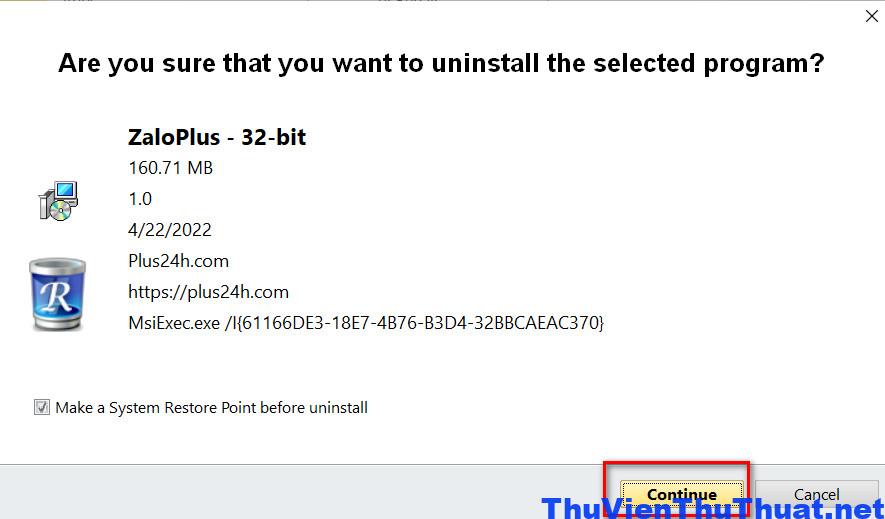 Bước 5: Chọn dòng Remove để xóa phần mềm trên máy tính bằng công cụ Revo Uninstaller, nhấn Next để tiếp tục.
Bước 5: Chọn dòng Remove để xóa phần mềm trên máy tính bằng công cụ Revo Uninstaller, nhấn Next để tiếp tục.
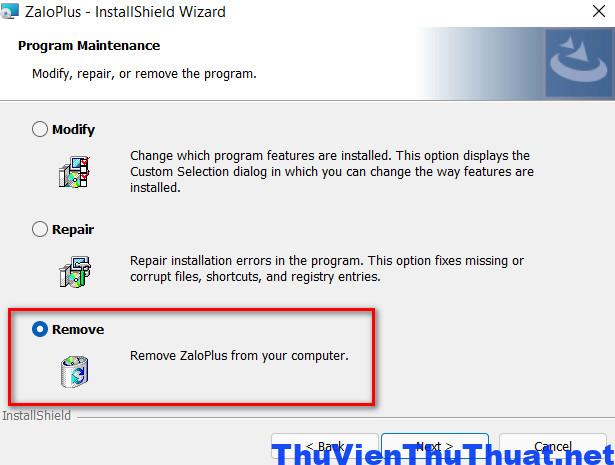 Bước 6: Để xóa các file còn tồn tại sau khi đã gỡ phần mềm, bạn chọn một trong ba chế độ Scanning Modes, tốt nhất nên chọn chế độ Advanced để Revo Uninstaller tìm và xóa triệt để các file còn sót lại trên PC mình. Nhấn Scan để quét file rác, file tạm.
Bước 7: Nhấn chọn dòng Deselect All -> Delete để xóa các file register, các file rác còn sót lại.
Tuy các bước thực hiện lâu hơn nhưng việc sử dụng phần mềm Revo Uninstaller là cách xóa ứng dụng trên máy tính tốt nhất hiện nay.
Ngoài ra, người dùng có thể tham khảo thêm những phần mềm gỡ cài đặt trên win 11 hoàn toàn miễn phí mà thư viện thủ thuật đã chia sẻ.
Bước 6: Để xóa các file còn tồn tại sau khi đã gỡ phần mềm, bạn chọn một trong ba chế độ Scanning Modes, tốt nhất nên chọn chế độ Advanced để Revo Uninstaller tìm và xóa triệt để các file còn sót lại trên PC mình. Nhấn Scan để quét file rác, file tạm.
Bước 7: Nhấn chọn dòng Deselect All -> Delete để xóa các file register, các file rác còn sót lại.
Tuy các bước thực hiện lâu hơn nhưng việc sử dụng phần mềm Revo Uninstaller là cách xóa ứng dụng trên máy tính tốt nhất hiện nay.
Ngoài ra, người dùng có thể tham khảo thêm những phần mềm gỡ cài đặt trên win 11 hoàn toàn miễn phí mà thư viện thủ thuật đã chia sẻ.
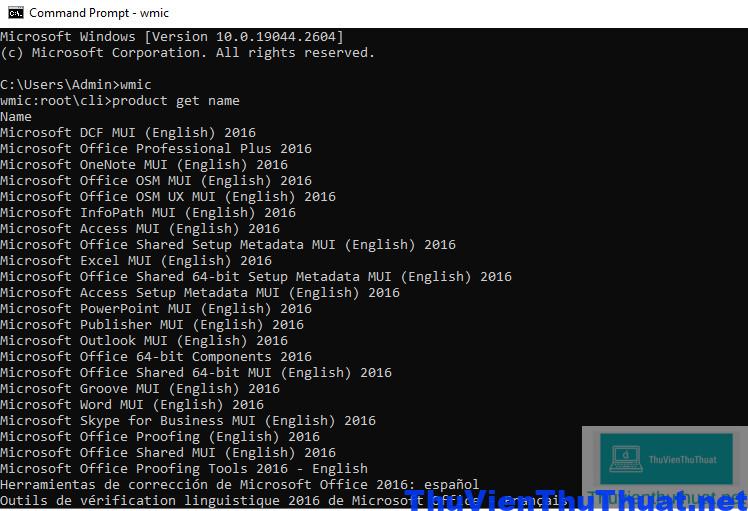 Bước 4: Nhập lệnh "product get name" và nhấn Enter để hiển thị tất cả danh sách các ứng dụng được cài đặt trên máy tính của bạn.
Bước 5: Nhập lệnh "product where name="Tên ứng dụng" call uninstall" và thay thế "Tên ứng dụng " bằng tên phần mềm mà bạn muốn xóa hoàn toàn trên máy tính mình.
Kết luận: Đây là những cách xóa ứng dụng trên máy tính, gỡ cài đặt phần mềm trên win 11 đơn giản và hiệu quả nhất.
Bước 4: Nhập lệnh "product get name" và nhấn Enter để hiển thị tất cả danh sách các ứng dụng được cài đặt trên máy tính của bạn.
Bước 5: Nhập lệnh "product where name="Tên ứng dụng" call uninstall" và thay thế "Tên ứng dụng " bằng tên phần mềm mà bạn muốn xóa hoàn toàn trên máy tính mình.
Kết luận: Đây là những cách xóa ứng dụng trên máy tính, gỡ cài đặt phần mềm trên win 11 đơn giản và hiệu quả nhất.
Cách xóa ứng dụng trên máy tính win 11, win 10 đơn giản
Microsoft hỗ trợ nhiều công cụ giúp bạn xóa các ứng dụng đã cài đặt, dưới đây là 3 cách phổ biến nhất.1. Cách xóa nhanh ứng dụng trên win 10, win 11
Với cách này bạn chỉ cần một lần nhấp chuột là có thể gỡ hoàn toàn một ứng dụng đã cài đặt trên win 11, các bước thực hiện gồm: Bước 1: Nhấn chọn biểu tượng Windows icon thường nằm ở góc trái phía dưới màn hình win 10 hoặc nằm vị trí chính giữa trên win 11. Bước 2: Tại ô Type here to search nhập phần mềm mà bạn muốn gỡ trên máy tính mình, ví dụ mình muốn xóa ứng dụng FPlus sẽ nhập cụm từ “FPlus” vào ô tìm kiếm nhanh trên windows này.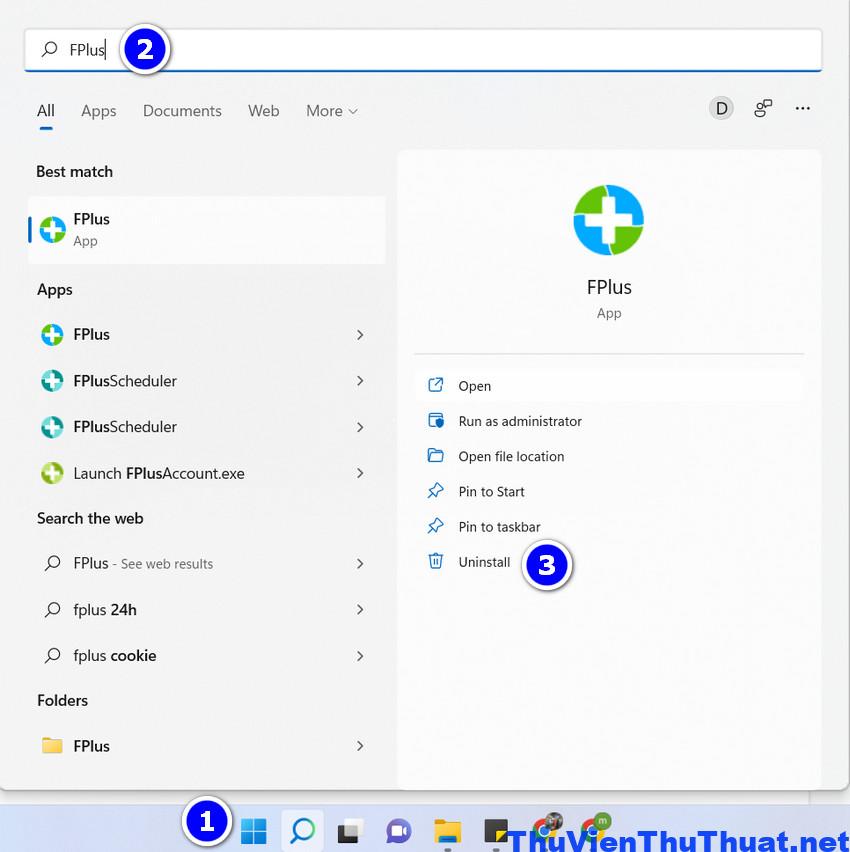 Bước 3: Nhấn chọn dòng Uninstall để xóa ứng dụng này khỏi máy tính bạn.
Đây là cách xóa ứng dụng trên máy tính win 10, win 11 nhanh nhất mà người dùng có thể áp dụng.
Bước 3: Nhấn chọn dòng Uninstall để xóa ứng dụng này khỏi máy tính bạn.
Đây là cách xóa ứng dụng trên máy tính win 10, win 11 nhanh nhất mà người dùng có thể áp dụng.
2. Sử dụng công cụ hỗ trợ xóa phần mềm trên windows
Tất cả các phiên bản hệ điều hành Windows đều hỗ trợ người dùng một công cụ chung để gỡ phần mềm đã cài đặt trên máy tính, đó là công cụ Programs and Features. Cách xóa ứng dụng trên máy trên win 11 thực hiện theo các bước sau: Bước 1: Nhấn chọn icon tìm kiếm nhanh trên win 10, win 11, sau đó nhập cụm từ “ Control Panel” vào ô tìm kiếm. Click chuột để mở công cụ này. Bước 2: Lần lượt chọn các mục gồm Programs\Programs and Features để mở cửa sổ quản lý ứng dụng trên win 10. Bước 3: Tìm ứng dụng bạn muốn gỡ bỏ khỏi máy tính mình, mỗi lần chỉ được xóa 1 ứng dụng. Nhấn chuột chọn tên ứng dụng và chọn mục Uninstall để gỡ ứng dụng đó.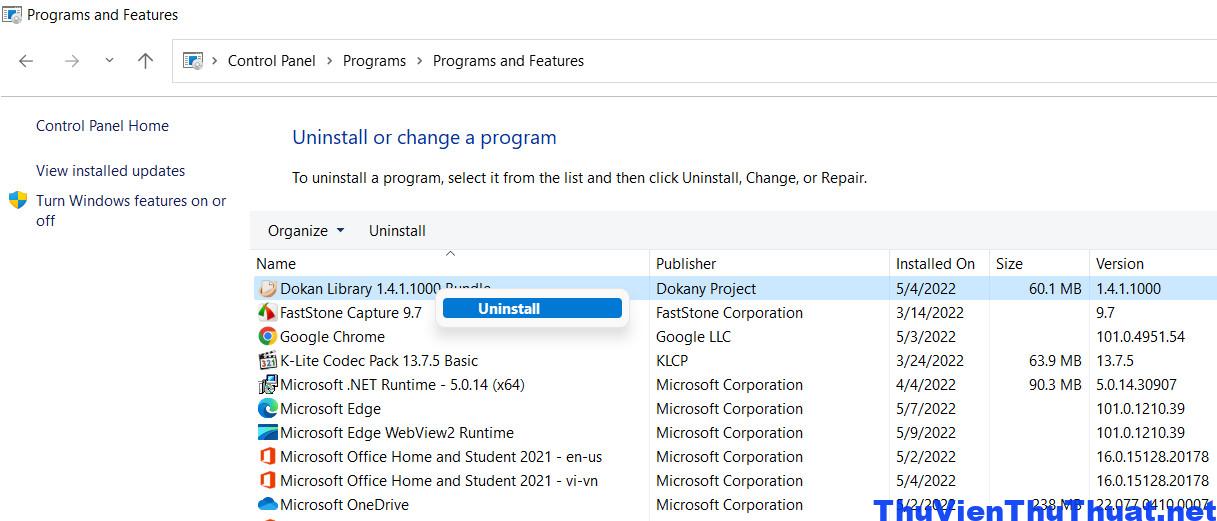 Đây là cách xóa ứng dụng trên máy tính phổ biến và thông dụng nhất, tuy nhiên bạn sẽ không thể xóa hết các file tạm và xóa các ứng dụng được cài đặt mặc định trên win 11, win 10, tham khảo những cách tiếp theo trong bài viết để xóa phần mềm cứng đầu trên win 10.
Đây là cách xóa ứng dụng trên máy tính phổ biến và thông dụng nhất, tuy nhiên bạn sẽ không thể xóa hết các file tạm và xóa các ứng dụng được cài đặt mặc định trên win 11, win 10, tham khảo những cách tiếp theo trong bài viết để xóa phần mềm cứng đầu trên win 10.
3. Cách xóa ứng dụng cài đặt mặc định trên win 11, win 10
Sau khi bạn cài đặt hệ điều hành windows mới thì Microsoft sẽ tự động cài đặt rất nhiều ứng dụng, phần mềm khác mà bạn có thể không sử dụng, hãy làm theo các bước sau để xóa các phần mềm hệ thống có sẵn trên win 11. Bước 1: Nhấn chọn biểu tượng Windows icon trên win 11 / win 10 đều được, sau đó gõ từ khóa “ Settings ” vào ô tìm kiếm, nhấn phím enter để mở ứng dụng này.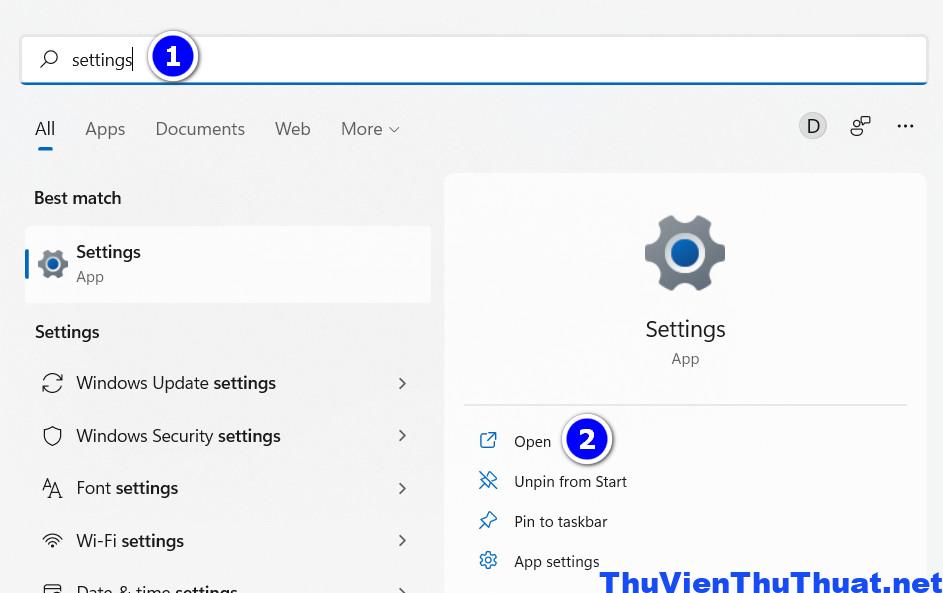 Bước 2: Tại menu bên tay trái nhấn chọn dòng Apps -> Apps & features.
Bước 2: Tại menu bên tay trái nhấn chọn dòng Apps -> Apps & features.
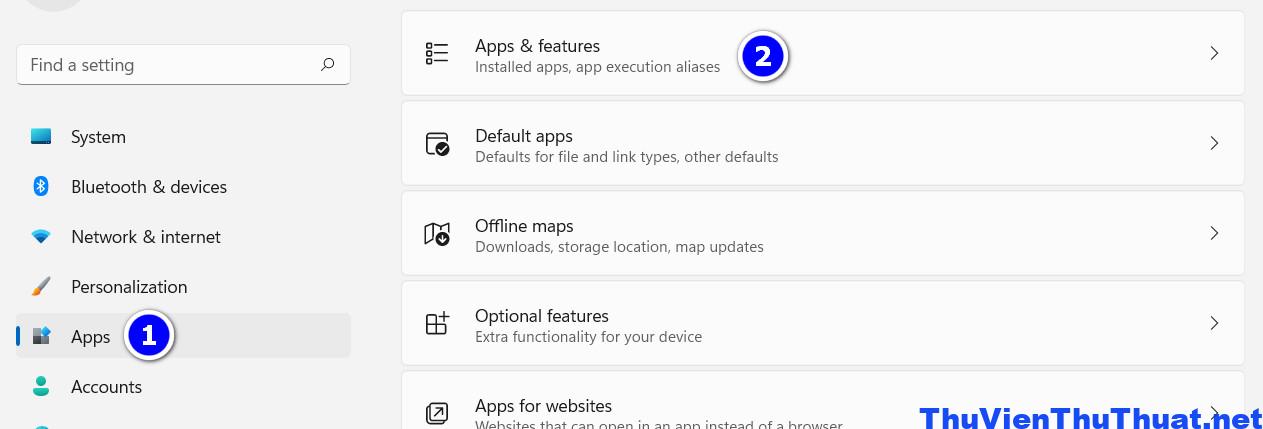 Bước 3: Di chuyển chuột để tìm ứng dụng mà bạn muốn xóa trên PC mình, ví dụ mình muốn xóa ứng dụng Spotify trên win 11 thì sẽ tìm tên ứng dụng này và nhấn vào nút 3 chấm và chọn dòng Uninstall.
Bước 3: Di chuyển chuột để tìm ứng dụng mà bạn muốn xóa trên PC mình, ví dụ mình muốn xóa ứng dụng Spotify trên win 11 thì sẽ tìm tên ứng dụng này và nhấn vào nút 3 chấm và chọn dòng Uninstall.
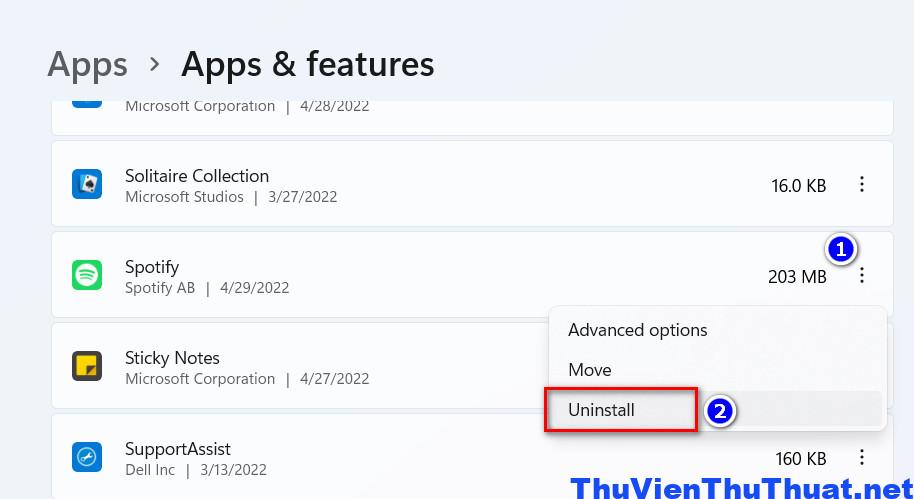 Bước 4: Để xóa các ứng dụng mặc định được cài đặt tự động trên win 11 bạn quay lại cửa sổ Apps & features và chọn dòng Default Apps.
Bước 4: Để xóa các ứng dụng mặc định được cài đặt tự động trên win 11 bạn quay lại cửa sổ Apps & features và chọn dòng Default Apps.
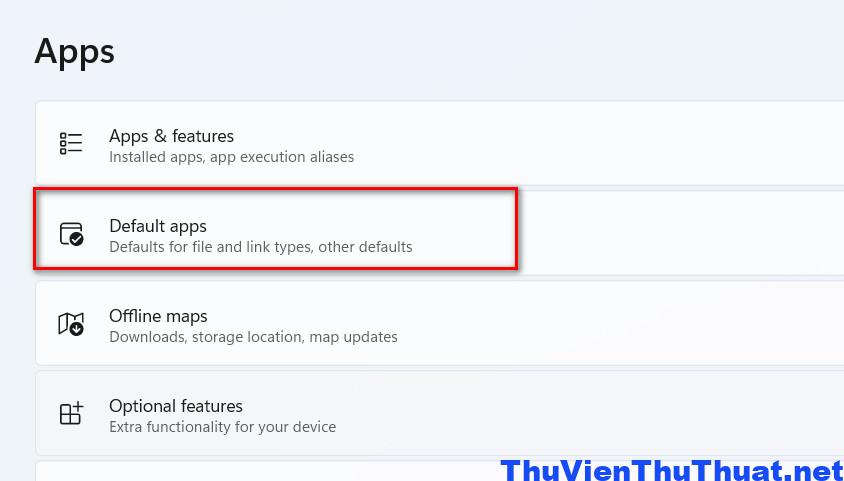 Bước 5: Có thể sử dụng thanh tìm kiếm để tìm ứng dụng hệ thống trên win 11 hoặc di chuyển chuột để tìm và xóa ứng dụng mặc định.
Cửa sổ này là toàn bộ danh sách các ứng dụng mà Microsoft đã tự động cài đặt trên windows của bạn, tìm và xóa một hoặc nhiều ứng dụng mà bạn không có nhu cầu sử dụng để giảm bớt dung lượng ổ cứng máy tính mình.
Bước 5: Có thể sử dụng thanh tìm kiếm để tìm ứng dụng hệ thống trên win 11 hoặc di chuyển chuột để tìm và xóa ứng dụng mặc định.
Cửa sổ này là toàn bộ danh sách các ứng dụng mà Microsoft đã tự động cài đặt trên windows của bạn, tìm và xóa một hoặc nhiều ứng dụng mà bạn không có nhu cầu sử dụng để giảm bớt dung lượng ổ cứng máy tính mình.
Sử dụng phần mềm gỡ ứng dụng chuyên nghiệp
Nếu những cách trên không thể giúp bạn xóa được 1 hay nhiều phần mềm cứng đầu thì có thể sử dụng các ứng dụng bên thứ ba này. Các ứng dụng sau khi cài đặt trên máy tính thường tạo ra nhiều thư mục và file của chúng trong toàn bộ hệ thống, file register. Các tính năng gỡ cài đặt được tích hợp trong Windows không thể xóa tất cả các mục còn sót lại này, vì vậy chúng ta cần sử dụng ứng dụng trung gian để thực hiện được các thao tác này. Trong bài viết này thư viện mobile sẽ hướng dẫn cách xóa ứng dụng trên máy tính win 11 bằng phần mềm là công cụ Revo Uninstaller. Bước 1: Tải và cài đặt phần mềm Revo Uninstaller trên máy tính của bạn, các bước cài đặt đơn giản nên chúng tôi không hướng dẫn trong bài viết này. Bước 2: Mở ứng dụng sau khi đã cài đặt thành công, giao diện của Revo Installer hiển thị cho bạn tất cả các ứng dụng trên hệ thống của bạn để bạn có thể dễ dàng tìm thấy những ứng dụng bạn muốn xóa.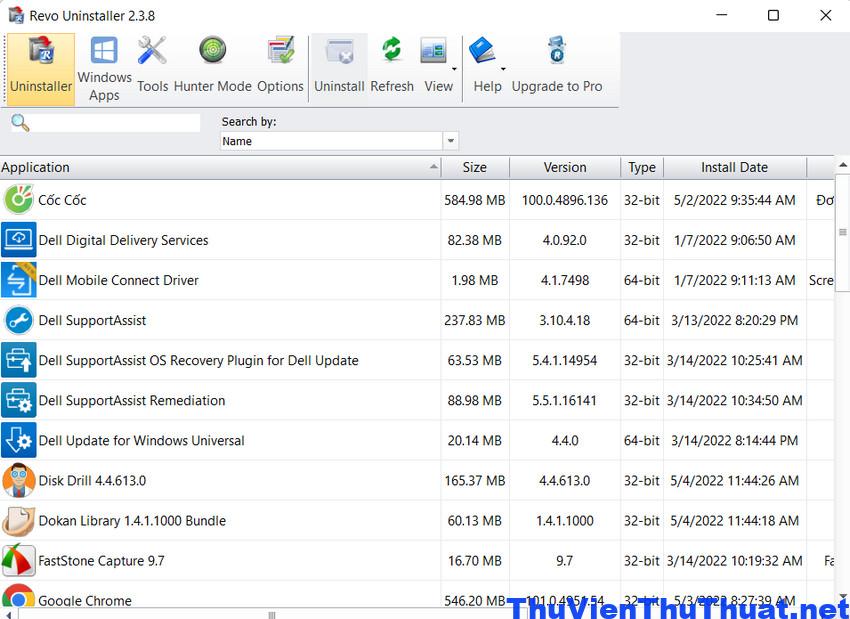 Chương trình thậm chí có thể giúp cài đặt các ứng dụng, cho phép nó theo dõi toàn bộ quá trình cài đặt và hơn nữa là loại bỏ hoàn toàn ứng dụng trong tương lai.
Tìm ứng dụng bạn muốn xóa được thống kê trên giao diện chính Revo Installer, sau đó nhấn phải chuột chọn dòng Uninstall hoặc chọn Uninstall từ thanh menu.
Chương trình thậm chí có thể giúp cài đặt các ứng dụng, cho phép nó theo dõi toàn bộ quá trình cài đặt và hơn nữa là loại bỏ hoàn toàn ứng dụng trong tương lai.
Tìm ứng dụng bạn muốn xóa được thống kê trên giao diện chính Revo Installer, sau đó nhấn phải chuột chọn dòng Uninstall hoặc chọn Uninstall từ thanh menu.
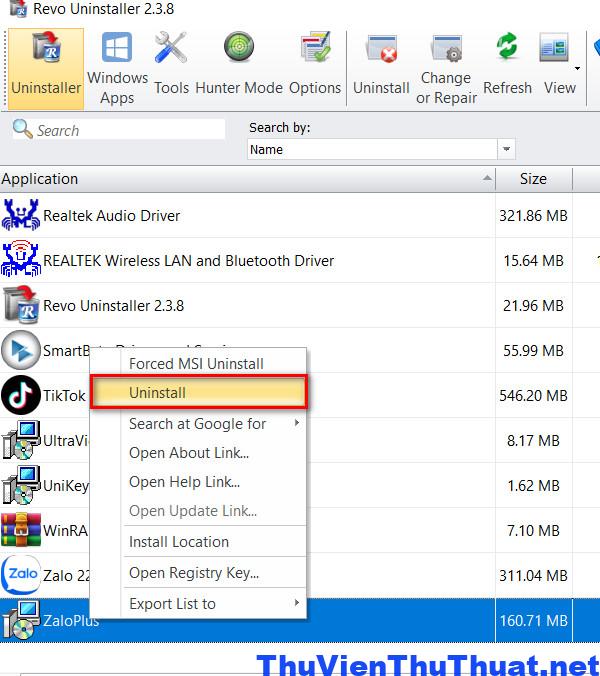 Bước 3: Một cửa sổ xuất hiện, nhấn chọn dòng Continue để tiếp tục. Cửa sổ này còn thống kê ngày bạn đã cài đặt phần mềm này, tên và kích thước phần mềm…
Bước 3: Một cửa sổ xuất hiện, nhấn chọn dòng Continue để tiếp tục. Cửa sổ này còn thống kê ngày bạn đã cài đặt phần mềm này, tên và kích thước phần mềm…
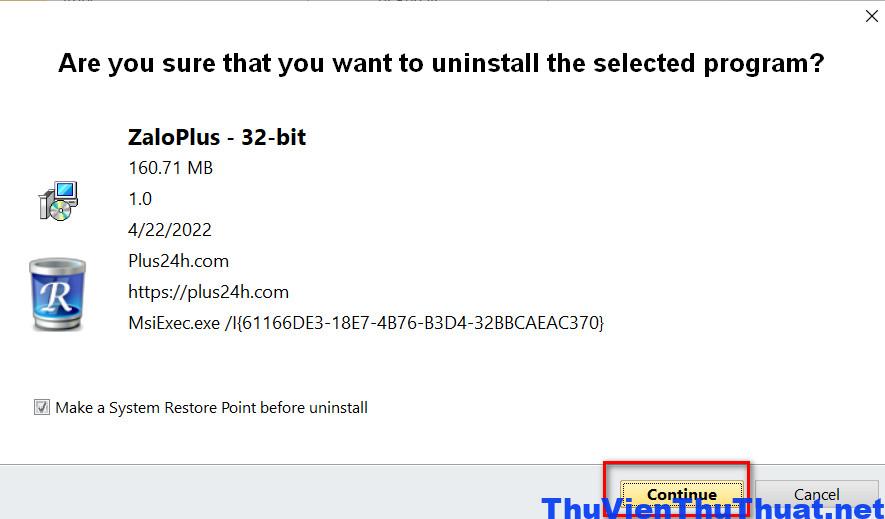 Bước 4: Nhấn Next để tiếp tục sang bước tiếp theo.
Bước 4: Nhấn Next để tiếp tục sang bước tiếp theo.
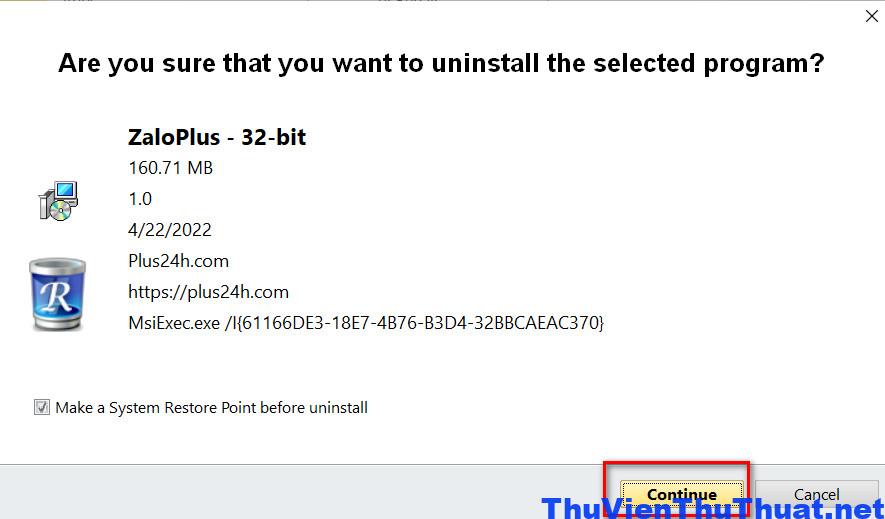 Bước 5: Chọn dòng Remove để xóa phần mềm trên máy tính bằng công cụ Revo Uninstaller, nhấn Next để tiếp tục.
Bước 5: Chọn dòng Remove để xóa phần mềm trên máy tính bằng công cụ Revo Uninstaller, nhấn Next để tiếp tục.
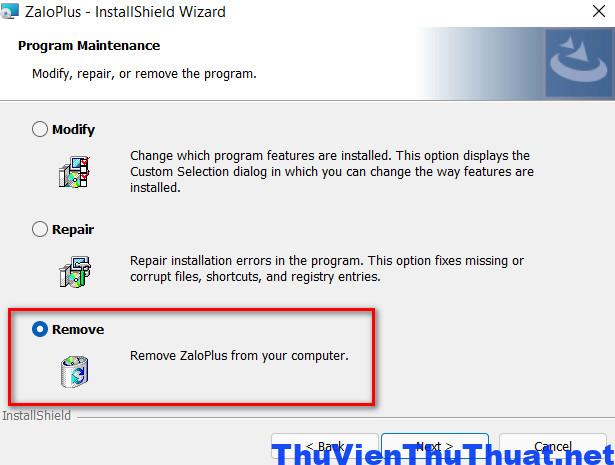 Bước 6: Để xóa các file còn tồn tại sau khi đã gỡ phần mềm, bạn chọn một trong ba chế độ Scanning Modes, tốt nhất nên chọn chế độ Advanced để Revo Uninstaller tìm và xóa triệt để các file còn sót lại trên PC mình. Nhấn Scan để quét file rác, file tạm.
Bước 7: Nhấn chọn dòng Deselect All -> Delete để xóa các file register, các file rác còn sót lại.
Tuy các bước thực hiện lâu hơn nhưng việc sử dụng phần mềm Revo Uninstaller là cách xóa ứng dụng trên máy tính tốt nhất hiện nay.
Ngoài ra, người dùng có thể tham khảo thêm những phần mềm gỡ cài đặt trên win 11 hoàn toàn miễn phí mà thư viện thủ thuật đã chia sẻ.
Bước 6: Để xóa các file còn tồn tại sau khi đã gỡ phần mềm, bạn chọn một trong ba chế độ Scanning Modes, tốt nhất nên chọn chế độ Advanced để Revo Uninstaller tìm và xóa triệt để các file còn sót lại trên PC mình. Nhấn Scan để quét file rác, file tạm.
Bước 7: Nhấn chọn dòng Deselect All -> Delete để xóa các file register, các file rác còn sót lại.
Tuy các bước thực hiện lâu hơn nhưng việc sử dụng phần mềm Revo Uninstaller là cách xóa ứng dụng trên máy tính tốt nhất hiện nay.
Ngoài ra, người dùng có thể tham khảo thêm những phần mềm gỡ cài đặt trên win 11 hoàn toàn miễn phí mà thư viện thủ thuật đã chia sẻ.
Sử dụng dòng lệnh để xóa ứng dụng trên PC
Cách xóa ứng dụng trên máy tính hoàn toàn khác có thể sử dụng nếu 2 cách trên bạn không thực hiện được là sử dụng dòng lệnh. Bước 1: Nhấn phím Windows + R để mở hộp thoại "Run". Bước 2: Nhập từ " cmd " vào ô tìm kiếm và nhấn Enter để mở cửa sổ Command Prompt. Có thể lựa chọn tính năng Run as administrator để có toàn quyền xử lý trên cửa sổ CMD. Bước 3: Nhập lệnh "wmic" và nhấn Enter để mở Windows Management Instrumentation Command-line (WMIC).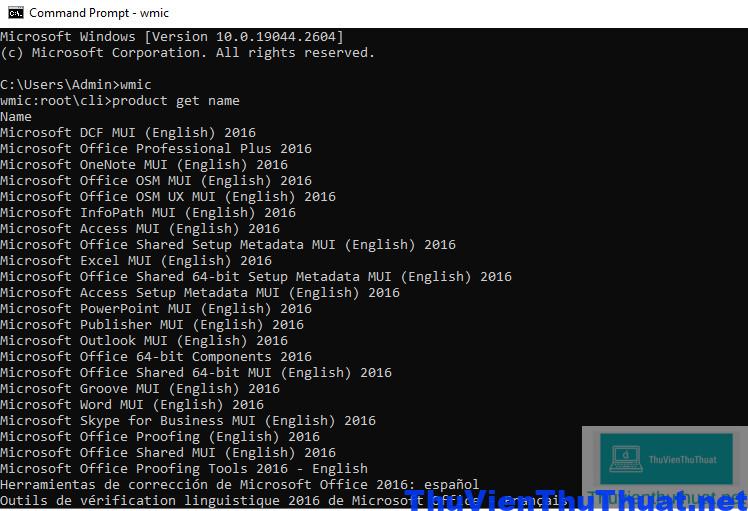 Bước 4: Nhập lệnh "product get name" và nhấn Enter để hiển thị tất cả danh sách các ứng dụng được cài đặt trên máy tính của bạn.
Bước 5: Nhập lệnh "product where name="Tên ứng dụng" call uninstall" và thay thế "Tên ứng dụng " bằng tên phần mềm mà bạn muốn xóa hoàn toàn trên máy tính mình.
Kết luận: Đây là những cách xóa ứng dụng trên máy tính, gỡ cài đặt phần mềm trên win 11 đơn giản và hiệu quả nhất.
Bước 4: Nhập lệnh "product get name" và nhấn Enter để hiển thị tất cả danh sách các ứng dụng được cài đặt trên máy tính của bạn.
Bước 5: Nhập lệnh "product where name="Tên ứng dụng" call uninstall" và thay thế "Tên ứng dụng " bằng tên phần mềm mà bạn muốn xóa hoàn toàn trên máy tính mình.
Kết luận: Đây là những cách xóa ứng dụng trên máy tính, gỡ cài đặt phần mềm trên win 11 đơn giản và hiệu quả nhất.